Sortowanie jednej kolumny według innej kolumny w usłudze Power BI
DOTYCZY: program Power BI Desktop
usługa Power BI
Podczas edytowania raportu w usłudze Power BI możesz wybrać kolumnę, aby zdefiniować kolejność sortowania innej kolumny. Oto typowy przykład. Masz kolumnę Nazwa miesiąca, a po dodaniu jej do wizualizacji miesiące są sortowane alfabetycznie: kwiecień, sierpień, grudzień, luty itd. Jednak chcesz, aby były sortowane chronologicznie. W tym artykule pokazano, jak ustawić kolejność sortowania jednej kolumny według innej kolumny w programie Power BI Desktop lub w usługa Power BI.
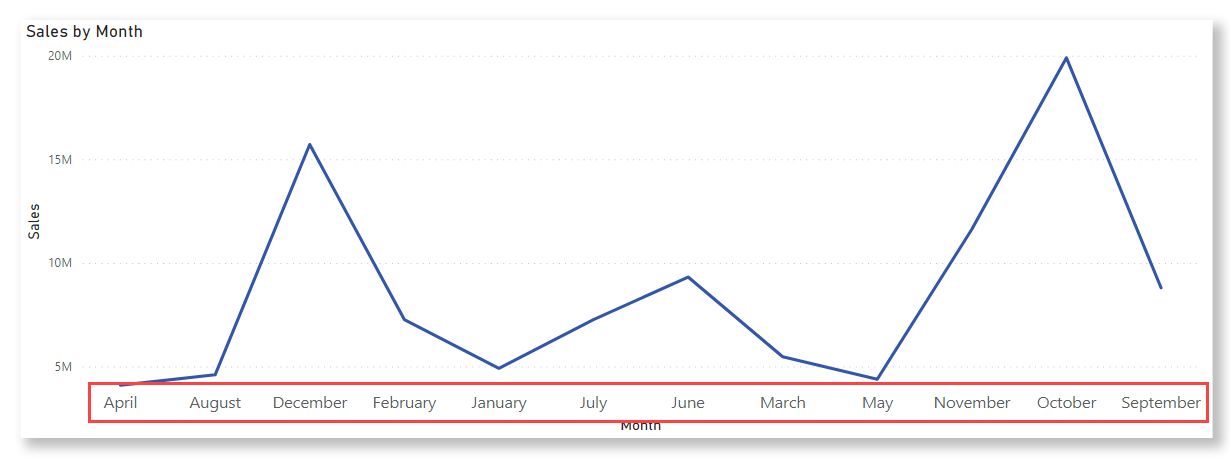
Uwaga
Podczas czytania raportu możesz również zmienić sposób sortowania wartości w wizualizacji. Aby uzyskać szczegółowe informacje, zobacz Zmienianie sposobu sortowania wykresu w raporcie usługi Power BI.
Ustawianie kolumny do użycia do sortowania
Aby ustawić inną kolumnę do sortowania w programie Power BI Desktop, obie kolumny muszą być na tym samym poziomie szczegółowości. Na przykład aby poprawnie posortować kolumnę nazw miesięcy, potrzebna jest kolumna zawierająca liczbę dla każdego miesiąca. Kolejność sortowania dotyczy dowolnej wizualizacji w raporcie, która zawiera posortowaną kolumnę. W poniższym przykładzie miesiące są sortowane alfabetycznie, ale powinny być sortowane chronologicznie.
Wybierz kolumnę, którą chcesz sortować, w tym przypadku Miesiąc. Miesiące w wizualizacji są sortowane alfabetycznie. W okienku Pola karta Narzędzia kolumny staje się aktywna.
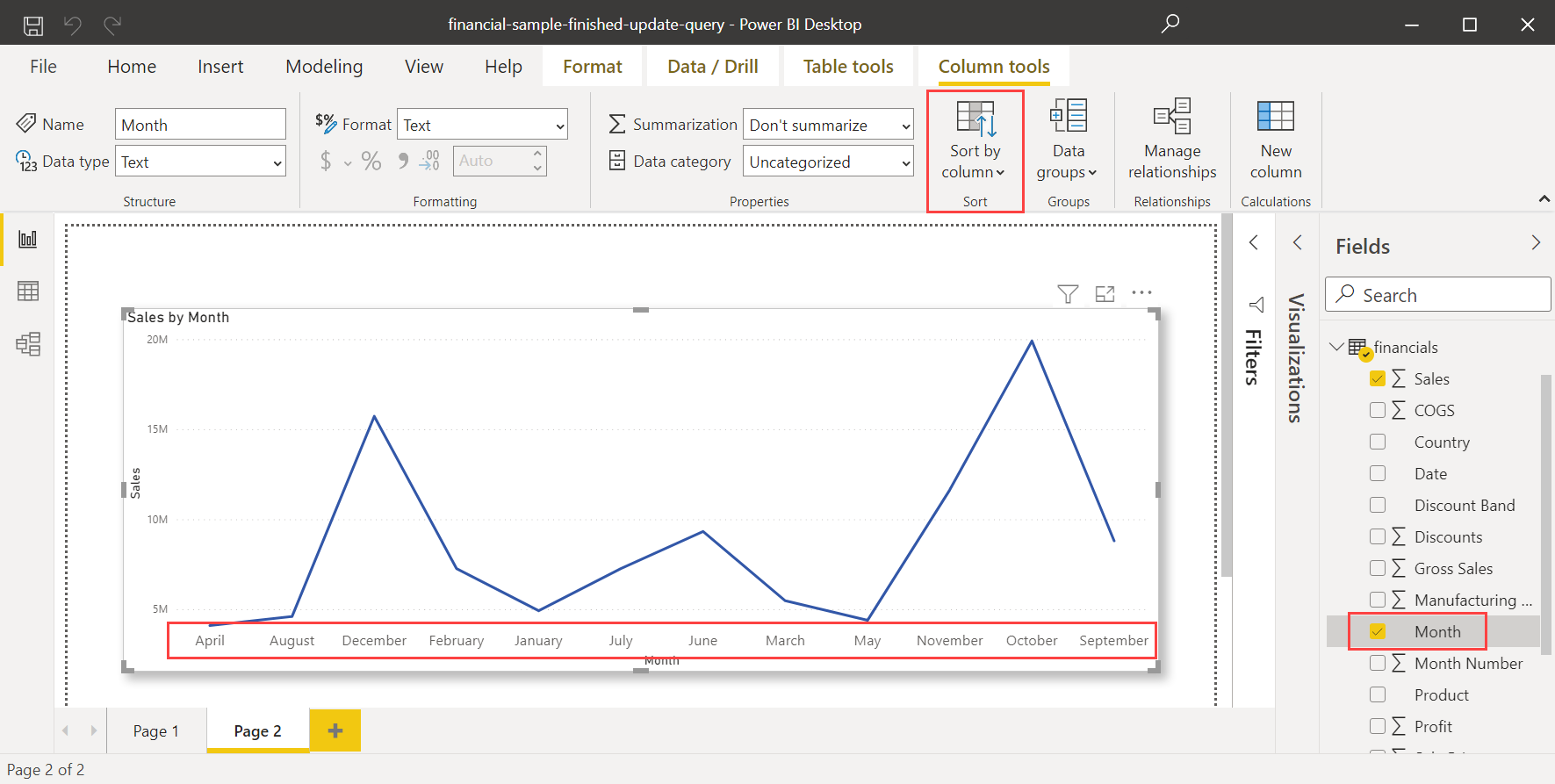
Wybierz pozycję Sortuj według kolumny, a następnie wybierz pole, według którego chcesz posortować inne pole, w tym przypadku numer miesiąca.
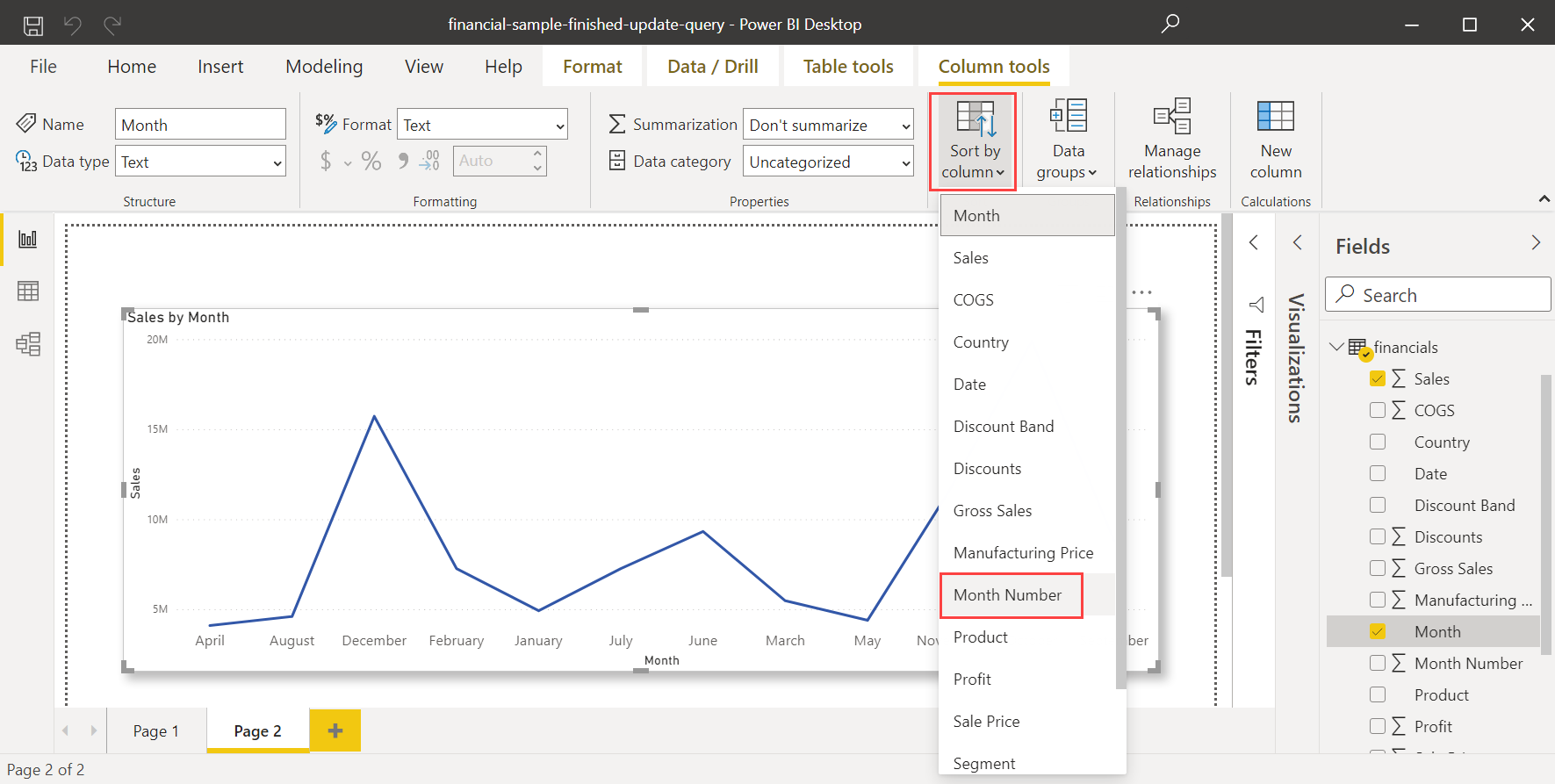
Wizualizacja automatycznie sortuje chronologicznie według kolejności miesięcy w roku.
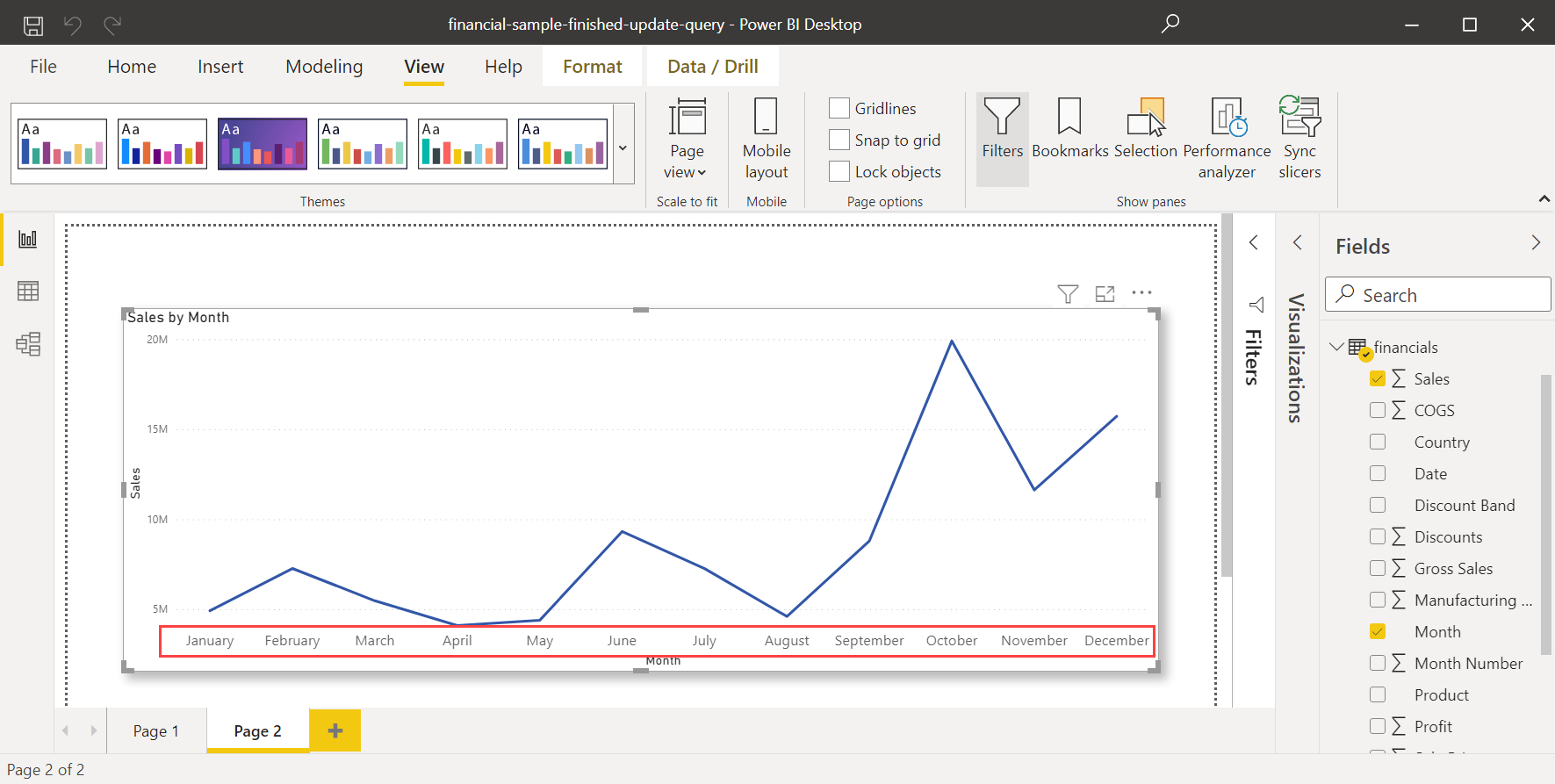
Ustawianie innej kolumny do sortowania
Aby ustawić inną kolumnę do sortowania według w usługa Power BI, obie kolumny muszą być na tym samym poziomie szczegółowości. Aby na przykład posortować kolumnę nazw miesięcy, potrzebna jest kolumna zawierająca liczbę dla każdego miesiąca. W poniższym przykładzie miesiące są sortowane alfabetycznie, ale powinny być sortowane chronologicznie.
Na kanwie wybierz wizualizację. Następnie znajdź pole Numer miesiąca w okienku Pola .
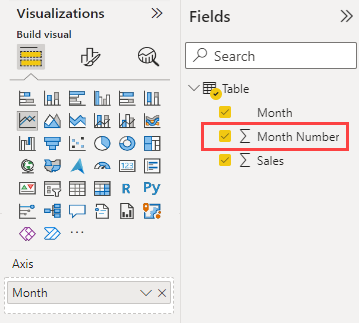
W okienku Wizualizacje w sekcji Pola znajdź zasobnik Pola etykietki narzędzi.
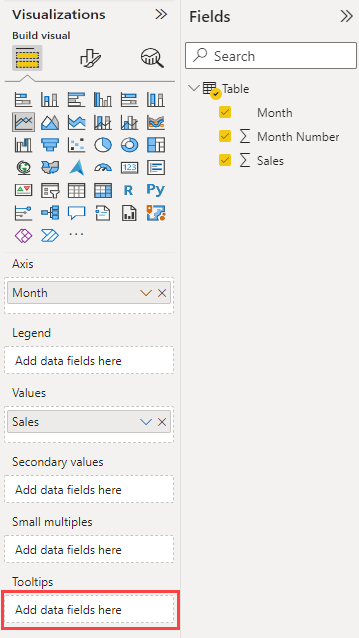
Przeciągnij pole Numer miesiąca z okienka Pola do zasobnika Pola etykietki narzędzi w okienku Wizualizacje.
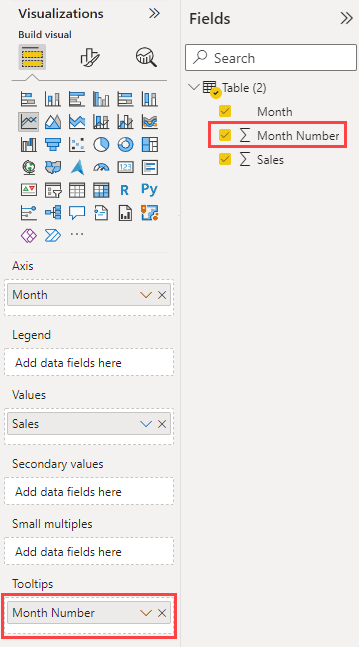
W prawym górnym rogu wizualizacji wybierz pozycję Więcej opcji. Wybierz pozycję Sortuj oś, a następnie wybierz pozycję Numer miesiąca.
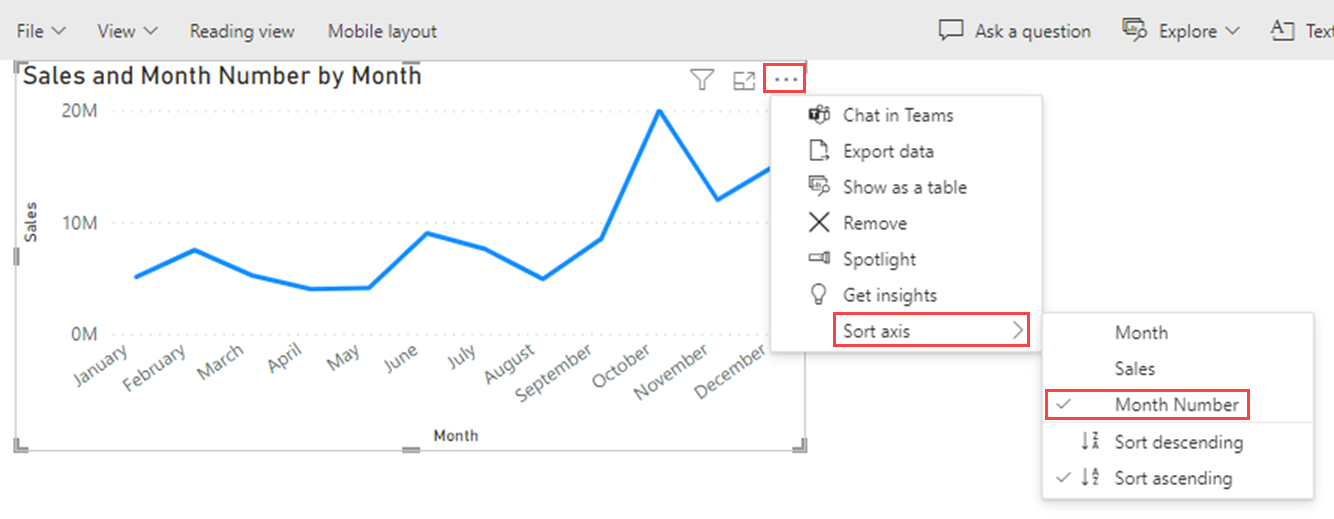
Usługa Power BI sortuje wizualizację chronologicznie według kolejności miesięcy w roku.
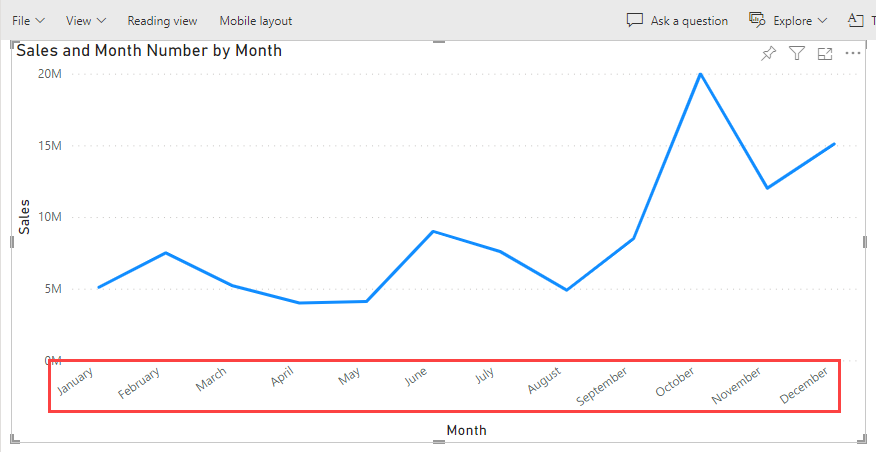
Numer miesiąca jest teraz widoczny w domyślnej etykietce narzędzia wizualizacji.
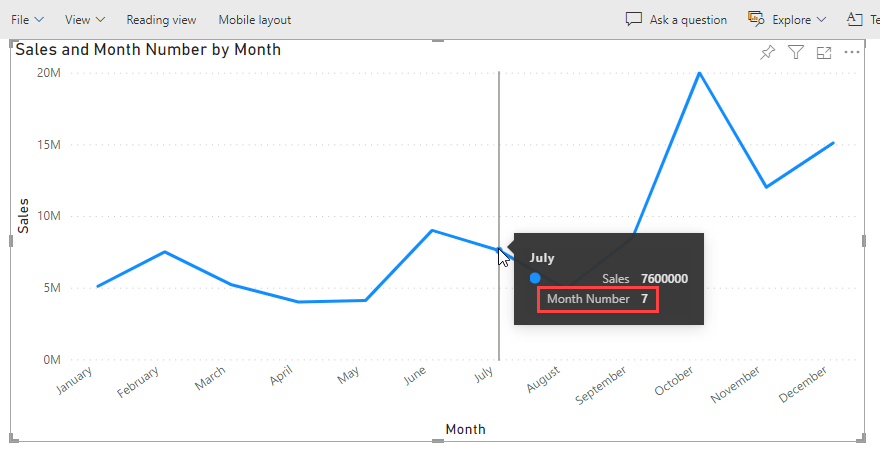
Jeśli nie chcesz, aby etykietka narzędzia zawierała numer miesiąca, użyj niestandardowej etykietki narzędzia, która nie zawiera tej wartości. Aby dowiedzieć się, jak utworzyć niestandardową etykietkę narzędzia, zobacz Tworzenie etykietek narzędzi na podstawie stron raportu w programie Power BI Desktop.
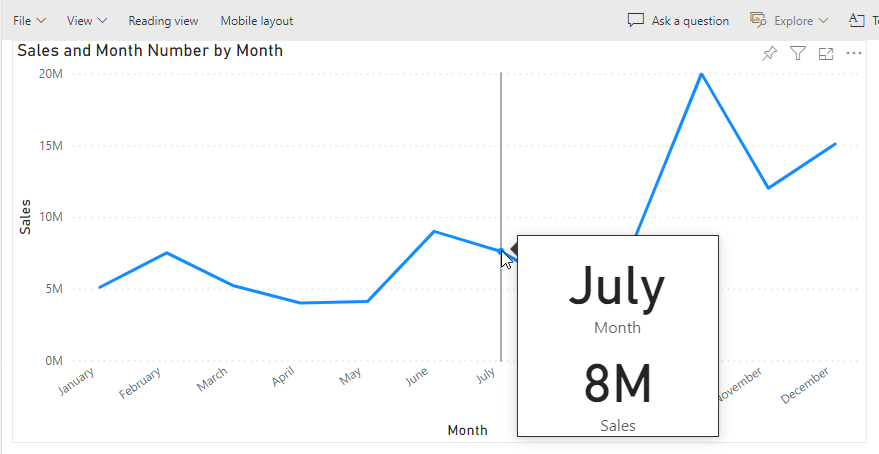
Powiązana zawartość
Możesz również zainteresować się następującymi artykułami: