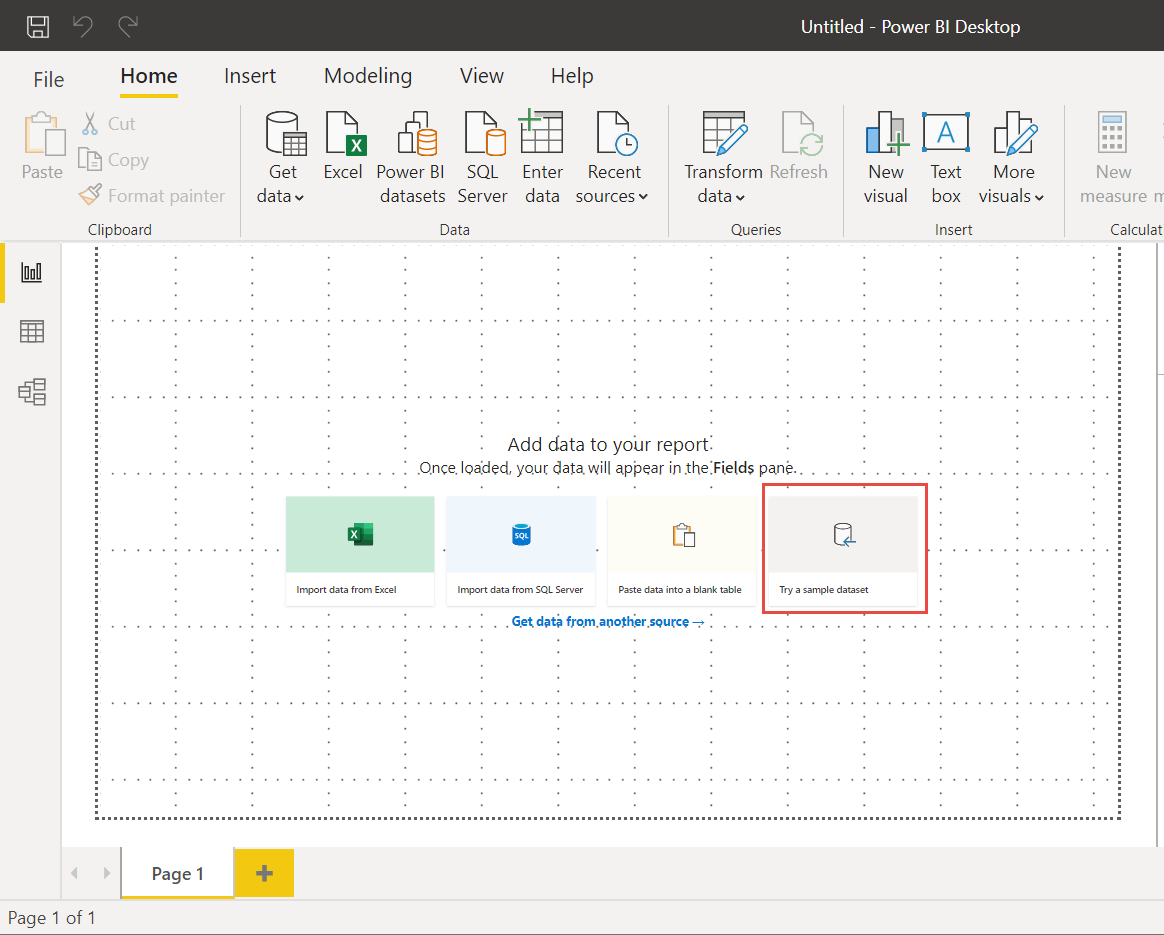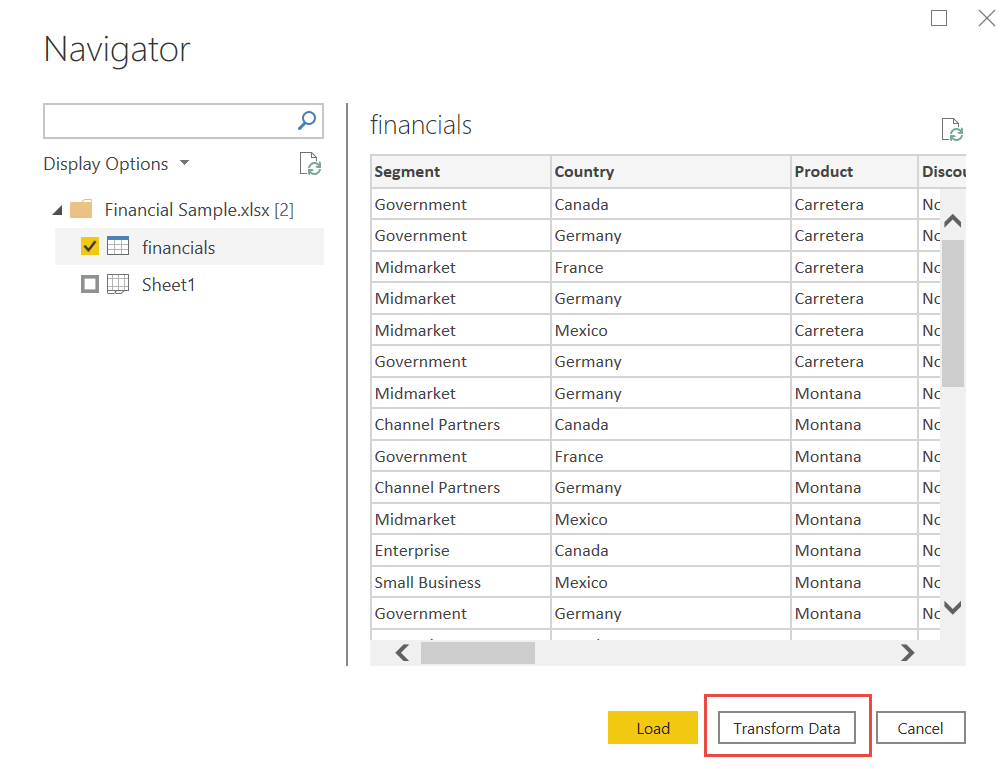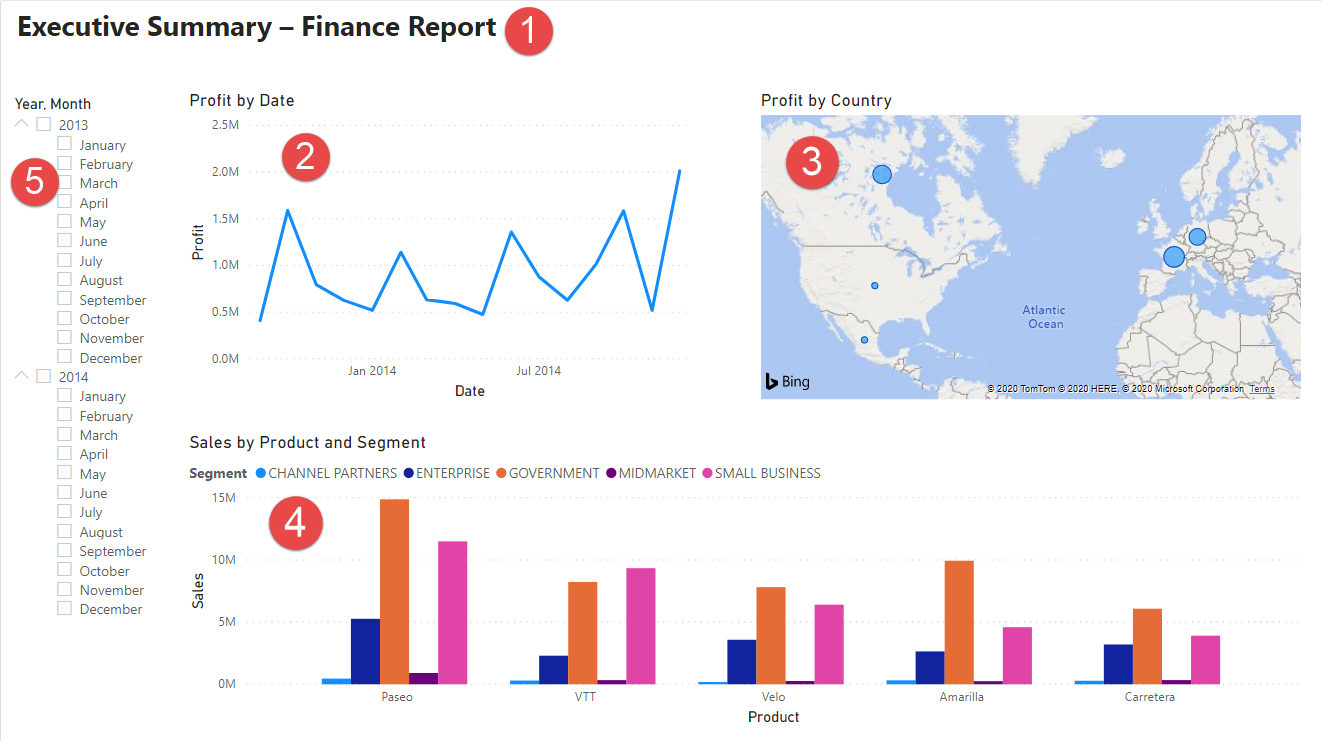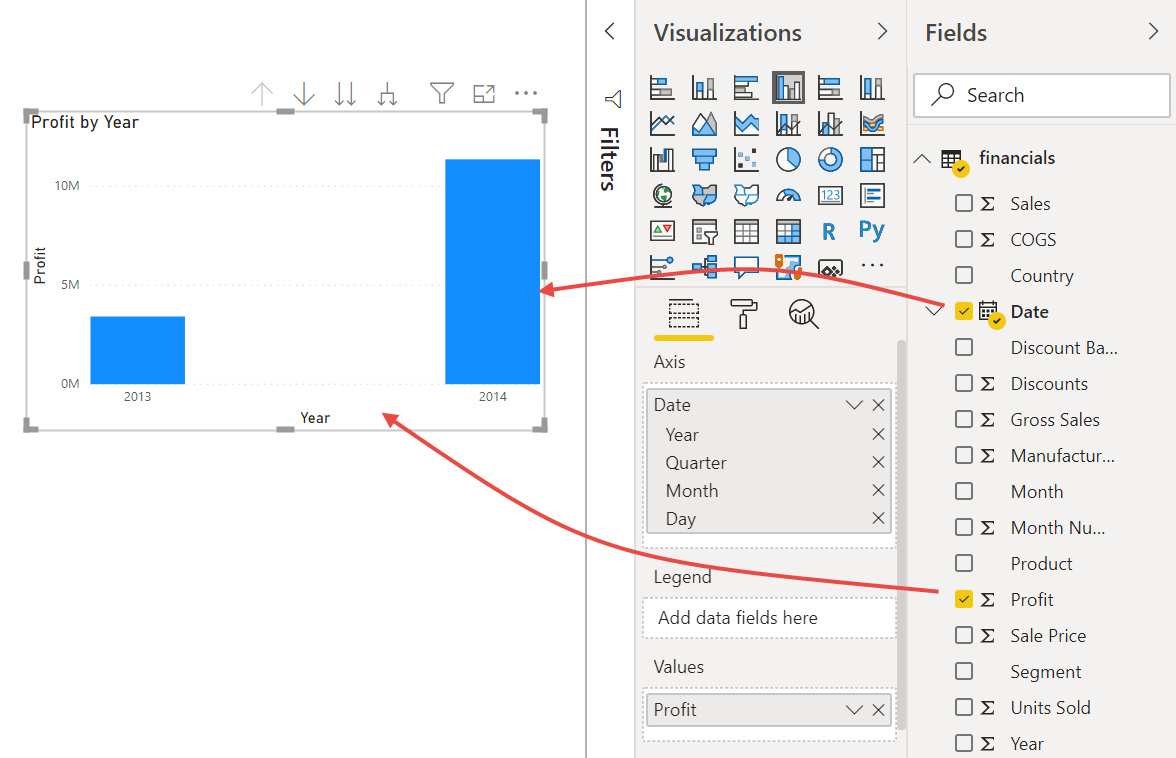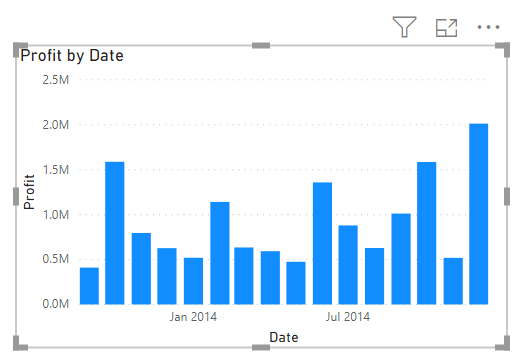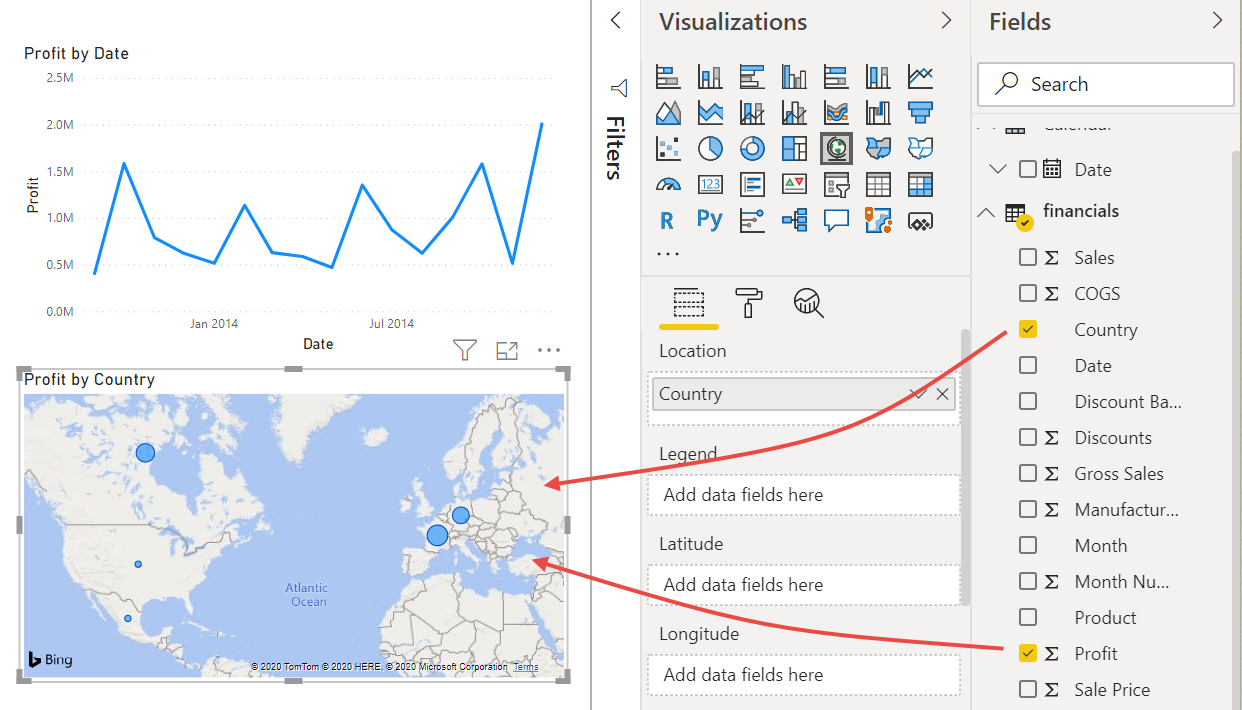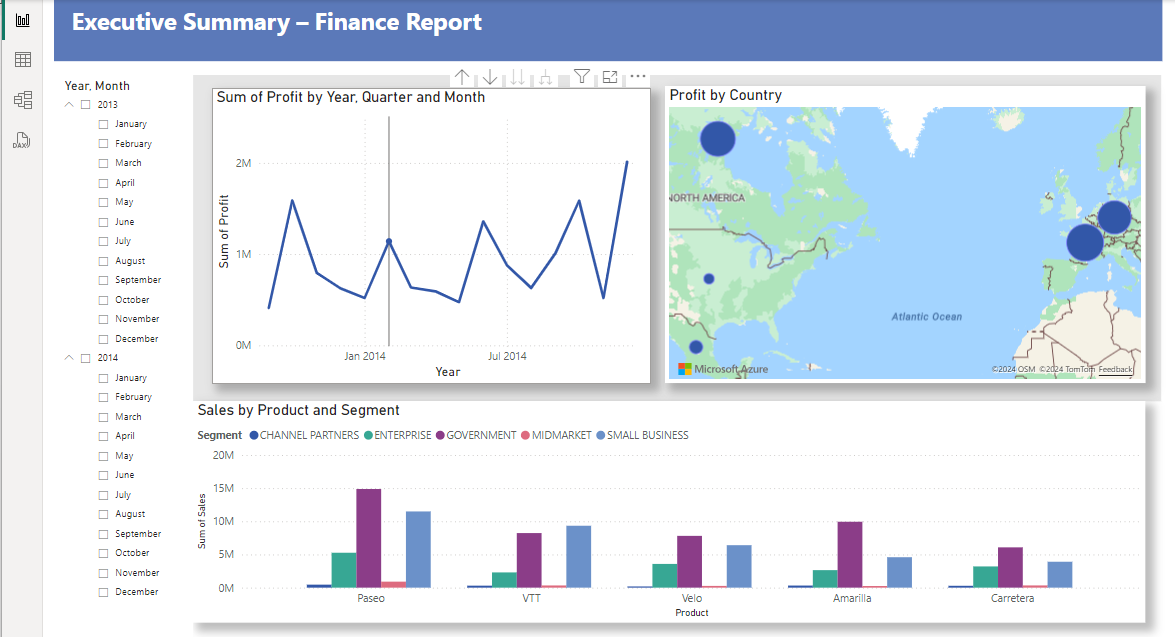Samouczek: od skoroszytu programu Excel do wspaniałego raportu w programie Power BI Desktop
DOTYCZY: program Power BI Desktop
usługa Power BI
W tym samouczku utworzysz piękny raport od początku do końca w ciągu 20 minut!
Twój menedżer chce zobaczyć raport dotyczący najnowszych danych sprzedaży. Zażądali podsumowania wykonawczego:
- Który miesiąc i rok miał największy zysk?
- Gdzie firma widzi największy sukces (według kraju/regionu)?
- W którym produkcie i segmencie firma powinna nadal inwestować?
Korzystając z naszego przykładowego skoroszytu finansowego, możemy utworzyć ten raport bez czasu. Oto jak będzie wyglądał końcowy raport. Zacznijmy!
Z tego samouczka dowiesz się, jak wykonywać następujące czynności:
- Pobieranie przykładowych danych na dwa różne sposoby
- Przygotowywanie danych za pomocą kilku przekształceń
- Tworzenie raportu z tytułem, trzema wizualizacjami i fragmentatorem
- Publikowanie raportu w usługa Power BI w celu udostępnienia go współpracownikom
Wymagania wstępne
- Przed rozpoczęciem należy pobrać program Power BI Desktop.
- Jeśli planujesz opublikować raport w usługa Power BI i nie masz jeszcze konta, utwórz konto bezpłatnej wersji próbnej.
Pobierz dane
Dane na potrzeby tego samouczka można pobrać przy użyciu jednej z dwóch metod.
Pobieranie danych w programie Power BI Desktop
Po otwarciu programu Power BI Desktop wybierz pozycję Wypróbuj przykładowy model semantyczny z pustej kanwy.
Jeśli korzystasz z tego samouczka z programu Power BI Desktop, wybierz pozycję Załaduj dane.
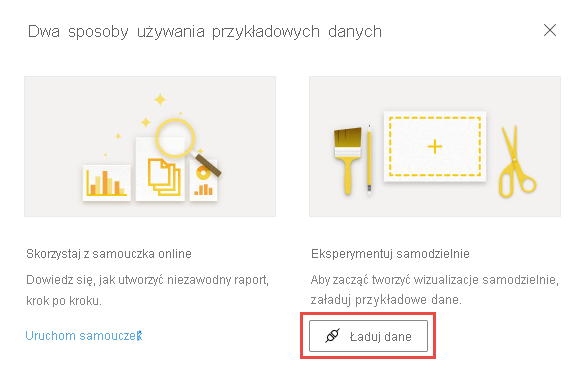
Pobierz przykład
Możesz również pobrać przykładowy skoroszyt bezpośrednio.
- Pobierz przykładowy skoroszyt programu Excel financial.
- Otwórz Power BI Desktop.
- W sekcji Dane na wstążce Narzędzia główne wybierz pozycję Excel.
- Przejdź do lokalizacji, w której zapisano przykładowy skoroszyt, a następnie wybierz pozycję Otwórz.
Przygotowywanie danych
W nawigatorze możesz przekształcić lub załadowaćdane. Nawigator udostępnia podgląd danych, aby sprawdzić, czy masz prawidłowy zakres danych. Typy danych liczbowych są kursywą. Jeśli musisz wprowadzić zmiany, przekształć dane przed załadowaniem. Aby ułatwić odczytywanie wizualizacji później, chcemy teraz przekształcić dane. Po każdym przekształceniu zobaczysz, że został on dodany do listy w obszarze Ustawienia zapytania w sekcji Zastosowane kroki
Wybierz tabelę Financials i wybierz pozycję Przekształć dane.
Wybierz kolumnę Units Sold (Sprzedane jednostki). Na karcie Przekształć wybierz pozycję Typ danych, a następnie wybierz pozycję Liczba całkowita. Wybierz pozycję Zamień bieżący , aby zmienić typ kolumny.
Najczęściej spotykany krok czyszczenia danych polega na zmianie typów danych. W tym przypadku sprzedane jednostki są w postaci dziesiętnej. Nie ma sensu mieć 0,2 lub 0,5 sprzedanej jednostki, czy to? Zmieńmy to na liczbę całkowitą.
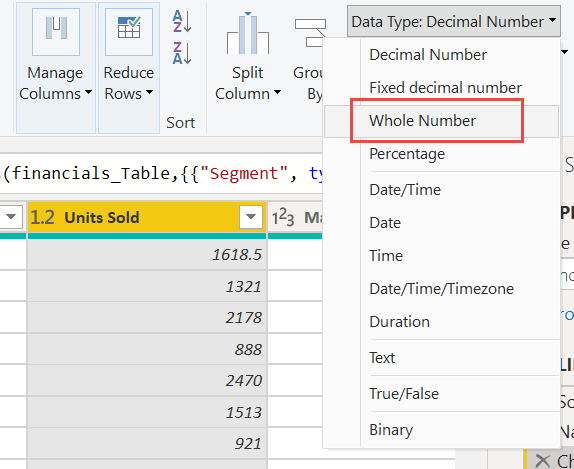
Wybierz kolumnę Segment . Chcemy ułatwić wyświetlanie segmentów na wykresie później, więc sformatujmy kolumnę Segment. Na karcie Przekształć wybierz pozycję Format, a następnie wybierz pozycję WIELKIE LITERY.
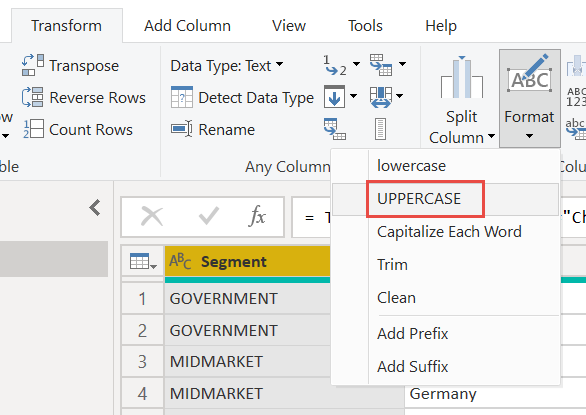
Skróćmy nazwę kolumny z Nazwa miesiąca na tylko Miesiąc. Kliknij dwukrotnie kolumnę Month Name (Nazwa miesiąca) i zmień nazwę na Month (Miesiąc).
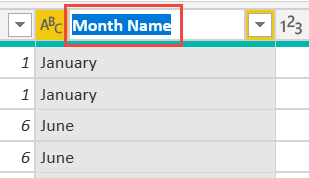
W kolumnie Product (Produkt) wybierz listę rozwijaną i wyczyść pole obok pozycji Montana.
Wiemy, że produkt Montana został wycofany w zeszłym miesiącu, więc chcemy filtrować te dane z naszego raportu, aby uniknąć nieporozumień.

Zobaczysz, że każde przekształcenie zostało dodane do listy w obszarze Ustawienia zapytania w sekcji Zastosowane kroki.
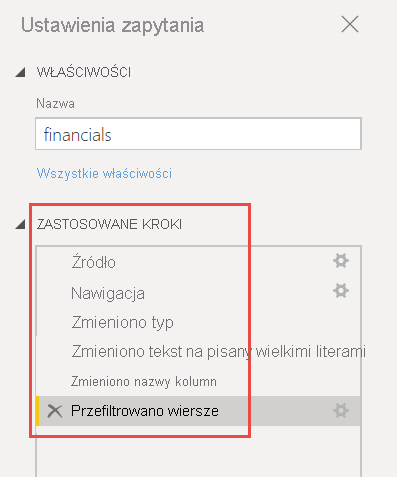
Na karcie Narzędzia główne wybierz pozycję Zamknij i zastosuj. Nasze dane są prawie gotowe do utworzenia raportu.
Symbol Sigma zostanie wyświetlony na liście Dane? Usługa Power BI wykryła, że te pola są liczbowe. Usługa Power BI wskazuje również pole daty z symbolem kalendarza.
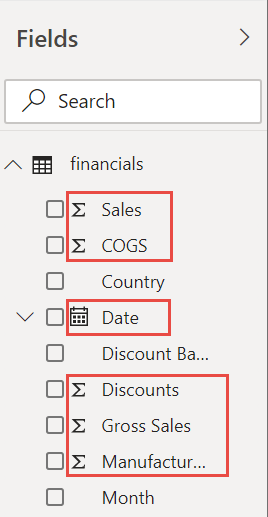
Dodatkowe środki: Pisanie dwóch wyrażeń w języku DAX
Pisanie miar i tworzenie tabel w języku formuł języka DAX jest bardzo zaawansowane na potrzeby modelowania danych. Wiele informacji na temat języka DAX można uzyskać w dokumentacji usługi Power BI. Na razie napiszmy wyrażenie podstawowe, aby utworzyć nową miarę i inne wyrażenie w celu utworzenia całej tabeli.
Tworzenie nowej miary
Na wstążce Narzędzia główne wybierz pozycję Nowa miara.
Wpisz to wyrażenie, aby dodać wszystkie liczby w kolumnie Units Sold (Sprzedane jednostki).
Total Units Sold = SUM(financials[Units Sold])Wybierz znacznik wyboru, aby zatwierdzić.
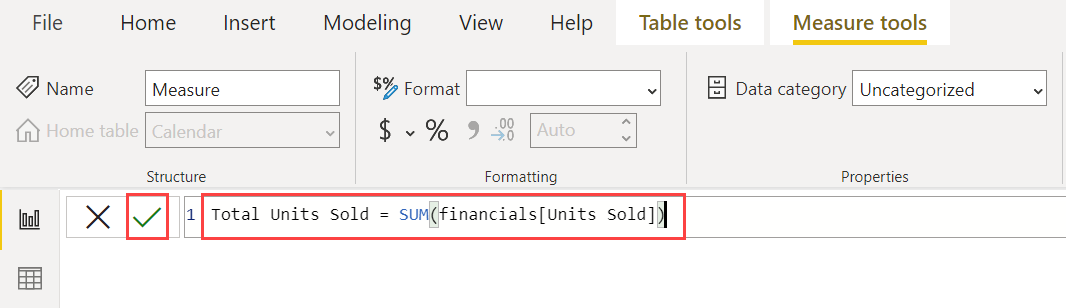
Utwórz nową tabelę
Teraz wybierz ikonę Widok tabeli po lewej stronie.
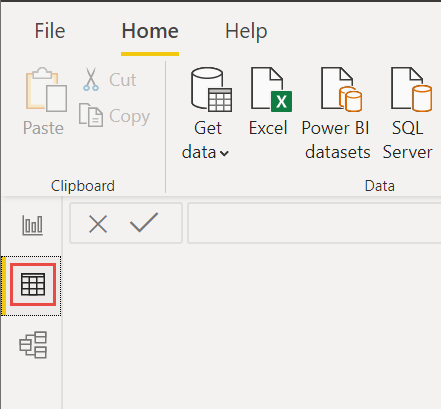
Na wstążce Narzędzia główne wybierz pozycję Nowa tabela.
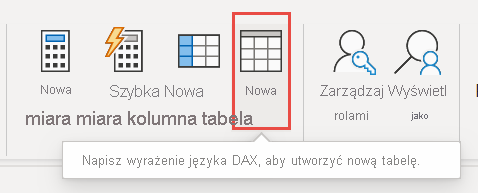
Wpisz to wyrażenie, aby wygenerować tabelę Kalendarz wszystkich dat z zakresu od 1 stycznia 2013 r. do 31 grudnia 2014 r.
Calendar = CALENDAR(DATE(2013,01,01),Date(2014,12,31))Wybierz znacznik wyboru, aby zatwierdzić.
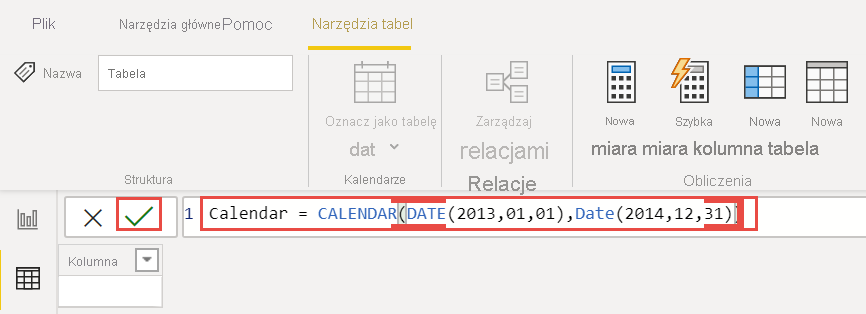
Oto pierwsze 23 wiersze właśnie utworzonej tabeli jednokolumna.
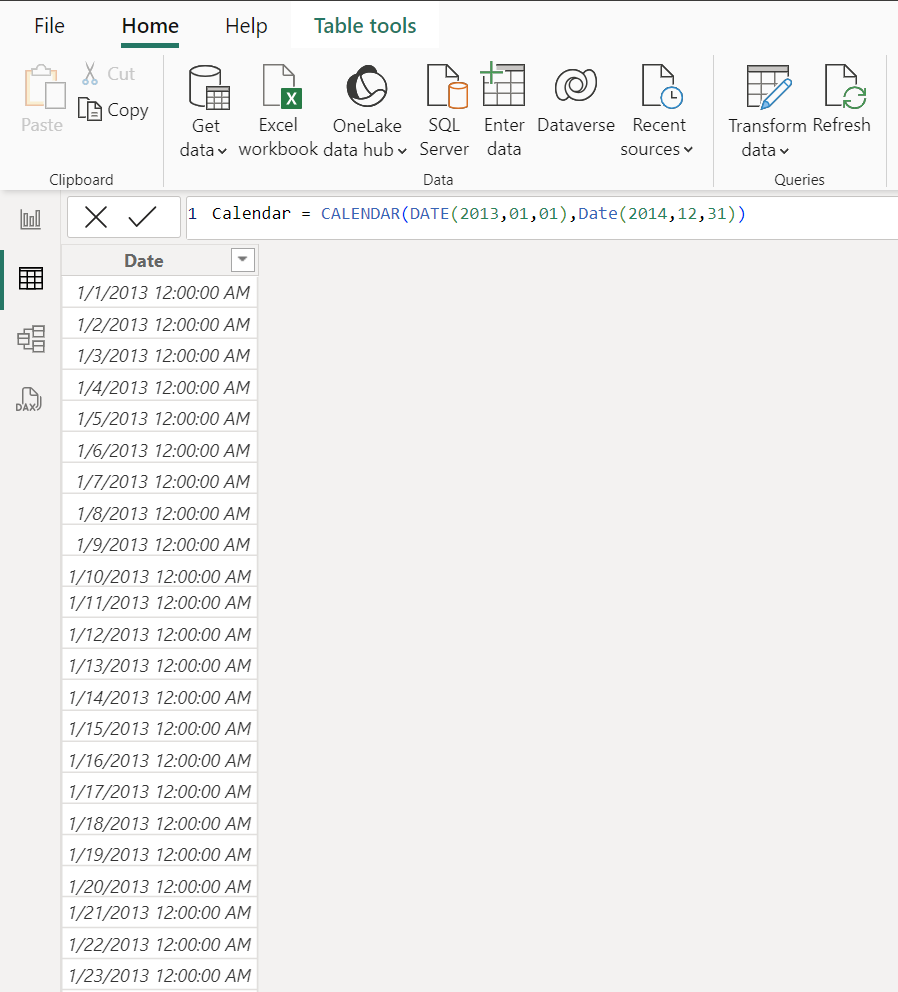
Teraz wybierz pozycję Widok modelu po lewej stronie.
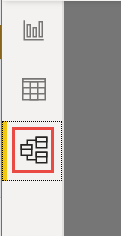
Przeciągnij pole Date (Data) z tabeli financials (Finanse) do pola Date (Data) w tabeli Calendar (Kalendarz), aby połączyć tabele i utworzyć relację między nimi.
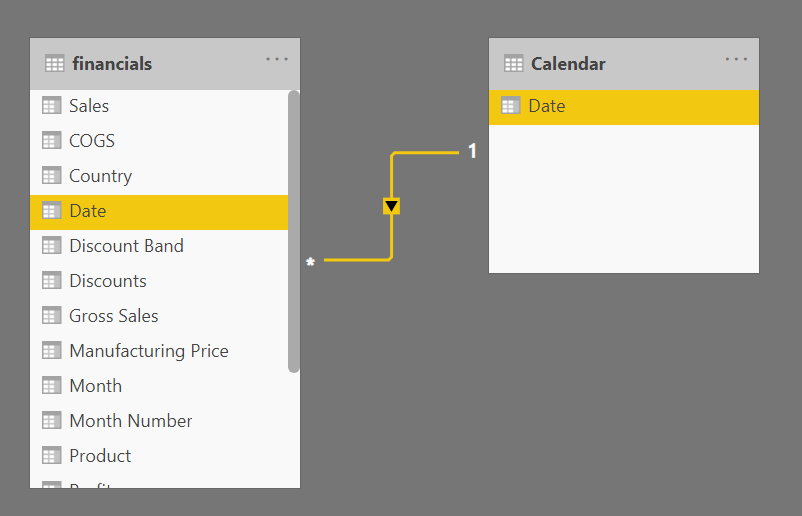
Tworzenie raportu
Teraz, gdy dane zostały przekształcone i załadowane, nadszedł czas na utworzenie raportu. W lewej szynie wybierz pozycję Widok raportu.
![]()
W okienku Dane po prawej stronie zobaczysz pola w utworzonym modelu danych.
Skompilujmy końcowy raport— jedną wizualizację naraz.
Wizualizacja 1. Dodawanie tytułu
Na wstążce Wstawianie wybierz pozycję Pole tekstowe. Wpisz "Podsumowanie kadry kierowniczej — raport finansowy".
Wybierz wpisany tekst. Ustaw rozmiar czcionki na 20 i pogrubienie.
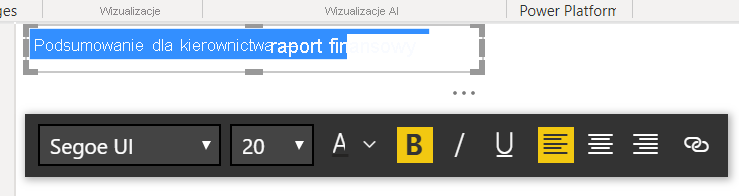
Zmień rozmiar pola, aby zmieścił się w jednym wierszu.
Wizualizacja 2. Zysk według daty
Teraz utworzysz wykres liniowy, aby zobaczyć, który miesiąc i rok miał najwyższy zysk.
W okienku Dane przeciągnij pole Profit do pustego obszaru na kanwie raportu. Domyślnie usługa Power BI wyświetla wykres kolumnowy z jedną kolumną Profit.
Przeciągnij pole Date (Data) do tej samej wizualizacji. Jeśli tabela Calendar została utworzona w obszarze Dodatkowe środki: utwórz tabelę w języku DAX wcześniej w tym artykule, przeciągnij pole Date z tabeli Calendar zamiast tego.
Usługa Power BI aktualizuje wykres kolumnowy, aby pokazać zysk do dwóch lat.
W sekcji Dodawanie danych do wizualizacji okienka Wizualizacje wybierz listę rozwijaną w wartości osi X. Zmień datę z Hierarchii dat na Data.
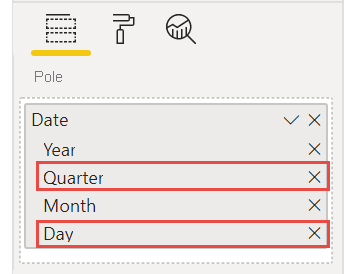
Usługa Power BI aktualizuje wykres kolumnowy, aby pokazać zysk dla każdego miesiąca.
W okienku Wizualizacje zmień typ wizualizacji na Wykres liniowy.
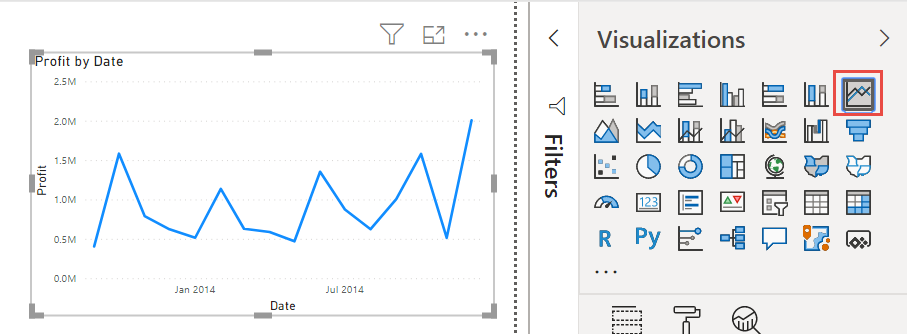
Teraz można łatwo zobaczyć, że grudzień 2014 miał największy zysk.
Wizualizacja 3. Zysk według kraju/regionu
Utwórz mapę, aby zobaczyć, który kraj/region miał największe zyski.
W okienku Dane przeciągnij pole Kraj do pustego obszaru na kanwie raportu, aby utworzyć mapę.
Przeciągnij pole Profit na mapę.
Usługa Power BI tworzy wizualizację mapy z bąbelkami reprezentującymi względny zysk każdej lokalizacji.
Europa wydaje się działać lepiej niż Ameryka Północna.
Wizualizacja 4. Sprzedaż według produktu i segmentu
Utwórz wykres słupkowy, aby określić, które firmy i segmenty mają być inwestowane.
Przeciągnij dwa utworzone wykresy, aby znajdować się obok siebie w górnej połowie kanwy. Zapisz miejsce po lewej stronie kanwy.
Wybierz pusty obszar w dolnej połowie kanwy raportu.
W okienku Dane wybierz pola Sales (Sprzedaż), Product (Produkt) i Segment (Segment).
Usługa Power BI automatycznie tworzy grupowany wykres kolumnowy.
Przeciągnij wykres tak, aby był wystarczająco szeroki, aby wypełnić miejsce pod dwoma górnymi wykresami.
Wygląda na to, że firma powinna nadal inwestować w produkt Paseo i kierować się do segmentów małych firm i instytucji rządowych.
Wizualizacja 5. Fragmentator roku
Fragmentatory to cenne narzędzie do filtrowania wizualizacji na stronie raportu do określonego wyboru. W tym przypadku możemy utworzyć dwa różne fragmentatory, aby zawęzić wydajność dla każdego miesiąca i roku. Jeden fragmentator używa pola daty w oryginalnej tabeli. Inne używa tabeli dat, którą można utworzyć na potrzeby "dodatkowych środków" wcześniej w tym samouczku.
Fragmentator daty przy użyciu oryginalnej tabeli
W okienku Dane wybierz pole Data w tabeli Financials. Przeciągnij go do pustego obszaru po lewej stronie kanwy.
W okienku Wizualizacje wybierz pozycję Fragmentator.
Fragmentator to ikona lejka obok karty, ale bez małego błyskawicy. Usługa Power BI automatycznie tworzy fragmentator zakresu liczbowego.
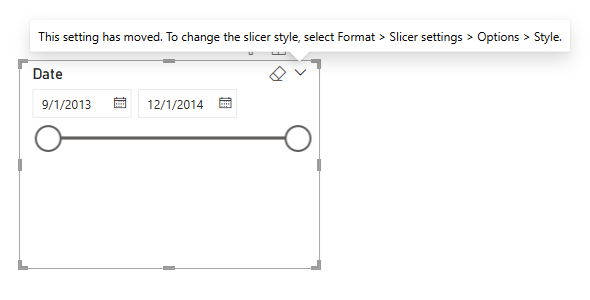
Możesz przeciągnąć końce do filtru lub wybrać strzałkę w prawym górnym rogu i zmienić go na inny typ fragmentatora.
Fragmentator daty przy użyciu tabeli języka DAX
W okienku Dane wybierz pole Date (Data ) w tabeli Calendar (Kalendarz). Przeciągnij go do pustego obszaru po lewej stronie kanwy.
W okienku Wizualizacje wybierz pozycję Fragmentator.
W sekcji Dane okienka Wizualizacje wybierz listę rozwijaną w obszarze Dane. Usuń kwartał i dzień, aby pozostały tylko wartości Rok i Miesiąc.
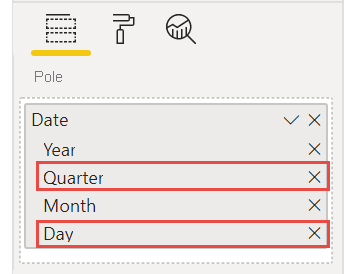
Rozwiń każdy rok i zmień rozmiar wizualizacji, aby wszystkie miesiące było widoczne.
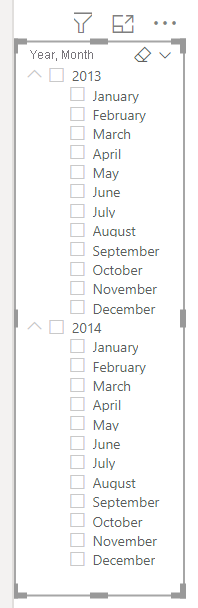
Użyjemy tego fragmentatora w gotowym raporcie.
Teraz, jeśli menedżer prosi o wyświetlenie tylko danych z 2013 r., możesz użyć fragmentatora do wybrania lat lub określonych miesięcy każdego roku.
Dodatkowe środki: formatowanie raportu
Jeśli chcesz wykonać pewne lekkie formatowanie tego raportu, aby dodać więcej polski, poniżej przedstawiono kilka prostych kroków.
Motyw
Na wstążce Widok zmień motyw na Executive.
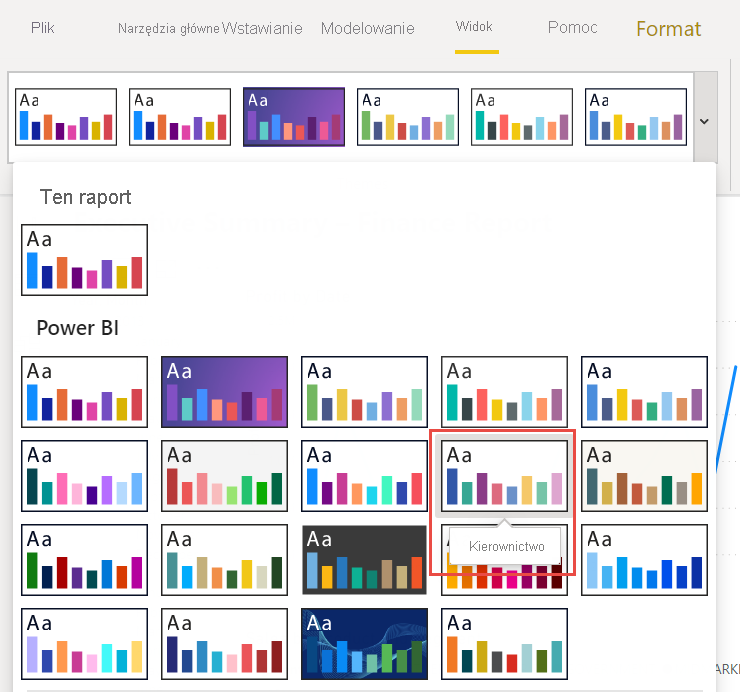
Sprucej wizualizacje
Wprowadź następujące zmiany na karcie Format w okienku Wizualizacje.
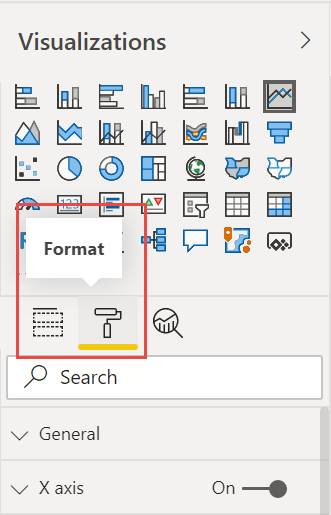
Wybierz pozycję Visual 2. W sekcji Tytuł zmień tekst tytułu na "Zysk według miesiąca i roku" i Rozmiar tekstu na 16 pkt. Przełącz pozycję Cień na Włączone.
Wybierz pozycję Visual 3. W sekcji Style mapy zmień pozycję Motyw na Skala szarości. W sekcji Tytuł zmień rozmiar tekstu tytułu na 16 pkt. Przełącz pozycję Cień na Włączone.
Wybierz pozycję Visual 4. W sekcji Tytuł zmień rozmiar tekstu tytułu na 16 pkt. Przełącz pozycję Cień na Włączone.
Wybierz pozycję Visual 5. W sekcji Kontrolkizaznaczenia przełącz opcjęPokaż "Zaznacz wszystko" na Wł. W sekcji nagłówek fragmentatora zwiększ rozmiar tekstu do 16 pkt.
Dodawanie kształtu tła dla tytułu
Na wstążce Wstawianie wybierz pozycję Kształty>Prostokąt. Umieść ją w górnej części strony i rozciągnij ją tak, aby była szerokością strony i wysokości tytułu.
W okienku Formatowanie kształtu w sekcji Obramowanie wizualizacji ustaw wartość Wyłączone.
W sekcji Wypełnienie zmień kolor wypełnienia na Kolor motywu 5 #6B91C9 (niebieski).
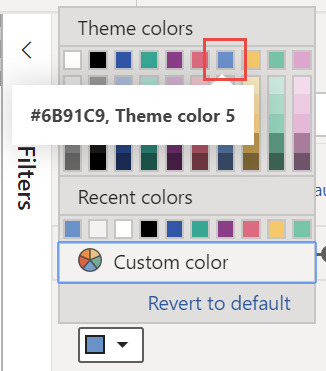
Na karcie Formatowanie wybierz pozycję Wyślij do tyłu>
Wybierz tekst w wizualizacji 1, tytuł i zmień kolor czcionki na Biały.
Dodawanie kształtu tła dla wizualizacji 2 i 3
- Na wstążce Wstawianie wybierz pozycję Kształty>Prostokąt i rozciągnij ją tak, aby była szerokością i wysokością wizualizacji 2 i 3.
- W okienku Formatowanie kształtu w sekcji Obramowanie zmień przezroczystośćna 100%.
- W sekcji Wypełnienie ustaw kolor na Biały, 10% ciemniejszy.
- Na karcie Formatowanie wybierz pozycję Wyślij do tyłu>
Gotowy raport
Oto jak będzie wyglądał końcowy dopracowany raport:
Podsumowując, ten raport odpowiada na najważniejsze pytania kierownika:
Który miesiąc i rok miał największy zysk?
Z grudnia 2014
W którym kraju/regionie firma odniesie największy sukces?
W Europie, w szczególności Francja i Niemcy.
W którym produkcie i segmencie firma powinna nadal inwestować?
Firma powinna nadal inwestować w produkt Paseo i kierować się do segmentów małych firm i instytucji rządowych.
Zapisywanie raportu
- W menu Plik wybierz pozycję Zapisz lub przytrzymaj Ctrl, a następnie naciśnij S. Jeśli zapisujesz raport po raz pierwszy, zostanie wyświetlony monit o zapisanie go w lokalizacji.
Publikowanie w usługa Power BI w celu udostępnienia
Aby udostępnić raport menedżerowi i współpracownikom, opublikuj go w usługa Power BI. Gdy udostępniasz współpracownikom, którzy mają konto usługi Power BI, mogą wchodzić w interakcje z raportem, ale nie mogą zapisywać zmian.
W programie Power BI Desktop wybierz pozycję Publikuj na wstążce Narzędzia główne .
Może być konieczne zalogowanie się do usługa Power BI. Jeśli nie masz jeszcze konta, możesz zarejestrować się w celu uzyskania bezpłatnej wersji próbnej.
Wybierz miejsce docelowe, takie jak Mój obszar roboczy w usługa Power BI >Wybierz.
W usłudze Power BI wybierz pozycję Otwórz ciąg "your-file-name".
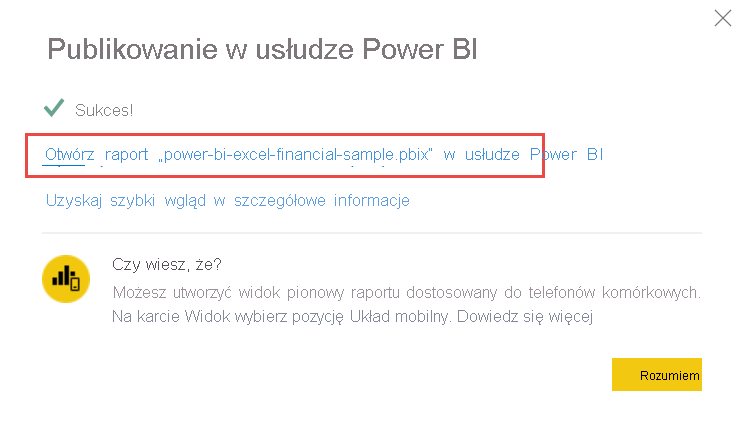
Ukończony raport zostanie otwarty w przeglądarce.
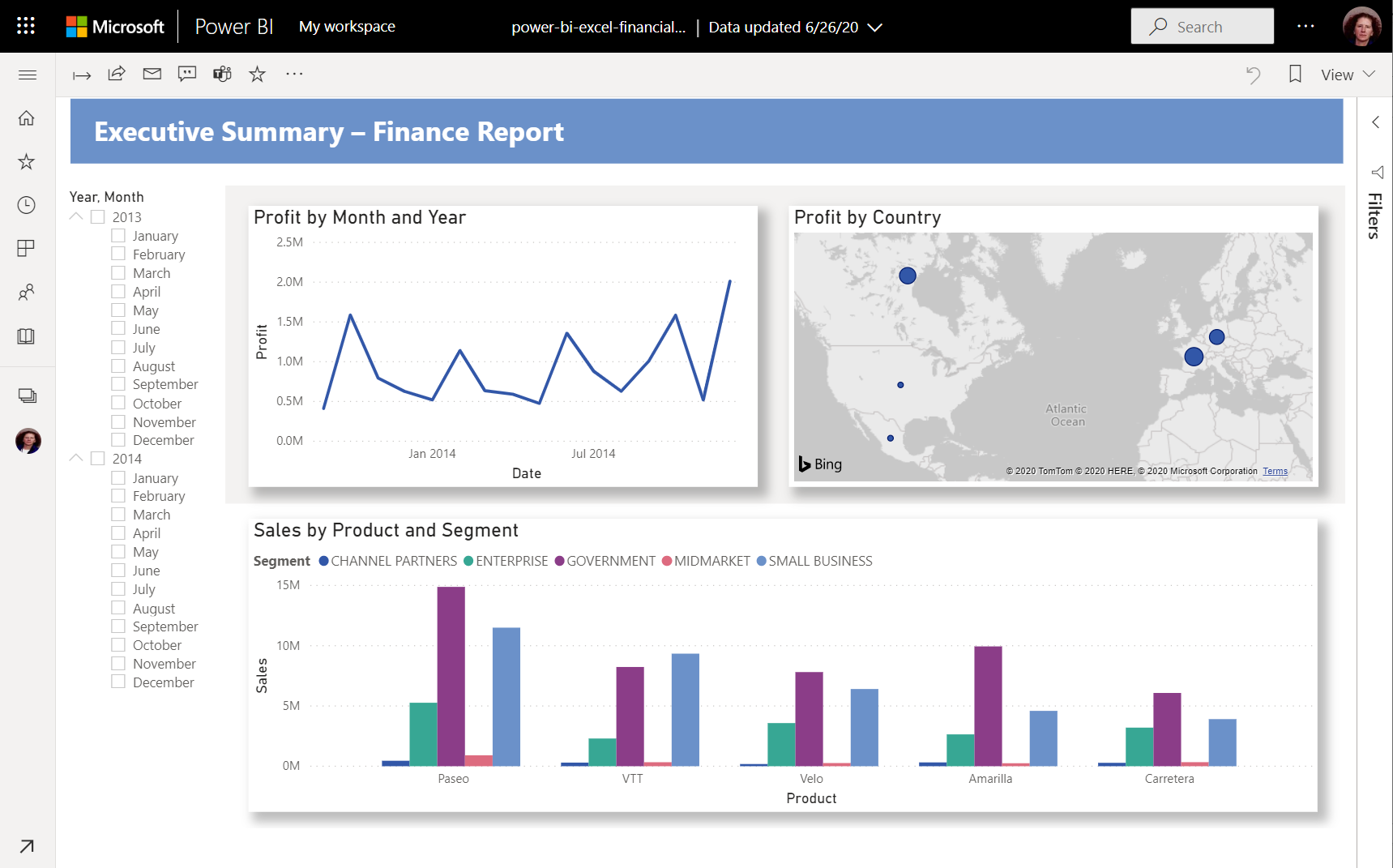
Wybierz pozycję Udostępnij w górnej części raportu, aby udostępnić raport innym osobom.
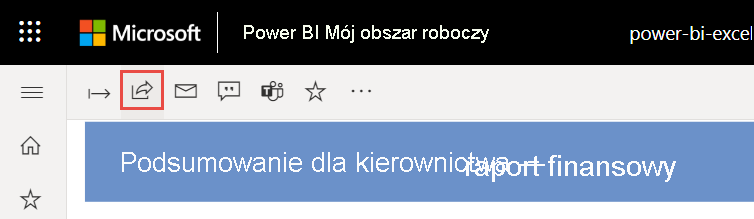
Powiązana zawartość
Masz więcej pytań? Wypróbuj Społeczność usługi Power BI.