Samouczek: analizowanie danych sprzedaży z programu Excel i źródła danych OData
Często dane są używane w wielu źródłach danych. Na przykład można mieć dwie bazy danych, jedną dla informacji o produkcie, a drugą dla informacji o sprzedaży. Program Power BI Desktop umożliwia łączenie danych z różnych źródeł w celu tworzenia interesujących, atrakcyjnych analiz danych i wizualizacji.
W tym samouczku połączysz dane z dwóch źródeł danych:
- Skoroszyt programu Excel z informacjami o produkcie
- Źródło danych OData zawierające dane zamówień
Zaimportujesz każdy model semantyczny i wykonasz operacje przekształcania i agregacji. Następnie możesz użyć danych dwóch źródeł do utworzenia raportu analizy sprzedaży z interaktywnymi wizualizacjami. Później zastosuj te techniki do zapytań programu SQL Server, plików CSV i innych źródeł danych w programie Power BI Desktop.
Uwaga
W programie Power BI Desktop często istnieje kilka sposobów wykonania zadania. Możesz na przykład kliknąć prawym przyciskiem myszy lub użyć menu Więcej opcji w kolumnie lub komórce, aby wyświetlić więcej opcji wstążki. W poniższych krokach opisano kilka alternatywnych metod.
Importowanie danych produktów programu Excel
Najpierw zaimportuj dane produktów ze skoroszytu programu Products.xlsx Excel do programu Power BI Desktop.
Pobierz skoroszyt programu Excel Products.xlsx i zapisz go jako Products.xlsx.
Wybierz strzałkę obok pozycji Pobierz dane na karcie Narzędzia główne wstążki programu Power BI Desktop, a następnie wybierz pozycję Excel z menu Typowe źródła danych.
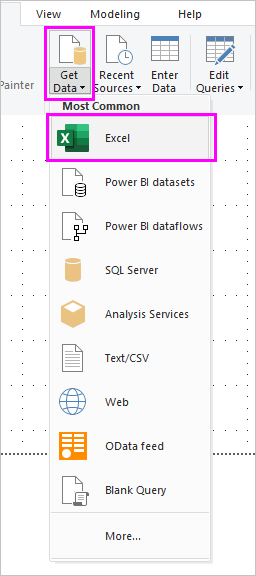
Uwaga
Możesz również wybrać sam element Pobierz dane lub wybrać pozycję Pobierz dane w oknie dialogowym Wprowadzenie do usługi Power BI, a następnie wybrać pozycję Excel lub plik>programu Excel w oknie dialogowym Pobieranie danych, a następnie wybrać pozycję Połączenie.
W oknie dialogowym Otwieranie przejdź do pliku Products.xlsx i wybierz go, a następnie wybierz pozycję Otwórz.
W nawigatorze wybierz tabelę Products (Produkty), a następnie wybierz pozycję Przekształć dane.
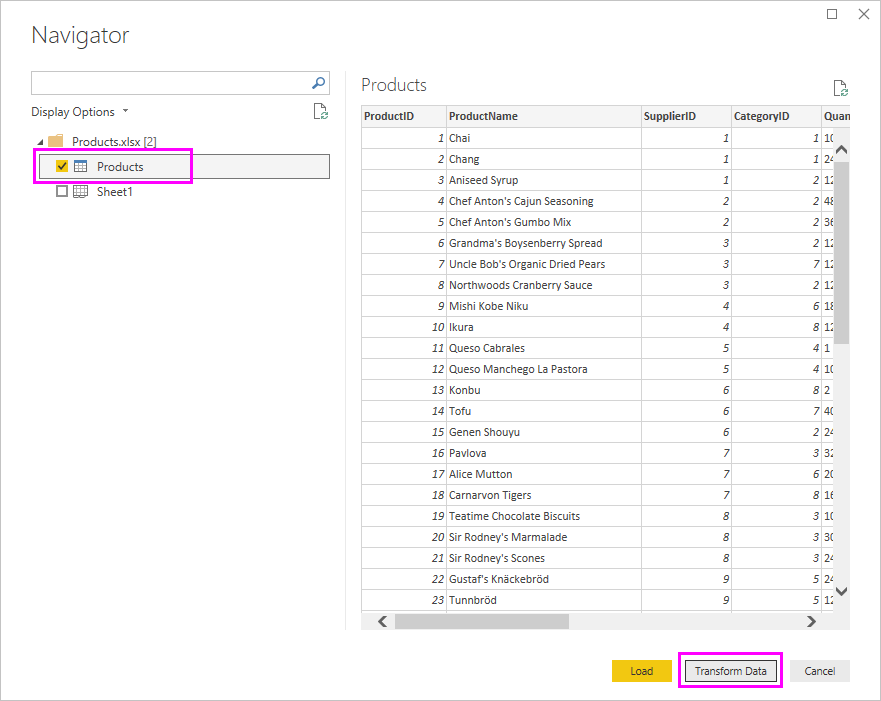
Podgląd tabeli zostanie otwarty w Edytor Power Query, w którym można zastosować przekształcenia w celu wyczyszczenia danych.
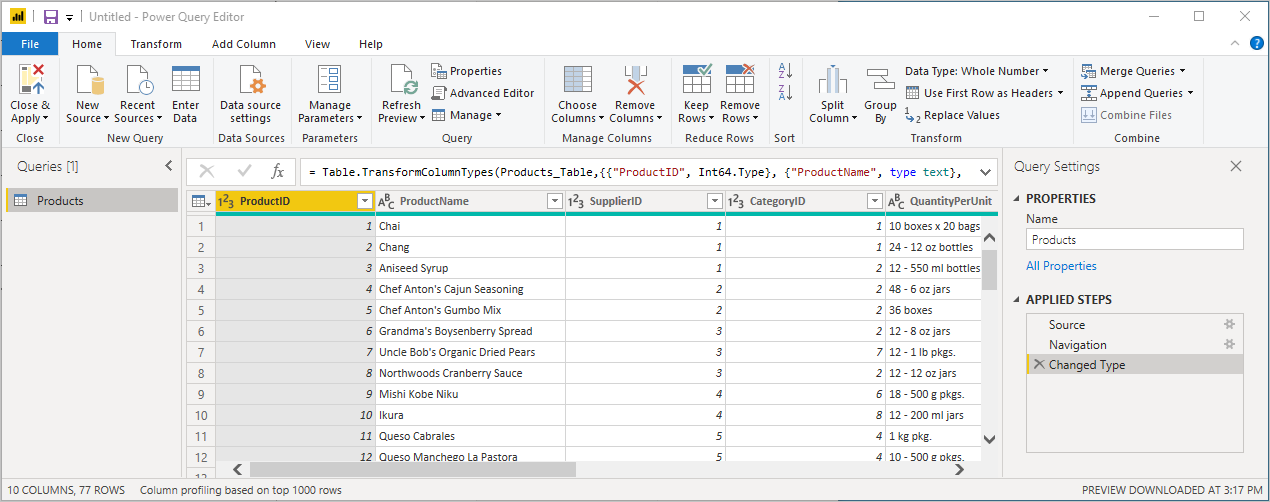
Uwaga
Możesz również otworzyć Edytor Power Query, wybierając pozycję Przekształć dane na wstążce Narzędzia główne w programie Power BI Desktop lub klikając prawym przyciskiem myszy lub wybierając pozycję Więcej opcji obok dowolnego zapytania w widoku Raport i wybierając polecenie Przekształć dane.
Czyszczenie kolumn
Połączony raport używa kolumn ProductID, ProductName, QuantityPerUnit i UnitsInStock skoroszytu programu Excel. Możesz usunąć inne kolumny.
W Edytor Power Query wybierz kolumny ProductID, ProductName, QuantityPerUnit i UnitsInStock. Możesz użyć klawisza Ctrl, aby zaznaczyć więcej niż jedną kolumnę, lub klawisz Shift, aby wybrać kolumny obok siebie.
Kliknij prawym przyciskiem myszy dowolny z wybranych nagłówków. Wybierz pozycję Usuń inne kolumny z menu rozwijanego. Możesz również wybrać pozycję Usuń kolumny Usuń inne kolumny>z grupy Zarządzaj kolumnami na karcie wstążki Narzędzia główne.
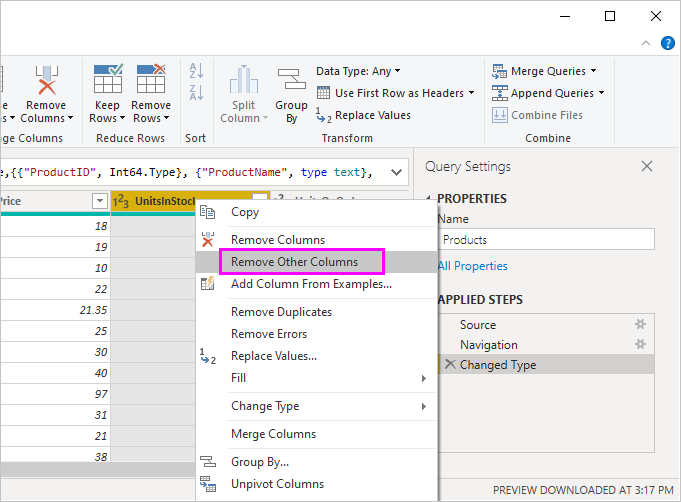
Importowanie danych zamówienia źródła danych OData
Następnie zaimportuj dane zamówienia z przykładowego źródła danych OData systemu sprzedaży Northwind.
W Edytor Power Query wybierz pozycję Nowe źródło, a następnie z menu Najpopularniejsze wybierz pozycję Źródło danych OData.
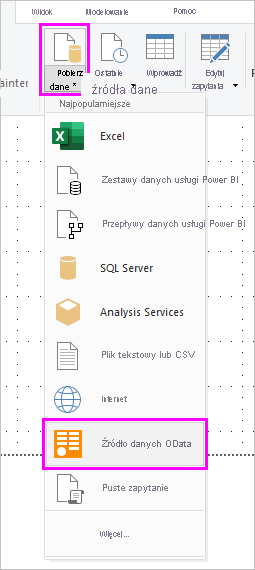
W oknie dialogowym Źródło danych OData wklej adres URL źródła danych Northwind OData,
https://services.odata.org/V3/Northwind/Northwind.svc/. Wybierz przycisk OK.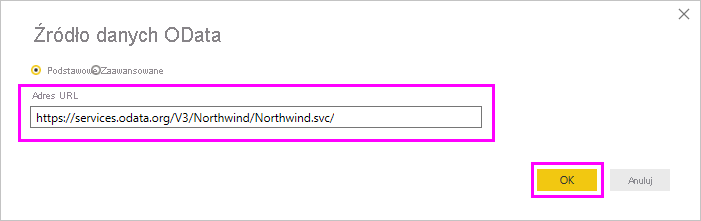
W nawigatorze wybierz tabelę Orders (Zamówienia), a następnie wybierz przycisk OK, aby załadować dane do Edytor Power Query.

Uwaga
W nawigatorze możesz wybrać dowolną nazwę tabeli bez zaznaczenia pola wyboru, aby wyświetlić podgląd.
Rozszerzanie danych zamówienia
Odwołania do tabel umożliwiają tworzenie zapytań podczas nawiązywania połączenia ze źródłami danych z wieloma tabelami, takimi jak relacyjne bazy danych lub źródło danych Northwind OData. Tabela Orders (Zamówienia) zawiera odwołania do kilku powiązanych tabel. Możesz użyć operacji rozwijania, aby dodać kolumny ProductID, UnitPrice i Quantity z powiązanej tabeli Order_Details do tabeli tematu (Zamówienia).
Przewiń w prawo w tabeli Orders (Zamówienia) do momentu wyświetlenia kolumny Order_Details . Zawiera odwołania do innej tabeli, a nie dane.
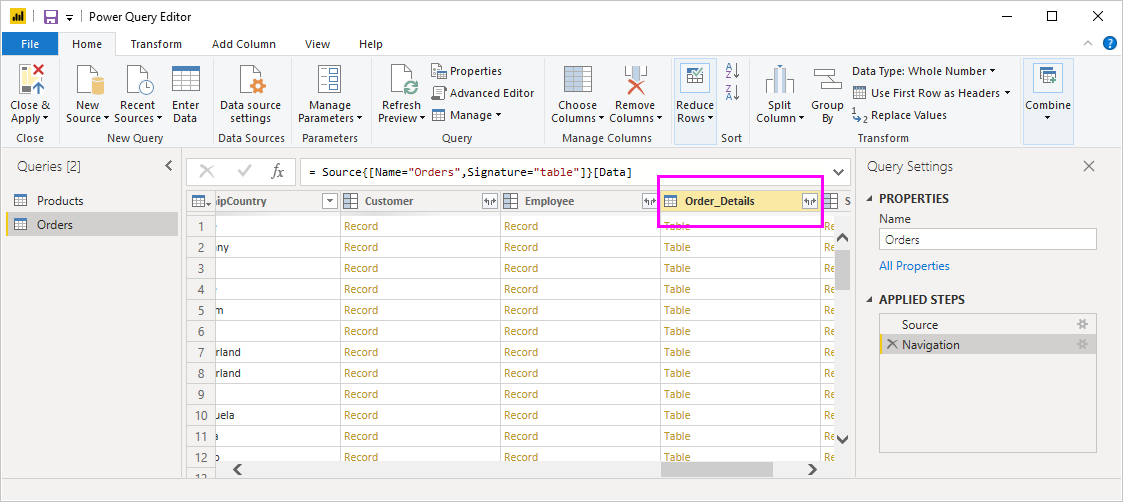
Wybierz ikonę Rozwiń (
 ) w nagłówku kolumny Order_Details .
) w nagłówku kolumny Order_Details .W menu rozwijanym:
Wybierz pozycję (Wybierz wszystkie kolumny), aby wyczyścić wszystkie kolumny.
Wybierz pozycję ProductID, UnitPrice i Quantity, a następnie wybierz przycisk OK.
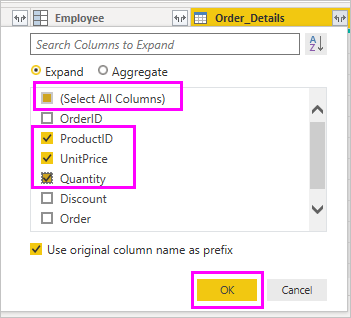
Po rozwinięciu tabeli Order_Details trzy nowe zagnieżdżone kolumny tabeli zastępują kolumnę Order_Details . W tabeli znajdują się nowe wiersze dla dodanych danych każdego zamówienia.
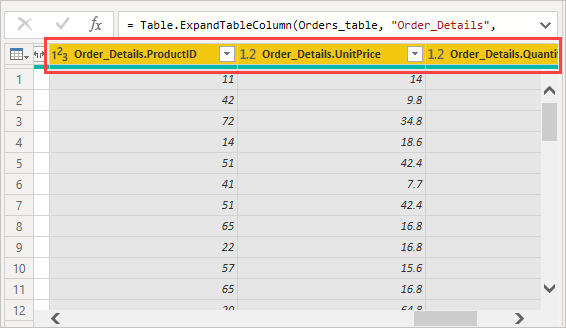
Tworzenie niestandardowej kolumny obliczeniowej
Edytor Power Query umożliwia tworzenie obliczeń i pól niestandardowych w celu wzbogacania danych. Możesz utworzyć kolumnę niestandardową, która mnoży cenę jednostkową według ilości elementów, aby obliczyć łączną cenę dla każdego elementu wiersza zamówienia.
Na karcie wstążki Dodawanie kolumny Edytor Power Query wybierz pozycję Kolumna niestandardowa.
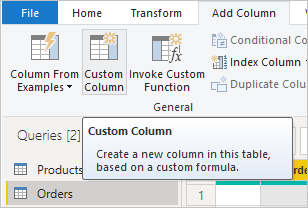
W oknie dialogowym Kolumna niestandardowa wpisz LineTotal w polu Nazwa nowej kolumny.
W polu Formuła kolumny niestandardowej =po pliku wprowadź [Order_Details.UnitPrice] * [Order_Details.Quantity]. Możesz również wybrać nazwy pól w polu przewijania Dostępne kolumny i wybrać pozycję << Wstaw, zamiast wpisywać je.
Wybierz przycisk OK.
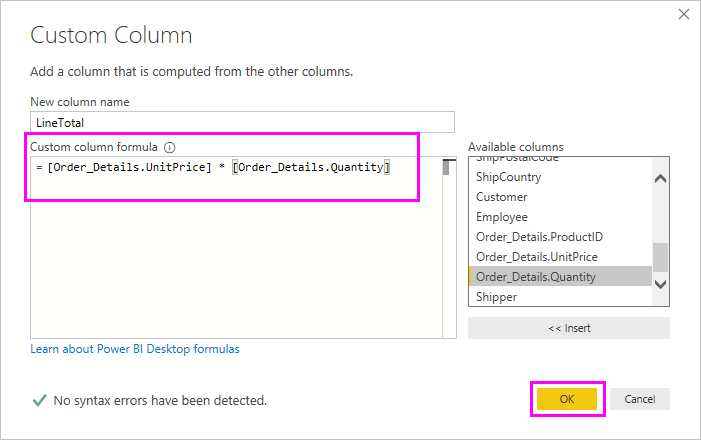
Nowe pole LineTotal jest wyświetlane jako ostatnia kolumna w tabeli Orders (Zamówienia).
Ustawianie typu danych nowego pola
Gdy Edytor Power Query łączy się z danymi, najlepiej odgadnąć typ danych każdego pola do celów wyświetlania. Ikona nagłówka wskazuje przypisany typ danych każdego pola. Możesz również przyjrzeć się w obszarze Typ danych w grupie Przekształć na karcie Narzędzia główne wstążki.
Nowa kolumna LineTotal ma typ danych Dowolny , ale ma wartości waluty. Aby przypisać typ danych, kliknij prawym przyciskiem myszy nagłówek kolumny LineTotal , wybierz polecenie Zmień typ z menu rozwijanego, a następnie wybierz pozycję Stała liczba dziesiętna.
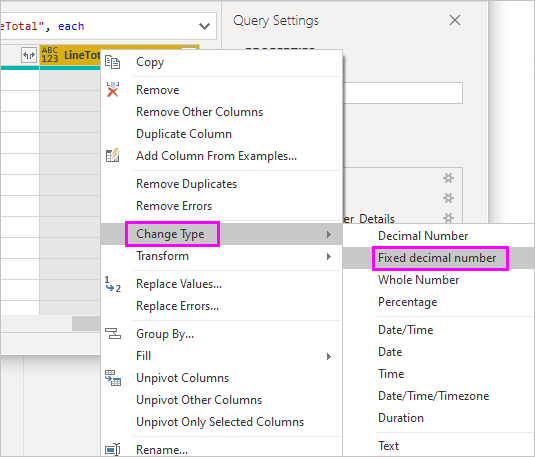
Uwaga
Możesz również wybrać kolumnę LineTotal, a następnie wybrać strzałkę obok pozycji Typ danych w obszarze Przekształć na karcie wstążki Narzędzia główne, a następnie wybrać pozycję Stała liczba dziesiętna.
Czyszczenie kolumn zamówień
Aby ułatwić pracę modelu w raportach, możesz usunąć, zmienić nazwę i zmienić kolejność niektórych kolumn.
Raport będzie używać następujących kolumn:
- Datazamówienia
- Shipcity
- ShipCountry
- Order_Details.ProductID
- Order_Details.UnitPrice
- Order_Details.Quantity
- Linetotal
Wybierz te kolumny i użyj pozycji Usuń inne kolumny , tak jak w przypadku danych programu Excel. Możesz też wybrać kolumny inne niż wymienione, kliknąć prawym przyciskiem myszy jedną z nich i wybrać polecenie Usuń kolumny.
Możesz zmienić nazwy kolumn poprzedzonych ciągiem "Order_Details"., aby ułatwić ich odczytywanie:
Kliknij dwukrotnie lub naciśnij i przytrzymaj każdy nagłówek kolumny lub kliknij prawym przyciskiem myszy nagłówek kolumny, a następnie wybierz polecenie Zmień nazwę z menu rozwijanego.
Usuń Order_Details. prefiks z każdej nazwy.
Na koniec, aby ułatwić dostęp do kolumny LineTotal , przeciągnij ją i upuść w lewo po prawej stronie kolumny ShipCountry .
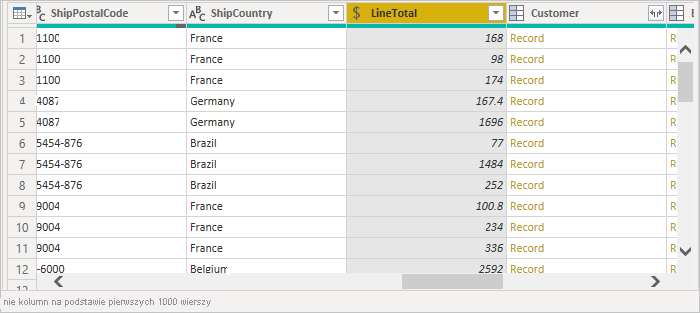
Przejrzyj kroki zapytania
Rejestrowane są akcje Edytor Power Query kształtowania i przekształcania danych. Każda akcja jest wyświetlana po prawej stronie w okienku Zapytanie Ustawienia w obszarze ZASTOSOWANE KROKI. Możesz wykonać kroki opisane w sekcji ZASTOSOWANE KROKI , aby przejrzeć kroki oraz edytować, usuwać lub rozmieszczać je w razie potrzeby. Jednak zmiana poprzednich kroków jest ryzykowna, ponieważ może to przerwać późniejsze kroki.
Wybierz każde z zapytań na liście Zapytania po lewej stronie Edytor Power Query i przejrzyj sekcję ZASTOSOWANE KROKI w obszarze Zapytanie Ustawienia. Po zastosowaniu poprzednich przekształceń danych zastosowane kroki dla dwóch zapytań powinny wyglądać następująco:
Zapytanie dotyczące produktów
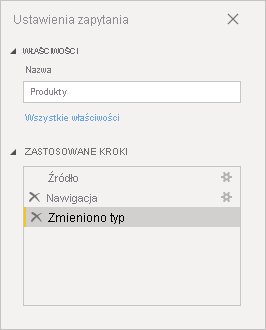
Zapytanie orders
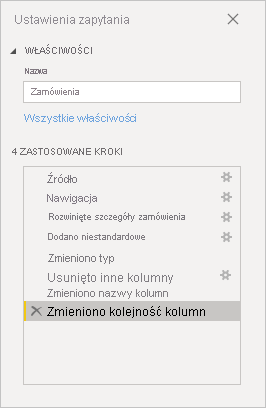
Napiwek
Podstawą zastosowanych kroków są formuły napisane w języku Power Query, nazywanym również językiem M. Aby wyświetlić i edytować formuły, wybierz pozycję Edytor zaawansowany w grupie Zapytanie na karcie Narzędzia główne na wstążce.
Importowanie przekształconych zapytań
Jeśli dane przekształcone i są gotowe do zaimportowania ich do widoku raportów programu Power BI Desktop, wybierz pozycję Zamknij i zastosuj>zamknij i zastosuj w grupie Zamknij na karcie wstążki Narzędzia główne na karcie Zamknij.
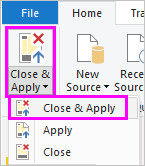
Po załadowaniu danych zapytania są wyświetlane na liście Pola w widoku Raport programu Power BI Desktop.
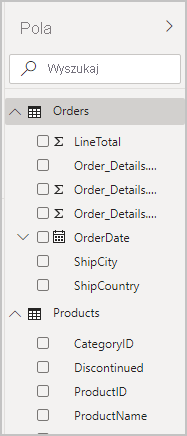
Zarządzanie relacją między modelami semantycznymi
Program Power BI Desktop nie wymaga łączenia zapytań w celu raportowania ich. Można jednak użyć relacji między modelami semantycznymi, opartymi na typowych polach, aby rozszerzyć i wzbogacić raporty. Program Power BI Desktop może automatycznie wykrywać relacje lub można je utworzyć w oknie dialogowym Zarządzanie relacjami programu Power BI Desktop. Aby uzyskać więcej informacji, zobacz Tworzenie relacji i zarządzanie nimi w programie Power BI Desktop.
Pole udostępnione ProductID tworzy relację między modelami semantycznymi i semantycznymi tego samouczka Orders Products .
W widoku Raport programu Power BI Desktop wybierz pozycję Zarządzaj relacjami w obszarze Relacje na karcie wstążki Modelowanie.
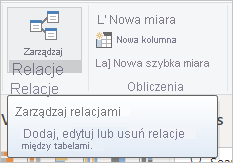
W oknie dialogowym Zarządzanie relacjami widać, że program Power BI Desktop wykrył już aktywną relację między tabelami Products i Orders. Aby wyświetlić relację, wybierz pozycję Edytuj.
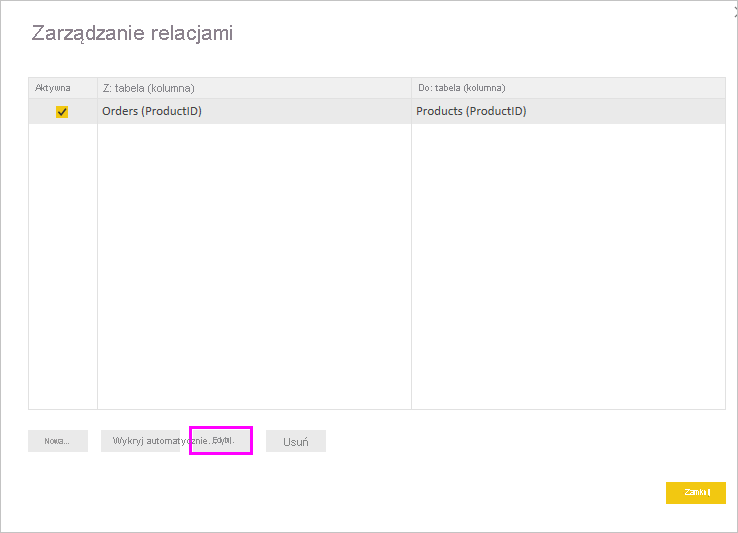
Zostanie otwarta opcja Edytuj relację z wyświetlonymi szczegółami dotyczącymi relacji.
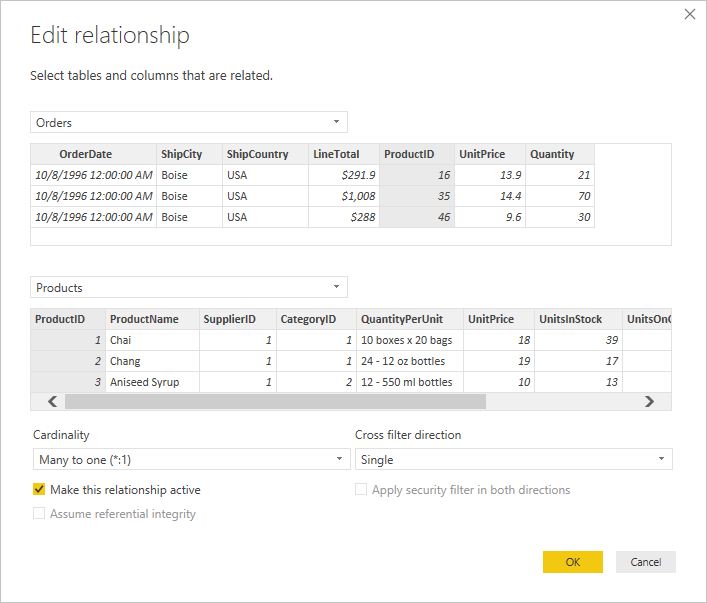
Program Power BI Desktop poprawnie wykrył relację, więc możesz wybrać przycisk Anuluj , a następnie zamknąć.
W programie Power BI Desktop po lewej stronie wybierz pozycję Model , aby wyświetlić relacje zapytań i zarządzać nimi. Kliknij dwukrotnie strzałkę w wierszu łączącą dwa zapytania, aby otworzyć okno dialogowe Edytowanie relacji i wyświetlić lub zmienić relację.
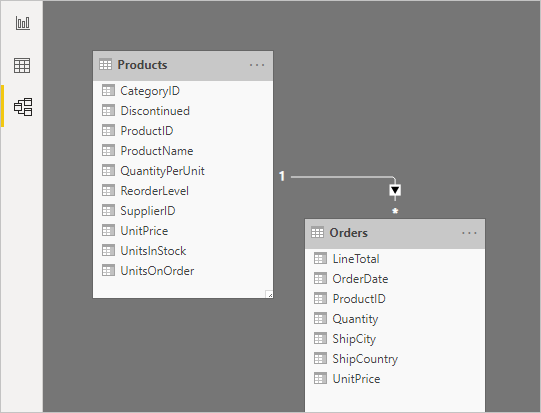
Aby wrócić do widoku Raport z widoku modelu , wybierz ikonę Raport .
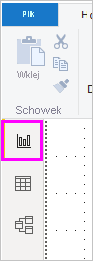
Tworzenie wizualizacji przy użyciu danych
Aby uzyskać szczegółowe informacje o danych, możesz utworzyć różne wizualizacje w widoku przeglądu programu Power BI Desktop. Raporty mogą zawierać wiele stron, a każda strona może zawierać wiele wizualizacji. Ty i inni użytkownicy mogą wchodzić w interakcje z wizualizacjami, aby ułatwić analizowanie i interpretowanie danych. Aby uzyskać więcej informacji, zobacz Interakcja z raportem w widoku do edycji w usługa Power BI.
Możesz użyć obu zestawów danych i relacji między nimi, aby ułatwić wizualizowanie i analizowanie danych sprzedaży.
Najpierw utwórz skumulowany wykres kolumnowy, który używa pól z obu zapytań, aby pokazać ilość każdego zamówionego produktu.
Wybierz pole Quantity (Ilość) w obszarze Orders (Zamówienia) w okienku Pola po prawej stronie lub przeciągnij je na puste miejsce na kanwie. Zostanie utworzony skumulowany wykres kolumnowy przedstawiający łączną ilość wszystkich uporządkowanych produktów.
Aby wyświetlić ilość każdego zamówionego produktu, wybierz pozycję ProductName z obszaru Products w okienku Pola lub przeciągnij go na wykres.
Aby posortować produkty według większości do najmniej uporządkowanych, wybierz wielokropek Więcej opcji (...) w prawym górnym rogu wizualizacji, a następnie wybierz pozycję Sortuj według>ilości.
Użyj uchwytów na rogach wykresu, aby powiększyć go, aby więcej nazw produktów było widocznych.
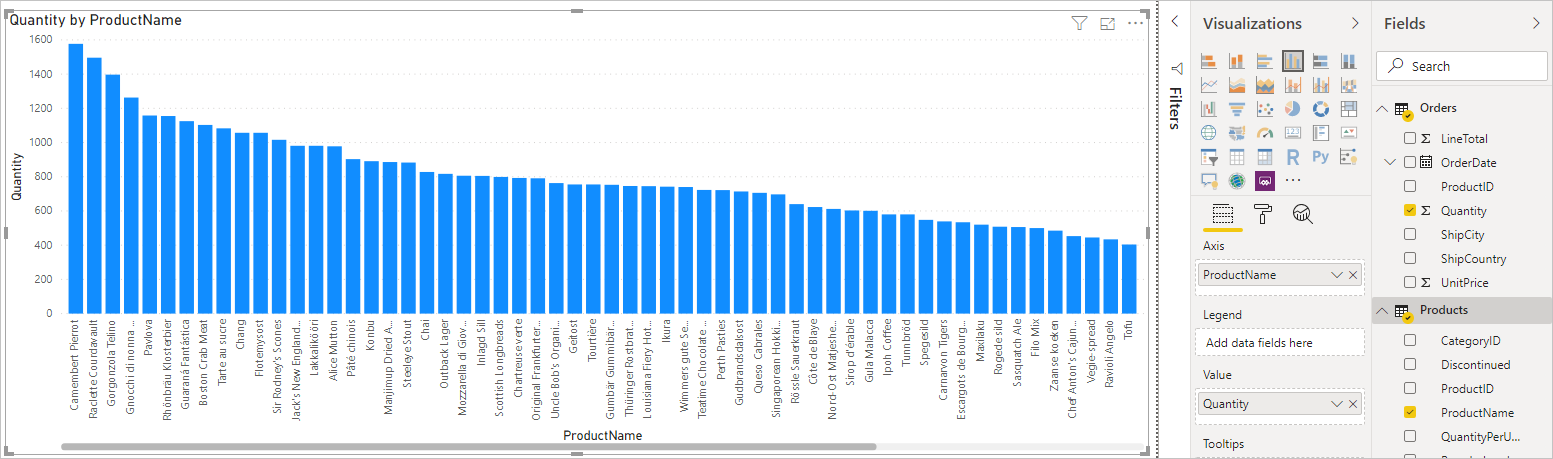
Następnie utwórz wykres przedstawiający kwoty w dolarach zamówień (LineTotal) w czasie (OrderDate).
Po wybraniu niczego na kanwie wybierz pozycję LineTotal w obszarze Orders (Zamówienia) w okienku Pola lub przeciągnij ją do pustego miejsca na kanwie. Skumulowany wykres kolumnowy przedstawia łączną kwotę dolara dla wszystkich zamówień.
Wybierz skumulowany wykres, a następnie wybierz pozycję OrderDate (OrderDate ) w obszarze Orders (Zamówienia) lub przeciągnij go na wykres. Wykres przedstawia teraz sumy wierszy dla każdej daty zamówienia.
Przeciągnij narożniki, aby zmienić rozmiar wizualizacji i wyświetlić więcej danych.
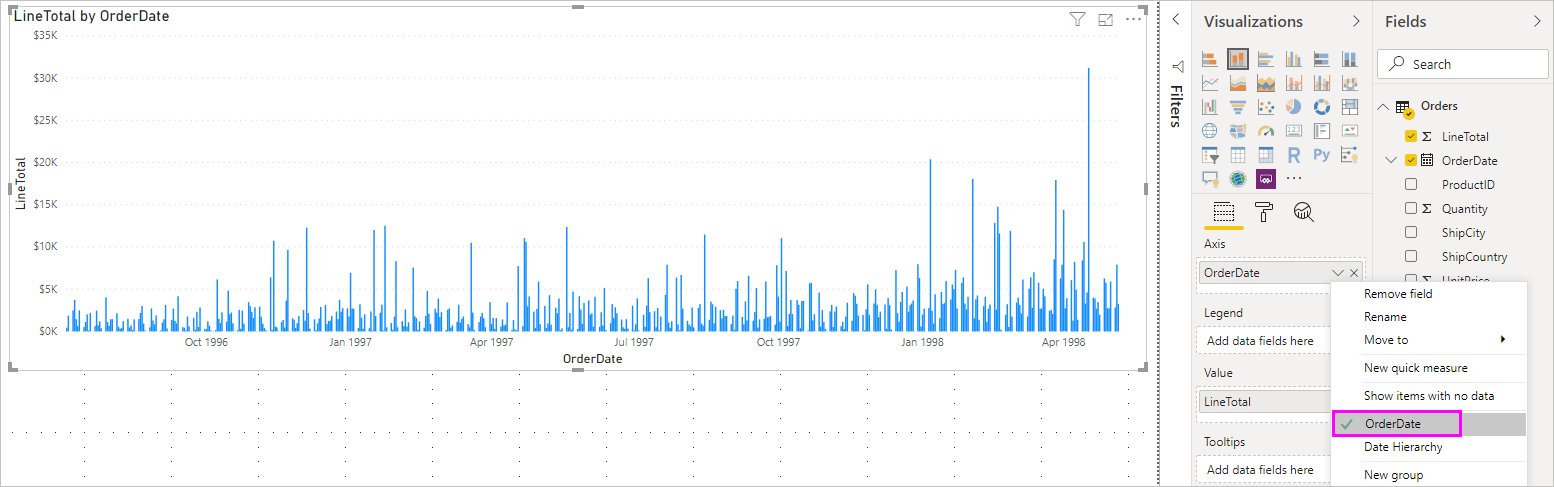
Napiwek
Jeśli na wykresie są widoczne tylko lata i tylko trzy punkty danych, wybierz strzałkę obok pozycji OrderDate w polu Oś okienka Wizualizacje, a następnie wybierz pozycję OrderDate zamiast hierarchii dat. Alternatywnie może być konieczne wybranie opcji Opcje i opcje ustawień > w menu Plik, a następnie w obszarze Ładowanie danych wyczyść opcję Automatyczna data/godzina dla nowych plików.
Na koniec utwórz wizualizację mapy przedstawiającą kwoty zamówień z każdego kraju lub regionu.
Po wybraniu niczego na kanwie wybierz pozycję ShipCountry z obszaru Orders w okienku Pola lub przeciągnij go do pustego miejsca na kanwie. Program Power BI Desktop wykrywa, że dane są nazwami krajów lub regionów. Następnie automatycznie tworzy wizualizację mapy z punktem danych dla każdego kraju lub regionu z zamówieniami.
Aby rozmiary punktów danych odzwierciedlały kwoty zamówień każdego kraju/regionu, przeciągnij pole LineTotal na mapę. Możesz również przeciągnąć je do obszaru Dodawanie pól danych tutaj w obszarze Rozmiar w okienku Wizualizacje . Rozmiary okręgów na mapie odzwierciedlają teraz kwoty dolarów zamówień z każdego kraju lub regionu.
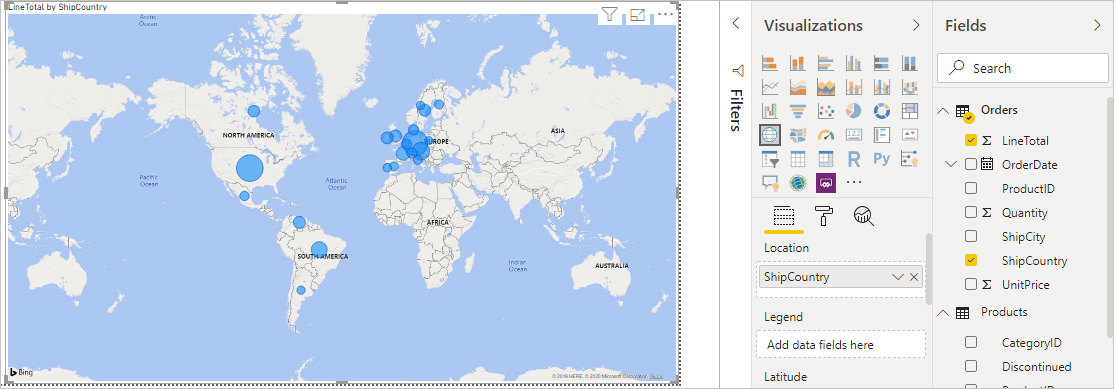
Interakcja z wizualizacjami raportu w celu dalszej analizy
W programie Power BI Desktop możesz wchodzić w interakcje z wizualizacjami, które wyróżniają krzyżowo i filtrować siebie nawzajem, aby odkryć dalsze trendy. Aby uzyskać więcej informacji, zobacz Filtry i wyróżnianie w raportach usługi Power BI.
Ze względu na relację między zapytaniami interakcje z jedną wizualizacją wpływają na wszystkie pozostałe wizualizacje na stronie.
Na wizualizacji mapy wybierz okrąg wyśrodkowany w Kanadzie. Pozostałe dwie wizualizacje filtrować, aby wyróżnić kanadyjskie sumy wierszy i ilości zamówień.
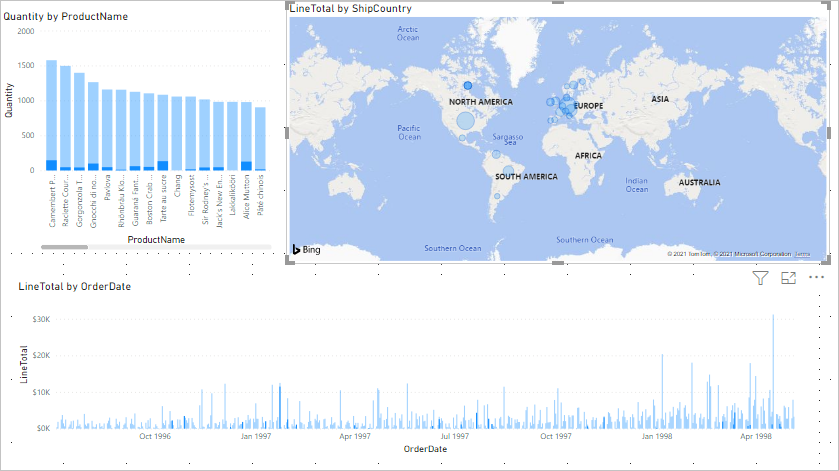
Wybierz produkt wykresu Quantity by ProductName , aby wyświetlić mapę i filtr wykresu dat, aby odzwierciedlić dane tego produktu. Wybierz datę wykresu LineTotal by OrderDate , aby wyświetlić mapę i filtr wykresu produktu, aby wyświetlić dane tej daty.
Napiwek
Aby wyczyścić zaznaczenie, zaznacz go ponownie lub wybierz jedną z innych wizualizacji.
Ukończ raport analizy sprzedaży
Ukończony raport łączy dane z pliku Products.xlsx Excel i źródła danych Northwind OData w wizualizacjach, które ułatwiają analizowanie informacji o zamówieniach w różnych krajach lub regionach, ram czasowych i produktów. Gdy raport jest gotowy, możesz przekazać go do usługa Power BI, aby udostępnić go innym użytkownikom usługi Power BI.