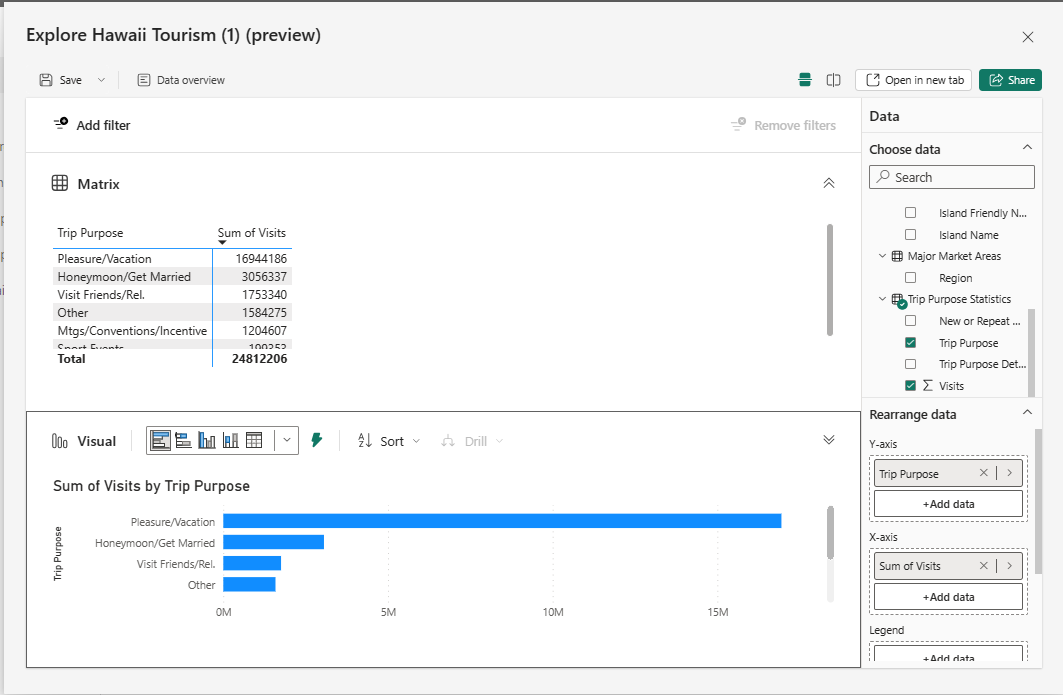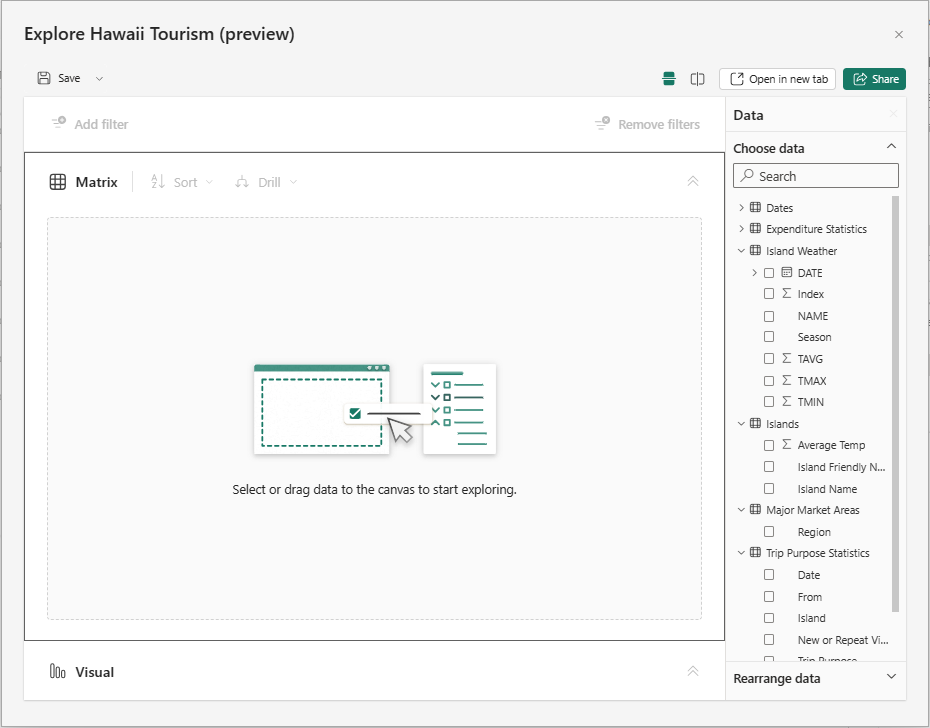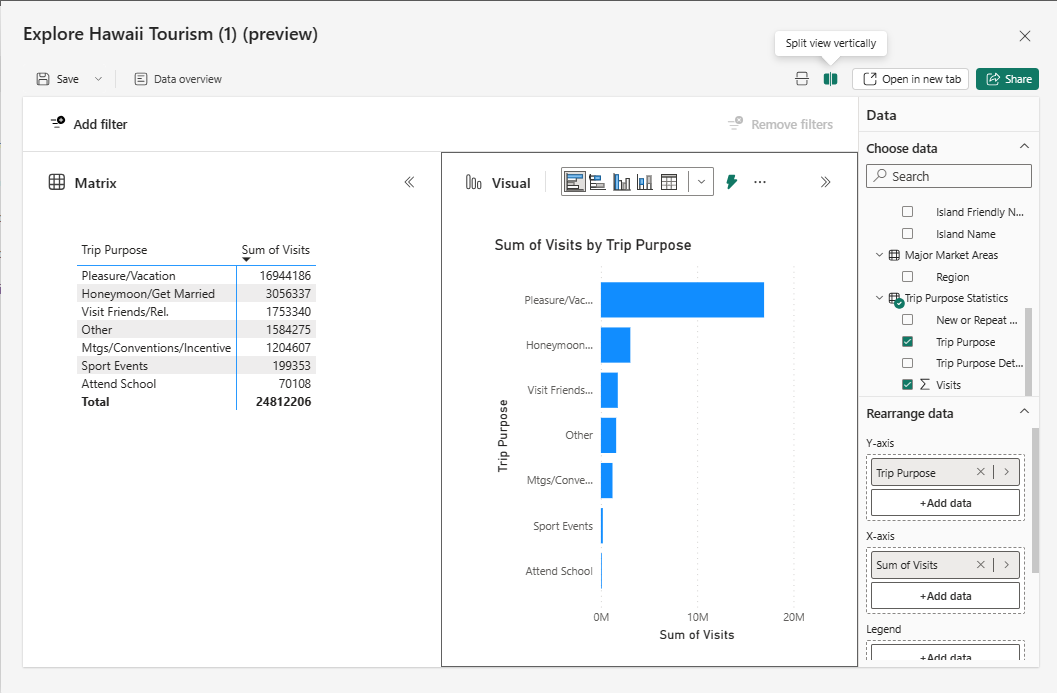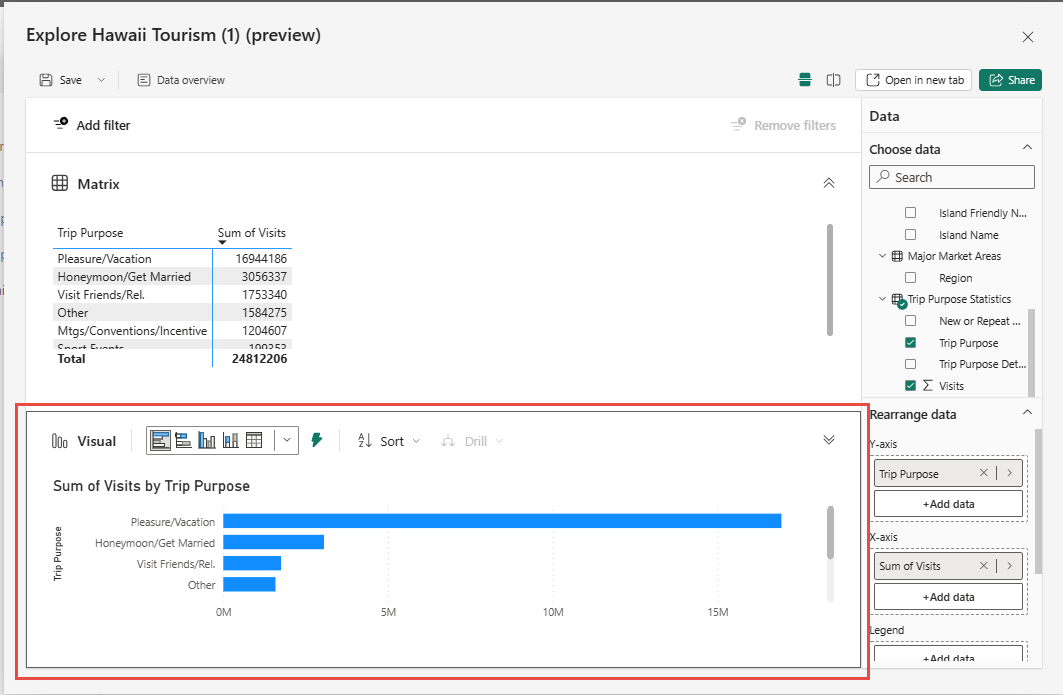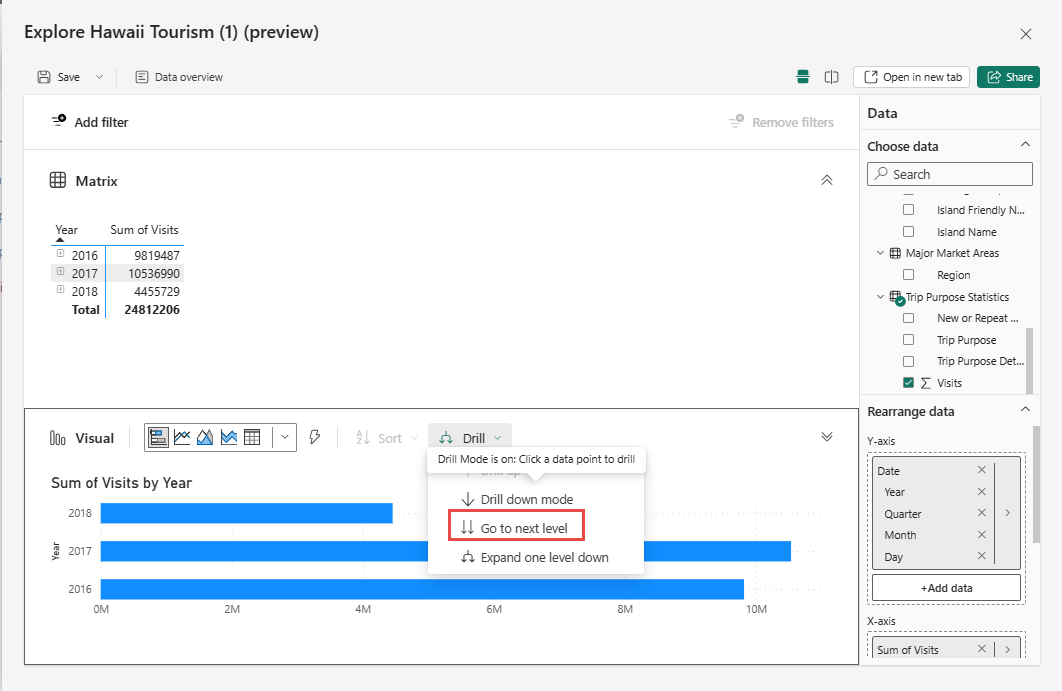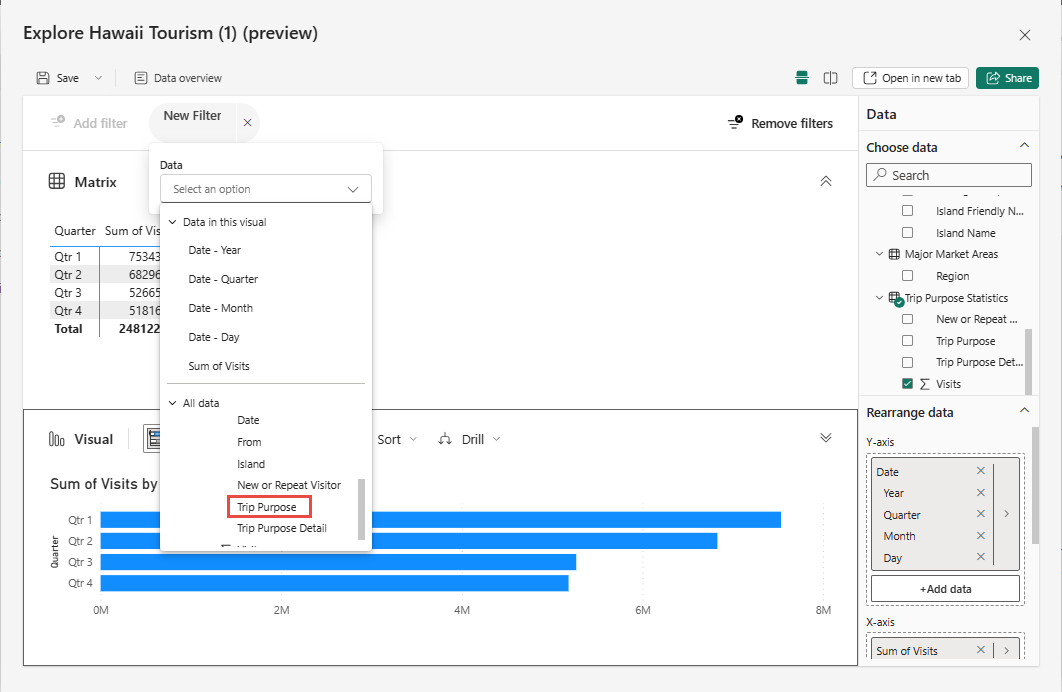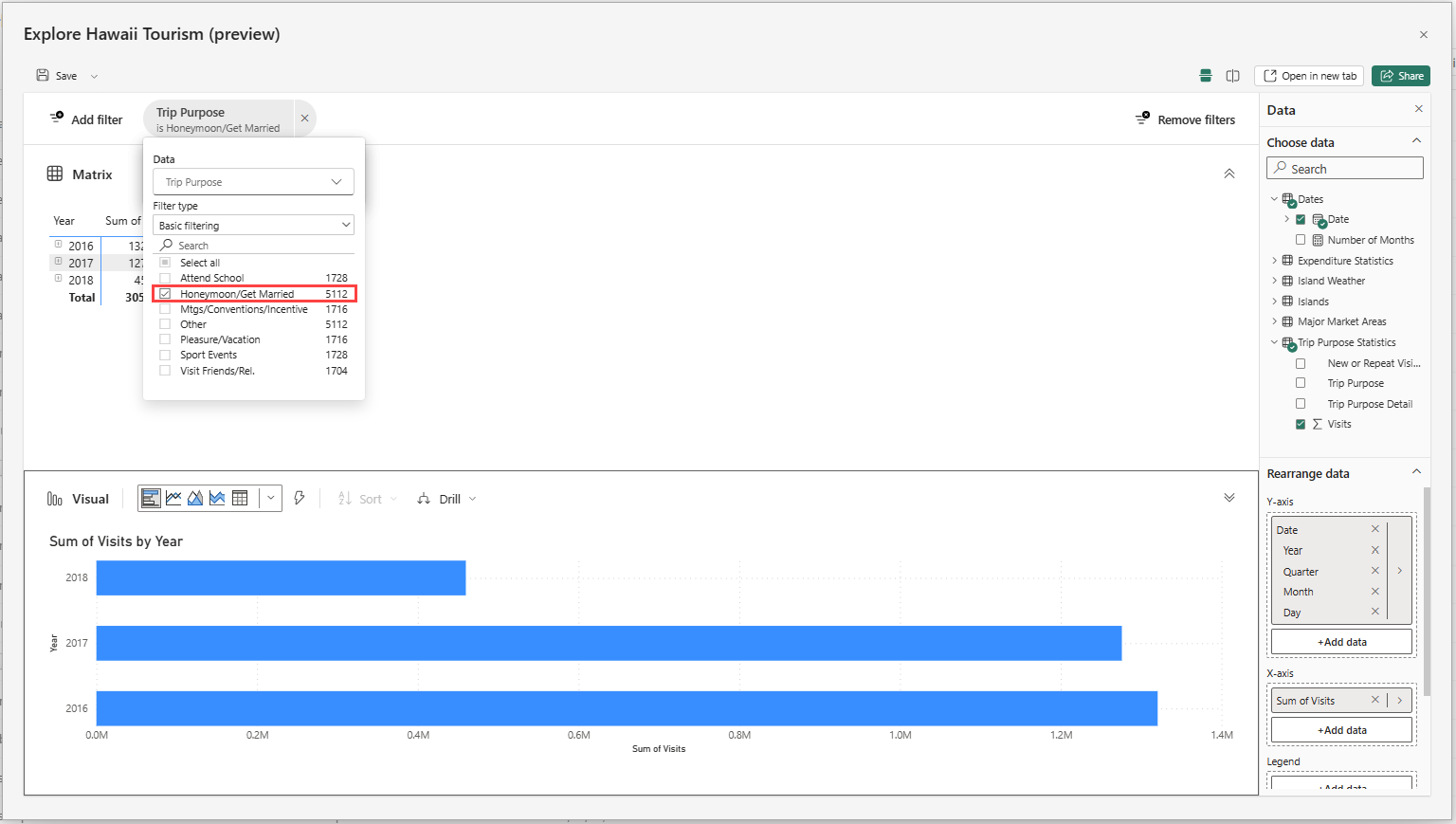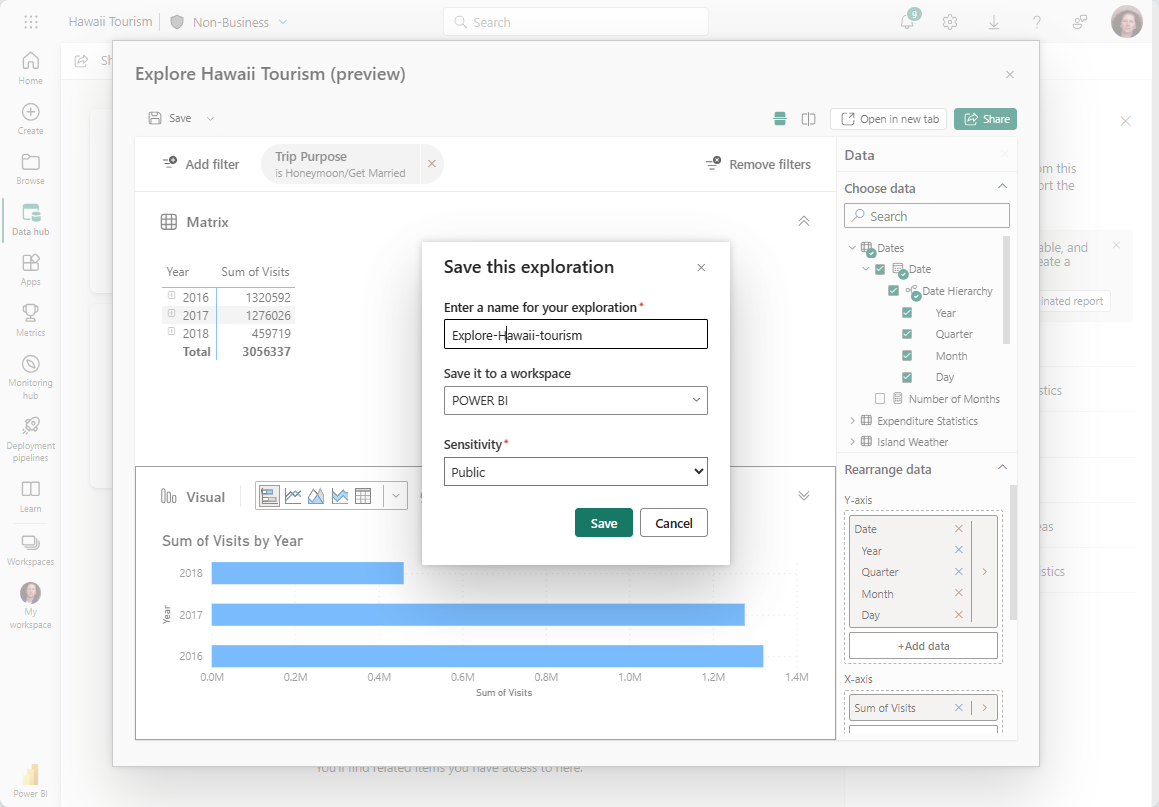Eksplorowanie danych w usługa Power BI (wersja zapoznawcza)
W usłudze Power BI czasami po prostu chcesz przeprowadzić eksplorację danych ad hoc. Być może jesteś analitykiem, który właśnie uzyskał dostęp do nowego semantycznego modelu lub źródła danych i chcesz poświęcić czas na zapoznanie się z nim przed utworzeniem raportu poza nim. A może jesteś użytkownikiem biznesowym, który musi odpowiedzieć na konkretne pytanie dotyczące danych, które mają być uwzględnione w prezentacji programu PowerPoint, ale używany raport nie odpowiada na twoje dokładne pytanie. Tworzenie nowego raportu od podstaw w takich przypadkach jest dużym przeszkodą, gdy potrzebujesz szybkiej odpowiedzi lub zrzutu ekranu dla pokazu slajdów.
Wprowadzenie do publicznej wersji zapoznawczej nowej funkcji Eksploruj, w której masz lekkie i ukierunkowane środowisko do eksplorowania danych. Podobnie jak w przypadku eksportowania danych i tworzenia tabeli przestawnej w programie Excel, teraz bezpośrednio w usłudze Power BI możesz szybko uruchomić narzędzie Eksploruj, aby rozpocząć tworzenie pary macierzy i wizualizacji, aby uzyskać potrzebne odpowiedzi bez całej dodatkowej złożoności raportów.
Rozpocznij
Utwórz eksplorację , aby znaleźć dane, które chcesz eksplorować.
Rozpocznij eksplorowanie, tworząc macierz lub tabelę przestawną , dodając pola z okienka danych.
Uwaga
Macierz przypomina tabelę przestawną w programie Excel.
1. Tworzenie eksploracji
Z artefaktu na liście
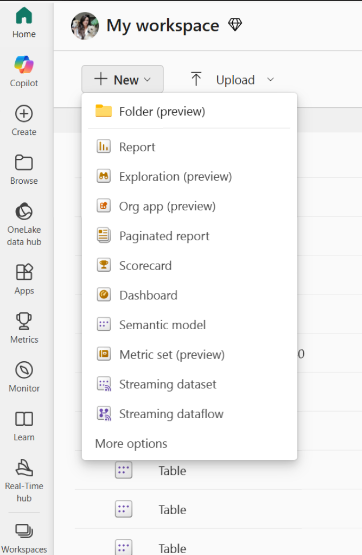
Dla danego zestawu danych, raportu lub elementu datamart rozpocznij eksplorację, wybierając menu Więcej opcji (...) z listy obszarów roboczych lub widoku listy centrum danych.
Na przycisku Nowy w obszarze roboczym
Wybierz przycisk Nowy w górnej części obszaru roboczego, a następnie wybierz pozycję Eksploracja.
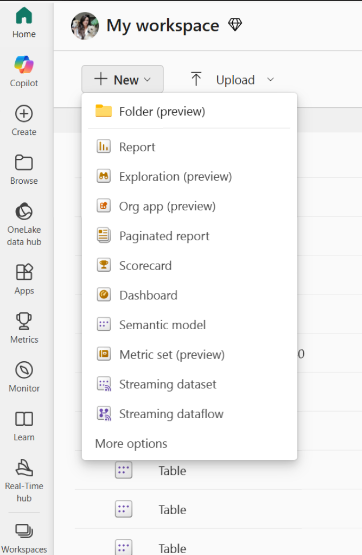
Istnieje kilka sposobów tworzenia eksploracji:
Możesz wybrać przycisk Nowy w górnej części obszaru roboczego, a następnie wybrać pozycję Eksploracja, jak pokazano na poniższym zrzucie ekranu.
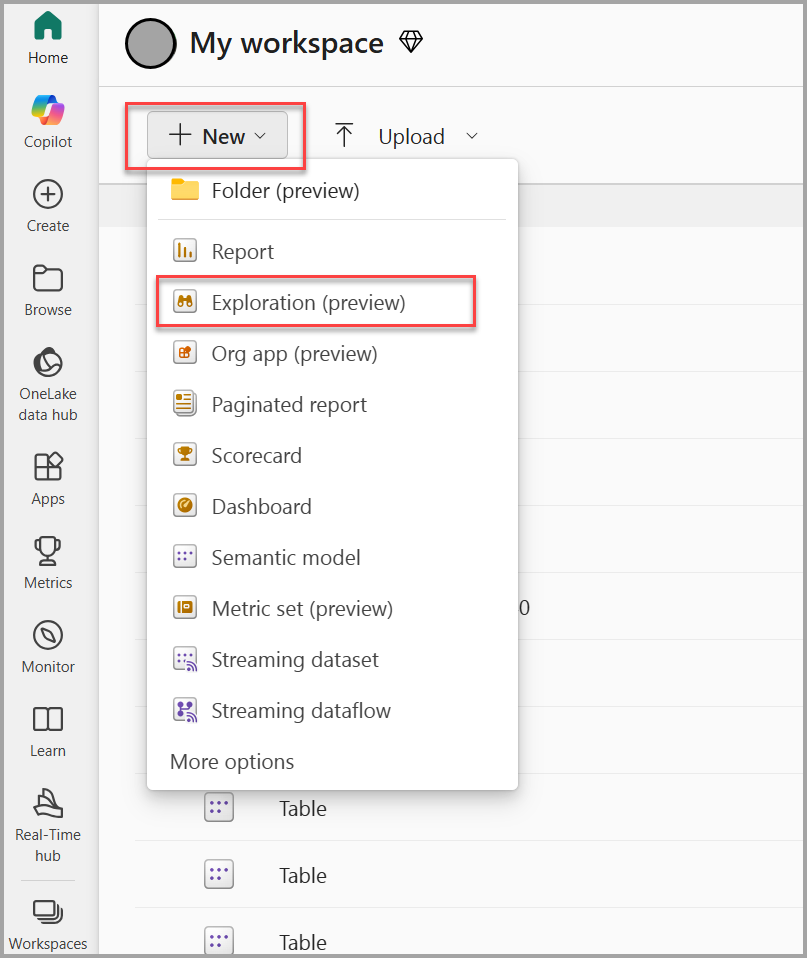
Lub dla danego zestawu danych, raportu lub elementu datamart możesz rozpocząć eksplorację, wybierając menu Więcej opcji (...) z listy obszarów roboczych lub widoku listy centrum danych, jak pokazano na poniższym zrzucie ekranu:
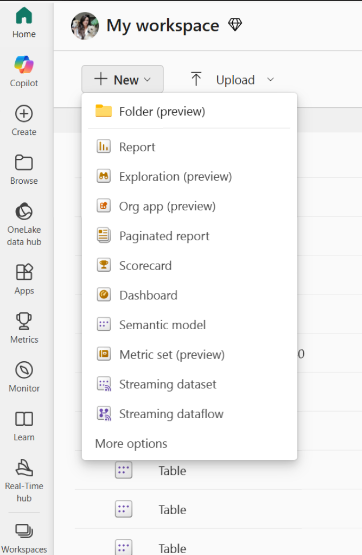
Ta opcja jest również widoczna na stronie Szczegóły centrum danych w ramach akcji Odnajdywanie szczegółowych informacji biznesowych:
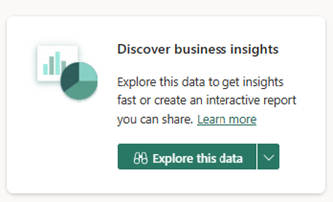
W raporcie
Możesz też eksplorować dane bazowe za raportem. Możesz rozpocząć eksplorację z menu Więcej opcji (...) raportu na liście obszarów roboczych lub opcji Eksploruj te dane na pasku menu raportu.

W elemecie datamart
Co zrobić, jeśli podczas pracy z obiektem datamart chcesz zwizualizować i eksplorować podzbiór danych utworzonych na podstawie właśnie uruchomionego zapytania ad hoc. Możesz również użyć nowej funkcji Eksploruj , aby zapoznać się z wynikami zapytania.
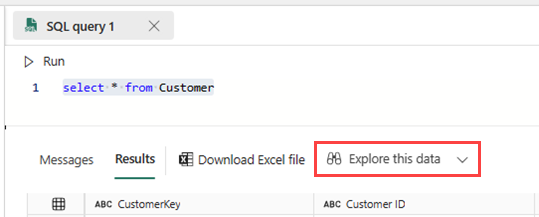
2. Tworzenie przeglądu danych za pomocą polecenia Copilot
Wybierz pozycję Przegląd>danych Utwórz za pomocą polecenia .Copilot
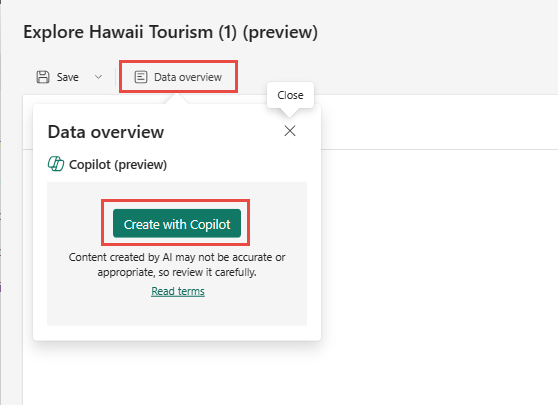
Copilot Tworzy akapit opisujący dane.
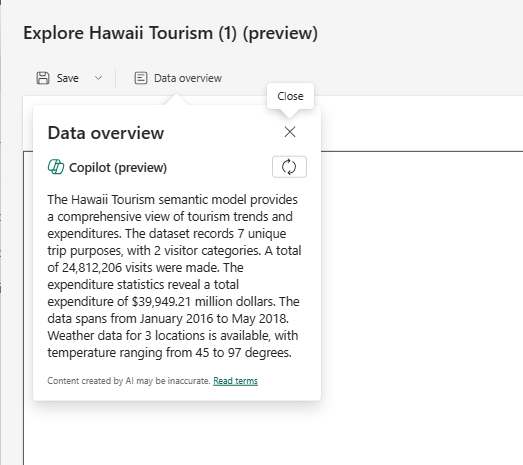
3. Rozpocznij eksplorowanie, tworząc macierz lub wizualizację
Niezależnie od tego, od czego zaczynasz, po uruchomieniu środowiska eksplorowania, które można wylądować w nowym widoku skoncentrowanym. Dane są wyświetlane w okienku danych i można edytować, przeciągać i upuszczać lub wybierać pola, aby rozpocząć tworzenie macierzy lub wizualizacji.
Uwaga
Niektórzy użytkownicy mogą zobaczyć okienko danych po lewej stronie, gdy eksperymentujemy z umieszczaniem, aby zoptymalizować środowisko.
Z zestawu danych środowisko Eksploruj rozpoczyna się od macierzy. Często jest to pierwszy krok, który należy zbadać, tworząc macierz lub tabelę przestawną, aby lepiej zrozumieć, co jest dostępne lub przejść do odpowiedniego podzbioru danych przed wizualizacją. Z drugiej strony, jeśli pochodzisz z elementu datamart, pochodzisz już z widoku siatki danych, więc zamiast tego zaczniesz od wizualizacji.
Możesz rozwinąć wizualną reprezentację macierzy w dolnej części okna dialogowego. Ta wizualizacja mapuje na te same dane co pokazane w macierzy. Podczas modyfikowania pól, które eksplorujesz, jest on automatycznie aktualizowany i wybiera najlepszą wizualizację dla tego zestawu pól.
Jeśli wolisz, możesz zamienić układ, aby wyświetlić wizualizację i macierz obok siebie, a nie jeden na drugim, używając przycisków układu w prawym górnym rogu, aby dostosować orientację.
Aby dostosować pola znajdujące się w wierszach i kolumnach, należy użyć pól w sekcji Zmień rozmieszczenie danych w okienku danych. Widoczne są tylko źródła pól jednej wizualizacji — wykres lub macierz. Aby wyświetlić inne źródła pól, wybierz wizualizację, którą chcesz edytować. Wiesz, który edytujesz za pomocą czarnego konturu.
Podobnie jak podczas edytowania macierzy i automatycznie aktualizowanej wizualizacji, podczas edytowania wizualizacji macierz aktualizuje się tak, aby odzwierciedlała te same dane. Ta aktualizacja dotyczy nie tylko używanych pól, ale także interakcji, takich jak sortowanie i przechodzenie do szczegółów. Zakładając, że wizualizacja może dokładnie odzwierciedlać stan sortowania lub przechodzenia do szczegółów, odpowiednio je aktualizuje.
Na przykład te wizualizacje mają hierarchię dat i chcesz przejść do szczegółów kwartałów.
Gdy to zrobisz na wizualizacji, macierz zostanie również odpowiednio zaktualizowana.
Uwaga
Niektórych konfiguracji macierzy nie można obecnie wizualizować w innych typach wykresów. W zależności od sytuacji wizualizacja może nie być renderowana lub stan sortowania i przechodzenia do szczegółów może nie mieć zastosowania. Jeśli na przykład rozwiń jeden konkretny wiersz w macierzy, nie będzie to miało zastosowania w wizualizacji, ponieważ ta interakcja w innych typach wizualizacji nie jest obecnie obsługiwana.
4. Dodaj filtry, jeśli są potrzebne
Podczas kompilowania eksploracji możesz również skorzystać z nowego środowiska filtrowania. Wybierz przycisk Dodaj filtr w lewym górnym rogu, aby szybko dodać filtry w polach już w wizualizacji lub wybierz dowolne pola w zestawie danych w sekcji Wszystkie dane.
W tym środowisku eksploracji filtry są dodawane jako pigułki w górnej części widoku, dzięki czemu można łatwo zobaczyć, jaki jest bieżący stan filtru i szybko zmodyfikować go na bieżąco.
5. Zapisywanie i udostępnianie eksploracji
Zapisywanie eksploracji
Aby zapisać i udostępnić eksplorację , wybierz przycisk Zapisz w lewym górnym rogu. W oknie dialogowym możesz nazwać eksplorację, wybrać obszar roboczy, do którego ma zostać zapisany, i dodać etykietę poufności, jeśli ma to zastosowanie. Spowoduje to zapisanie bieżącego układu kanwy (poziomego lub pionowego) eksploracji.
Uwaga
Obecnie możesz zapisywać eksploracje tylko w obszarach roboczych w pojemności Premium.
Udostępnianie eksploracji
Teraz możesz udostępnić swoją eksplorację innym osobom. Wybierz przycisk Udostępnij w prawym górnym rogu. Kontynuuj dodawanie adresów e-mail adresatów i udostępnianie. Powinien zostać natychmiast wyświetlony monit o udostępnienie bazowego zestawu danych, aby adresaci mogli wyświetlić zawartość eksploracji. Jeśli nie zostanie wyświetlony monit, upewnij się, że zestaw danych został udostępniony z uprawnieniami do odczytu.
Jeśli chcesz zmienić odbiorców, wybierz pozycję Osoby w organizacji mogą wyświetlać.
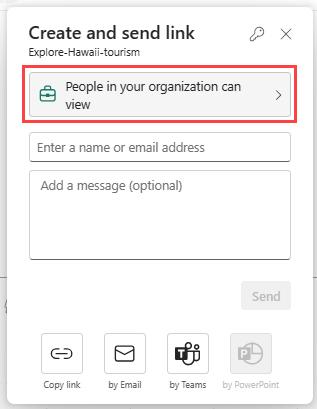
Wybierz odbiorców i ich uprawnienia, a następnie wybierz pozycję Zastosuj. Podaj adresy e-mail i wiadomość, a następnie wybierz pozycję Wyślij.
Możesz też wybrać pozycję Kopiuj link i wysłać go w inny sposób.
Uwaga
Zwykle w przypadku raportów udostępnianie bazowego zestawu danych odbywa się w tle.
Możesz zamiast tego zapisać eksplorację jako raport. Możesz to zrobić, wybierając pozycję Zapisz, a następnie pozycję Zapisz jako raport. Spowoduje to zapisanie eksploracji jako raportu jednostronicowego zgodnego z układem po zapisaniu. Jeśli na przykład wyświetlasz zarówno macierz, jak i wizualizację, uzyskasz jedną stronę z macierzą w górnej połowie i wizualizacją w dolnej połowie strony.
Ten nowy raport można udostępnić w taki sposób, jak w przypadku innych raportów, za pomocą przycisku Udostępnij .
Rozważania i ograniczenia
Aby utworzyć
- Autorzy eksploracji potrzebują uprawnień do kompilacji w zestawie danych, aby utworzyć eksplorację i otworzyć okno dialogowe Eksploruj.
- Podczas zapisywania docelowy obszar roboczy musi znajdować się w pojemności Premium.
- Zmiana etykiety poufności w zestawie danych nie jest obecnie propagowana do utworzonej eksploracji.
- Obecnie występuje znany problem podczas próby zapisania eksploracji z punktu wejścia edytora SQL Datamart.
- Eksplorowanie nie jest obecnie obsługiwane w przypadku zestawów danych przesyłania strumieniowego.
- Jeśli zapiszesz w obszarze Mój obszar roboczy, może być konieczne odświeżenie strony w celu wyświetlenia nowo zapisanego artefaktu eksploracji.
Aby udostępnić
- Użytkownicy eksploracji potrzebują licencji usługi Power BI Pro lub PPU do udostępnienia.
- Podczas udostępniania eksploracji należy również udzielić uprawnień do kompilacji bazowego zestawu danych, aby adresaci mogli wyświetlić eksplorację. Jeśli pominiesz ten drugi krok, adresaci nie będą mogli zobaczyć eksploracji i muszą zażądać uprawnień.
- Eksploracje nie są obecnie wyświetlane w widoku pochodzenia jako powiązane z zestawem danych.
Aby otworzyć zapisaną eksplorację
- Obecnie nie można otworzyć eksploracji na urządzeniu przenośnym w aplikacji mobilnej Power BI.
Punkty wejścia
Eksplorowanie nie jest obecnie dostępne w zestawach danych i raportach na stronach usługa Power BI Strona główna ani Tworzenie.
Obsługiwane wizualizacje
Wszystkie wizualizacje natywne są obsługiwane z wyjątkiem tych wizualizacji:
- Macierz
- Fragmentatory
- Q&A
- inteligentna narracja
- Metryki
- Raporty wielostronicowe
- Power Apps
- Power Automate