Interakcja z mapą ArcGIS w usłudze Power BI
W tym artykule opisano różne sposoby, w jaki użytkownik biznesowy może korzystać z komponentu ArcGIS Maps w usłudze Power BI. Komponent ArcGIS Maps w usłudze Power BI jest również dostępny w programie Power BI Desktop i na urządzeniach przenośnych. Gdy twórca udostępni Ci mapę ArcGIS, istnieje wiele sposobów interakcji z nią. Aby uzyskać więcej informacji, zobacz Tworzenie map ArcGIS w usłudze Power BI.
ArcGIS for Power BI to wizualizacja mapy służąca do wzbogacania danych, raportów i pulpitów nawigacyjnych. Rozwiązanie ArcGIS for Power BI dodaje dane geograficzne, lokalizację i regionalne dane demograficzne, motywy inteligentnej mapy i funkcje analityczne, takie jak czas jazdy, infografiki i punkty orientacyjne. Łączenie autorytatywnych warstw danych na mapie arcGIS for Power BI z analizą przestrzenną zapewnia bardziej złożony wgląd w dane usługi Power BI.
Na przykład możesz użyć rozwiązania ArcGIS for Power BI, aby zapewnić regionalny wgląd w dane sprzedaży. Poniższa mapa ArcGIS przedstawia regionalną sprzedaż według wielkości w odniesieniu do warstwy demograficznej indeksu różnorodności Esri z 2020 r. Interaktywna etykietka narzędzia dla hrabstwa Lancaster pokazuje łączną populację, populację gospodarstw domowych i łączną liczbę gospodarstw domowych dla wybranego obszaru.
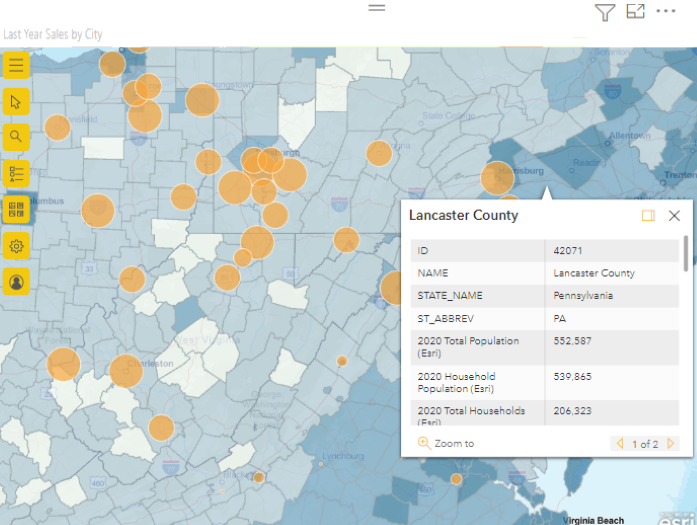
Napiwek
Aby dowiedzieć się więcej, zapoznaj się ze stroną startową Esri dla wizualizacji ArcGIS for Power BI, lub odwiedź witrynę marketingu Esri , aby zobaczyć przykłady i przeczytać opinie. Aby uzyskać informacje na temat szkoleń i dokumentacji, zobacz w pomocy online Esri.
Zgoda użytkownika
Oto kilka rzeczy, które należy wiedzieć, czy po raz pierwszy używasz rozwiązania ArcGIS for Power BI. Komponent ArcGIS Maps for Power BI jest dostarczany przez Esri. Korzystanie z komponentu ArcGIS Maps for Power BI podlega warunkom firmy Esri i zasadom ochrony prywatności . Użytkownicy usługi Power BI, którzy chcą korzystać z wizualizacji ArcGIS Maps for Power BI, muszą zaakceptować okno dialogowe zgody.
Interakcja z mapą ArcGIS
Dostępne funkcje zależą od tego, czy jesteś projektantem raportów (osobą, która wykonała mapę), czy użytkownikiem biznesowym (ktoś udostępnił Ci mapę ArcGIS). Jeśli korzystasz z mapy ArcGIS jako użytkownik biznesowy, częściej używasz widoku do czytania do korzystania z komponentu ArcGIS Maps w usłudze Power BI. Poniżej przedstawiono dostępne akcje:
| Akcja | Klient Premium (z uprawnieniami wyświetlania) | Klient usługi Power BI Pro |
|---|---|---|
| Wyświetlanie danych użytych do utworzenia wizualizacji | Y | Y |
| Subskrybowanie raportów i pulpitów nawigacyjnych | Y | Y |
| Zobacz mapę w trybie koncentracji uwagi i trybie pełnoekranowym | Y | Y |
| Wyświetlanie powiązanej zawartości | Y | Y |
| Interakcja z filtrami ustawionymi przez projektanta raportów | Y | Y |
| Udostępnij raport | Y | Y |
| Eksportowanie danych bazowych | N | Y |
| Uzyskaj metryki użycia | N | Y |
| Publikowanie w sieci Web | N | Y |
| Zapisywanie kopii | N | Y |
Wyświetlanie narzędzi mapy
Po pierwszym otwarciu wizualizacji mapy ArcGIS for Power BI w widoku do czytania przycisk Narzędzia mapy jest zwykle zwinięty.
Wybierz przycisk narzędzia mapy  , aby rozwinąć narzędzia.
, aby rozwinąć narzędzia.
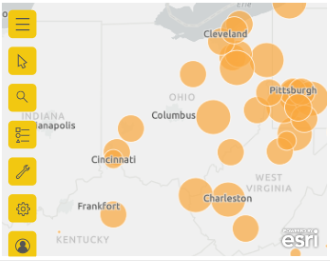
Narzędzia mapy rozszerzają się, aby wyświetlić dostępne opcje. Po wybraniu każde narzędzie otwiera okienko zadań, które udostępnia szczegółowe opcje.
Napiwek
Firma Esri udostępnia kompleksową dokumentację dotyczącą korzystania z rozwiązania ArcGIS for Power BI.
Wybieranie lokalizacji
Istnieje wiele sposobów wybierania lokalizacji na mapie. Dostępne opcje zależą od wybranego typu warstwy. Jeśli mapa zawiera więcej niż jedną warstwę, narzędzie wyboru zastosuje akcję do aktywnej warstwy. Jednocześnie można wybrać maksymalnie 250 punktów danych. Aby uzyskać więcej informacji, zobacz Wybierz lokalizacje na mapie.
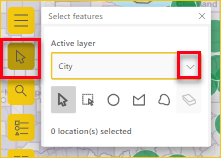
 pojedynczy wybór. Jest to narzędzie domyślne. Możesz wybrać poszczególne punkty danych i poszczególne funkcje.
pojedynczy wybór. Jest to narzędzie domyślne. Możesz wybrać poszczególne punkty danych i poszczególne funkcje.
 Wybierz za pomocą prostokąta. Za pomocą tego narzędzia można narysować prostokąt na mapie i wybrać zawarte punkty danych i funkcje. Użyj CTRL, aby dodać lub usunąć zaznaczenia.
Wybierz za pomocą prostokąta. Za pomocą tego narzędzia można narysować prostokąt na mapie i wybrać zawarte punkty danych i funkcje. Użyj CTRL, aby dodać lub usunąć zaznaczenia.
 Wybierz za pomocą okręgu. Za pomocą tego narzędzia można narysować okrągły kształt na mapie i wybrać zawarte punkty danych i funkcje. Użyj CTRL, aby dodać lub usunąć zaznaczenie.
Wybierz za pomocą okręgu. Za pomocą tego narzędzia można narysować okrągły kształt na mapie i wybrać zawarte punkty danych i funkcje. Użyj CTRL, aby dodać lub usunąć zaznaczenie.
 wybierz według wielokąta. Za pomocą tego narzędzia można narysować granice lub wielokąty w warstwach referencyjnych, aby wybrać zawarte punkty danych i funkcje. Kliknij dwukrotnie mysz, aby ukończyć wybór. Użyj CTRL, aby włączyć przyciąganie.
wybierz według wielokąta. Za pomocą tego narzędzia można narysować granice lub wielokąty w warstwach referencyjnych, aby wybrać zawarte punkty danych i funkcje. Kliknij dwukrotnie mysz, aby ukończyć wybór. Użyj CTRL, aby włączyć przyciąganie.
 Wybierz według wielokąta rysowanego odręcznie. Za pomocą tego narzędzia można narysować dowolny kształt na mapie i wybrać zawarte punkty danych i funkcje. Użyj CTRL, aby dodać lub usunąć zaznaczenia.
Wybierz według wielokąta rysowanego odręcznie. Za pomocą tego narzędzia można narysować dowolny kształt na mapie i wybrać zawarte punkty danych i funkcje. Użyj CTRL, aby dodać lub usunąć zaznaczenia.
 wybierz na podstawie warstwy referencyjnej. To narzędzie jest widoczne tylko wtedy, gdy na mapie znajduje się warstwa referencyjna, a warstwa referencyjna jest aktywną warstwą. Wybierz funkcje w warstwie referencyjnej, aby je wyróżnić. Aby uzyskać więcej informacji, zobacz Praca z warstwami mapy — ArcGIS for Power BI.
wybierz na podstawie warstwy referencyjnej. To narzędzie jest widoczne tylko wtedy, gdy na mapie znajduje się warstwa referencyjna, a warstwa referencyjna jest aktywną warstwą. Wybierz funkcje w warstwie referencyjnej, aby je wyróżnić. Aby uzyskać więcej informacji, zobacz Praca z warstwami mapy — ArcGIS for Power BI.
 wybierz Czas jazdy To narzędzie jest widoczne tylko wtedy, gdy na mapie znajduje się warstwa obszaru wyszukiwania (bufor lub obszar czasu jazdy) i warstwa obszaru wyszukiwania jest aktywną warstwą. Rysuj, aby wybrać punkty danych i funkcje w zdefiniowanym obszarze. Aby uzyskać więcej informacji, zobacz Find Nearby Locations.
wybierz Czas jazdy To narzędzie jest widoczne tylko wtedy, gdy na mapie znajduje się warstwa obszaru wyszukiwania (bufor lub obszar czasu jazdy) i warstwa obszaru wyszukiwania jest aktywną warstwą. Rysuj, aby wybrać punkty danych i funkcje w zdefiniowanym obszarze. Aby uzyskać więcej informacji, zobacz Find Nearby Locations.
 narzędzie wymazywania. To narzędzie czyści wszystkie opcje. Jest ona aktywna tylko po wybraniu opcji na mapie.
narzędzie wymazywania. To narzędzie czyści wszystkie opcje. Jest ona aktywna tylko po wybraniu opcji na mapie.
Przypnij lokalizację
Przypnij określony adres, miejsce lub punkt orientacyjny na mapie. W tym przykładzie szukamy Pomnika Waszyngtonu.
- Rozwiń narzędzia mapy
 i wybierz przycisk Wyszukaj
i wybierz przycisk Wyszukaj  , aby otworzyć okienko wyszukiwania.
, aby otworzyć okienko wyszukiwania. - Wpisz słowa kluczowe Washington Monument w polu wyszukiwania. Słowa kluczowe mogą zawierać adres, miejsce lub punkt orientacyjny. Podczas wpisywania pojawiają się ostatnie wyszukiwania lub sugestie na podstawie podobnych słów kluczowych.
- Z listy wyników wybierz Washington Monument, 2 15th St NW, Washington DC 20024 USA i naciśnij Zamknij. Symbol pojawi się na mapie, a mapa automatycznie powiększy widok na tę lokalizację, przypinając ją na czas trwania Twojej sesji. Znaczniki pozostają na mapie tylko podczas bieżącej sesji. Nie można zapisać przypiętej lokalizacji na mapie. Aby uzyskać więcej informacji, zobacz Przypinanie lokalizacji — ArcGIS for Power BI.
Wyświetlanie, pokazywanie lub ukrywanie warstw
Jako użytkownik biznesowy możesz pokazać lub ukryć warstwę, zmienić sekwencję wyświetlania warstwy i powiększyć granice danych warstwy. Aby wyświetlić warstwy mapy, wykonaj następujące kroki:
Rozwiń narzędzia mapy  i wybierz przycisk Warstwy
i wybierz przycisk Warstwy  , aby otworzyć panel Warstwy.
, aby otworzyć panel Warstwy.
Aby ukryć warstwę, wybierz przycisk Ukryj.
Aby wyświetlić ukrytą warstwę, wybierz przycisk Pokaż
 .
.Aby zmienić sekwencję, w której na mapie jest wyświetlana warstwa referencyjna, na przykład aby wyświetlić warstwę referencyjną Demograficzną na górze warstwy danych, przeciągnij warstwę referencyjną na górę listy warstw w okienku warstw Warstwy.
Aby powiększyć zakres granic danych warstwy, wybierz pozycję Więcej opcji (...) i wybierz pozycję Powiększenie do warstwy.
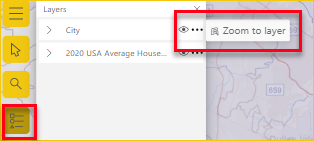
Możesz również użyć okienka Filtry, aby filtrować zawartość warstwy na mapie arcGIS for Power BI na podstawie dostępnych danych dodanych przez projektanta raportów.
Notatka
Jeśli okaże się, że nie możesz wykonać tych zadań, może to oznaczać, że projektant raportów wyłączył te funkcje. Jeśli masz pytania, skontaktuj się z projektantem raportów.
Aby uzyskać więcej informacji na temat pracy z warstwami, odwiedź stronę Praca z warstwami mapy — ArcGIS for Power BI.
Filtrowanie warstw mapy
Okienko Filtry zawiera dane dodane przez projektanta raportów. Istnieje wiele różnych sposobów filtrowania zawartości mapy.
Rozwiń okienko filtry po prawej stronie wizualizacji mapy.
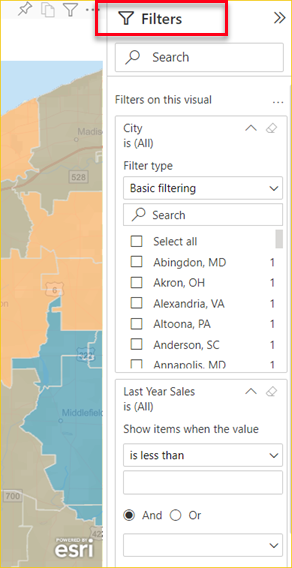
Wybierz pola, aby filtrować mapę. Użyj podstawowego filtrowania, aby wybrać dane wyświetlane na mapie. Użyj zaawansowanego filtrowania, aby zawęzić zawartość według określonych parametrów.
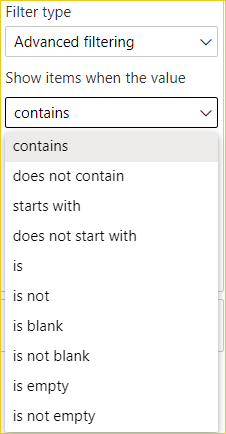
Niektóre filtry mają dostępne parametry wartości (wartość logiczna).
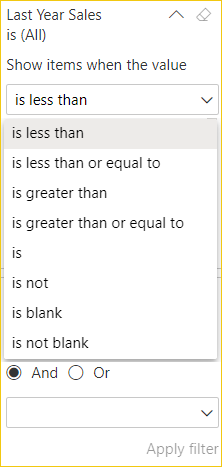
Po wybraniu opcji filtru wybierz pozycję Zastosuj filtr. Mapa jest filtrowana według wybranych opcji.
Zmienianie mapy bazowej
Mapa podstawowa zawiera tło lub kontekst wizualny dla danych na mapie. Na przykład mapa podstawowa przedstawiająca ulice może zapewnić kontekst danych adresowych. Dla użytkownika biznesowego Power BI dostępne są cztery mapy bazowe: Dark Gray Canvas, Light Gray Canvas, OpenStreetMap i Streets.
Notatka
Aby uzyskać dostęp do map bazowych, projektant raportów musi udostępnić je podczas projektowania raportu. Jeśli mapy podstawowe są niedostępne, w narzędziach mapy nie będzie widoczny przycisk mapa podstawowa.
Aby zmienić mapę podstawową, wykonaj następujące kroki:
Rozwiń narzędzia mapy
 i wybierz przycisk Mapa podstawowa
i wybierz przycisk Mapa podstawowa , aby wyświetlić galerię dostępnych map bazowych.
, aby wyświetlić galerię dostępnych map bazowych.Wybierz kartę bazową ciemnoszary płótno.
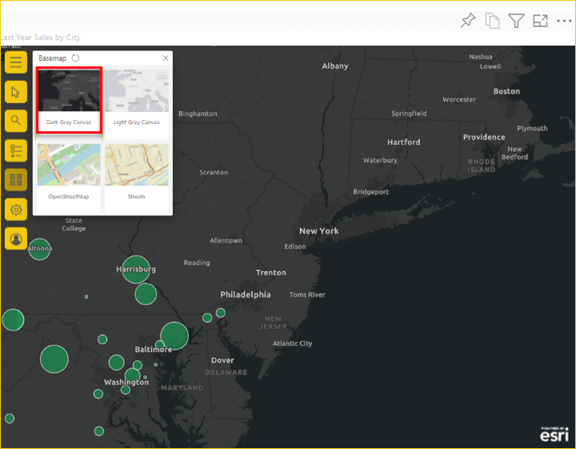
Mapa zostanie zaktualizowana na nową mapę bazową. Aby uzyskać więcej informacji, zobacz Zmienianie mapy podstawowej — ArcGIS for Power BI.
Wybieranie narzędzi do analizy
Ta opcja narzędzia jest wyświetlana tylko wtedy, gdy projektant raportów zawiera dane do przeprowadzenia analizy Znajdź podobne. Aby uzyskać więcej informacji na temat funkcji narzędzi do analizy, zobacz Create ArcGIS in Power BI.
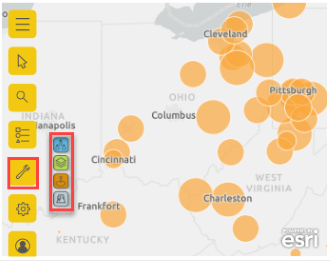
 Infografiki. Za pomocą tego narzędzia możesz udostępnić interaktywne karty z określonymi szczegółami dotyczącymi obszarów na mapie.
Infografiki. Za pomocą tego narzędzia możesz udostępnić interaktywne karty z określonymi szczegółami dotyczącymi obszarów na mapie.
 warstwa referencyjna. Dzięki temu narzędziu możesz dodać warstwę demograficzną, aby ułatwić kontekst danych z usługi Power BI lub dodać warstwę referencyjną z rozwiązania ArcGIS, aby wzbogacić dane.
warstwa referencyjna. Dzięki temu narzędziu możesz dodać warstwę demograficzną, aby ułatwić kontekst danych z usługi Power BI lub dodać warstwę referencyjną z rozwiązania ArcGIS, aby wzbogacić dane.
 czas buforu/dysku. Za pomocą tego narzędzia można znaleźć lokalizacje na mapie w określonej odległości od punktu początkowego, tworząc w ten sposób bufor pierścieniowy.
czas buforu/dysku. Za pomocą tego narzędzia można znaleźć lokalizacje na mapie w określonej odległości od punktu początkowego, tworząc w ten sposób bufor pierścieniowy.
 Znajdź podobne. Za pomocą tego narzędzia można szybko identyfikować lokalizacje z atrybutami porównywalnymi z tymi lokalizacjami aktualnie wybranymi na mapie.
Znajdź podobne. Za pomocą tego narzędzia można szybko identyfikować lokalizacje z atrybutami porównywalnymi z tymi lokalizacjami aktualnie wybranymi na mapie.
Uzyskiwanie pomocy
Firma Esri udostępnia kompleksową dokumentację online dotyczącą rozwiązania ArcGIS for Power BI. Aby uzyskać dostęp do pomocy online usługi ArcGIS for Power BI przez wizualizację, wykonaj następujące kroki:
Rozwiń narzędzia mapy
 i wybierz przycisk Ustawienia
i wybierz przycisk Ustawienia  .
.W panelu Ustawienia wybierz przycisk Pomoc.
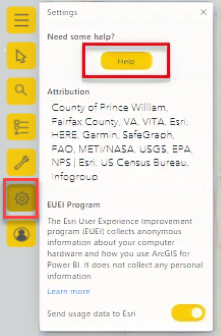
Wybierz OK w wyświetlonym oknie potwierdzenia. Pomoc online rozwiązania ArcGIS for Power BI zostanie otwarta w oknie przeglądarki. Następnie możesz wykonać następujące czynności:
- Znajdź odpowiedzi na często zadawane pytania dotyczące rozwiązania ArcGIS for Power BI.
- Zgłaszanie problemów, znajdowanie najnowszych informacji, zadawanie pytań i znajdowanie odpowiedzi w wątku społeczności usługi Power BI powiązanym z rozwiązaniem ArcGIS for Power BI.
- Zasugeruj ulepszenia, przesyłając je do listy pomysłów usługi Power BI.
W okienku Ustawienia możesz również wyświetlić informacje o przypisaniu mapy, przeczytać o programie Esri EUEI (dotyczącym doświadczeń użytkownika końcowego) i włączyć lub wyłączyć wysyłanie danych użycia do usługi Esri.
Użyj etykiet narzędziowych
Jeśli mapa ma warstwę referencyjną, a projektant raportu dodał etykietki narzędzi, możesz wybrać lokalizację, aby wyświetlić jej szczegóły. W poniższym przykładzie przedstawiono etykietkę narzędzia dla Cleveland, Ohio, 2020 Total Population podzielone na pięcioletnie przyrosty.
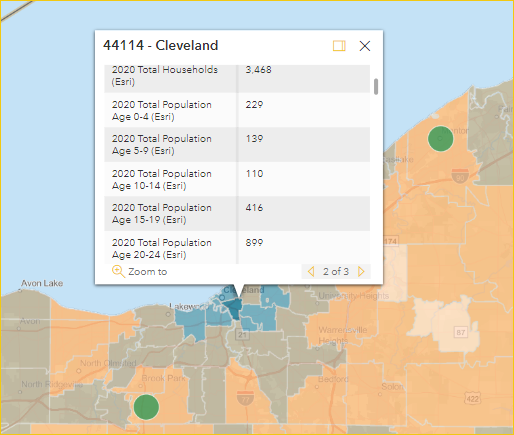
Umieść wskaźnik na symbolach lokalizacji mapy podstawowej, aby wyświetlić szczegóły symboli w etykietce narzędzia.
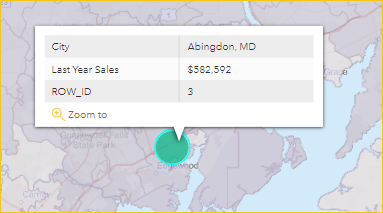
Napiwek
Może być konieczne powiększenie, aby wybrać określoną lokalizację. Jeśli istnieją nakładające się lokalizacje, usługa Power BI wyświetli jednocześnie więcej niż jedną etykietkę narzędzia. Wybierz strzałki, które mają być przenoszone między etykietkami narzędzi.
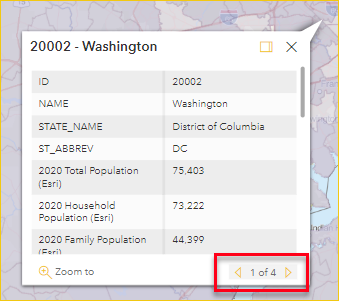
Korzystanie z infografiki
Jeśli projektant raportów doda warstwę infografiki do mapy ArcGIS, dodatkowe dane będą wyświetlane w prawym górnym rogu mapy. Oto przykład, w którym projektant raportu dodał 2021 medianę dochodu gospodarstwa domowego.
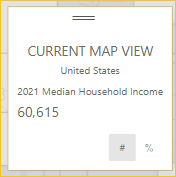
Zagadnienia i ograniczenia
Komponent ArcGIS Maps for Power BI jest dostępny w następujących usługach i aplikacjach:
| Usługa/aplikacja | Dostępność |
|---|---|
| Power BI Desktop | Tak |
| Usługa Power BI (app.powerbi.com) | Tak |
| Aplikacje mobilne usługi Power BI* | Tak |
| Publikowanie w internecie w usłudze Power BI | Tak, dla projektantów zalogowanych do ważne konto ArcGIS. |
| Power BI Embedded | Tak, dla projektantów zalogowanych do ważne licencjonowane konto ArcGIS. |
| Osadzanie usługi Power BI (powerbi.com) | Nie |
| Serwer raportów usługi Power BI | Tak, po zalogowaniu się do prawidłowego konta arcGIS Enterprise za pośrednictwem serwera raportów (tylko środowisko online). Nieobsługiwane w środowisku bez połączenia lub w usłudze ArcGIS Online. Uzyskiwanie dostępu do serwera raportów za pomocą rozwiązania ArcGIS for Power BI zużywa kredyty ArcGIS. Aby uzyskać więcej informacji na temat kredytów, zobacz sekcję Zrozumienie kredytów |
*W środowiskach mobilnych można wyświetlać mapy utworzone przy użyciu wizualizacji ArcGIS for Power BI dołączonej do usługi Power BI (konto standardowe). Mapy zawierające zawartość Premium z komponentu ArcGIS nie są obsługiwane w środowiskach mobilnych.
W usługach lub aplikacjach, dla których wizualizacje ArcGIS for Power BI nie są dostępne, wizualizacje ArcGIS będą wyświetlane jako pusta wizualizacja z logo usługi Power BI.
Jak działają razem ArcGIS Maps for Power BI?
Komponent ArcGIS Maps for Power BI jest dostarczany przez Esri. Po podaniu zgody wszystkie używane dane połączone z wizualizacją mapy są wysyłane do usług firmy Esri na potrzeby geokodowania. Oznacza to, że informacje o lokalizacji są przekształcane w współrzędne szerokości i długości geograficznej, które mogą być reprezentowane na mapie. Dzięki usłudze ArcGIS for Power BI firma Esri udostępnia usługi wzbogacające dane. Obejmują one mapy podstawowe, analizę przestrzenną, usługi lokalizacji, dane demograficzne i inne autorytatywne warstwy danych. Rozwiązanie ArcGIS for Power BI współdziała z usługą Power BI przy użyciu połączenia SSL chronionego przez certyfikat dostarczony i obsługiwany przez firmę Esri. Aby uzyskać więcej informacji na temat ArcGIS Maps for Power BI, zobacz stronie produktu ArcGIS Map for Power BI firmy Esri.
Co to jest konto ArcGIS?
Esri oferuje konto Esri ArcGIS za pośrednictwem rozwiązania ArcGIS for Power BI. Dodanie konta ArcGIS do usługi Power BI może znacznie zwiększyć możliwości wizualizacji mapowania, dodając obszerną bibliotekę warstw referencyjnych danych i wzbogacanie geograficzne.
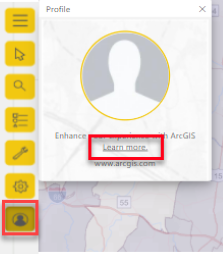
Usługa Power BI nie wysyła informacji osobistych o Tobie do firmy Esri. Jest to oddzielna relacja z zewnętrznym dostawcą. Po dodaniu zawartości konta ArcGIS do wizualizacji arcGIS for Power BI będziesz mieć dostęp do całej zawartości i danych pakietu Esri skojarzonej z kontem, rolą i organizacją. Każdy inny użytkownik usługi Power BI, któremu udostępniasz te dane,zarówno w organizacji, jak i publicznie,może również potrzebować konta ArcGIS do wyświetlania zawartości udostępnionej, potencjalnie licencjonowanej. Aby uzyskać szczegółowe informacje o typach kont i ograniczeniach danych, zobacz ArcGIS for Power BI online help.
Aby uzyskać odpowiedzi na pytania techniczne lub szczegółowe dotyczące rozwiązania ArcGIS for Power BI, zobacz ArcGIS for Power BI — wprowadzenie lub skontaktuj się z pomocą techniczną firmy Esri.
W poniższej tabeli porównano standardowe funkcje dostępne dla wszystkich użytkowników usługi Power BI z funkcjami dostępnymi dla użytkowników zalogowanych na ważne, licencjonowane konto ArcGIS.
| Funkcja | Standardowa, dołączona do usługi Power BI | Wymaga konta ArcGIS |
|---|---|---|
| Mapy podstawowe | Cztery podstawowe mapy bazowe | Wszystkie mapy podstawowe Esri, dostęp do map bazowych organizacji, niestandardowych map bazowych. |
| Geokodowanie | 3500 lokalizacji na mapę, 10 000 lokalizacji miesięcznie | 10 000 lokalizacji na mapę, brak miesięcznego limitu |
| Warstwy referencyjne | 10 wyselekcjonowanych warstw referencyjnych, które zawierają dane demograficzne STANÓW Zjednoczonych i publicznie udostępnione warstwy funkcji w systemie ArcGIS | Dostęp do wszystkich globalnych map internetowych i warstw zdefiniowanych przez organizację Lub konto ArcGIS. Obejmuje to dostęp do map i warstw ArcGIS Living Atlas of the World (usługi warstw funkcji) oraz publicznie udostępnionych warstw obiektów w ArcGIS. |
| Infografiki | Wyselekcjonowane galerie zmiennych danych demograficznych USA, maksymalnie dwie zmienne, obsługa ustawień czasu dojazdu i promienia | Dostęp do wszystkich globalnych zmiennych danych demograficznych zdefiniowanych przez organizację lub konto ArcGIS. Obejmuje to dostęp do przeglądarki danych ArcGIS GeoEnrichment, maksymalnie pięciu zmiennych i obsługi wszystkich ustawień odległości i podróży. |
Mapa ArcGIS nie jest wyświetlana
W usługach lub aplikacjach, w których komponent ArcGIS Maps for Power BI nie jest dostępny, wizualizacja będzie wyświetlana jako pusta wizualizacja z logo usługi Power BI.
nie widzę wszystkich moich informacji na mapie
Podczas geokodowania szerokości i długości geograficznej na mapie, wyświetlanych jest do 30 000 punktów danych. W przypadku geokodowania punktów danych, takich jak kody pocztowe lub adresy uliczne, tylko pierwsze 15 000 punktów danych jest geokodowanych. Geokodowanie nazw miejsc lub krajów/regionów nie podlega limitowi adresów 15 000.
Czy za korzystanie z komponentu ArcGIS Map for Power BI są naliczane opłaty?
aplikacja ArcGIS Maps for Power BI jest dostępna dla wszystkich użytkowników Power BI bez dodatkowych kosztów. Jest to składnik udostępniany przez Esri, a korzystanie z niego podlega warunkom i zasadom ochrony prywatności udostępnianym przez Esri, jak wspomniano wcześniej w tym artykule. Jeśli zarejestrujesz się na konto Esri ArcGIS, wiążą się z tym koszty.
otrzymuję komunikat o błędzie dotyczący pełnej pamięci podręcznej
Jest to usterka, która jest rozwiązywana. W międzyczasie wybierz link w komunikacie o błędzie, aby uzyskać instrukcje dotyczące czyszczenia pamięci podręcznej usługi Power BI.
Czy mogę wyświetlić mapy ArcGIS w trybie offline?
Nie, usługa Power BI potrzebuje łączności sieciowej, aby wyświetlić mapy.
Powiązana zawartość
Wprowadzenie: dokumentacja Esri i samouczki dotyczące oprogramowania ArcGIS for Power BI.
Więcej pytań? Spróbuj zadać pytanie na wątku społeczności związanym z ArcGIS Maps for Power BI.
strona produktu ArcGIS Map for Power BI