Używanie funkcji Analizuj w celu wyjaśnienia wahań w wizualizacjach raportu
DOTYCZY: usługa Power BI dla użytkowników
biznesowych usługa Power BI dla projektantów i deweloperów
programu Power BI Desktop
wymaga licencji Pro lub Premium
W przypadku dużych wzrostów i gwałtownych spadków wartości w wizualizacjach raportu możesz się zastanawiać nad przyczyną takich wahań. Dzięki funkcji Analizuj w usługa Power BI możesz łatwo znaleźć przyczynę.
Rozważmy na przykład następującą wizualizację, która pokazuje łączną liczbę jednostek według miesiąca i producenta. VanArsdel przewyższa swoich konkurentów, ale ma głęboki spadek w czerwcu 2014 roku. W takich przypadkach możesz eksplorować dane i wyjaśnić zmiany, które wystąpiły.
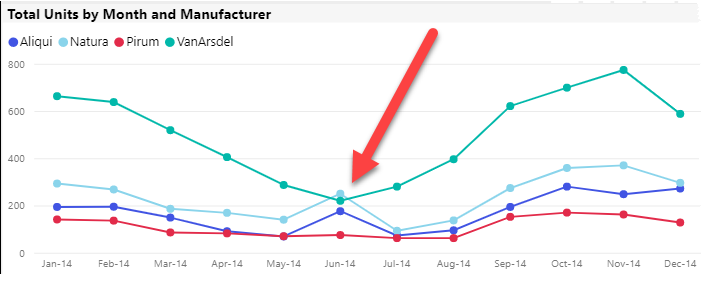
Możesz poprosić usługa Power BI o wyjaśnienie wzrostów, spadków lub nietypowych rozkładów w wizualizacjach oraz szybkiej, zautomatyzowanej, szczegółowej analizy danych. Kliknij prawym przyciskiem myszy punkt danych, wybierz pozycję Analizuj > wyjaśnij spadek (lub zwiększ, jeśli poprzedni pasek był niższy) lub Analizuj > znajdź, gdzie ta dystrybucja jest inna. Następnie szczegółowe informacje są wyświetlane w łatwym w użyciu oknie.
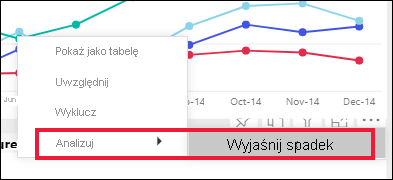
Funkcja Analizuj jest kontekstowa i jest oparta na bezpośrednio poprzednim punkcie danych, takim jak poprzedni pasek lub kolumna.
Które czynniki i kategorie są wybierane
Po przeanalizowaniu przez usługę Power BI różnych kolumn czynniki, które pokazują największą zmianę wyświetlania względnego udziału. Dla każdego z nich wartości, które mają najbardziej znaczącą zmianę współtworzenia, są wywoływane w opisie. Ponadto są również wywoływane wartości, które mają największe rzeczywiste wzrosty i spadki.
Aby wyświetlić wszystkie szczegółowe informacje wygenerowane przez usługę Power BI, użyj paska przewijania. Kolejność jest klasyfikowana z najbardziej znaczącym współautorem wyświetlanym jako pierwszy.
Korzystanie ze szczegółowych informacji
Aby użyć szczegółowych informacji w celu wyjaśnienia trendów widocznych na wizualizacjach, kliknij prawym przyciskiem myszy dowolny punkt danych na wykresie słupkowym lub liniowym i wybierz pozycję Analizuj. Następnie wybierz wyświetloną opcję: wyjaśnij wzrost, wyjaśnij spadek lub wyjaśnij różnicę.
Następnie usługa Power BI uruchamia algorytmy uczenia maszynowego na danych i wypełnia okno wizualizacją i opisem. Szczegóły opisu, które kategorie miały największy wpływ na wzrost, spadek lub różnicę. W poniższym przykładzie pierwszy wgląd jest wykresem kaskadowym.
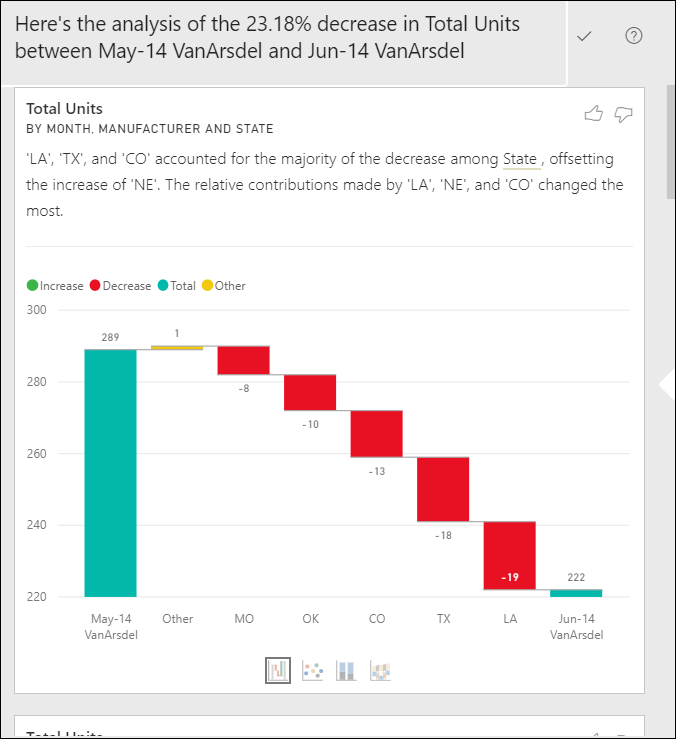
Aby wyświetlić wykres punktowy, skumulowany wykres kolumnowy lub wykres wstążkowy, wybierz małe ikony w dolnej części wizualizacji kaskadowej.
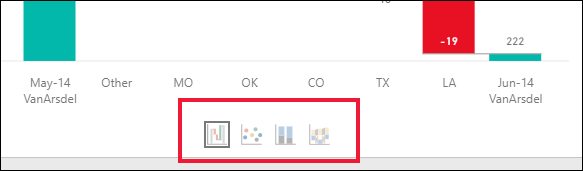
Użyj ikon kciuk w górę i kciuk w dół w górnej części strony, aby przekazać opinię na temat wizualizacji i funkcji.
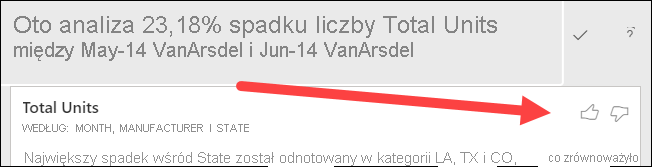
Możesz użyć szczegółowych informacji, gdy raport znajduje się w widoku do czytania lub edycji. Jest ona wszechstronna do analizowania danych i tworzenia wizualizacji, które można łatwo dodawać do raportów. Jeśli raport jest otwarty w widoku do edycji, obok ikon kciuka zostanie wyświetlona ikona znaku plus. Wybierz ikonę znaku plus, aby dodać szczegółowe informacje do raportu jako nową wizualizację.
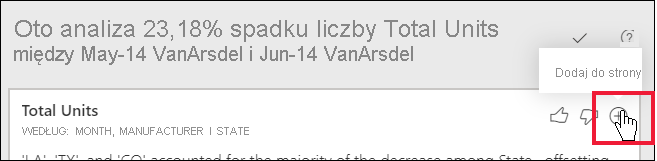
Szczegóły zwróconych wyników
Szczegóły zwracane przez szczegółowe informacje mają na celu wyróżnienie różnic między dwoma okresami, aby ułatwić zrozumienie zmian między nimi.
Możesz myśleć o algorytmie takim jak ten — pobiera wszystkie inne kolumny w modelu i oblicza podział według tej kolumny (dla okresów przed i po ), aby określić, ile zmian miało miejsce w tym podziale. Następnie zwraca te kolumny z największą zmianą. W poprzednim przykładzie stan został wybrany w szczegółowych informacjach kaskadowych, ponieważ wkład wprowadzonych przez Luizjanę, Teksas i Kalifornię spadł z 13% do 19% od czerwca do lipca. Ta zmiana przyczyniła się najbardziej do zmniejszenia łącznej liczby jednostek.
Dla każdego zwróconego wglądu istnieją cztery wizualizacje, które można wyświetlić. Trzy z tych wizualizacji mają na celu podkreślenie zmiany udziału między dwoma okresami, na przykład wyjaśnienie wzrostu z Qtr 2 do Qtr 3. Wykres wstążkowy przedstawia zmianę zarówno przed, jak i po wybranym punkcie danych.
Wykres punktowy
![]()
Wizualizacja wykresu punktowego pokazuje wartość miary w pierwszym okresie (oś x) względem wartości miary w drugim okresie (oś y) dla każdej wartości kolumny (stan w tym przypadku). Punkty danych znajdują się w zielonym regionie, jeśli wzrosły i w czerwonym regionie, jeśli się zmniejszyły.
Linia kropkowana pokazuje najlepsze dopasowanie, a punkty danych powyżej tej linii wzrosły o więcej niż ogólny trend i te poniżej tej linii o mniej.
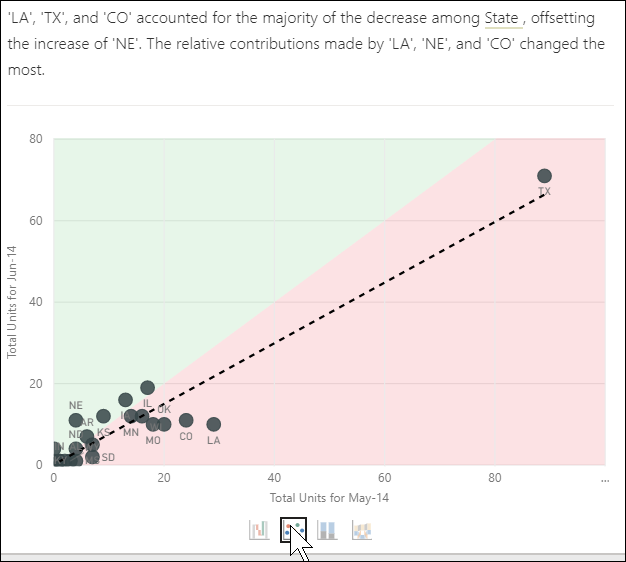
Elementy danych, których wartość była pusta w obu okresach, nie są wyświetlane na wykresie punktowym.
100% skumulowany wykres kolumnowy
![]()
Wizualizacja skumulowanego wykresu kolumnowego w 100% pokazuje wartość udziału w sumie (100%) dla wybranego punktu danych i poprzedniego. Ten widok umożliwia równoległe porównywanie współtworzenia poszczególnych punktów danych. W poniższym przykładzie etykietki narzędzi pokazują rzeczywisty wkład dla wybranej wartości Teksasu. Ponieważ lista stanów jest długa, etykietki narzędzi ułatwiają wyświetlenie szczegółów. Korzystając z etykietek narzędzi, widać, że Texas przyczynił się o tym samym procentu do łącznej liczby jednostek (31% i 32%), ale rzeczywista liczba łącznej liczby jednostek spadła z 89 do 71. Pamiętaj, że oś Y jest wartością procentową, a nie całkowitą, a każda grupa kolumn jest wartością procentową, a nie wartością.
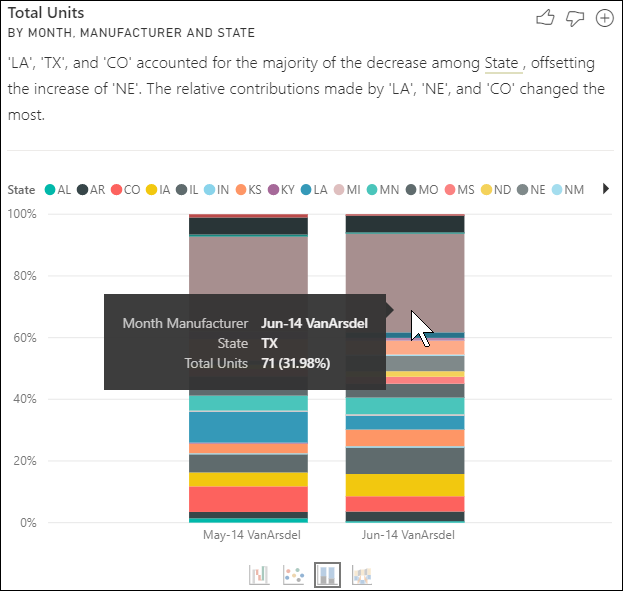
Wykres wstążkowy
![]()
Wizualizacja wykresu wstążkowego pokazuje wartość miary przed i po. Pomaga to pokazać zmiany w udziale, gdy kolejność współautorów uległa zmianie (na przykład la spadła z liczby dwóch współautorów do liczby 11). TX jest reprezentowany przez szeroką wstążkę u góry, co oznacza, że jest to najbardziej znaczący wkład przed i po. Spadek pokazuje, że wartość udziału spadła zarówno w wybranym okresie, jak i po.
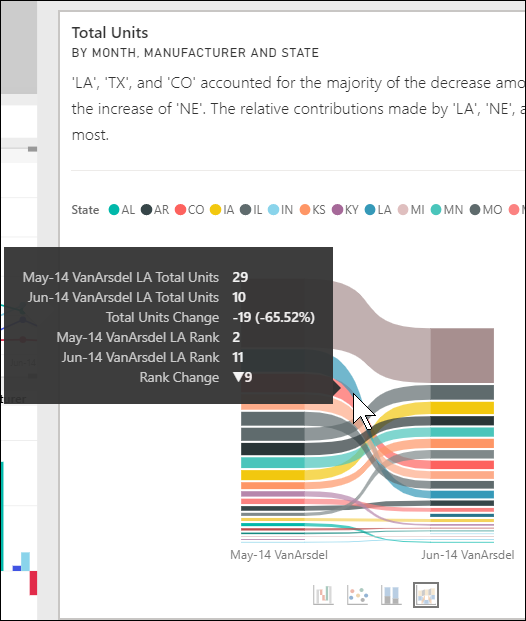
Wykres kaskadowy
![]()
Czwarta wizualizacja to wykres kaskadowy przedstawiający rzeczywiste wzrosty lub spadki między okresami. Ta wizualizacja wyraźnie pokazuje jeden znaczący wpływ na spadek w czerwcu 2014 r. — w tym przypadku State. A szczegółowe informacje o wpływie stanu na łączną liczbę jednostek są to, że spadki w Luizjanie, Teksasie i Kolorado odegrały najważniejszą rolę.
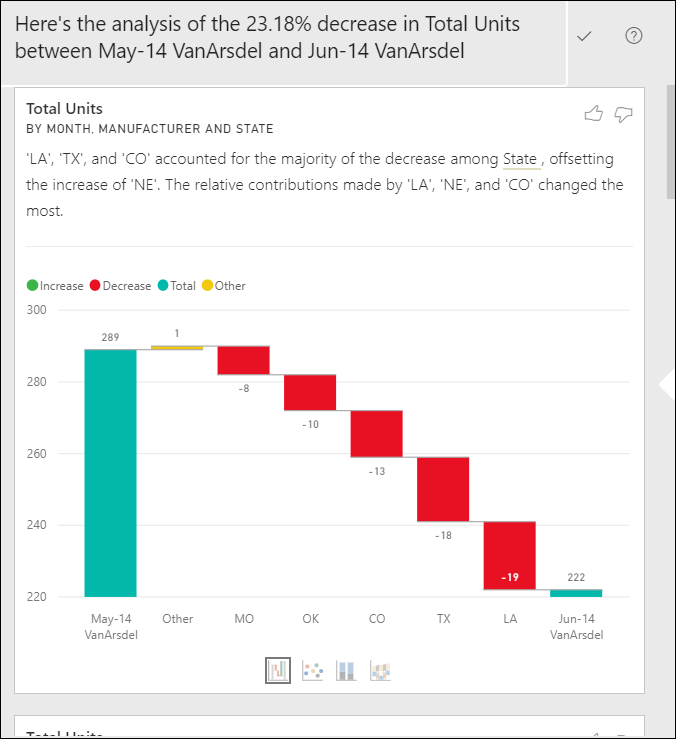
Rozważania i ograniczenia
Ponieważ te szczegółowe informacje są oparte na zmianie z poprzedniego punktu danych, nie są one dostępne po wybraniu pierwszego punktu danych w wizualizacji.
Funkcja Analizuj nie jest dostępna dla wszystkich typów wizualizacji.
Poniższa lista to kolekcja aktualnie nieobsługiwanych scenariuszy dla funkcji Analizuj (Wyjaśnij wzrost, Wyjaśnij spadek, Znajdź, gdzie rozkład jest inny):
- Filtry TopN
- Uwzględnij lub wyklucz filtry.
- Filtry miar
- Miary nieliczbowe
- Użycie opcji "Pokaż wartość jako".
- Przefiltrowane miary. Przefiltrowane miary to obliczenia na poziomie wizualizacji z zastosowanym określonym filtrem (na przykład Total Sales for France) i są używane w niektórych wizualizacjach utworzonych przez funkcję szczegółowych informacji.
- Kolumny kategorii na osi X, chyba że definiuje sortowanie według kolumny skalarnej. Jeśli używasz hierarchii, każda kolumna w aktywnej hierarchii musi być zgodna z tym warunkiem.
- Zabezpieczenia na poziomie wiersza (zabezpieczenia na poziomie wiersza) lub modele danych z obsługą trybu DirectQuery