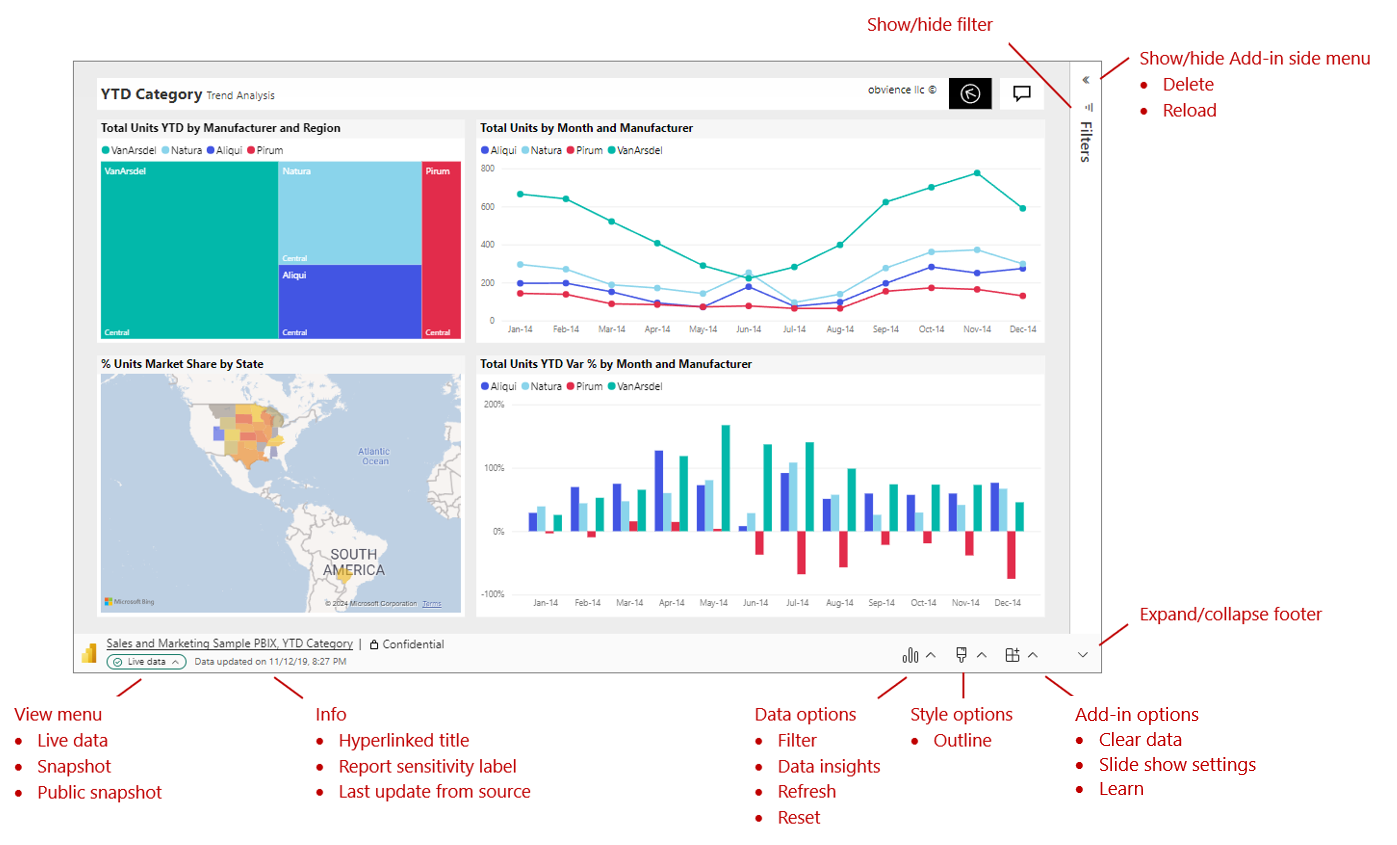Wyświetlanie i prezentowanie na żywo danych usługi Power BI w programie PowerPoint
Po dodaniu aktywnej strony raportu lub wizualizacji usługi Power BI do programu PowerPoint możesz rozpocząć interakcję z danymi tak samo jak w usłudze Power BI. Początkowy widok jest określany przez adres URL , którego użyłeś. Na poniższej ilustracji przedstawiono stronę raportu załadowaną do dodatku z oznaczonymi funkcjami dodatku. Te same funkcje dodatku są dostępne podczas ładowania pojedynczej wizualizacji.
| Wybierz, aby uzyskać szczegóły opcji | ||
|---|---|---|
| Widok menu | informacje | Opcje danych |
| opcje stylu | opcje rozszerzenia | rozwiń/zwiń pasek narzędzi |
| menu boczne dodatku |
Informacje o tym, co widzisz
W dodatku zobaczysz:
- strona raportu lub wizualizacja. Strona raportu lub wizualizacja jest w pełni interaktywna, zarówno w trybach edycji, jak i pokazu slajdów, chyba że została zamrożona jako obraz statyczny. Okienko nawigacji po lewej stronie raportu widoczne w usłudze Power BI nie jest uwzględnione. Jeśli w samym raporcie znajdują się wizualizacje nawigacji stron, możesz użyć ich do przechodzenia do innych stron w raporcie.
-
pasek narzędzi w dolnej części strony raportu. Pasek narzędzi zawiera informacje i menu z kontrolkami, które ułatwiają pracę z danymi i konfigurowanie prezentacji. Aby uzyskać więcej szczegółów, zobacz sekcję Controls (Kontrolki
). - strzałka Pokaż/Ukryj w prawym górnym rogu, która otwiera panel boczny dodatku (tylko wersja desktop). Okienko boczne dodatku zawiera więcej kontrolek do pracy z dodatkiem, takich jak usunięcie dodatku lub wymuszenie odświeżenia raportu podczas otwierania dodatku. Zobacz okienko boczne dodatku , aby uzyskać więcej szczegółów.
Porada: Aby uzyskać czystszy wygląd i więcej miejsca, możesz zwinąć pasek narzędzi, przełączając opcję Rozwiń/Zwiń pasek narzędzi w prawym dolnym rogu dodatku.
Interakcja z danymi
Interakcja z danymi jest tak samo jak w usłudze Power BI. Filtry i fragmentatory można stosować, wybierać punkty danych i przechodzić do szczegółów danych.
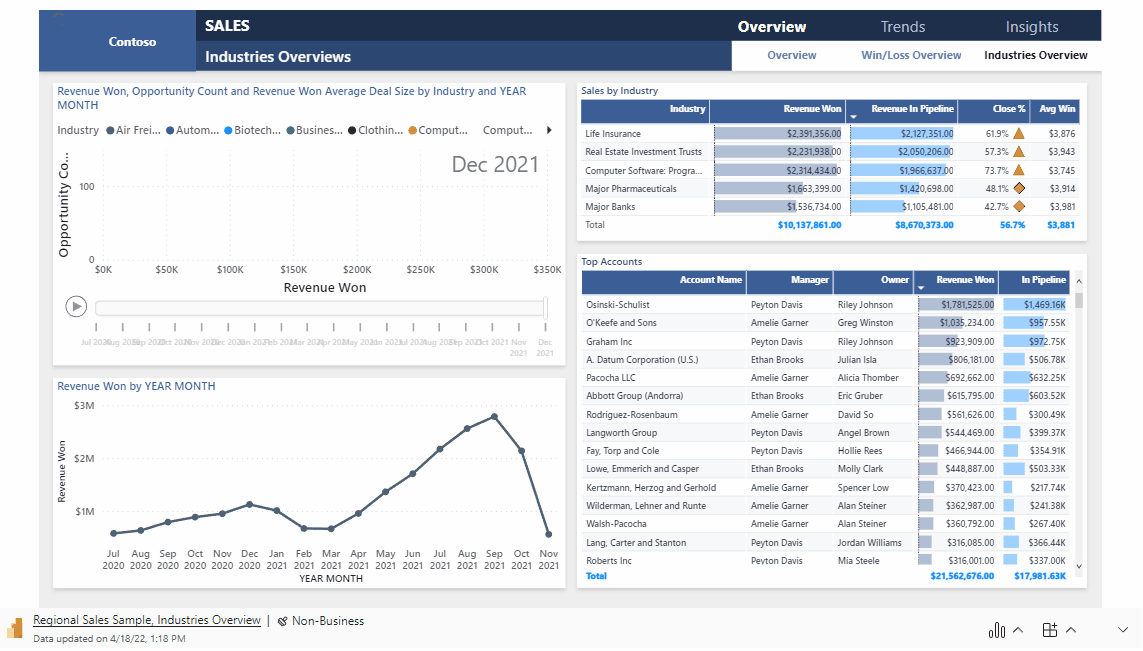
Strona lub wizualizacja raportu na żywo jest interaktywna w trybach edycji i pokazu slajdów. Zmiany wprowadzone w stanie raportu lub wizualizacji (za pośrednictwem filtrowania, zaznaczania, fragmentowania itp.) w trybie edycji podczas konfigurowania slajdów są zapisywane. Z kolei zmiany wprowadzone w stanie raportu lub wizualizacji w trybie pokazu slajdów nie są zapisywane. Kiedy wychodzisz z pokazu, raport lub wizualizacja powracają do stanu, w jakim były, gdy opuściłeś tryb edycji.
Podczas pracy z raportem lub wizualizacją w trybie edycji zawsze możesz przywrócić widok początkowy, jeśli chcesz wrócić do niego. Użyj opcji Resetuj w menu Opcje danych.
Przygotowywanie pokazu slajdów
Aby uzyskać więcej miejsca i czystszy wyświetlacz pokazu slajdów, możesz zwinąć pasek narzędzi u dołu strony raportu lub wizualizacji przy użyciu kontrolki / rozwiń/zwiń pasek narzędzi.
Jeśli musisz przedstawić pokaz slajdów wielokrotnie, najprawdopodobniej chcesz skonfigurować go tylko raz i automatycznie powrócić do stanu początkowego po zakończeniu, więc możesz przystąpić do następnego kroku. Dodatek ułatwia to. Ponieważ wybory danych w trybie edycji są zapisywane, podczas gdy wybory w trybie pokazu slajdów nie są, możesz skonfigurować prezentację tylko raz z wyprzedzeniem w trybie edycji, a następnie przedstawić ją jako pokaz slajdów wielokrotnie bez konieczności ponownego konfigurowania go za każdym razem, bez względu na to, ile fragmentowania, Dzielenie i filtrowanie odbywa się w trakcie pokazu — gdy pokaz slajdów się skończył, strona raportu lub wizualizacja wraca do stanu, w którym znajdował się na początku pokazu slajdów.
Automatyczne odświeżanie danych podczas pokazów slajdów
Program PowerPoint umożliwia ciągłe odtwarzanie prezentacji w trybie pokazu slajdów. Ta funkcja jest szczególnie przydatna, gdy chcesz prezentować informacje w publicznych wyświetlaczach bez żadnej interakcji z człowiekiem. Aby uzyskać informacje na temat konfigurowania ciągłego pokazu slajdów, zobacz Tworzenie samodzielnej prezentacji.
Jeśli prezentacja, która jest uruchomiona w sposób ciągły, zawiera slajdy zawierające dodatek usługi Power BI, dane w dodatku mogą stać się nieaktualne, ponieważ zwykle dodatek pobiera dane z usługi Power BI tylko podczas ładowania slajdu lub gdy użytkownik ręcznie odświeża prezentowane dane.
Aby zapobiec stawaniu się danych w dodatku przestarzałymi podczas odtwarzania w ramach pokazu slajdów, możesz ustawić dodatek, aby automatycznie pobierał świeże dane z usługi Power BI, kiedy prezentacja jest w trybie pokazu slajdów. Dzięki temu prezentacja będzie zawsze wyświetlać najnowsze dane.
Aby włączyć automatyczne odświeżanie, przejdź do stopki dodatku, wybierz pozycję opcje dodatku, wybierz pozycję Ustawienia pokazu slajdów, sprawdź Automatyczne odświeżanie w pokazie slajdówi ustaw żądaną częstotliwość.
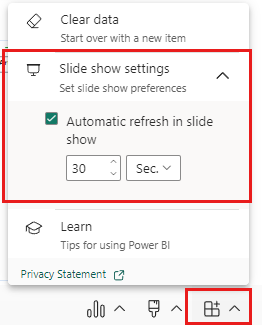
Notatka
Ta funkcja wymaga, aby wersja pakietu Office spełniała minimalne wymagania wersji potrzebnej do działania dodatku. Automatyczne odświeżanie odbywa się tylko w trybie pokazu slajdów, a nie podczas edytowania prezentacji.
Dodawanie stylów do prezentacji
Wygląd prezentacji można poprawić, stosując style w dodatku. Obecnie można umieścić obramowanie wokół dodatku, aby nadać mu wyraźną definicję na slajdzie.
Aby umieścić obramowanie wokół dodatku, otwórz opcje stylu i wybierz pozycję Kontur. Aby zmienić kolor linii, szerokość, styl lub przezroczystość, rozwiń opcję Kontur.
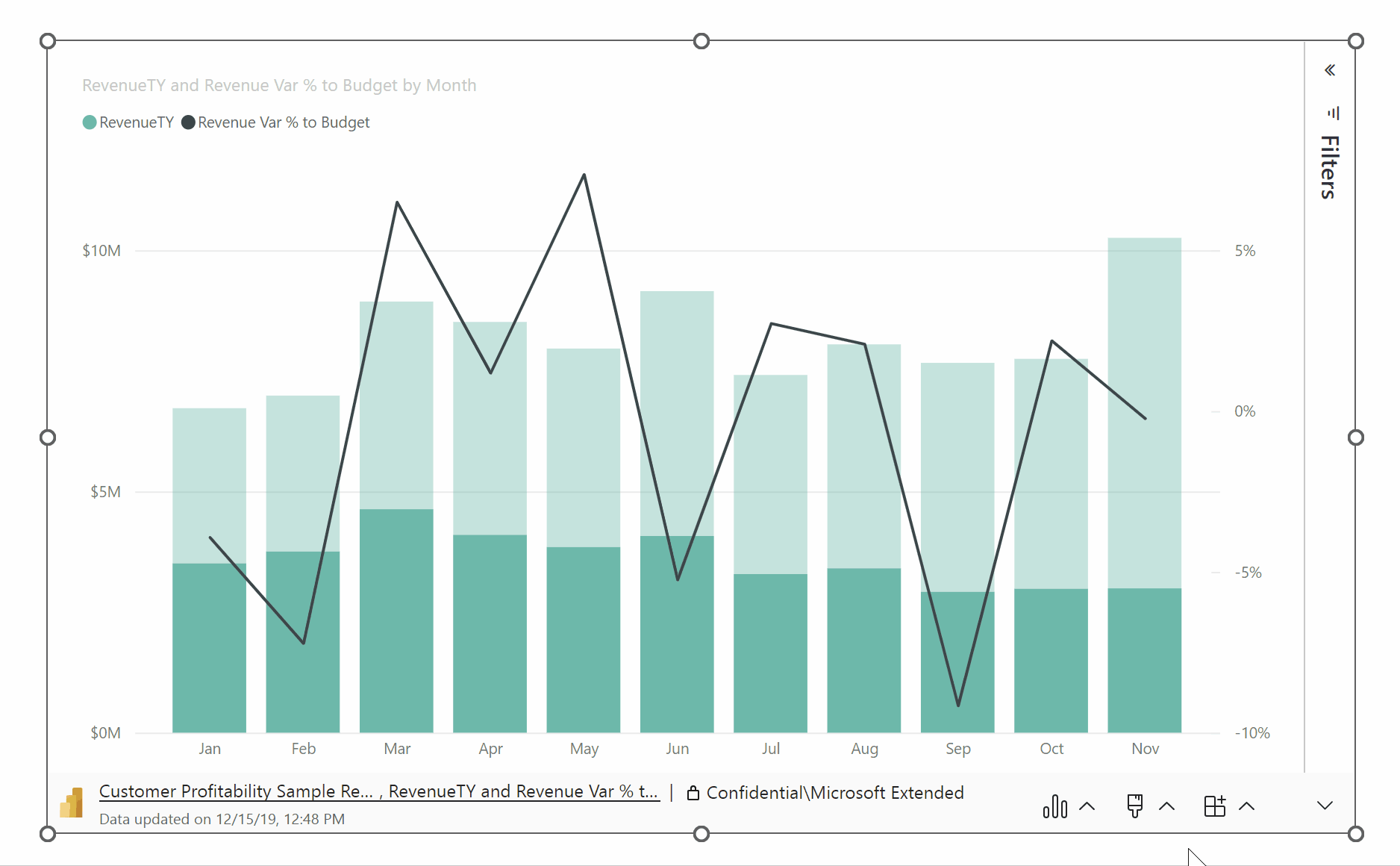
Wzbogacanie prezentacji za pomocą szczegółowych informacji o danych
Szczegółowe informacje o danych ułatwiają eksplorowanie i znajdowanie szczegółowych informacji, takich jak anomalie i trendy podczas korzystania z danych i interakcji z nimi. Za pomocą dodatku możesz łatwo wygenerować analizy, które można następnie wkleić bezpośrednio do slajdu lub skopiować do schowka do wklejenia w innym miejscu, na przykład w notatkach slajdu.
Notatka
Nie wszystkie wizualizacje mogą generować szczegółowe informacje. Aby uzyskać szczegółowe informacje, zobacz Zagadnienia i ograniczenia dotyczące inteligentnej narracji.
Po skopiowaniu szczegółowych informacji do slajdu lub schowka tekst jest statyczny i nie zmieni się po zmianie danych. Aby zaktualizować wnioski, należy je ponownie wygenerować.
Poniższa animacja pokazuje, jak można wygenerować szczegółowe informacje o danych, edytować je w oknie dialogowym Data insights, a następnie wkleić je bezpośrednio do slajdu lub skopiować je do notatek.
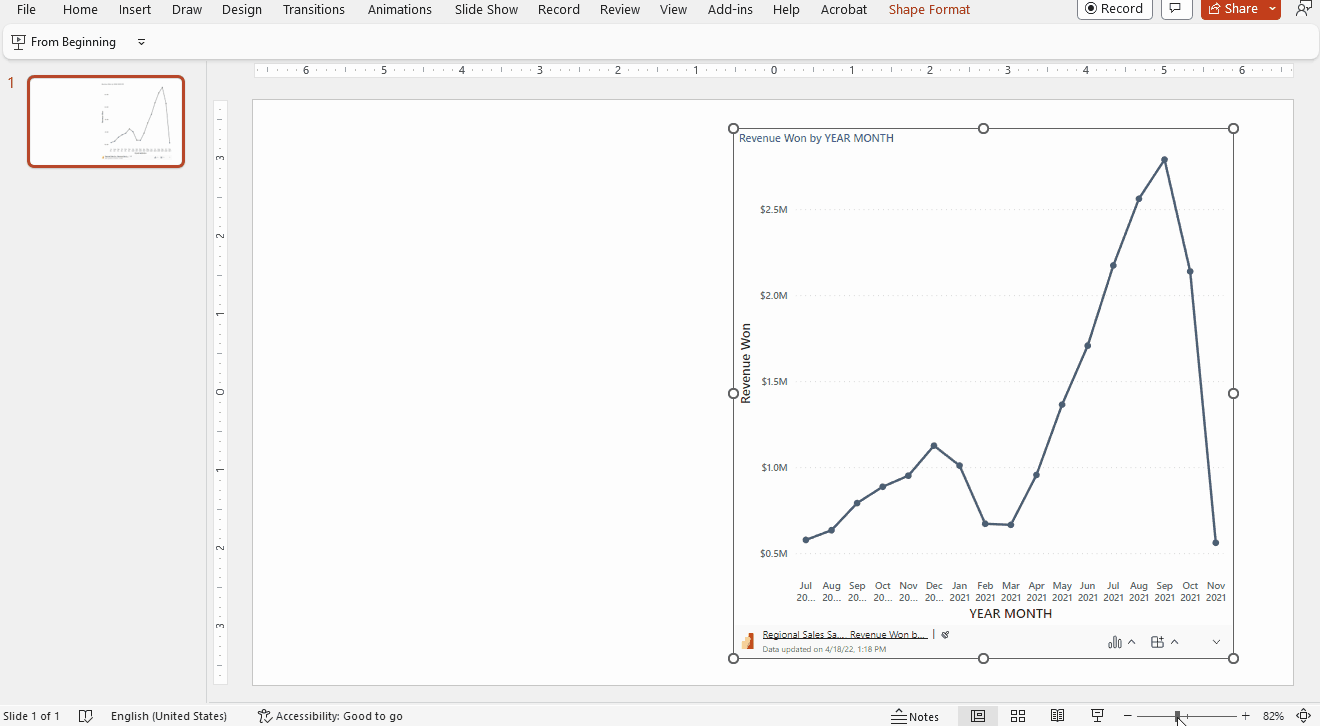
Aby wygenerować szczegółowe informacje o danych:
Wybierz pozycję Opcje danych > Informacje o danych.
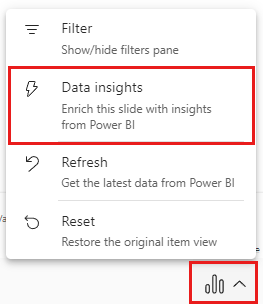
Szczegółowe informacje są wyświetlane w oknie dialogowym Wnioski z danych. Tekst można edytować i można go zmienić zgodnie z potrzebami. Jeśli tekst jest zadowalający, możesz wkleić go bezpośrednio do slajdu jako pole tekstowe w PowerPoint lub skopiować go do schowka, a stamtąd wkleić go w dowolnym miejscu – na przykład do notatek slajdów.
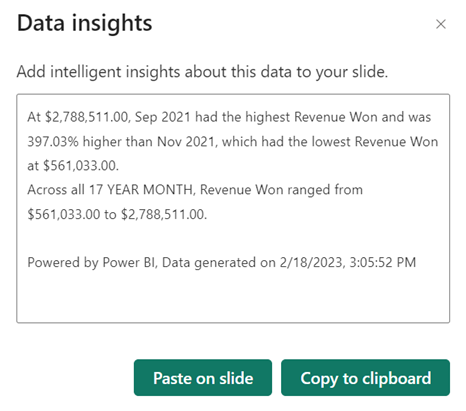
Zamrozić migawkę bieżącego widoku
Za każdym razem, gdy otworzysz prezentację, strona raportu lub wizualizacja ponownie załaduje się do dodatku, przenosząc nowe dane z usługi Power BI. Mogą wystąpić czasy, gdy nie chcesz, aby tak się stało, a zamiast tego dane powinny pozostać statyczne. W tym celu możesz użyć menu Widok na pasku narzędzi. Wybranie jednej z opcji migawki powoduje zmianę bieżącego widoku na żywo w statyczny, nieinterakcyjny obraz. Następnie po następnym otwarciu prezentacji zobaczysz zapisany widok statyczny.
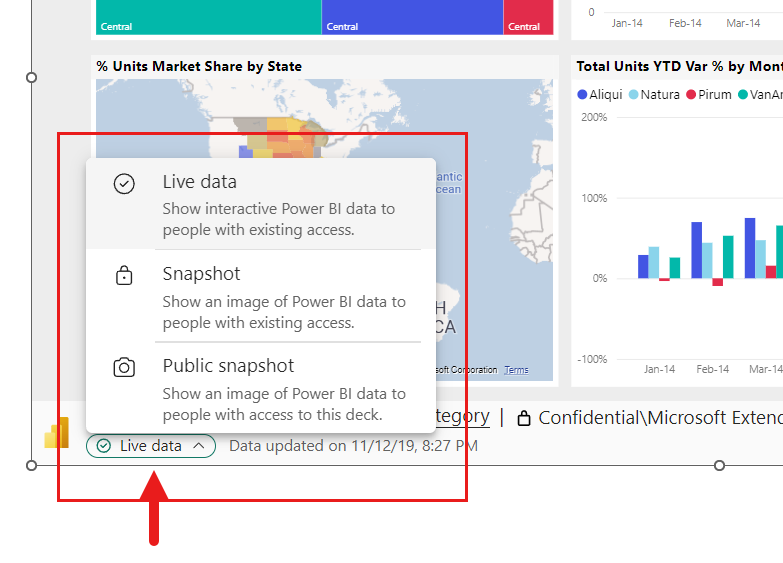
Menu umożliwia ustawienie widoku na dane na żywo lub migawkę. Dwie opcje migawki zapewniają pewną kontrolę nad tym, kto będzie mógł wyświetlać zawartość usługi Power BI w migawce:
Migawka: po wybraniu pozycji Migawka tylko użytkownicy, którzy mają uprawnienia do wyświetlania raportu w usłudze Power BI, będą mogli zobaczyć statyczny obraz zawartości usługi Power BI. Użytkownicy, którzy nie mają uprawnień, będą mogli żądać dostępu. Ta opcja pomaga w zapobieganiu niezamierzonemu wyświetlaniu zawartości usługi Power BI nieautoryzowanym użytkownikom.
migawka publiczna: Jeśli wybierzesz opcję Migawka publiczna, każda osoba, która ma dostęp do prezentacji, będzie mogła zobaczyć statyczny obraz zawartości Power BI, niezależnie od swoich uprawnień w usłudze Power BI.
Aby przywrócić widok interaktywny, wybierz pozycję Dane w czasie rzeczywistym. Strona raportu na żywo lub element wizualny zostaną ponownie załadowane w stanie, w którym była ostatnio, ale z najnowszymi danymi z Power BI.
Notatka
Menu widoków z opcjami migawki wymaga pakietu Office w wersji 2312 (kompilacja 17126) lub nowszej. Jeśli wersja pakietu Office spełnia to wymaganie, nie używaj opcji Zapisz jako obraz, znajdującej się w okienku bocznym dodatku.
W aplikacji klasycznej programu PowerPoint można przełączać się tylko między live data i Snapshot — nie można tego zrobić w programie PowerPoint dla sieci Web. Jednak program PowerPoint dla sieci Web szanuje wybór dokonany w aplikacji klasycznej. Więc wybrany widok w aplikacji na komputer będzie widoczny w programie PowerPoint w wersji online.
Udostępnianie prezentacji
Gdy udostępnisz prezentację innym osobom, aby móc wyświetlać dane w prezentacji, będą one potrzebować aktywnego konta usługi Power BI i bezpłatnej licencji usługi Microsoft Fabric, a także dostępu do danych. Jeśli raport lub wizualizacja Power BI nie znajduje się w pojemności Premium lub Fabric F64 lub większej, będą potrzebować licencji Power BI Pro. Żaden z tych elementów nie ma zastosowania, jeśli widok został zamrożony jako obraz statyczny.
Aby upewnić się, że osoby w organizacji mają dostęp do raportu lub wizualizacji i korzystają z środowiska danych na żywo, podczas dodawania strony raportu na żywo lub wizualizacji do prezentacji należy użyć linku wygenerowanego w usłudze Power BI przez opcję Udostępnij > PowerPoint. Dzięki temu osoby w organizacji, którym udostępniono prezentację, będą mogły zobaczyć dane na żywo po otwarciu prezentacji.
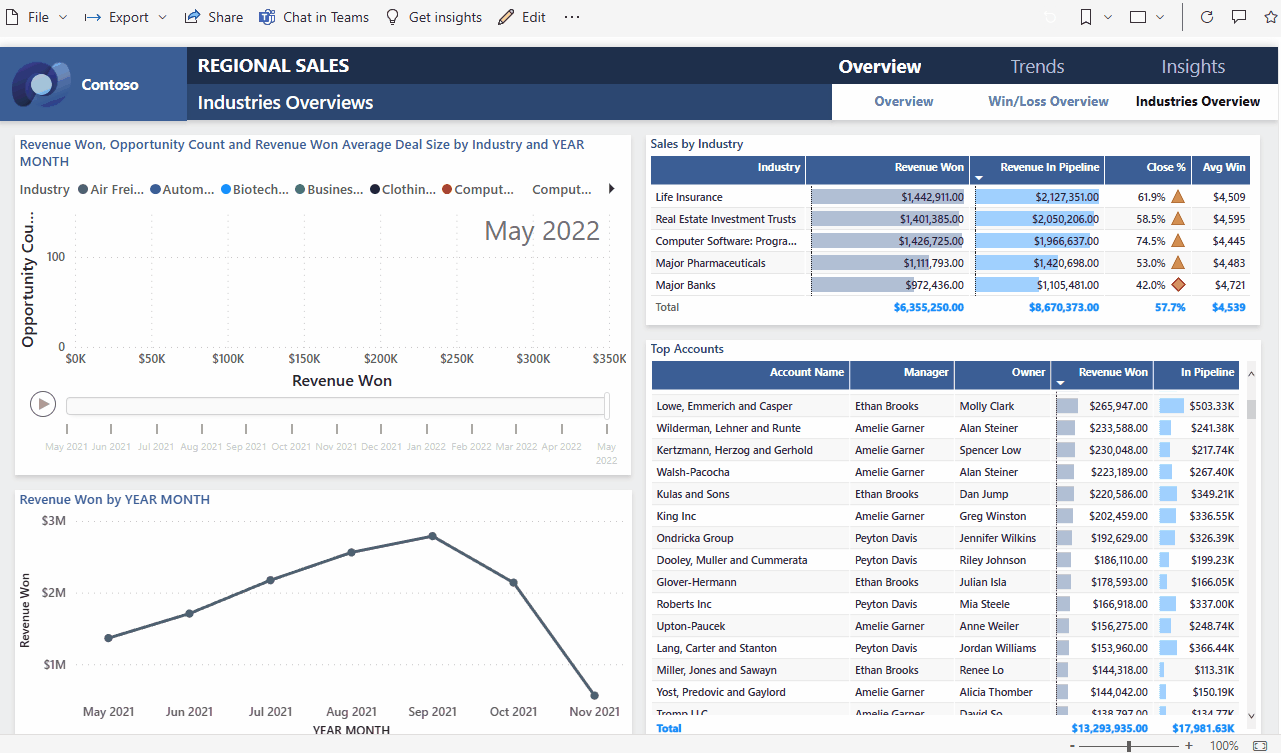
Użytkownicy, którzy nie mają uprawnień do wyświetlania raportu lub wizualizacji, mogą zażądać dostępu bezpośrednio z prezentacji i będą mogli wyświetlać dane po otrzymaniu dostępu.
Elementy sterujące
Poniżej opisano kontrolki ułatwiające pracę z danymi w programie PowerPoint.
Informacje o danych

- tytuł hiperłącza: nazwa raportu i nazwa strony lub wizualizacji. Wybierz tytuł, aby otworzyć usługę Power BI na tej stronie raportu lub wizualizacji.
- Etykieta poufności raportu: pokazuje etykietę poufności zastosowaną do raportu w usłudze Power BI. Uwaga: nie jest to etykieta poufności (jeśli istnieje) zastosowana do samego pliku programu PowerPoint.
- Ostatnia aktualizacja ze źródła: pokazuje godzinę i datę ostatniej aktualizacji danych ze źródeł danych.
Opcje danych
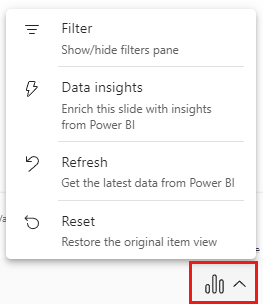
- filtru: wyświetla lub ukrywa okienko filtrów, w którym można filtrować dane, podobnie jak w usłudze Power BI. Ta opcja jest dostępna tylko wtedy, gdy filtry zostały zdefiniowane na stronie lub wizualizacji.
- Data Insights: generuje szczegółowe informacje wyświetla je w oknie dialogowym jako tekst edytowalny. Następnie możesz je wkleić bezpośrednio do slajdu lub skopiować do schowka, aby użyć w innym miejscu.
- Odśwież: odświeża stronę raportu lub wizualizację przy użyciu najnowszych danych z usługi Power BI. Uwaga: odświeżanie nie wyzwala pobierania danych ze źródeł danych.
-
Resetuj: udostępnia dwie opcje:
- Sync: wybierz tę opcję, jeśli chcesz mieć najnowszą wersję raportu lub wizualizacji z usługi Power BI, w tym wszelkie zmiany definicji, takie jak nowe lub usunięte wizualizacje, filtry lub fragmentatory.
- Przywróć: wybierz tę opcję, jeśli chcesz wyczyścić wszystkie konfiguracje wykonane w raporcie lub wizualizacjach w prezentacji, takie jak stosowanie filtrów lub fragmentatorów. Zwraca on dodatek do stanu, w ramach którego został on początkowo dodany do prezentacji.
Opcje stylu
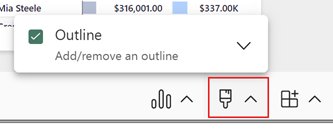
- Obrys: Dodaje obramowanie wokół dodatku. Wybierz strzałkę rozwijania, aby uzyskać dostęp do opcji formatowania linii obramowania.
Opcje dodatków
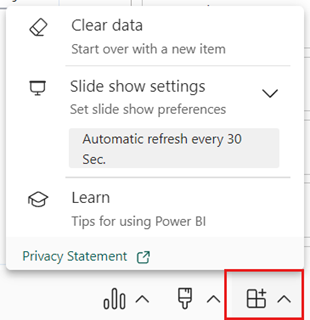
- Wyczyść dane: usuwa stronę raportu lub wizualizację z dodatku i zwraca do ekranu Wstaw, gdzie można zacząć od wklejenia adresu URL innej strony raportu lub wizualizacji.
- ustawienia pokazu slajdów: steruje odświeżaniem danych podczas pokazów slajdów. Dzięki temu ustawieniu można włączyć/wyłączyć automatyczne odświeżanie danych podczas pokazu slajdów i ustawić częstotliwość odświeżania. Aby uzyskać więcej informacji, zobacz Automatyczne odświeżanie danych podczas pokazów slajdów.
- Learn: Otwiera strony pomocy.
Rozwiń/zwiń pasek narzędzi
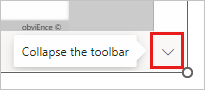
Rozwija lub zwija pasek narzędzi w dolnej części raportu lub wizualizacji. Ta funkcja jest przydatna w trybie pokazu slajdów, gdy potrzebujesz więcej miejsca i potrzebujesz czystszego ekranu.
Okienko boczne dodatku
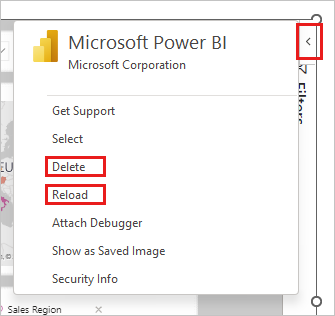
Usuń: usuwa dodatek ze slajdu programu PowerPoint.
załaduj ponownie: strona raportu jest ponownie ładowana za każdym razem, gdy program PowerPoint jest otwarty, dlatego należy użyć tej opcji tylko wtedy, gdy raport uległ zmianie podczas otwierania programu PowerPoint.
Jeśli wszystko, co chcesz zrobić, to odświeżyć dane, użyj opcji Odśwież w menu Dane.
Notatka
Okienko boczne dodatku jest dostępne tylko w aplikacji klasycznej programu PowerPoint. Nie jest obsługiwany w programie PowerPoint dla sieci Web.
Skróty klawiaturowe
Aby obejść raport, możesz użyć zwykłych skrótów klawiaturowych Power BI, z następującymi wyjątkami:
| Skrót klawiszowy | Akcja |
|---|---|
| Ctrl + Enter | Fokus w |
| Ctrl + [ | Utrata fokusu |
| Ctrl + ] | Przemieszczaj się do przodu nad otwartymi panelami |
| Ctrl + Shift + ] | Cofaj się po otwartych panelach |
| Ctrl | Ukryj etykietki narzędzi usługi Power BI |
Powiązana zawartość
- Informacje o opowiadaniu historii za pomocą usługi Power BI w programie PowerPoint
- Dodawanie danych usługi Power BI na żywo do usługi PowerPoint
- informacje dla administratorów usługi Power BI
- Rozwiązywanie problemów z dodatkiem usługi Power BI dla programu PowerPoint
- Więcej pytań? Spróbuj zapytać społeczność Power BI