Zapisywanie raportu podzielonego na strony w usłudze OneDrive dla miejsca pracy lub nauki lub usługi SharePoint Online
Za pomocą usługi Power Automate można zautomatyzować eksportowanie i dystrybucję raportów podzielonych na strony usługi Power BI do różnych obsługiwanych formatów i scenariuszy. W tym artykule używasz usługi Power Automate do automatyzowania zapisywania raportu podzielonego na strony w usłudze Power BI w usłudze OneDrive dla służbowego lub w folderze usługi SharePoint Online.
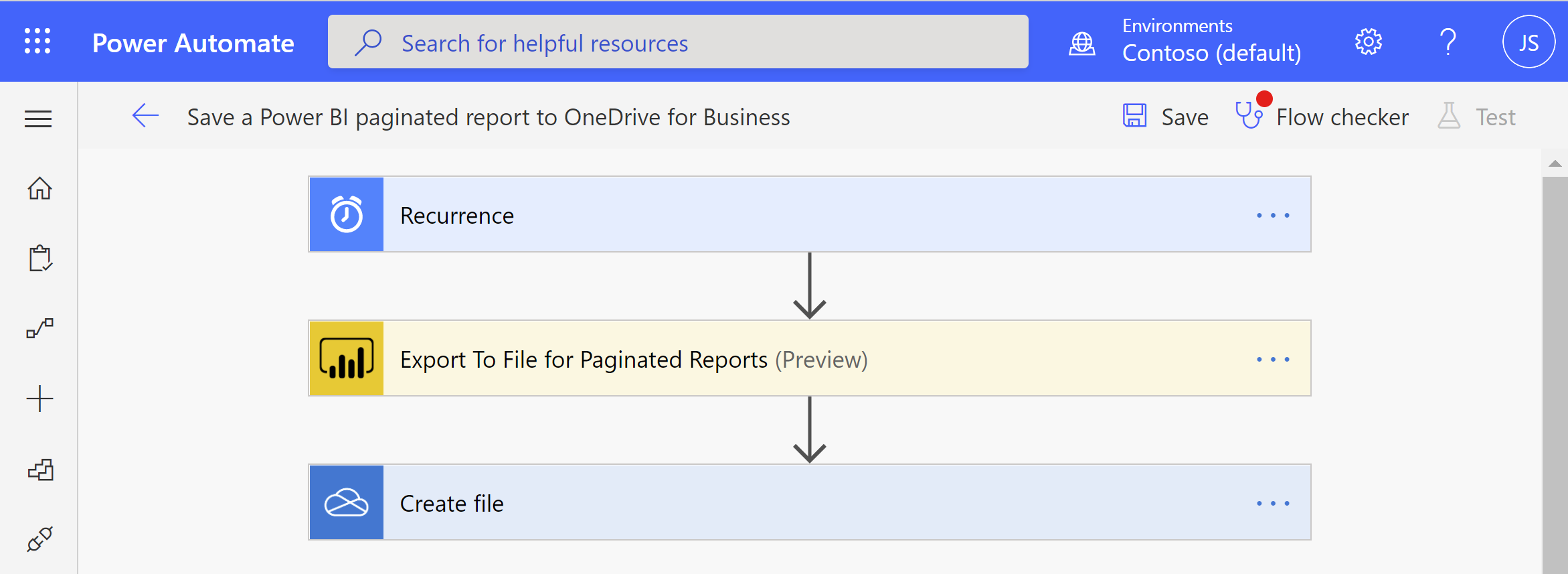
Aby uzyskać więcej informacji na temat szablonów usługi Power Automate dla raportów podzielonych na strony usługi Power BI, zobacz Eksportowanie raportów podzielonych na strony w usłudze Power BI za pomocą usługi Power Automate.
Wymagania wstępne
Przed rozpoczęciem upewnij się, że zostały spełnione następujące kryteria:
- Możesz opublikować w obszarze Mój obszar roboczy lub mieć co najmniej rolę Współautor dla dowolnego innego obszaru roboczego.
- Masz dostęp do standardowych łączników w usłudze Power Automate, które są dostarczane z dowolną subskrypcją usługi Office 365.
Zapisywanie raportu podzielonego na strony w usłudze OneDrive dla służbowego lub w folderze usługi SharePoint Online
W przypadku jednego z tych szablonów konfigurujesz cykliczne eksporty raportu podzielonego na strony w żądanym formacie do usługi OneDrive dla miejsca pracy lub szkoły lub folderu usługi SharePoint Online. Sprawdź wymagania wstępne, jeśli po raz pierwszy używasz akcji Eksportuj do pliku dla raportów podzielonych na strony w przepływie usługi Power Automate.
Uwaga
Poniższe kroki i obrazy pokazują konfigurowanie przepływu przy użyciu szablonu Zapisywanie raportu podzielonego na strony usługi Power BI w usłudze OneDrive dla pracy lub szkoły . Wykonaj te same kroki, aby utworzyć przepływ przy użyciu szablonu Zapisywanie raportu usługi Power BI podzielonego na strony w folderze usługi SharePoint Online. Podczas wybierania lokalizacji, w której chcesz wyeksportować raport podzielony na strony, wybierz folder usługi SharePoint Online zamiast folderu usługi OneDrive dla miejsca pracy lub nauki.
Przejdź do flow.microsoft.com i zaloguj się do usługi Power Automate.
Wybierz pozycję Szablony i wyszukaj raporty podzielone na strony.
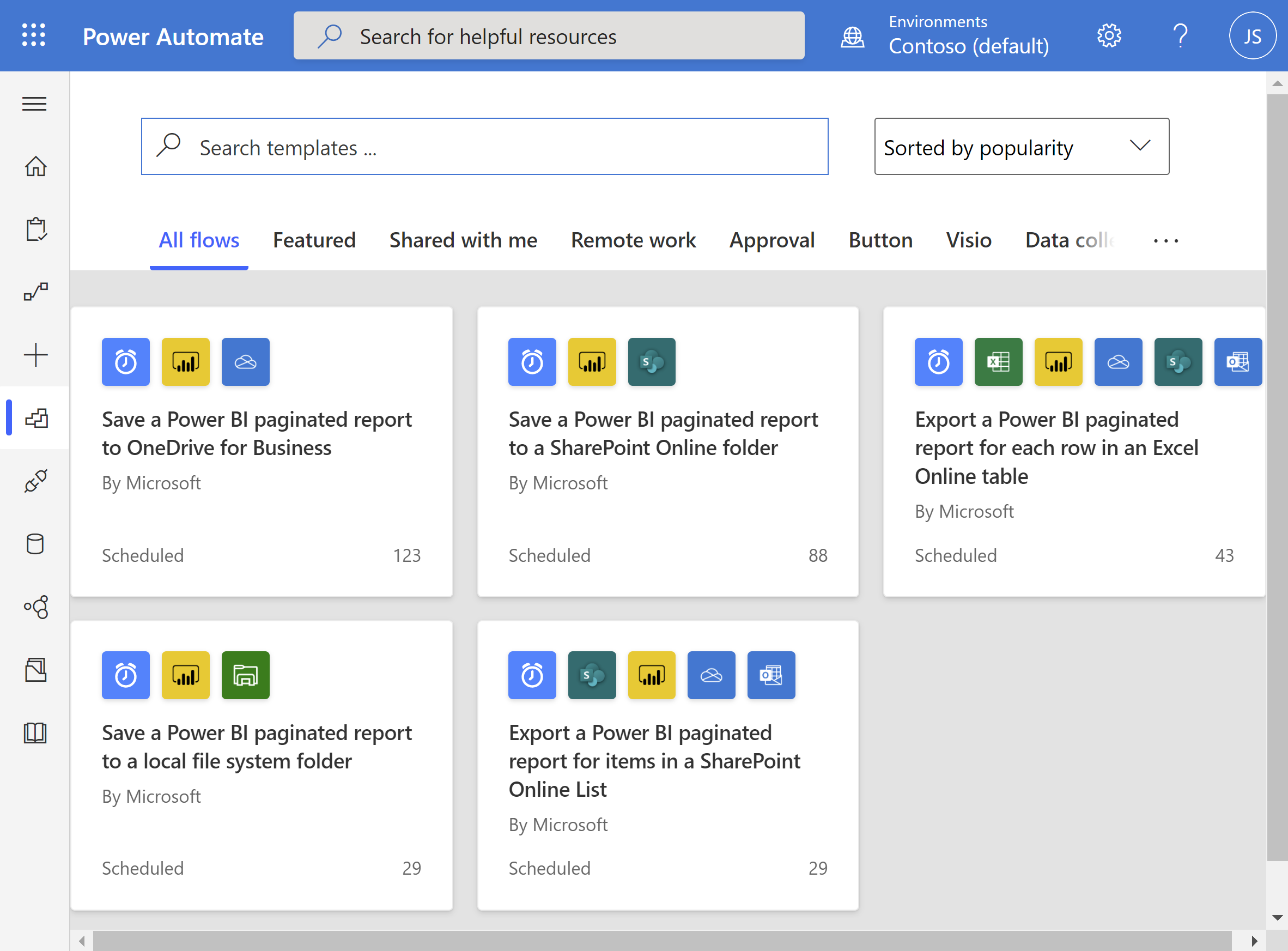
Wybierz pozycję Zapisz raport podzielony na strony usługi Power BI w usłudze OneDrive dla miejsca pracy lub nauki lub Zapisz raport podzielony na strony w usłudze Power BI w folderze usługi SharePoint Online. Upewnij się, że zalogowano się do usługi Power BI i usługi OneDrive dla służb lub usługi SharePoint Online.
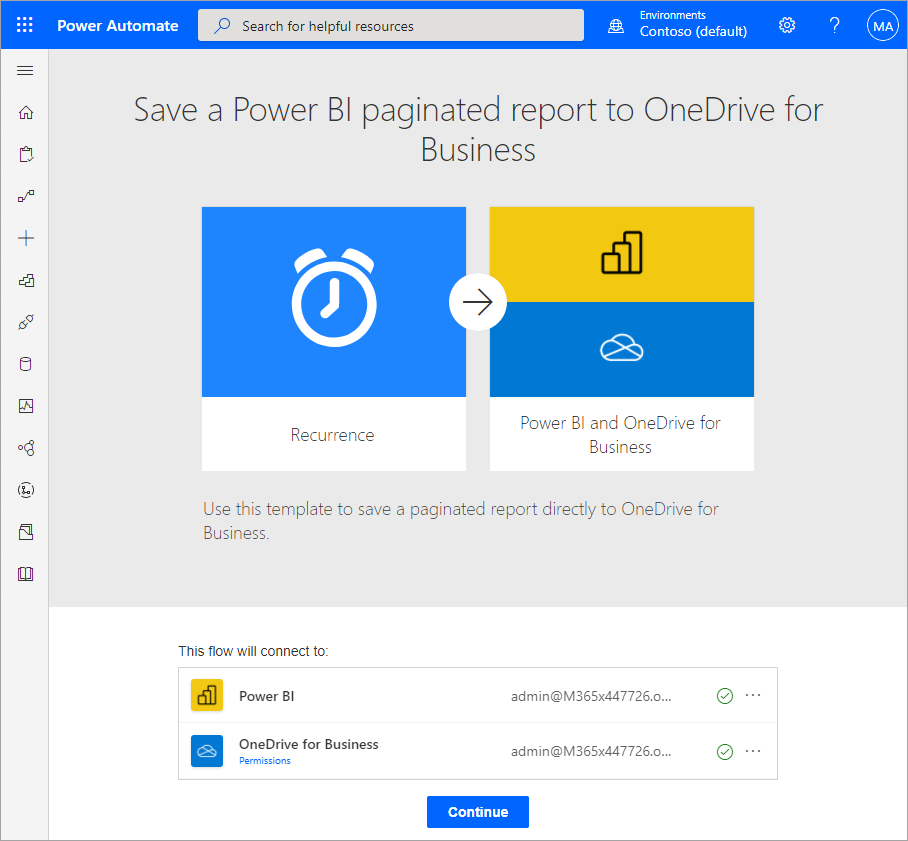
Wybierz Kontynuuj.
Wybierz Kontynuuj.
Aby ustawić cykl dla przepływu, wybierz opcję Częstotliwość i wprowadź żądaną wartość interwału .
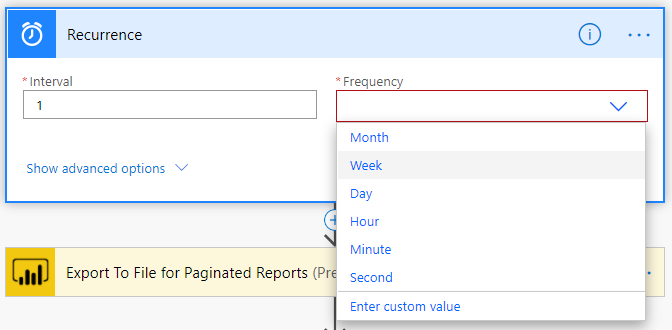
Aby uzyskać więcej opcji, wybierz pozycję Pokaż opcje zaawansowane, aby ustawić inne parametry cyklu , w tym strefę czasową, godzinę rozpoczęcia, w tych dniach, w tych godzinach i w tych minutach.
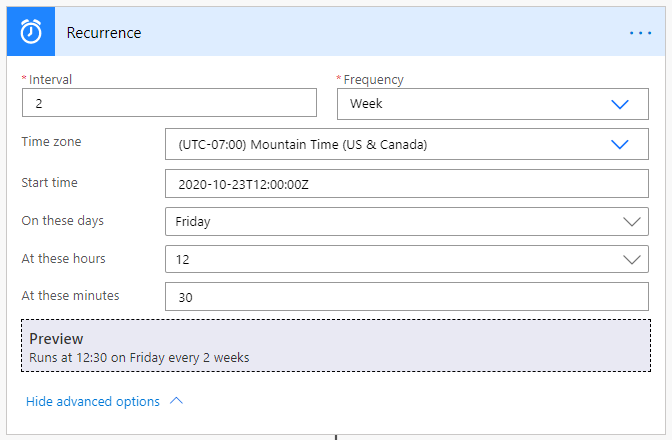
W polu Obszar roboczy wybierz obszar roboczy w pojemności zarezerwowanej. W polu Raport wybierz raport podzielony na strony w wybranym obszarze roboczym, który chcesz wyeksportować. W polu Format eksportu wybierz żądany format eksportu. Opcjonalnie możesz określić parametry raportu podzielonego na strony. Aby uzyskać szczegółowe opisy parametrów interfejsu API, zobacz dokumentację łącznika dla interfejsu API REST usługi Power BI.
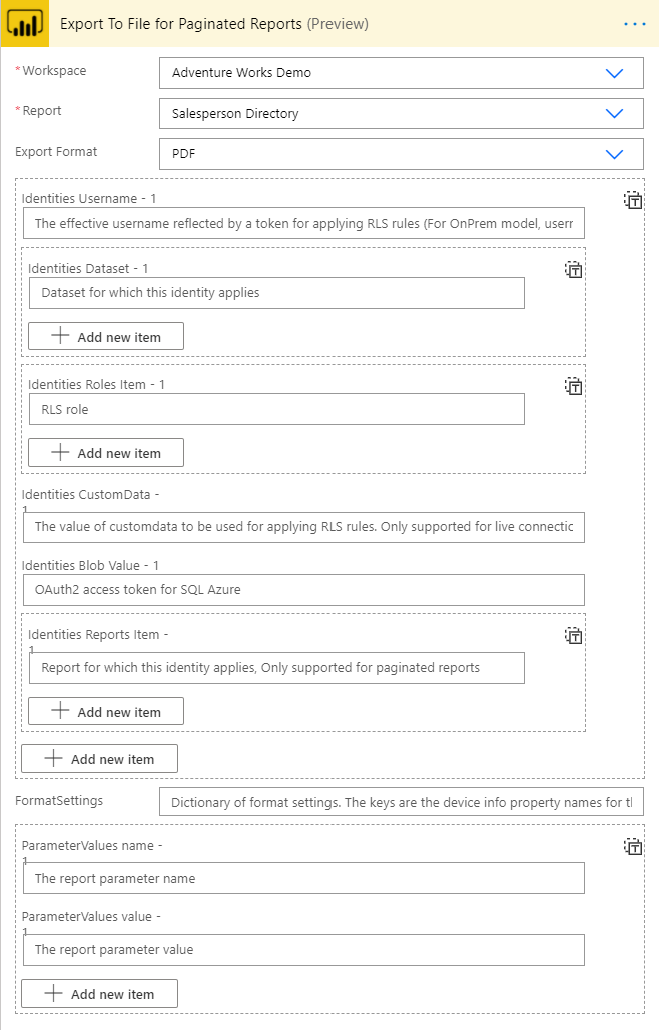
W obszarze Ścieżka folderu wybierz folder OneDrive dla miejsca pracy lub szkoły lub usługi SharePoint Online, w którym chcesz wyeksportować raport podzielony na strony.
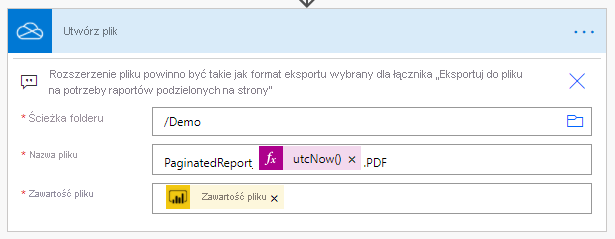
Usługa Power Automate automatycznie generuje nazwę pliku i zawartość pliku. Możesz zmienić nazwę pliku, ale zachować dynamicznie wygenerowaną wartość Zawartość pliku.
Gdy wszystko będzie gotowe, wybierz pozycję Następny krok lub Zapisz. Usługa Power Automate tworzy i ocenia przepływ i informuje o tym, czy znajdzie błędy.
Jeśli występują błędy, wybierz pozycję Edytuj przepływ , aby je naprawić. W przeciwnym razie wybierz strzałkę Wstecz , aby wyświetlić szczegóły przepływu i uruchomić nowy przepływ.
Po uruchomieniu przepływu usługa Power Automate eksportuje raport podzielony na strony w określonym formacie do usługi OneDrive dla pracy lub szkoły lub usługi SharePoint Online.