Eksportowanie raportu podzielonego na strony dla każdego wiersza w tabeli usługi Excel Online lub na liście programu SharePoint
Usługa Power Automate umożliwia automatyzowanie eksportowania i dystrybuowania raportów podzielonych na strony usługi Power BI do różnych obsługiwanych formatów i scenariuszy. W tym artykule użyjesz szablonu usługi Power Automate, aby zautomatyzować konfigurowanie cyklicznych eksportów pojedynczych lub wielu raportów podzielonych na strony. Eksportujesz je w żądanym formacie dla każdego wiersza w tabeli usługi Excel Online lub na liście usługi SharePoint Online. Wyeksportowany raport podzielony na strony można dystrybuować do usługi OneDrive dla służbowej lub szkolnej lub witryny usługi SharePoint Online albo wysłać do niej pocztą e-mail za pośrednictwem usługi Office 365 Outlook.
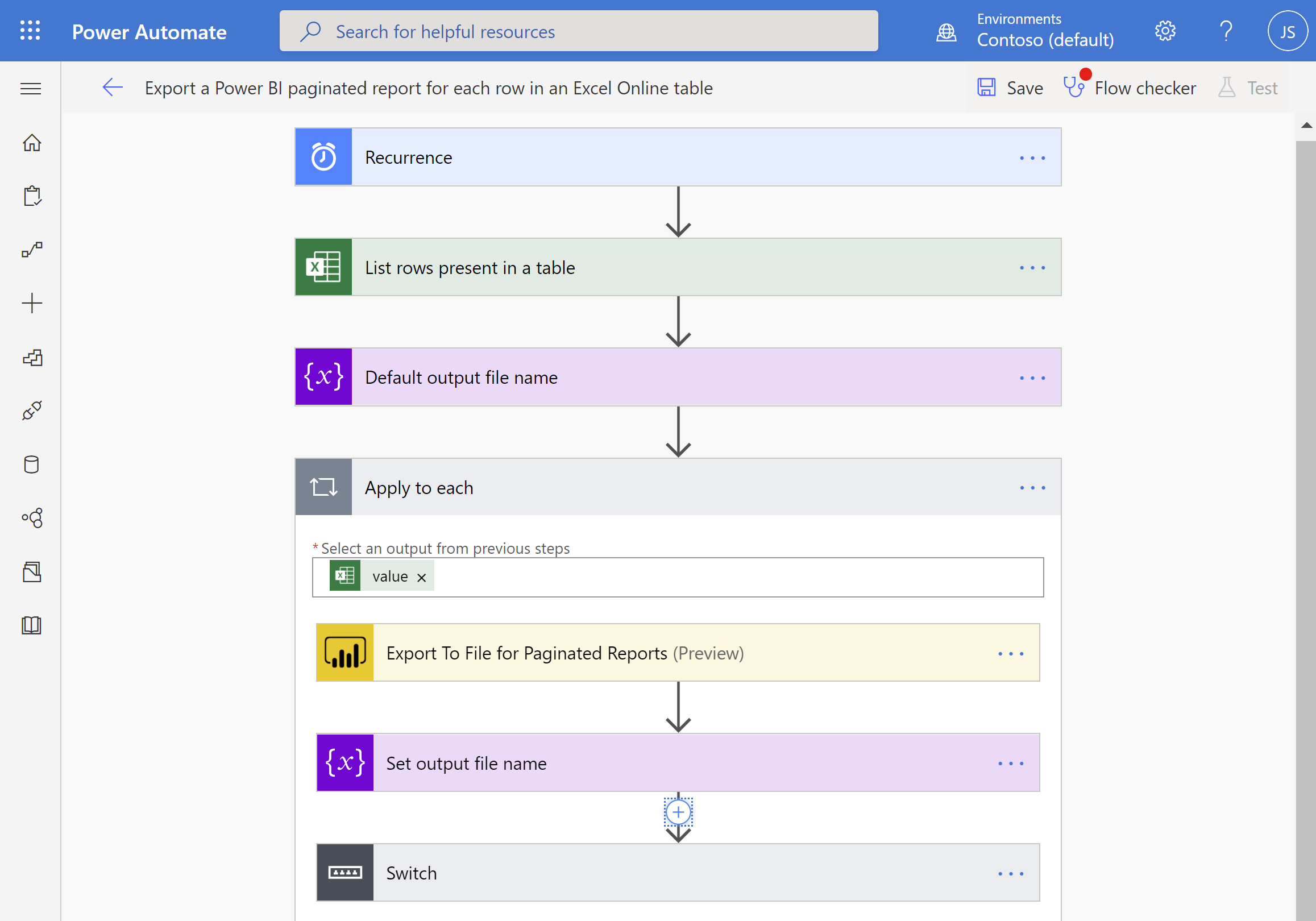
Każdy wiersz w tabeli usługi Excel Online lub na liście usługi SharePoint Online może reprezentować pojedynczego użytkownika w celu otrzymywania raportu podzielonego na strony na podstawie subskrypcji. Zamiast tego każdy wiersz może reprezentować unikatowy raport podzielony na strony, który chcesz dystrybuować. Tabela lub lista wymaga kolumny określającej sposób dystrybuowania raportu, niezależnie od tego, czy są to usługi OneDrive, SharePoint Online, czy Outlook. Przepływ usługi Power Automate używa tej kolumny w instrukcji Switch.
Szukasz innych szablonów usługi Power Automate dla raportów podzielonych na strony w usłudze Power BI? Zobacz Eksportowanie raportów usługi Power BI podzielonych na strony za pomocą usługi Power Automate.
Wymagania wstępne
Aby postępować zgodnie z instrukcjami, upewnij się, że zostały spełnione następujące kryteria:
- Możesz opublikować w obszarze Mój obszar roboczy lub mieć co najmniej rolę Współautor dla dowolnego innego obszaru roboczego.
- Dostęp do łączników standardowych w usłudze Power Automate, które są dostarczane z dowolną subskrypcją usługi Office 365.
- Jeśli używasz tabeli usługi Excel Online, należy ją sformatować jako tabelę w programie Excel. Zobacz Tworzenie tabeli , aby dowiedzieć się, jak.
Eksportowanie raportu podzielonego na strony dla każdego wiersza w tabeli lub na liście
Uwaga
Poniższe kroki i obrazy przedstawiają konfigurowanie przepływu przy użyciu szablonu Eksportuj raport podzielony na strony usługi Power BI dla każdego wiersza w szablonie tabeli usługi Excel Online. Możesz wykonać te same kroki, aby utworzyć przepływ przy użyciu szablonu Eksportowanie raportu usługi Power BI podzielonego na strony dla elementów w szablonie listy usługi SharePoint Online. Zamiast tabeli usługi Excel Online lista usługi SharePoint Online będzie zawierać informacje o sposobie eksportowania raportu podzielonego na strony.
Zaloguj się do usługi Power Automate flow.microsoft.com.
Wybierz pozycję Szablony i wyszukaj raporty podzielone na strony.
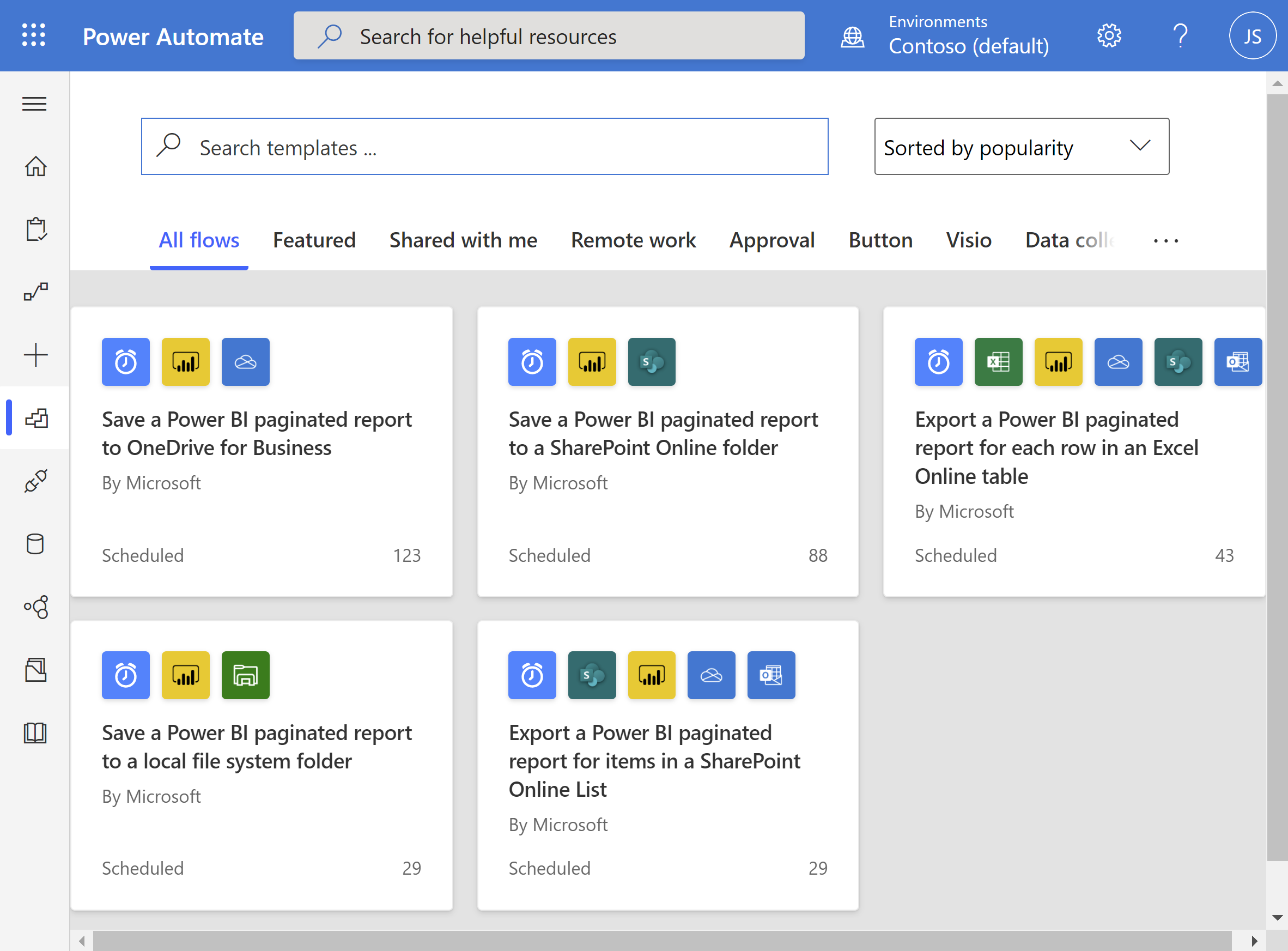
Wybierz pozycję Eksportuj raport podzielony na strony usługi Power BI dla każdego wiersza w tabeli usługi Excel Online lub Eksportuj raport podzielony na strony usługi Power BI dla elementów w szablonie listy usługi SharePoint Online. Upewnij się, że zalogowano się do usług Excel Online, Power BI, OneDrive dla służb, SharePoint Online i Office 365 Outlook. Wybierz Kontynuuj.
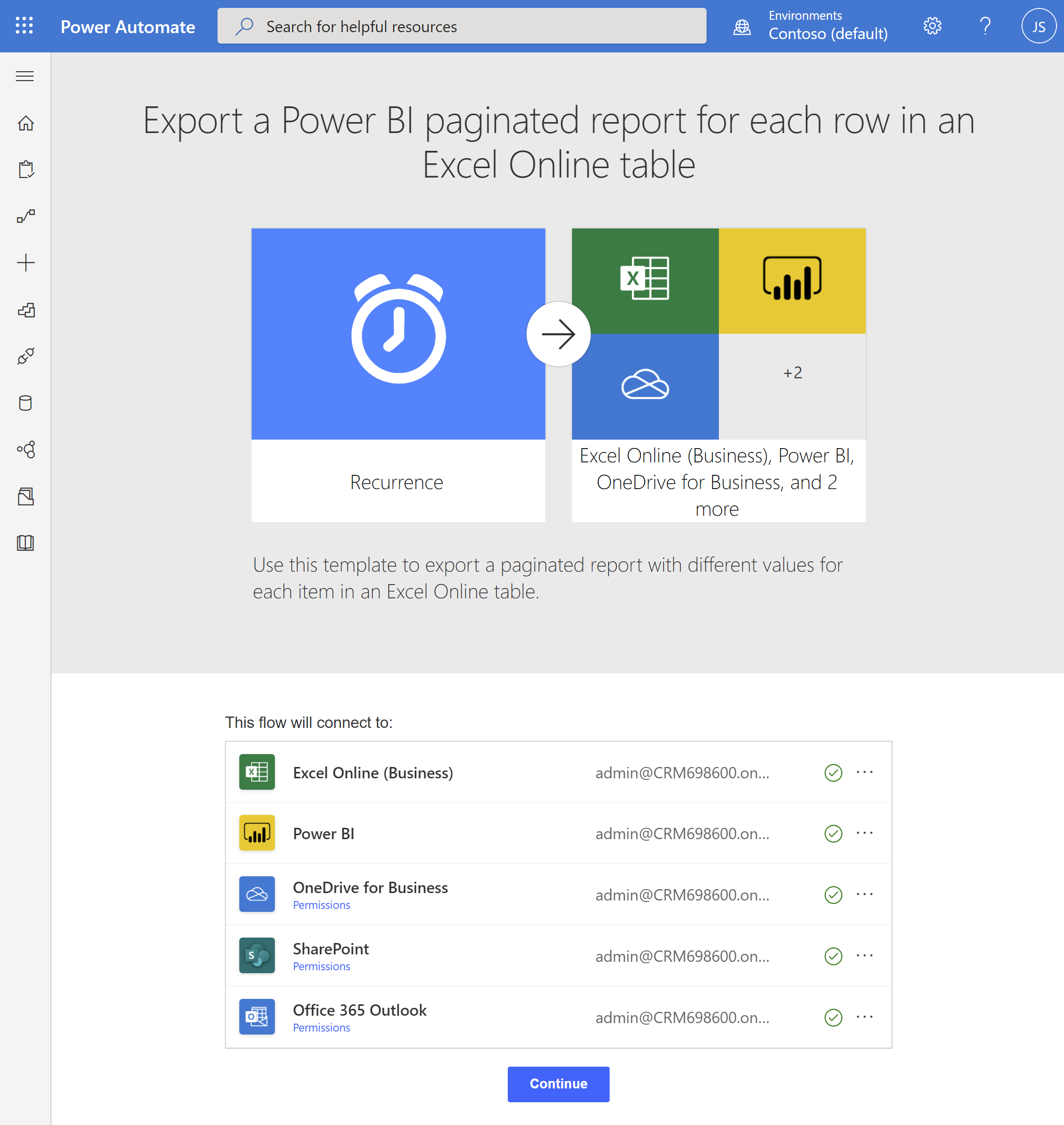
Aby ustawić cykl dla przepływu, wybierz opcję w polu Częstotliwość i wprowadź żądaną wartość interwału .
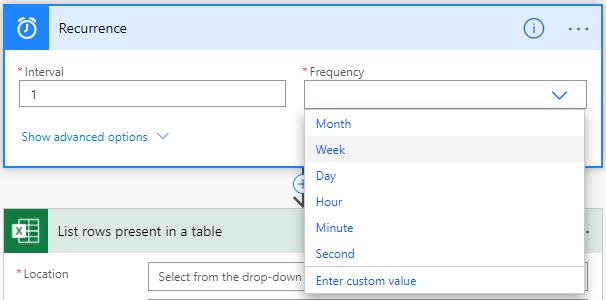
(Opcjonalnie) Wybierz pozycję Pokaż opcje zaawansowane, aby ustawić określone parametry cyklu , w tym strefę czasową, godzinę rozpoczęcia, w tych dniach, w tych godzinach i w tych minutach.
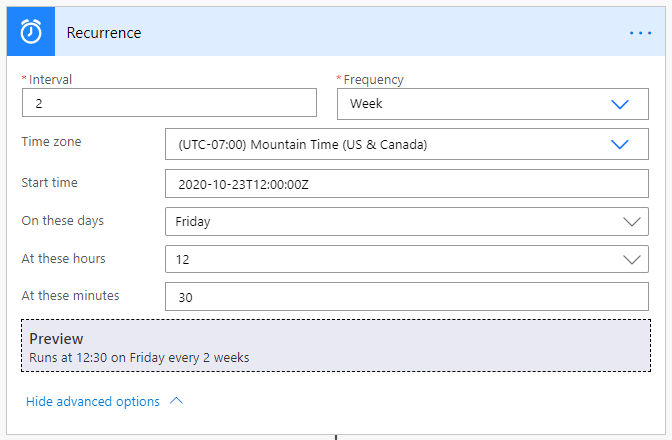
W polu Lokalizacja wybierz pozycję OneDrive dla miejsca pracy lub nauki lub witryny usługi SharePoint Online, w której jest zapisywana tabela usługi Excel Online lub lista usługi SharePoint Online. Następnie wybierz bibliotekę dokumentów z listy rozwijanej.
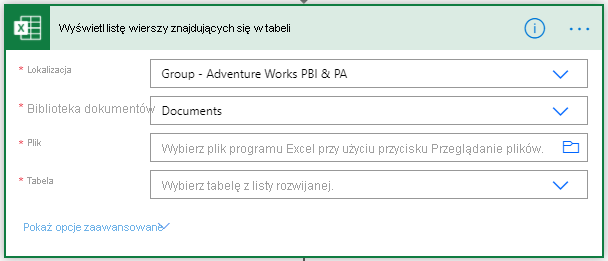
Wybierz plik usługi Excel Online lub listę usługi SharePoint Online w polu Plik . Wybierz nazwę tabeli lub listy z listy rozwijanej w polu Tabela .
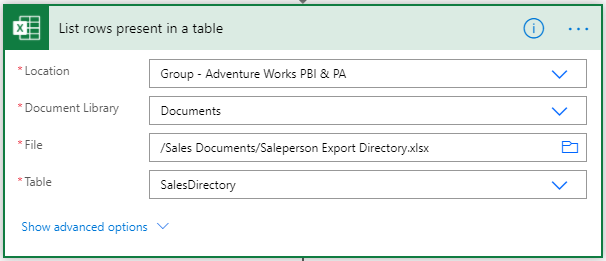
Napiwek
Zobacz Tworzenie tabeli , aby dowiedzieć się, jak formatować dane jako tabelę w programie Excel.
Zainicjuj zmienną do użycia dla nazwy pliku. Możesz zachować lub zmodyfikować wartości domyślne dla pola Nazwa i Wartość, ale pozostaw wartość Typ jako Ciąg.

W polu Obszar roboczy wybierz obszar roboczy w pojemności zarezerwowanej. W polu Raport wybierz raport podzielony na strony w wybranym obszarze roboczym, który chcesz wyeksportować. Jeśli ustawisz opcję Wprowadź wartość niestandardową z listy rozwijanej, możesz ustawić pozycję Obszar roboczy i Raport na wartość równą kolumnie w tabeli usługi Excel Online lub na liście usługi SharePoint Online. Te kolumny powinny zawierać odpowiednio identyfikatory obszarów roboczych i identyfikatory raportów.
Wybierz format eksportu z listy rozwijanej lub ustaw go na kolumnie w tabeli usługi Excel Online zawierającej żądane formaty eksportu. na przykład PDF, DOCX lub PPTX. Opcjonalnie możesz określić parametry raportu podzielonego na strony. Szczegółowe opisy parametrów można znaleźć w dokumentacji łącznika dla interfejsu API REST usługi Power BI.
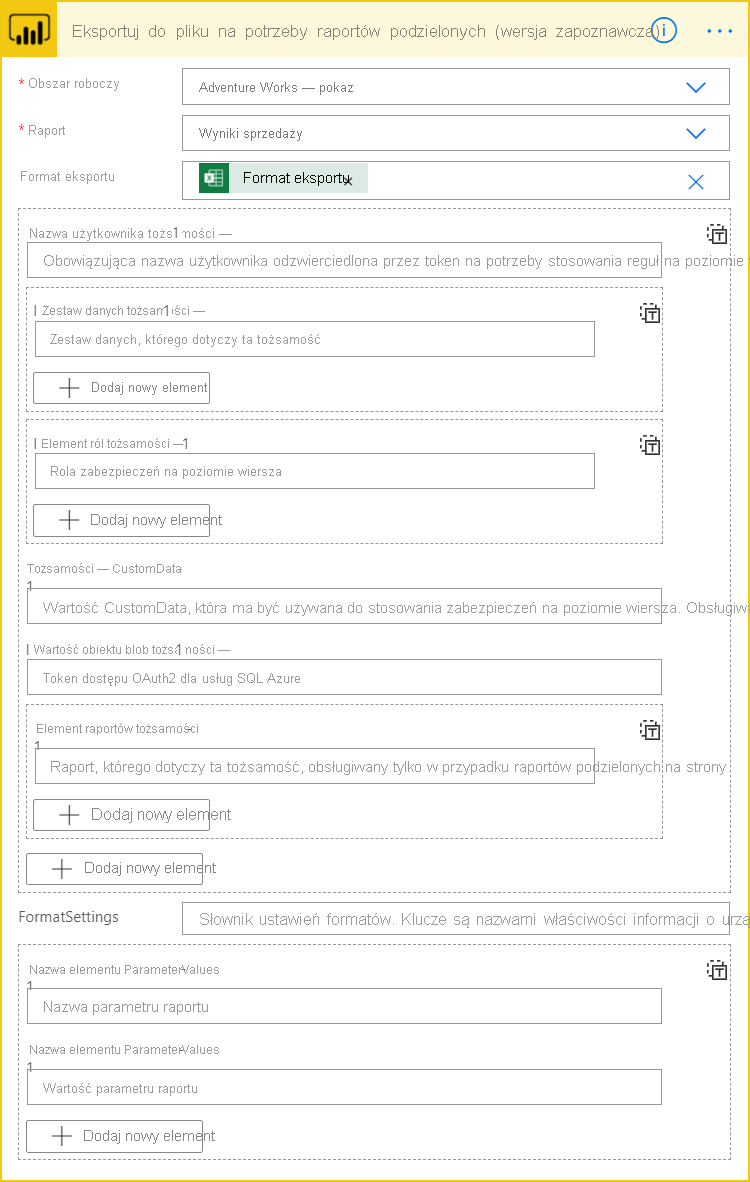
W polu Wartość wprowadź nazwę raportu podzielonego na strony po jego wyeksportowaniu. Pamiętaj, aby wprowadzić rozszerzenie pliku. Można ustawić ją statycznie, na przykład
.pdf,.docxlub.pptx. Możesz też ustawić ją dynamicznie, wybierając kolumnę w tabeli programu Excel odpowiadającą żądanemu formatowi eksportu.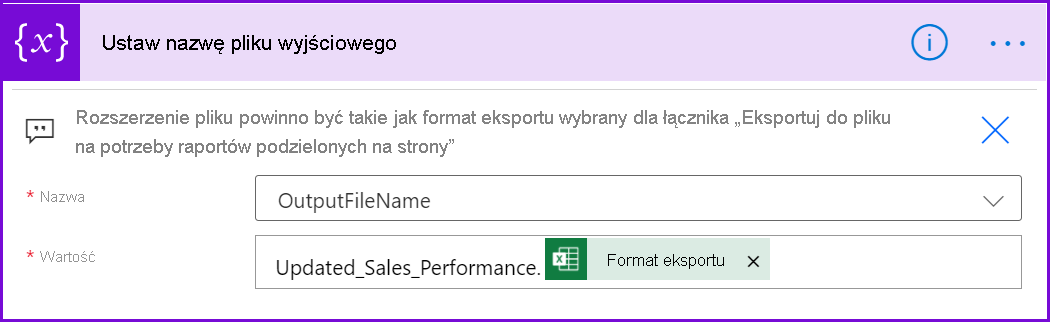
W sekcji Przełącz wypełnij pole Włączone kolumną w tabeli usługi Excel Online odpowiadającą żądanej metodzie dostarczania: OneDrive, SharePoint lub Email.
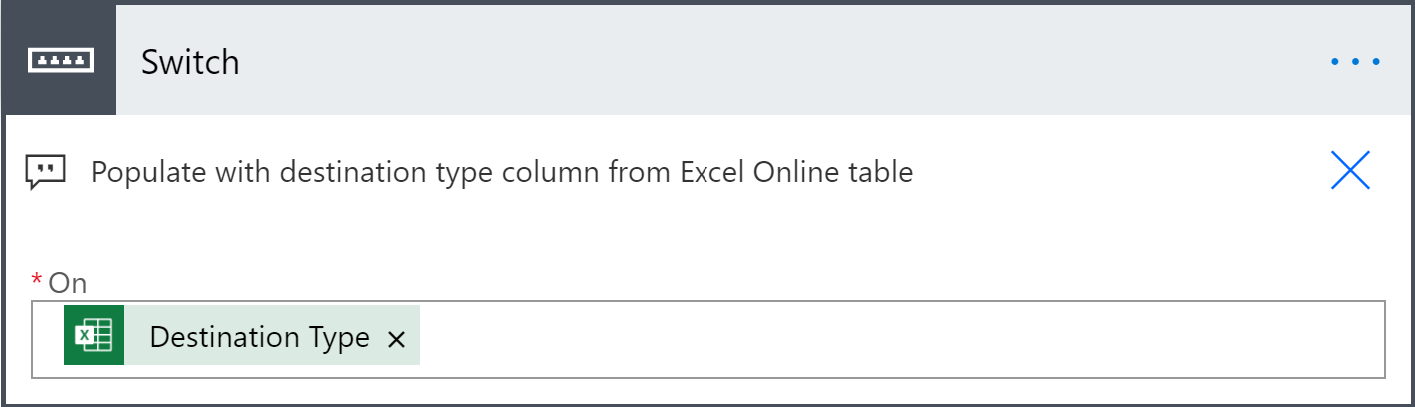
W sekcjach Przypadek 2 i Case 3 wprowadź wartości obecne w kolumnie tabeli usługi Excel Online wybranej w poprzednim kroku.

W przypadku zapisywania raportu podzielonego na strony w usłudze OneDrive wybierz ścieżkę folderu, w której ma zostać zapisany.
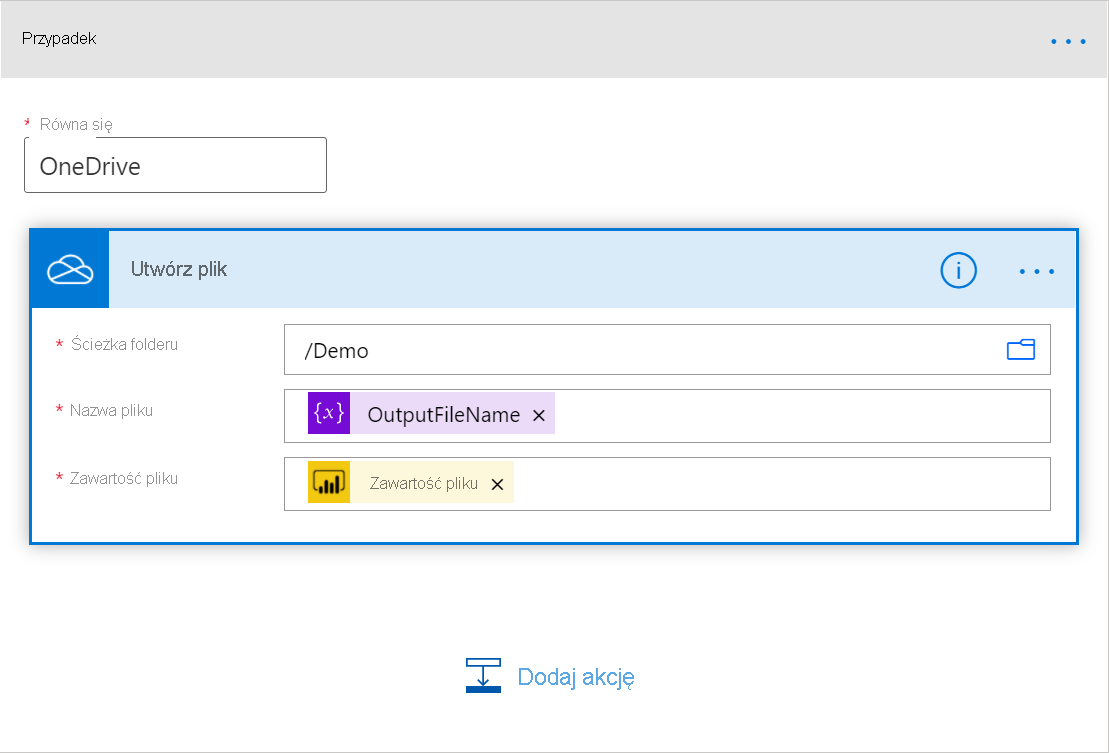
W przypadku zapisywania raportu podzielonego na strony w usłudze SharePoint Online wprowadź adres witryny i ścieżkę folderu, w której ma zostać zapisany.
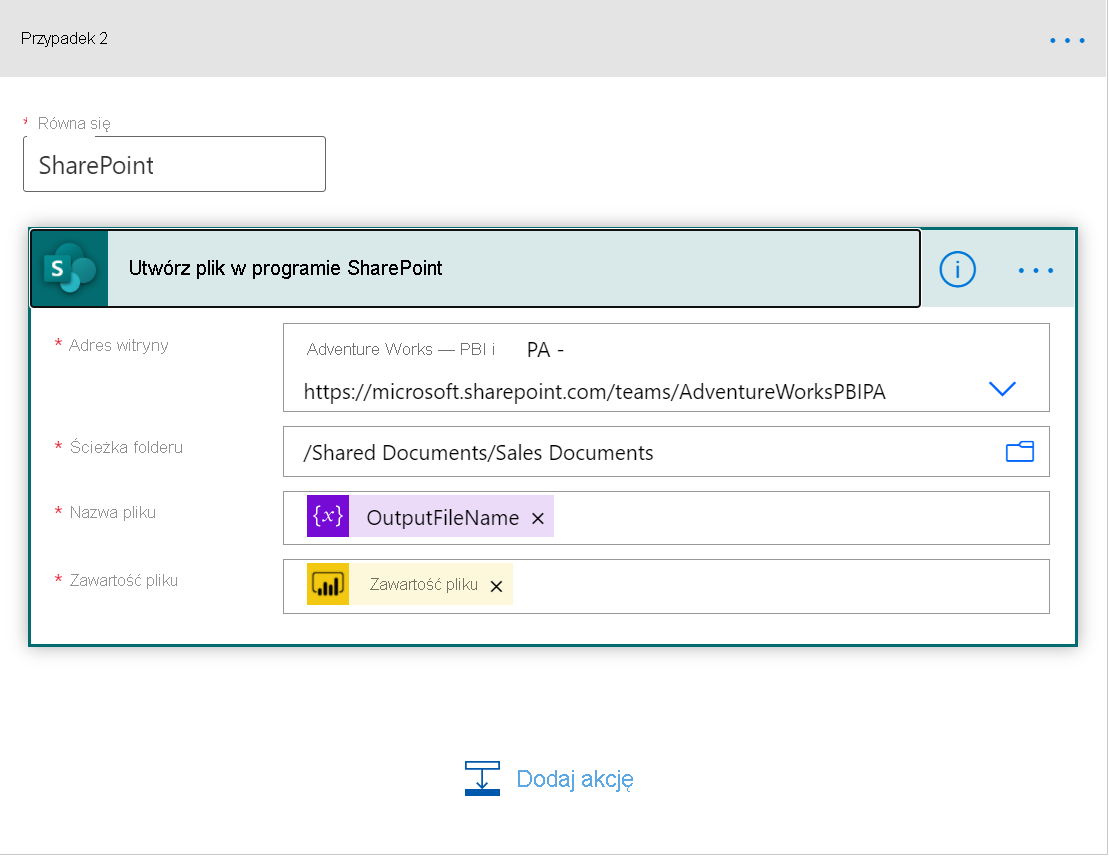
W przypadku wysyłania raportu podzielonego na strony jako wiadomości e-mail za pośrednictwem programu Outlook wypełnij pola Do, Temat i Treść . Te pola mogą zawierać zawartość statyczną lub zawartość dynamiczną z tabeli usługi Excel Online lub listy usługi SharePoint Online. Usługa Power Automate automatycznie dołącza raport podzielony na strony do tej wiadomości e-mail.
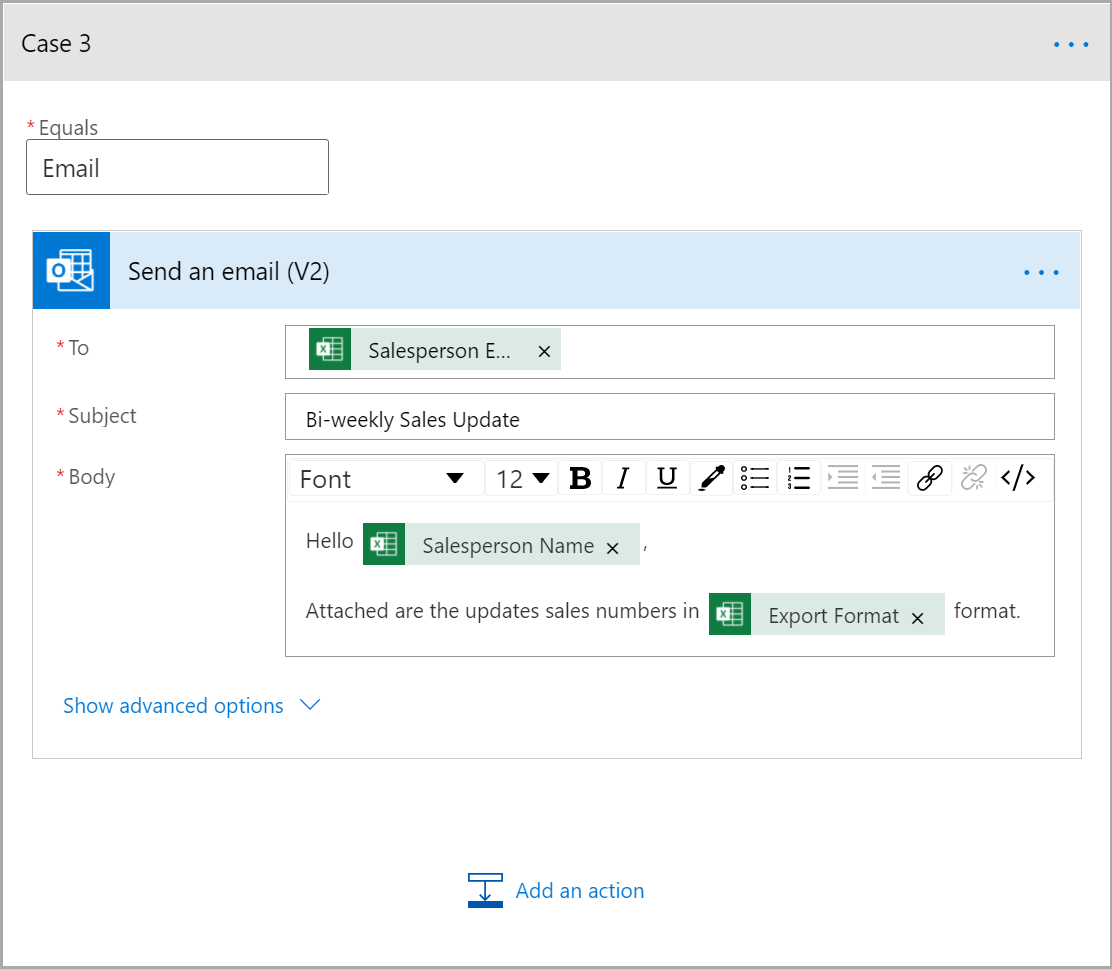
Po zakończeniu wybierz pozycję Nowy krok lub Zapisz. Usługa Power Automate tworzy i ocenia przepływ i informuje o tym, czy znajdzie błędy.
Jeśli występują błędy, wybierz pozycję Edytuj przepływ , aby je naprawić. W przeciwnym razie wybierz strzałkę Wstecz , aby wyświetlić szczegóły przepływu i uruchomić nowy przepływ.