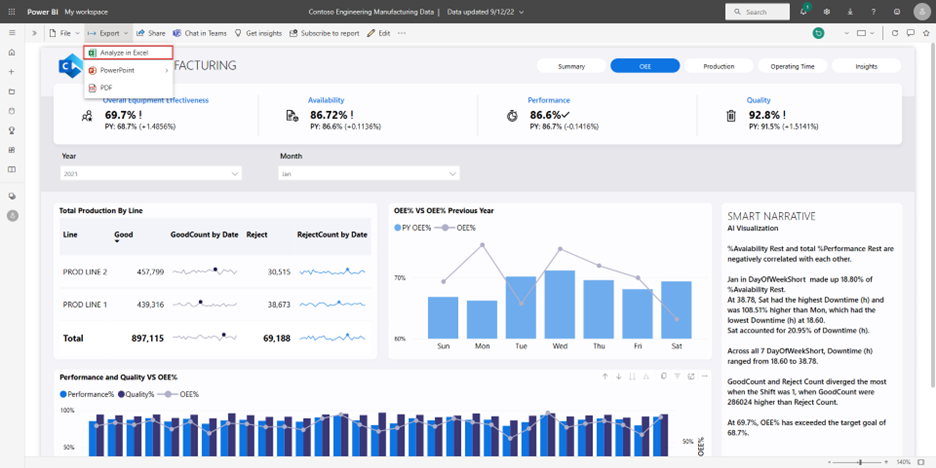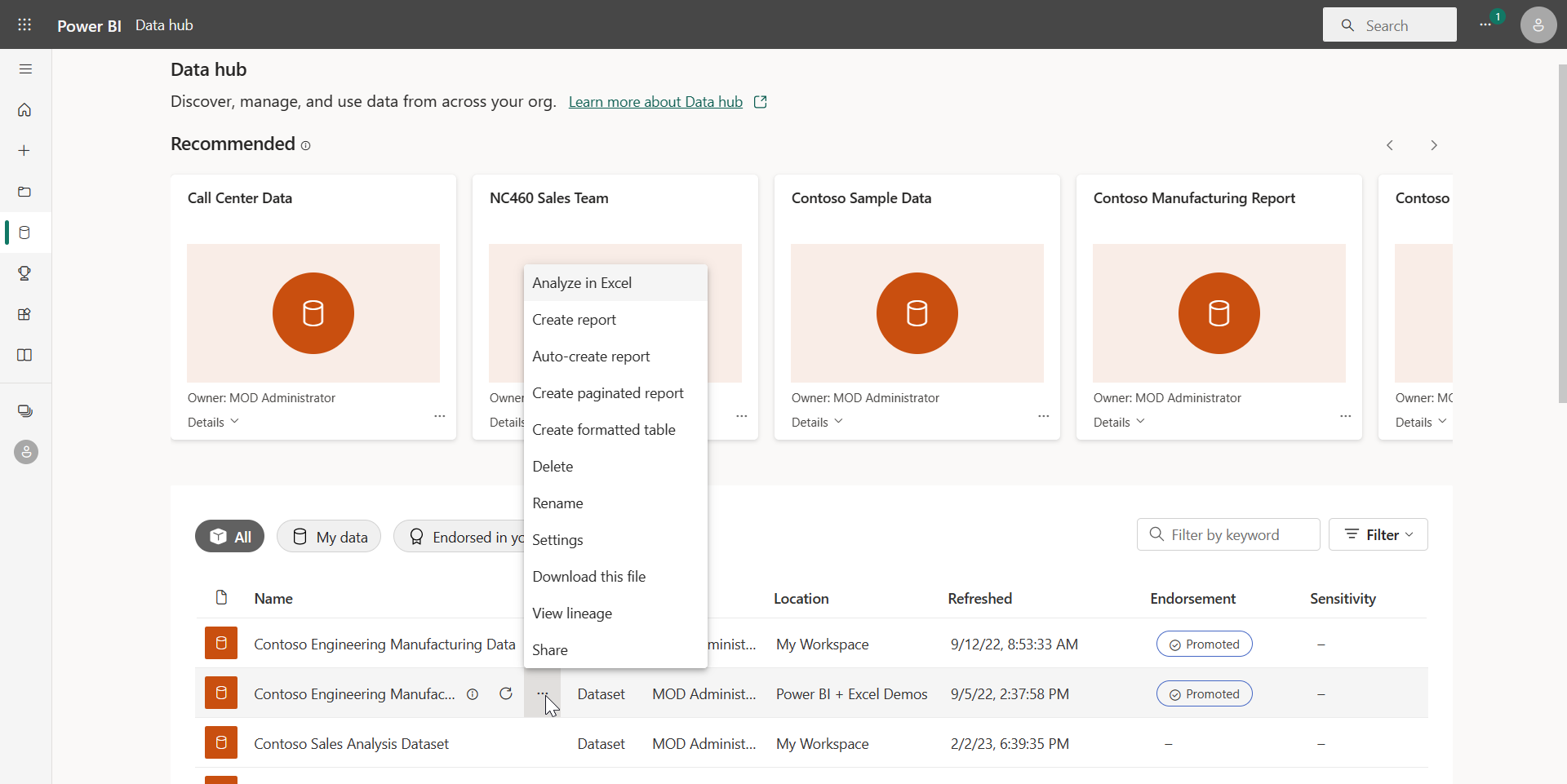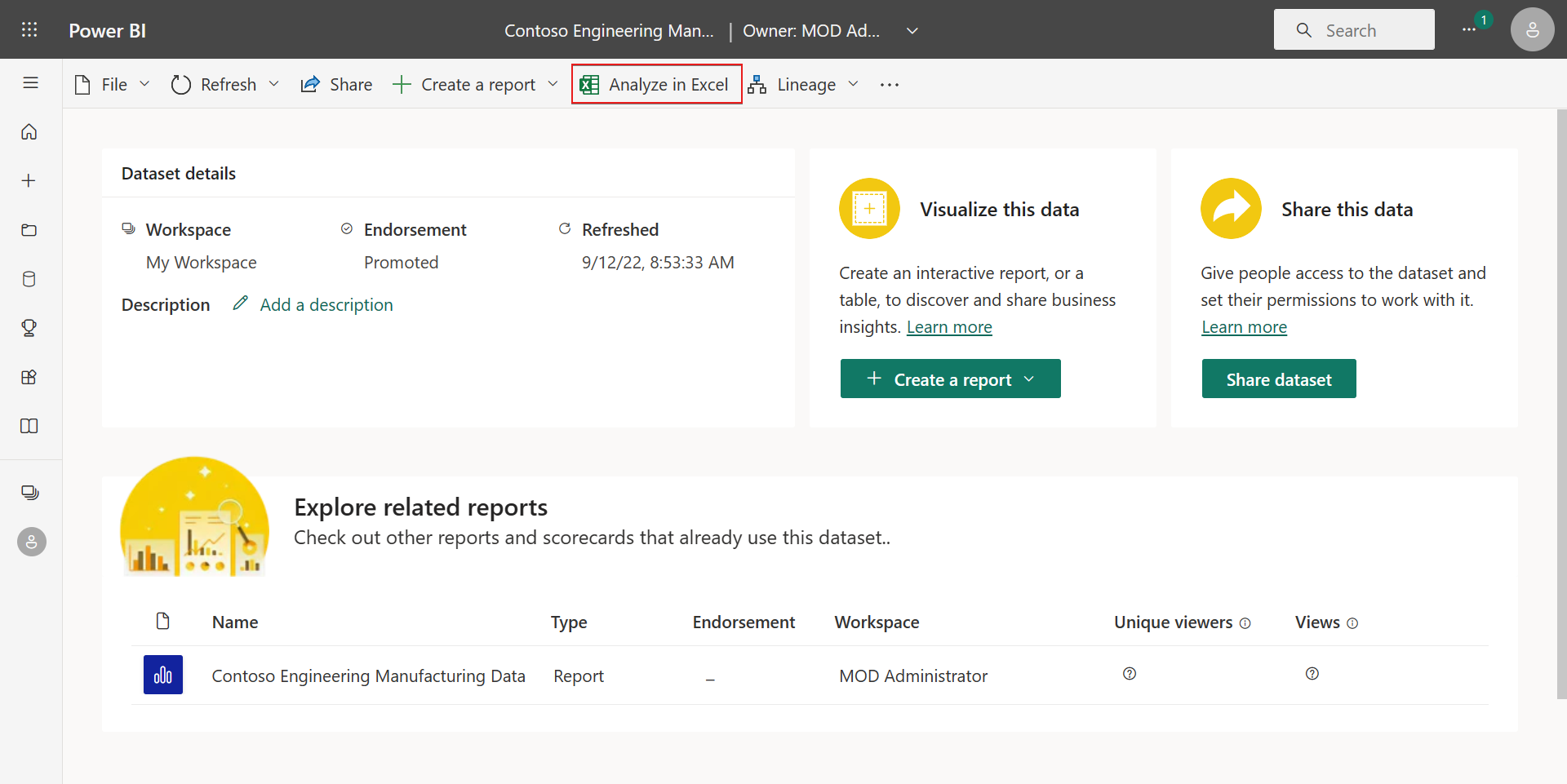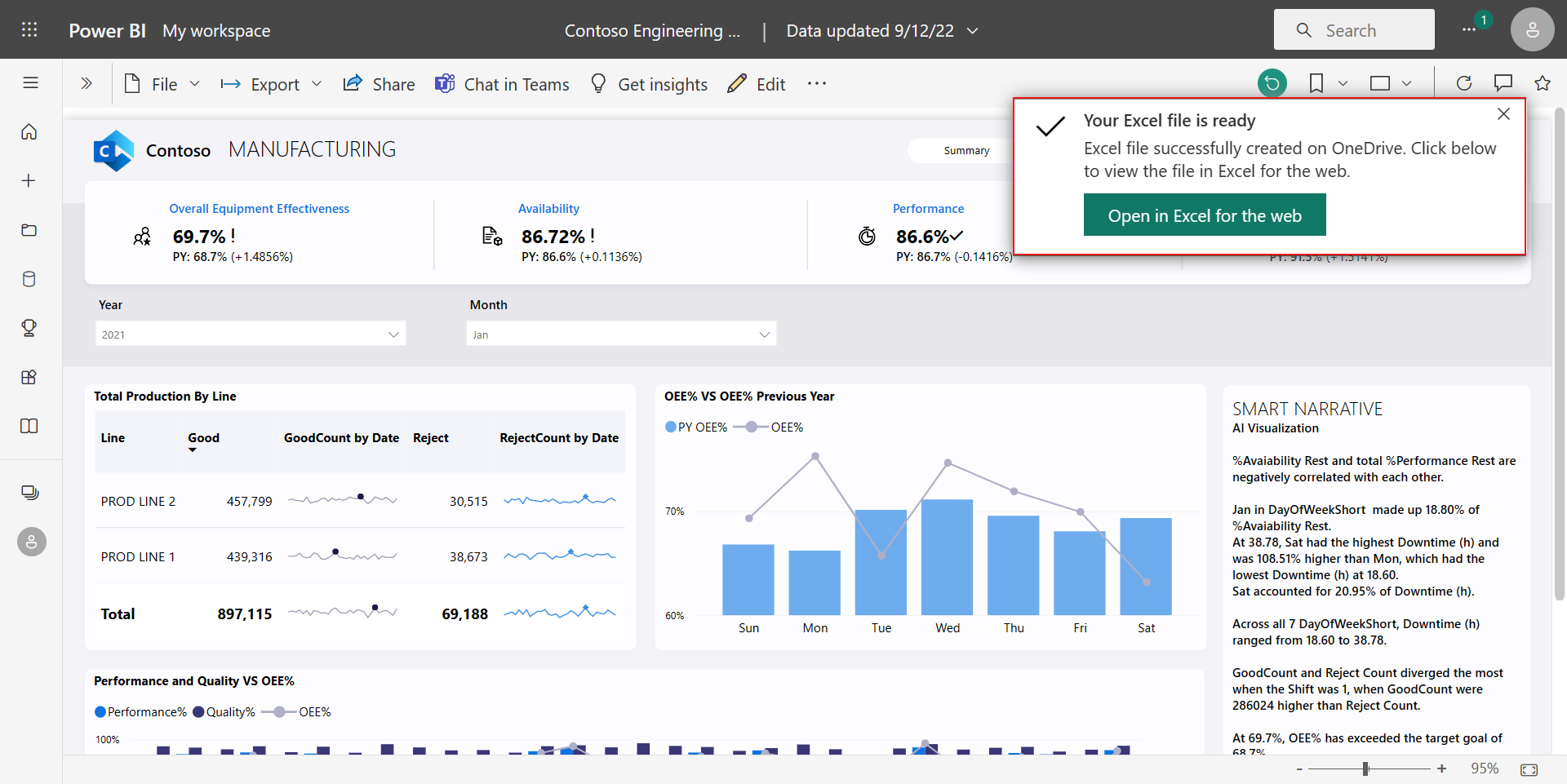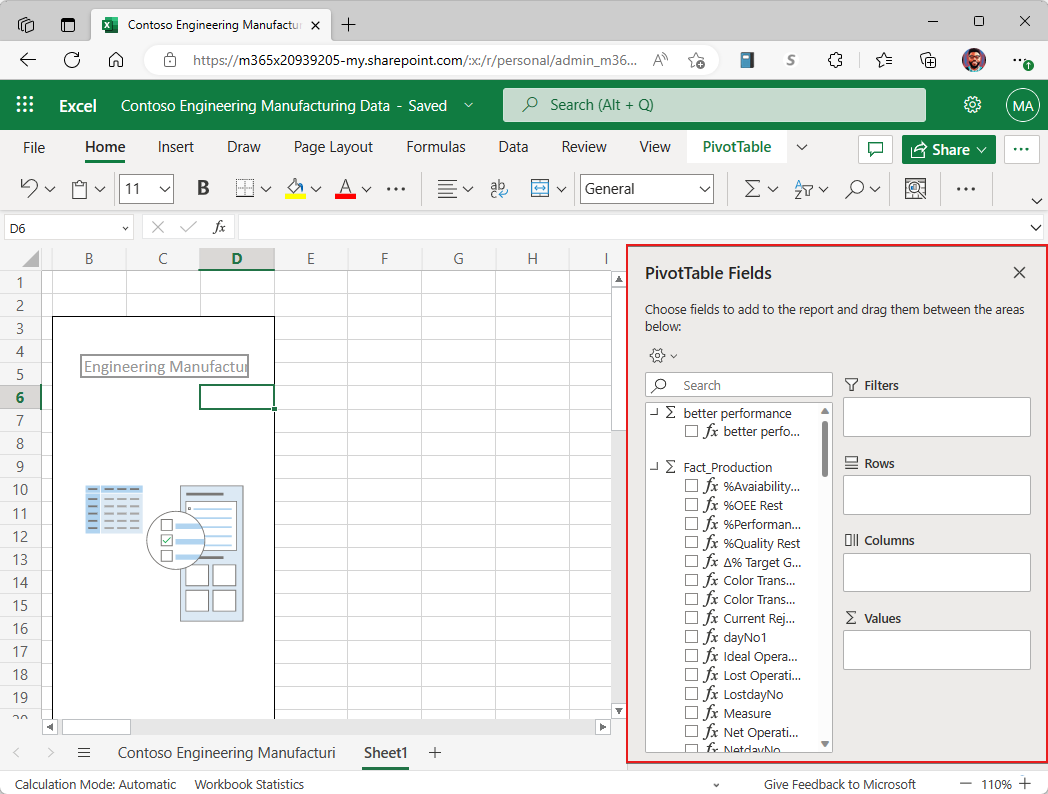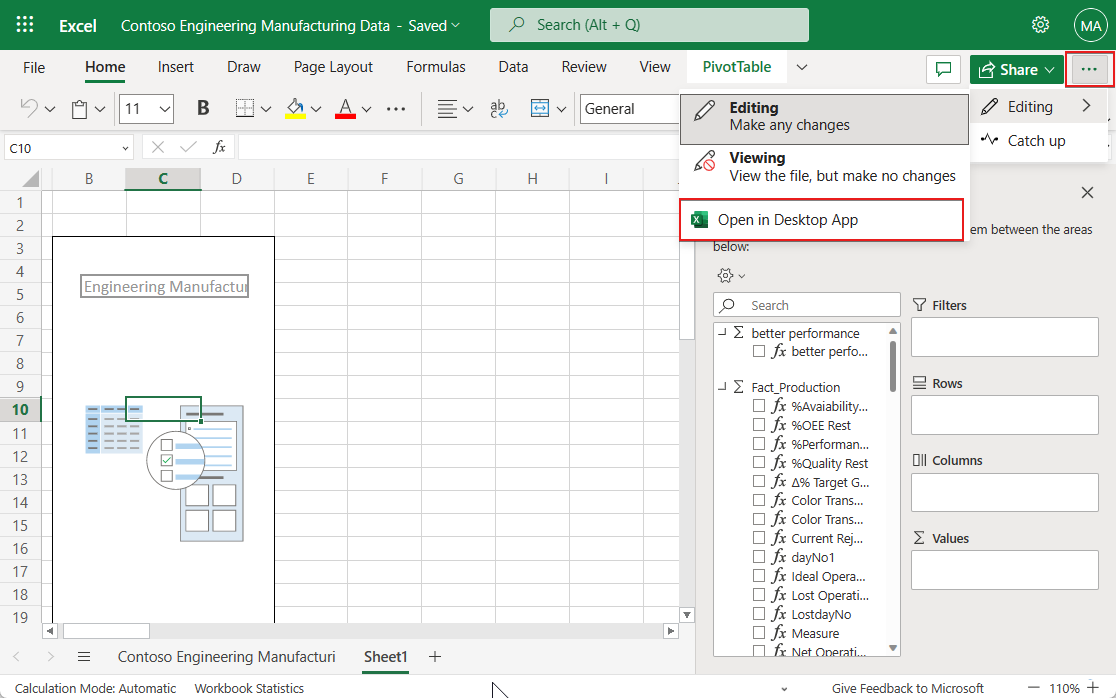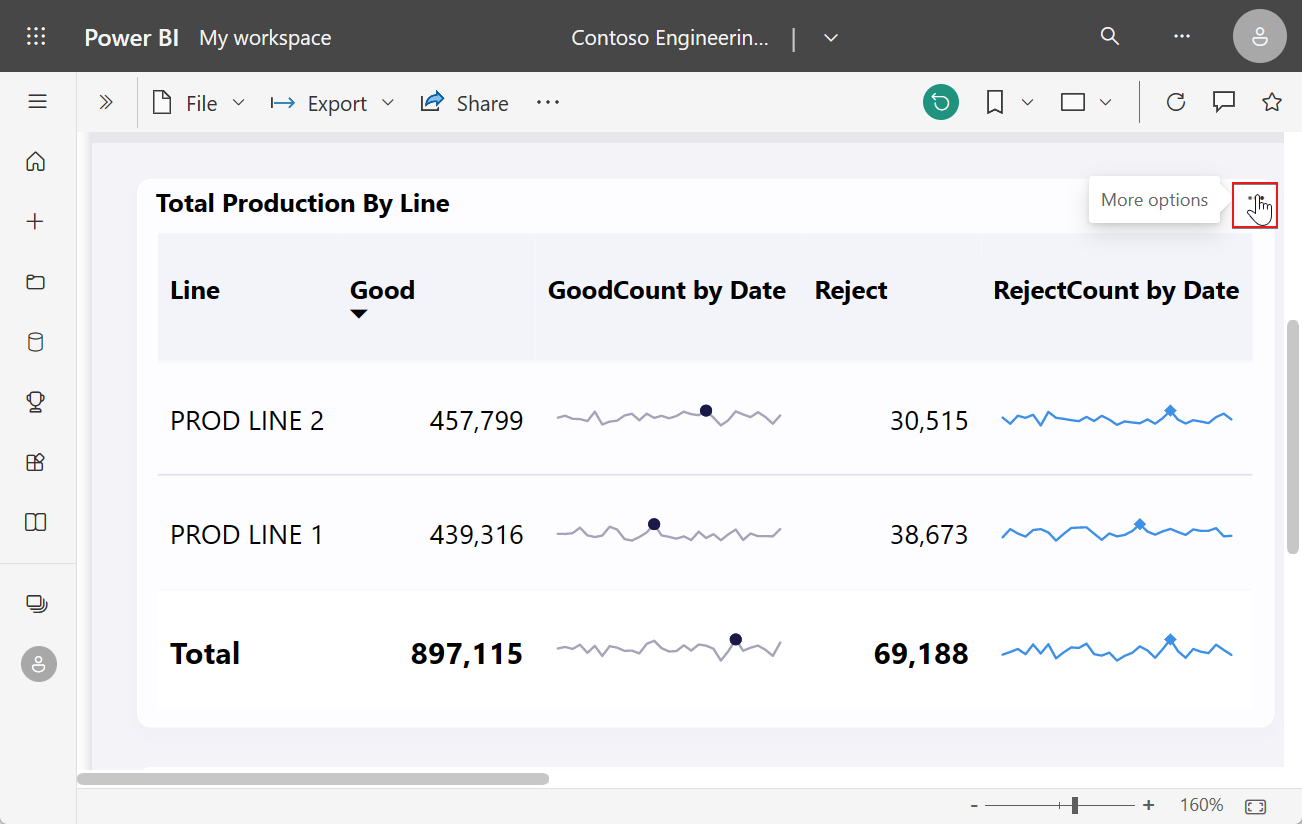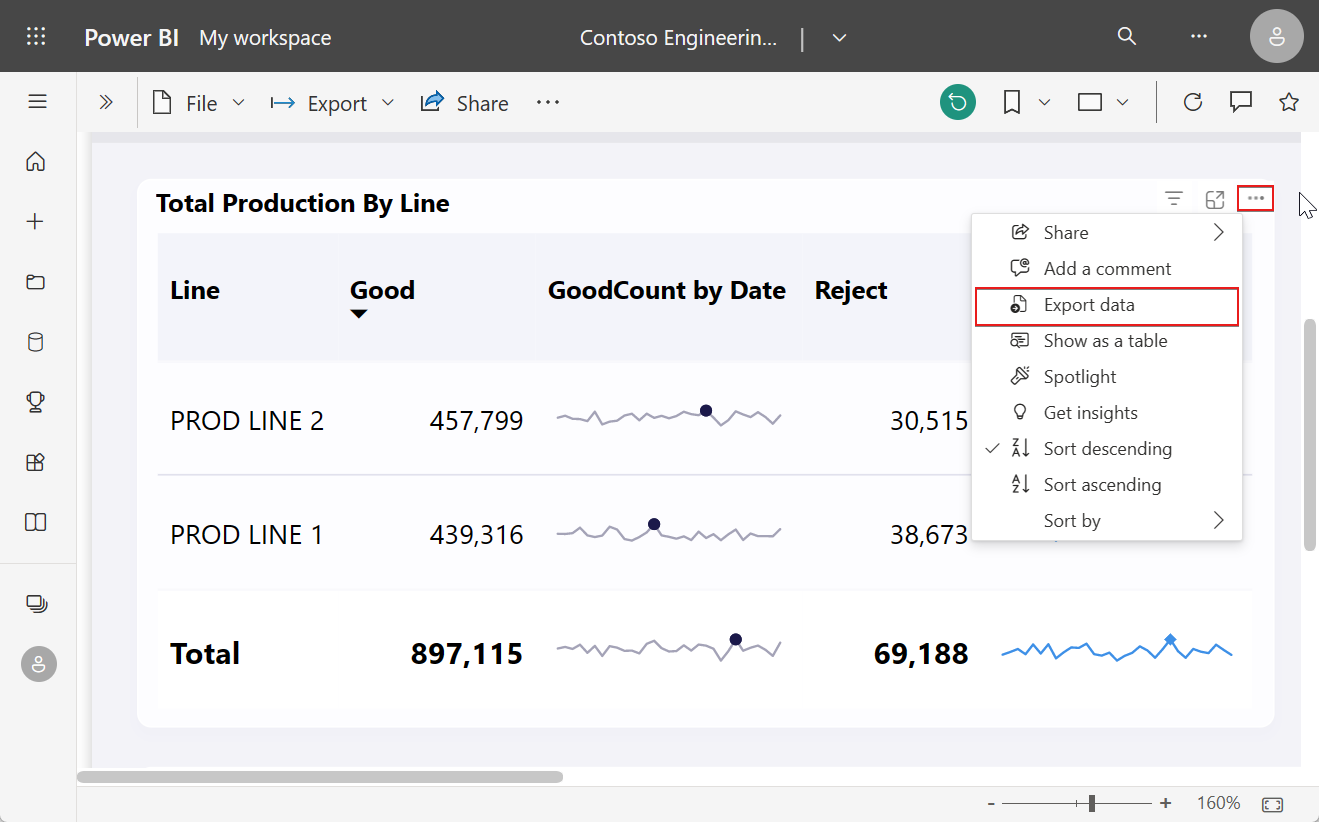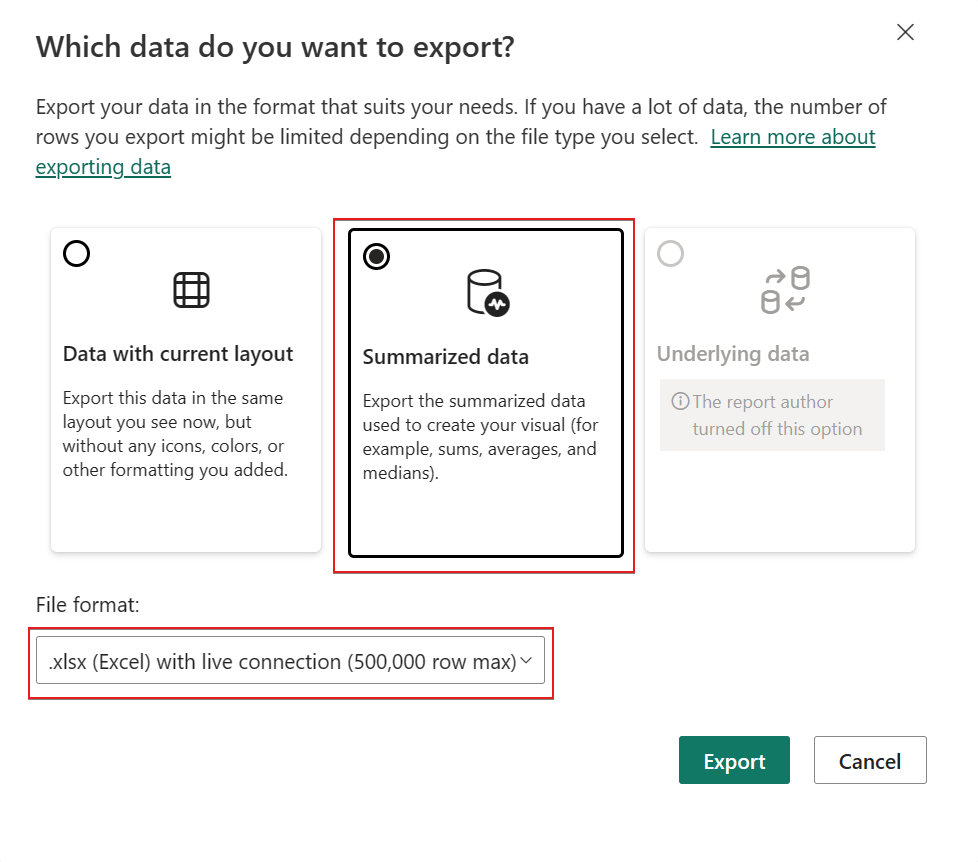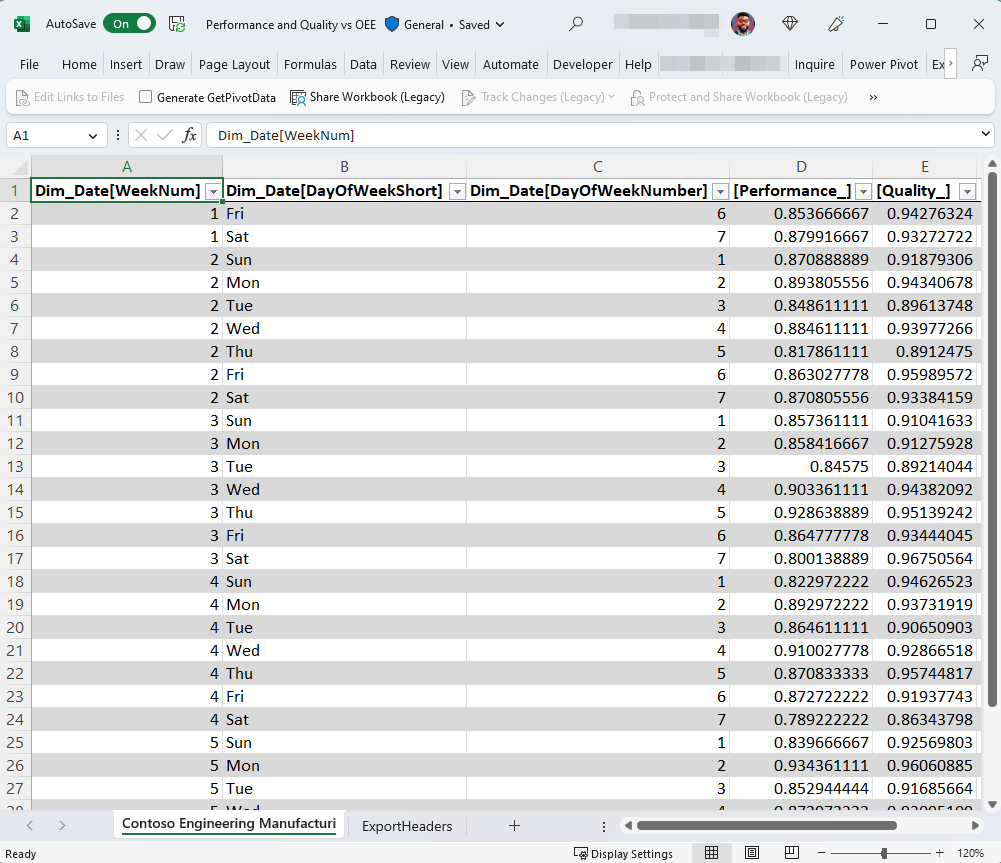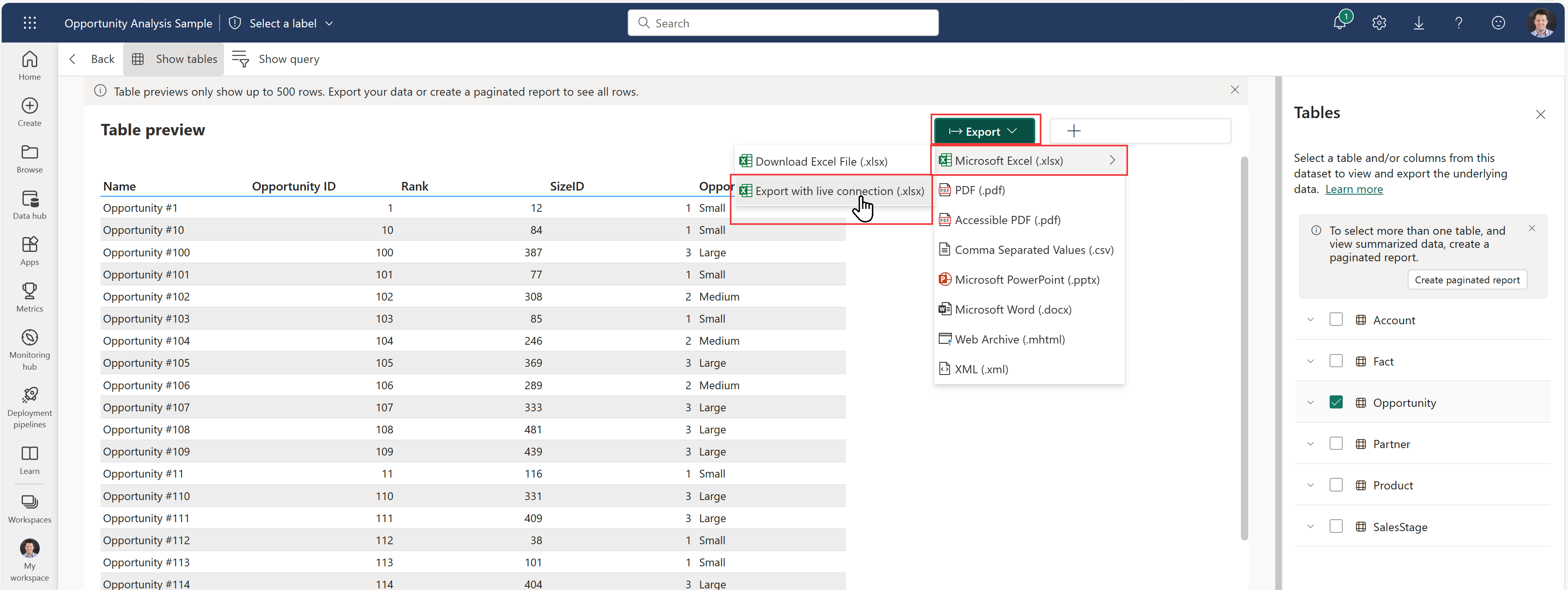Tworzenie skoroszytów programu Excel z odświeżalnymi danymi usługi Power BI
Podczas wyświetlania raportów w usłudze Power BI (https://app.powerbi.com) warto dodatkowo wzbogacić dane raportu innymi założeniami, przeprowadzić analizę warunkową lub zweryfikować liczby w określonej wizualizacji usługi Power BI lub w całym raporcie usługi Power BI.
Z tego artykułu dowiesz się, jak tworzyć skoroszyty programu Excel zawierające połączone dane usługi Power BI, które można odświeżać bezpośrednio w skoroszycie. Dzięki temu możesz skoncentrować się na analizie w programie Excel i mieć pewność, że pracujesz z danymi dotyczącymi dat up-to.
Wymagania wstępne
Poniżej przedstawiono wymagania wstępne, które należy spełnić przed kontynuowaniem.
- Administrator dzierżawy twojej organizacji musi włączyć ustawienie Użytkownicy mogą pracować z modelami semantycznymi usługi Power BI w programie Excel przy użyciu bezpośredniego połączenia. Dowiedz się więcej o ustawieniu dzierżawy połączenia na żywo programu Excel w dokumentacji portalu administracyjnego.
- W przypadku lokalnych zestawów danych administrator tenantski organizacji musi również włączyć ustawienie Zezwalaj na punkty końcowe XMLA i Analizowanie w programie Excel z lokalnymi zestawami danych. Dowiedz się więcej o ustawieniu najemcy Zezwalaj na punkty końcowe XMLA w dokumentacji portalu administracyjnego.
- Musisz mieć uprawnienia do tworzenia modelu semantycznego usługi Power BI lub mieć co najmniej rolę współtwórcy w obszarze roboczym usługi Power BI zawierającym model semantyczny.
- Musisz mieć licencję usługi Power BI: Fabric Free, Pro lub Premium dla użytkownika (PPU). Użytkownicy licencji Fabric Free mogą pracować tylko z zestawami danych w obszarze Mój obszar roboczy lub w pojemności Power BI Premium albo pojemności Fabric F64 lub większej. Dowiedz się więcej o licencjach usługi Power BI.
- Skoroszytów programu Excel zawierających odświeżalne dane Power BI możesz używać zarówno w programie Excel dla komputerów stacjonarnych, jak i Excel dla sieci Web.
Ocena w programie Excel — wybieranie danych usługi Power BI
Usługa Power BI udostępnia opcje umożliwiające wyodrębnienie odpowiedniego stopnia szczegółowości danych w zależności od sposobu analizowania tych danych w programie Excel przy użyciu tabel przestawnych programu Excel lub tabel programu Excel. W usługa Power BI użyj następujących dwóch funkcji, aby utworzyć skoroszyt programu Excel:
- Analiza w programie Excel
- Eksportowanie do programu Excel przy użyciu połączenia na żywo
- Tworzenie połączonych tabel przestawnych i tabel w programie Excel
Analizuj w programie Excel
Za pomocą funkcji Analizuj w programie Excel można utworzyć skoroszyt programu Excel zawierający cały semantyczny model dla określonego raportu usługi Power BI i analizować ten semantyczny model w programie Excel przy użyciu tabel przestawnych, wykresów przestawnych i innych funkcji programu Excel.
W usłudze Power BI możesz użyć dowolnej z następujących opcji Analizuj w programie Excel, aby utworzyć skoroszyt programu Excel.
Otwórz raport usługi Power BI. Wybierz Eksportuj>Analizę w programie Excel na górnej wstążce.
Przejdź do obszaru roboczego zawierającego semantyczny model lub raport usługi Power BI, wybierz pozycję Więcej opcji (...) obok nazwy semantycznego modelu lub raportu i wybierz pozycję Analizuj w programie Excel.
Wybierz model semantyczny w obszarze roboczym usługi Power BI. Na stronie Szczegóły modelu semantycznego wybierz pozycję Analizuj w programie Excel na pasku menu.
Po wybraniu pozycji Analizuj w programie Excel usługa Power BI generuje skoroszyt programu Excel i zapisuje go na koncie programu SharePoint w usłudze OneDrive. Ma taką samą nazwę jak raport usługi Power BI, więc możesz otworzyć skoroszyt bezpośrednio w Excel dla sieci web.
Uwaga
Jeśli nie masz konta programu SharePoint w usłudze OneDrive, usługa Power BI pobierze skoroszyt programu Excel na komputer lokalny.
Po wybraniu pozycji Otwórz w Excel dla sieci web skoroszyt programu Excel zostanie otwarty na osobnej karcie przeglądarki. Aby włączyć zapytanie usługi Power BI w programie Excel, wybierz pozycję Tak w oknie dialogowym Zapytanie i Odśwież dane.
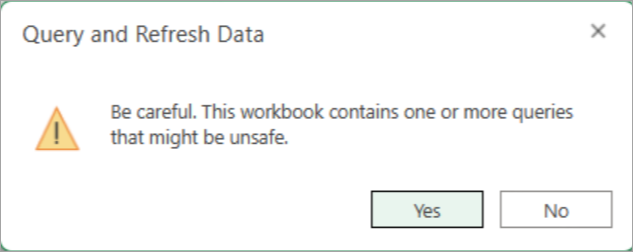
Po wybraniu pozycji Tak w oknie dialogowym możesz wyświetlić tabele i miary z modelu semantycznego usługi Power BI w polach tabeli przestawnej. Możesz zacząć tworzyć raporty tabel przestawnych w Excelu.
Jeśli chcesz pracować z danymi w aplikacji klasycznej programu Excel, wybierz przycisk Edytuj na wstążce i wybierz pozycję Otwórz w aplikacji klasycznej.
Eksportowanie do programu Excel przy użyciu połączenia na żywo
Podczas wyświetlania wizualizacji usługi Power BI możesz dalej zgłębiać dane wizualne w programie Excel i zachować ich powiązanie. Tabelę odświeżalnych danych można wyeksportować z wizualizacji usługi Power BI do programu Excel:
Wybierz wizualizację w raporcie usługi Power BI, wybierz pozycję Więcej opcji (...).
W menu Opcje wybierz pozycję Eksportuj dane. Dostępne są różne opcje wyboru typu danych, które chcesz wyeksportować do programu Excel.
Wybierz kartę Podsumowane dane i opcję .xlsx (Excel) z połączeniem w czasie rzeczywistym (maksymalnie 500 000 wierszy) w opcji Format pliku.
Po wybraniu pozycji Eksportuj usługa Power BI pobierze skoroszyt programu Excel zawierający aktywne dane usługi Power BI na komputer.
Przy pierwszym otwarciu skoroszytu programu Excel może zostać otwarty w trybie tylko do odczytu, dopóki nie wybierzesz pozycji Włącz edytowanie, w zależności od ustawień widoku chronionego w pakiecie Office.

W zależności od ustawień zaufanego dokumentu może być również konieczne wybranie pozycji Włącz zawartość , aby załadować dane usługi Power BI do siatki programu Excel.

Dane z wizualizacji usługi Power BI są teraz widoczne jako tabela programu Excel, którą można odświeżyć względem usługi Power BI.
Uwaga
Arkusz ExportHeaders w skoroszycie programu Excel zawiera szczegółowe informacje o filtrach zastosowanych do wizualizacji usługi Power BI, z których zostały wyeksportowane dane.
Ponadto możesz użyć podglądu tabel usługi OneLake Data Hub do wyeksportowania skoroszytu programu Excel z połączeniem na żywo.
Dodatek programu Excel
Dodatek Power BI dla Excela pozwala na wstawianie połączonych tabel przestawnych i połączonych tabel zapytań w programie Excel. Ułatwia to szybkie znajdowanie i wstawianie odświeżalnych danych usługi Power BI do nowych lub istniejących skoroszytów bez opuszczania programu Excel.
Uwaga
Aby użyć dodatku programu Excel usługi Power BI, upewnij się, że w Centrum zaufania programu Excel nie zaznaczono następujących ustawień:
- Wyłącz wszystkie dodatki aplikacji (mogą pogorszyć funkcjonalność)
- Nie zezwalaj na uruchamianie żadnych dodatków internetowych.
Uwaga
Funkcja połączonych tabel jest teraz dostępna w bieżącym kanale platformy Microsoft 365. Połączone tabele są dostępne dla wszystkich klientów w Miesięcznym Kanale Przedsiębiorstw i Semi-Annual Enterprise Channel w następnej regularnie zaplanowanej aktualizacji platformy Microsoft 365. Funkcja połączonych tabel jest dostępna dla wszystkich użytkowników programu Excel dla sieci Web. Dodatek jest widoczny w programie Excel dla użytkowników z licencją usługi Power BI Pro.
Dodatek programu Excel można otworzyć na wstążce programu Excel.
Zaczynając na wstążce Wstawianie:
- Rozwiń listę rozwijaną Tabela przestawna
- Wybieranie z usługi Power BI (Microsoft)
Rozpoczęcie na wstążce Dane:
- Rozwiń listę rozwijaną Pobierz dane
- Rozwiń menu Z platformy Power Platform
- Wybieranie z usługi Power BI (Microsoft)
Okienko Zestawów Danych dodatku usługi Power BI zostanie otwarte w programie Excel i zapewnia następujące możliwości:
- Lista semantycznych modeli usługi Power BI, na których masz uprawnienia do tworzenia lub edytowania.
- Wyszukiwanie modeli semantycznych
- Otwórz centrum danych OneLake w usłudze Power BI w nowym oknie przeglądarki
- Otwórz model semantyczny w usłudze Power BI w nowym oknie przeglądarki
- Zobacz metadane zestawów danych, takich jak obszar roboczy, właściciel i data ostatniego odświeżenia.
- Wyświetlanie tabel w modelu semantycznym
- Zapoznaj się z powiązanymi raportami, do których masz dostęp, i otwórz je w nowym oknie przeglądarki.
- Wstaw tabelę przestawną, która umożliwia utworzenie połączonej tabeli przestawnej, podobnie jak funkcja Analizuj w programie Excel, rozpoczynając od usługi.
- Wstaw tabelę , która umożliwia projektowanie tabeli i wstawianie jej jako tabeli zapytań programu Excel w siatce programu Excel, nazywanej połączoną tabelą.
Funkcje odświeżania w Excelu umożliwiają automatyczne aktualizowanie danych w skoroszycie programu Excel dla połączonej tabeli przestawnej lub innych połączonych tabel.
Rozważania i ograniczenia
- Zabezpieczenia na poziomie wiersza (RLS) i zabezpieczenia na poziomie obiektu (OLS) są obsługiwane dla funkcji Analizuj w programie Excel i eksportu za pomocą połączenia na żywo. Zabezpieczenia na poziomie wiersza (RLS) są wymuszane na poziomie modelu danych, podczas gdy zabezpieczenia na poziomie obiektów (OLS) są wymuszane na poziomie tabeli lub kolumny. Obie warstwy zabezpieczeń mają zastosowanie do wszystkich użytkowników, którzy uzyskują dostęp do danych w określonym raporcie Power BI. Przeczytaj więcej na temat zabezpieczeń na poziomie wiersza i zabezpieczeń na poziomie obiektu.
- Podczas wstawiania połączonej tabeli przestawnej lub połączonej tabeli zapytań, etykieta wrażliwości usługi Microsoft Purview Information Protection dla modelu semantycznego jest automatycznie stosowana do skoroszytu programu Excel. Jeśli skoroszyt programu Excel ma już etykietę poufności, zostanie zastosowana najostrzejsza etykieta.
- W przypadku funkcji Analizuj w programie Excel tylko semantyczne modele usługi Power BI korzystające z trybu importu zachowują hierarchie w polach tabeli przestawnej w skoroszycie programu Excel. Semantyczne modele Power BI, oparte na Direct Lake, DirectQuery lub modelach złożonych, nie zachowują hierarchii podczas korzystania z funkcji Analizuj w programie Excel.
- Funkcja Analizuj w programie Excel nie obsługuje określania ustawień regionalnych przez modyfikowanie parametrów połączenia po wygenerowaniu skoroszytu.
- Jeśli dane są większe niż 2 GB, może zostać wyświetlony komunikat o błędzie. W takim przypadku zmniejsz ilość danych, na przykład stosując filtry, lub użyj punktu końcowego XMLA. Aby uzyskać więcej informacji, zobacz XMLA endpoint.
- Użytkownicy zewnętrzni spoza dzierżawy hostującej model semantyczny programu Power BI nie mogą analizować danych Power BI ani ładować danych Power BI z połączeniem na żywo w programie Excel.
- Analizowanie w programie Excel i eksportowanie z aktywnym połączeniem nie jest obsługiwane w Serwerze raportów usługi Power BI ani w usłudze Power BI PaaS Embedded, z wyjątkiem raportów usługi Power BI w zasobach Premium.
- Funkcja Analizuj w programie Excel może nie działać zgodnie z oczekiwaniami, jeśli parametry pola są używane w bazowym modelu semantycznym usługi Power BI.
- Analizowanie w programie Excel i eksportowanie przy użyciu połączenia na żywo nie jest dostępne dla modeli semantycznych usługi Power BI z połączeniem na żywo z usługami Azure Analysis Services (AAS) ani usługami SQL Server Analysis Services (SSAS).
- Załóżmy, że masz raport usługi Power BI oparty na połączeniu na żywo ze źródłem danych i dodajesz inne miary do raportu w usłudze Power BI. Jeśli używasz opcji Eksportuj z połączeniem na żywo do eksportowania danych z wizualizacji w tym raporcie, dodane miary nie będą dostępne w danych eksportowanych do programu Excel. Tylko miary ze źródła danych są dostępne w wyeksportowanych danych.
- Użytkownicy komputerów Mac mogą używać tylko Excel dla sieci web do eksplorowania skoroszytów programu Excel zawierających semantyczne modele usługi Power BI.
- Nazwa i kolejność kolumny w wizualizacji usługi Power BI mogą nie być zachowywane, gdy dane są eksportowane do programu Excel z tej wizualizacji.
- Jeśli przełącznik administratora dzierżawy "Zestawy danych użytkowników między obszarami roboczymi" jest wyłączony, użytkownicy muszą używać uprawnień zapisu do korzystania z modelu semantycznego. Dowiedz się więcej o korzystaniu z modeli semantycznych w obszarach roboczych.
- Jeśli masz problemy z eksportowaniem podsumowanej karty danych z połączeniem na żywo, usuń zaznaczenie opcji "Pokaż elementy bez danych" i spróbuj wyeksportować ponownie.
Powiązana zawartość
- Po utworzeniu skoroszytu programu Excel z danymi usługi Power BI z możliwością odświeżania nadszedł czas, aby zaprojektować raport w programie Excel przy użyciu tych danych usługi Power BI
- Łączenie programu Excel z modelami semantycznymi usługi Power BI
- Czy są pytania? Dołącz do społeczności użytkowników usługi Power BI