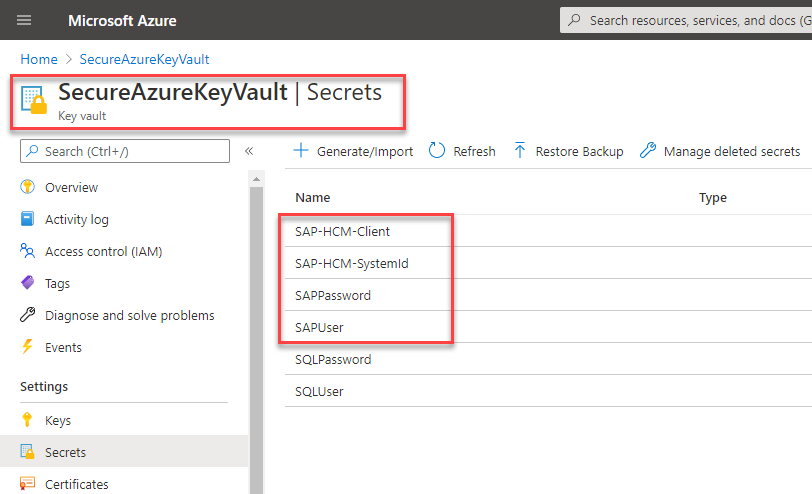Wymagania wstępne dotyczące automatyzowania obciążeń opartych na graficznym interfejsie użytkownika systemu SAP
Przed rozpoczęciem automatyzacji obciążeń SAP opartych na GUI należy spełnić następujące warunki wstępne.
Wymagania dotyczące licencji
Do tworzenia rozwiązań RPA za pomocą Power Automate potrzebna jest jedna lub więcej z poniższych licencji lub dodatków:
Plan Power Automate Premium (lub wersja próbna, wcześniej plan Power Automate na użytkownika, z nadzorowaną automatyzacją RPA)
Plan Power Automate na proces (wcześniej Power Automate na przepływ i Power Automate z nienadzorowanym dodatkiem RPA)
Wymagania dotyczące oprogramowania
Przed użyciem urządzenia do tworzenia przepływów pulpitu i procesów Power Automate Desktop, należy upewnić się, że spełnia ono wymagania przedstawione w Ustawianie Power Automate Desktop.
Na urządzeniach z systemem Windows 10 Pro wymagane są następujące składniki oprogramowania:
Najnowsza wersja .NET Framework (może być wymagane ponowne uruchomienie systemu)
Najnowsza wersja przepływu pulpitu, która zawiera Power Automate Desktop i rozszerzenia przeglądarki (upewnij się, że włączono rozszerzenia przeglądarki)
Microsoft Edge lub przeglądarka Google Chrome
Lokalna brama danych (upewnij się, że region bramy danych jest zgodny z regionem Twojego środowiska) lub użyj najnowszej opcji bezpośredniego połączenia z komputerem.
SAP GUI systemu Windows (poproś administratora o szczegóły).
Konfiguracja skryptów SAP GUI
Przed użyciem silnika skryptowego SAP należy skonfigurować lub potwierdzić następujące elementy:
Włącz skryptowanie SAP.
Otworzyć SAP GUI.
Otwórz transakcję RZ11.
W polu Nazwa parametru wpisz sapgui/user‑scripting.
Wybierz Wyświetlacz.
Sprawdź, czy w Wartość parametru profilu sapgui/userscripting, Bieżąca Wartość jest ustawiona na TRUE. Jeśli jest to FALSE, wybierz Zmień wartość, wprowadź TRUE w polu Nowa wartość, a następnie wybierz Zapisz.
Potwierdzić z zespołem SAP, że uprawnienia S_SCR są przypisane do wszystkich użytkowników automatyzujących.
Uwaga
Po zmianie wartości może pojawić się ostrzeżenie "Zmiana nie jest trwała, zostanie utracona przy ponownym uruchomieniu serwera". Aby uniknąć tego problemu, uczyń konfigurację trwałą po stronie serwera, używając zamiast tego transakcji RZ10. Aby te ustawienia zaczęły obowiązywać, konieczne będzie ponowne uruchomienie serwera SAP.
Otwórz Opcje SAP GUI, przejdź do Dostępność i skrypty>Dostępność>Użyj trybu dostępności, a następnie zaznacz wszystkie inne pola wyboru, których potrzebujesz.
Otwórz Opcje GUI SAP>Dostępność i skrypty>Skrypty i w Ustawieniach użytkownika wybierz Włącz skryptowanie. Wyczyść wszystkie inne opcje.
Na ekranie Opcje SAP GUI przejdź do Bezpieczeństwo>Ustawienia zabezpieczeń i pod Modułem zabezpieczeń wybierz Otwórz konfigurację zabezpieczeń. Zmień Domyślne działanie tak, aby spełniało określone wymagania, a następnie wybierz Ok.
Napiwek
Można wybrać Zezwalaj jako Domyślne działanie, aby uniknąć wyświetlania okna dialogowego zabezpieczeń podczas operacji zapisywania plików.
Zbierz dane referencyjne do testów przypadków użycia: Wyszukaj aktywnego pracownika w systemie SAP i zanotuj jego Numer personalny. Zanotuj również ważny podtyp Info (na przykład 2 = Adres tymczasowy).
Uwaga
Format adresu, którego używamy w przykładowym przypadku użycia, jest oparty na wymaganiach amerykańskich. W zależności od wymagań, lista pól i pola obowiązkowe mogą być różne, więc upewnij się, że wybierasz elementy sterujące, które są odpowiednie dla Twojej konfiguracji.
Zamknij wszystkie sesje i okna aplikacji SAP.
Poświadczenia Azure Key Vault (opcjonalnie)
Chociaż ten krok konfiguracji nie jest obowiązkowy w przypadku tworzenia i uruchamiania przepływów pulpitów, zdecydowanie zalecamy korzystanie z Azure Key Vault jako centralnego repozytorium w chmurze dla bezpiecznych ciągów znaków, takich jak hasła SAP i nazwy użytkowników SAP. Dla scenariusza z tego podręcznika utworzono cztery klucze tajne o użyciach i sprawy w Key Vault. Użyjemy tych sekretów później, aby przekazać je do naszego przepływu pulpitu jako bezpieczne dane wejściowe. Więcej informacji: Key Vault