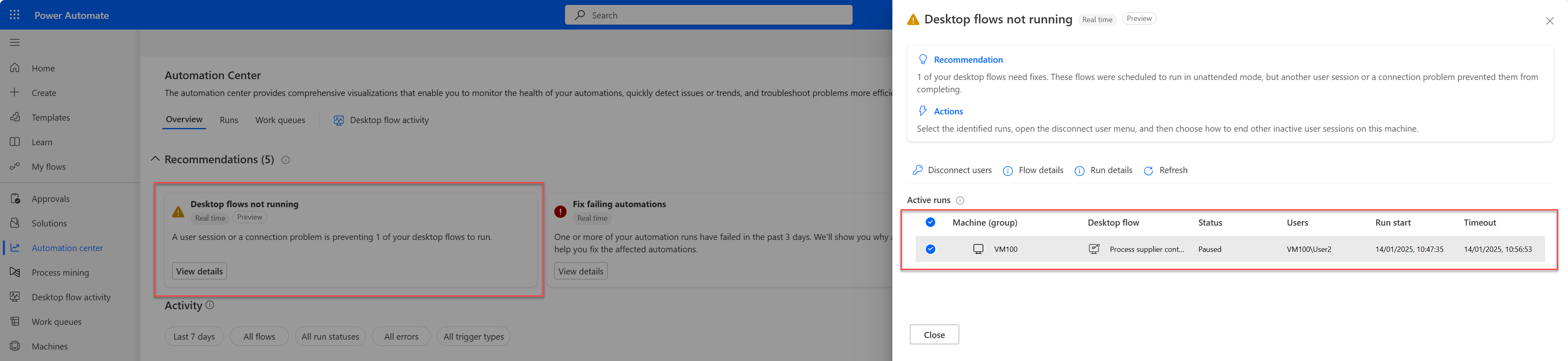Zarządzanie maszynami
Maszyny to fizyczne lub wirtualne urządzenia, których używasz do automatyzacji procesów na pulpitach. Po podłączeniu komputera do usługi Power Automate możesz natychmiast rozpocząć automatyzację pulpitu za pomocą dowolnego z szerokiej gamy dostępnych wyzwalaczy, takich jak wstępnie zdefiniowane szczegóły.
Bezpośrednie połączenie komputera z chmurą Power Automate pozwala na połączenie pełnej możliwości automatyzacji procesu przetwarzania (RPA).
Nasza bezpośrednia łączność to najprostszy sposób na połączenie komputera z chmurą. Zaloguj się do najnowszej wersji programu Power Automate dla komputerów stacjonarnych, a twoje urządzenie zostanie zarejestrowane automatycznie. Po zarejestrowaniu możesz natychmiast utworzyć połączenie w swoich przepływach w chmurze.
Ważne
- Bezpośrednia łączność jest dostępna tylko w wersjach Power Automate 2.8.73.21119 lub późniejsze. Jeśli obecnie używasz wcześniejszej wersji, zaktualizuj do najnowszej wersji.
- Bezpośrednie połączenia są niedostępne w przypadku urządzeń z systemem Windows 10 Home lub Windows 11 Home.
- Aby zarejestrować komputer i korzystać z funkcji zarządzania komputerami, w środowisku Power Platform musi być dostępna wersja rozwiązania MicrosoftFlowExtensionsCore wyższa lub równa 1.2.4.1.
- Zanim zarejestrujesz maszynę do uruchamiania przepływów pulpitu z chmury, upewnij się, że jest ona zabezpieczona, a jej administratorzy są zaufani.
Zarejestruj nową maszynę
Komputer zostanie automatycznie zarejestrowany w aktualnie wybranym środowisku klasycznej aplikacji Power Automate. Jeśli nie masz uprawnień do rejestracji maszyny w tym środowisku lub chcesz użyć innego środowiska, zaktualizuj środowisko ręcznie.
Zainstaluj najnowszą wersję Power Automate na urządzeniu. Jeśli masz już najnowszą wersję, przejdź do kroku trzeciego. Podczas instalacji upewnij się, że sprawdziłeś plik Instalacja aplikacji uruchomienia maszynowego w celu połączenia z portalem chmury Power Automate.
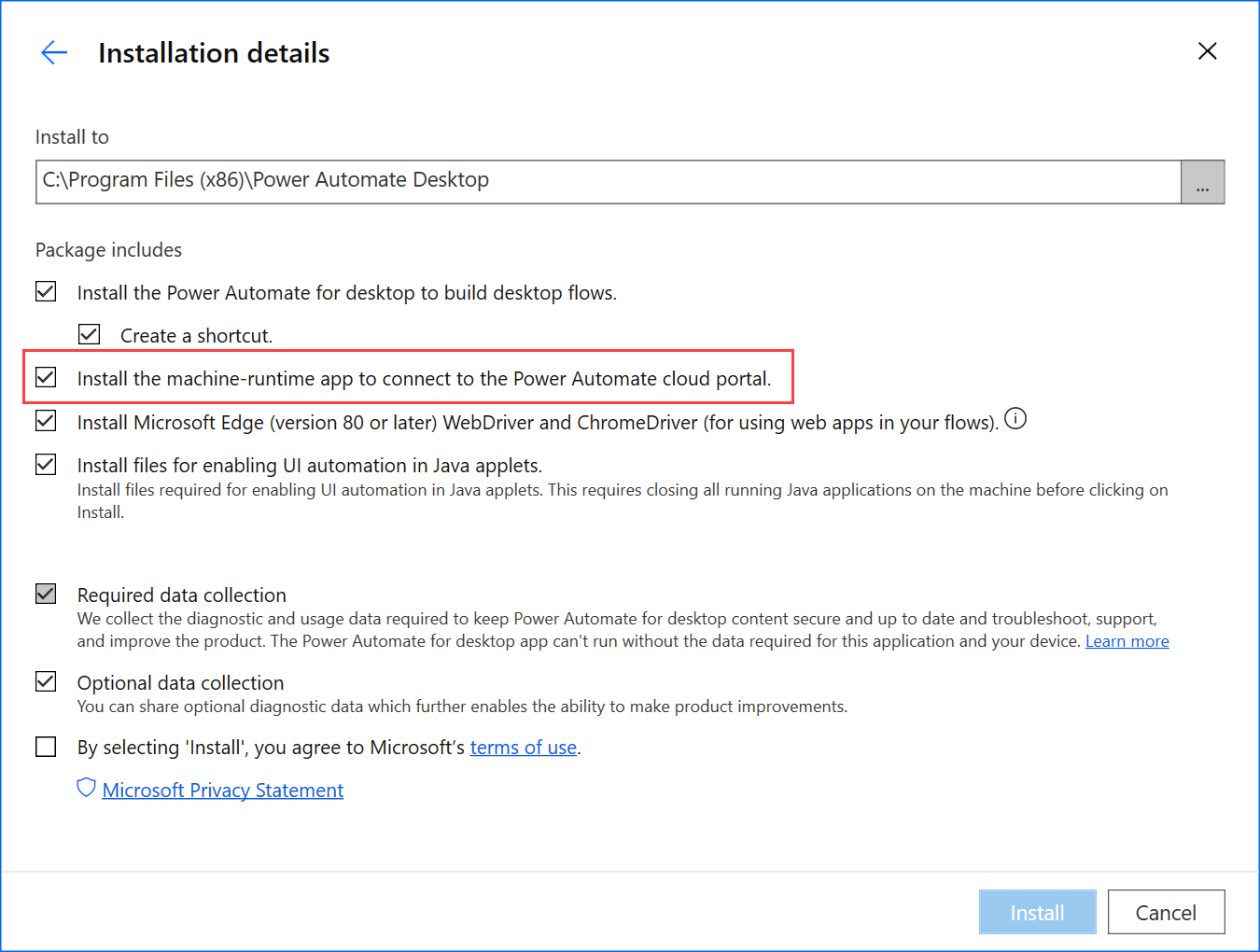
Otwórz uruchomienie maszyny Power Automate.
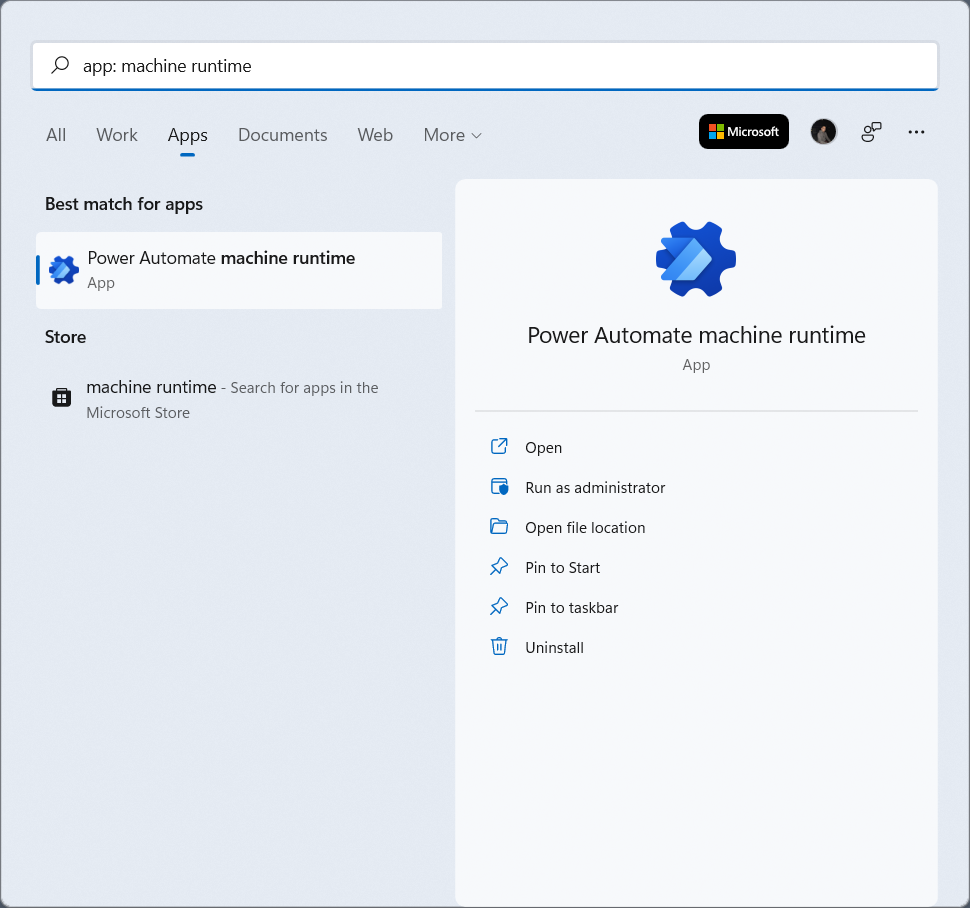
Zaloguj się do rodowiska wykonawczego maszyny Power Automate. Twój komputer powinien zostać automatycznie zarejestrowany w aktualnie wybranym środowisku.
Jeśli maszyna nie została jeszcze zarejestrowana, zostanie wyświetlony monit o wybranie środowiska uruchamiania maszyny. Power Automate użyje tego środowiska do uruchamiania wszystkich wyzwalanych przepływów pulpitu.
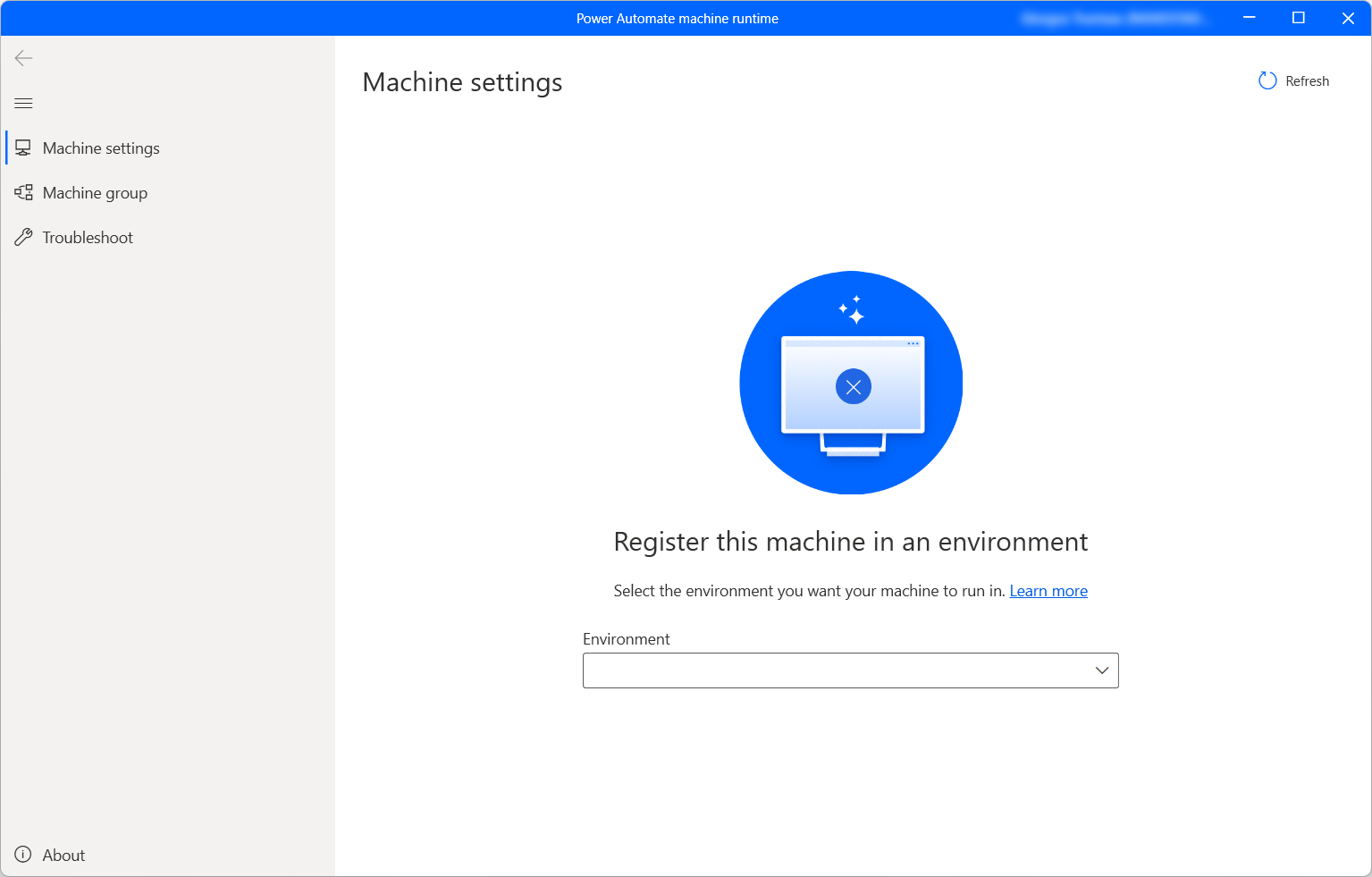
Po pomyślnym nawiązaniu połączenia w sekcji ustawień urządzenia pojawią się następujące pola dotyczące urządzenia:
- Nazwa komputera: unikatowa nazwa komputera.
- Opis maszyny: opcjonalny opis maszyny.
- Środowisko komputera: środowisko, w którym działa komputer.
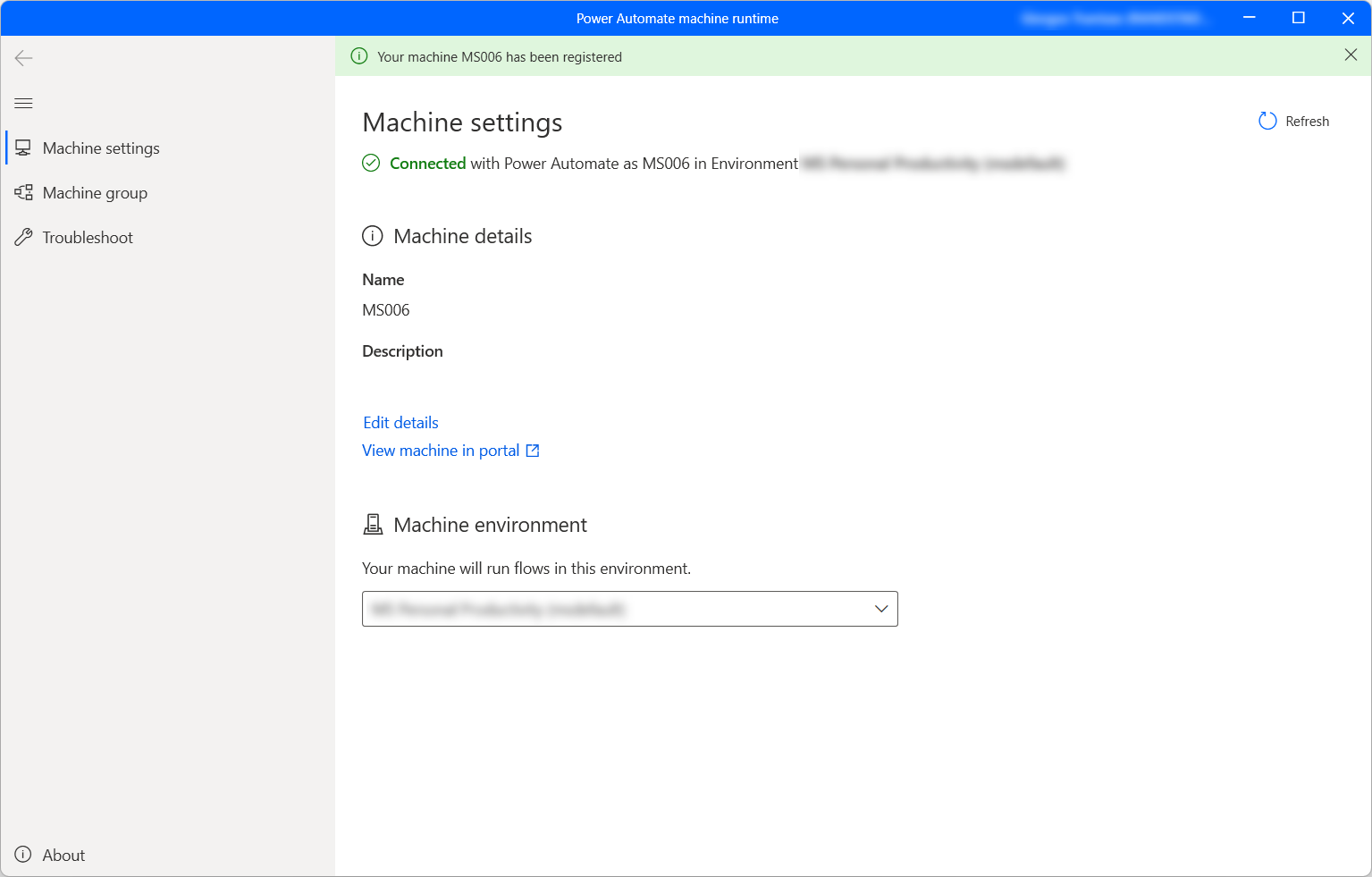
Uwaga
- Aby pomyślnie zarejestrować maszynę, upewnij się, że usługi określone w obszarze Usługi przepływu pulpitu wymagane dla środowiska uruchomieniowego są dostępne.
- Użytkownicy będą potrzebować roli Kreator środowiska lub Właściciel przepływu pulpitu do rejestrowania maszyn. Przed zarejestrowaniem komputera upewnij się, że masz wymagane uprawnienia i dostępne środowisko do zarejestrowania nowego komputera.
- W przypadku maszyny wirtualnej nie należy klonować maszyny wirtualnej po zainstalowaniu środowiska uruchomieniowego Power Automate.
- Zmiany w organizacji Power Automate na komputery nie mają wpływu na maszyny.
- Chociaż w środowiskach Teams można tworzyć i debugować przepływy pulpitu, nie można w nich rejestrować maszyn.
- Jeśli zresetujesz komputer, rejestracja komputera zostanie utracona.
Zaktualizuj środowisko uruchomione na swoim komputerze
Komputer może uruchamiać tylko przepływy pulpitów z chmury w jednym środowisku jednocześnie. Aby zaktualizować działające środowisko, w którym maszyna może uruchamiać przepływy pulpitu:
Uruchom środowisko wykonawcze maszyny Power Automate i wybierzUstawienia maszyny.
W obszarze Środowisko uruchamiania komputera wybierz środowisko z listy rozwijanej.
Uwaga
Zmiana środowiska pracy komputera powoduje usunięcie wszystkich bieżących połączeń komputera.
Wyzwalanie przepływu pulpitu do uruchomienia na maszynie
Power Automate umożliwia wyzwalanie przepływów pulpitu z przepływów chmury za pomocą zdarzeń, harmonogramów i przycisków.
Edytuj istniejący przepływ chmury lub utwórz nowy przepływ chmury.
Utwórz połączenie przepływu pulpitu przy użyciu instrukcji podanych w temacie Tworzenie połączeń przepływu pulpitu.
Postępuj zgodnie z instrukcjami Wyzwalanie przepływu pulpitu z przepływów chmury, aby wyzwolić przepływ pulpitu z przepływu w chmurze.
Ważne
- Aby zastosować tę funkcję, trzeba posiadać plan premium dla każdego użytkownika z dostępem do tematu RPA.
- Podczas tworzenia połączenia przepływu pulpitu można zezwolić usłudze Power Automate na utworzenie sesji systemu Windows na komputerze w celu uruchamiania przepływów pulpitu. Przed użyciem połączenia w przepływie należy upewnić się, że współwłaściciele przepływu to zaufani użytkownicy.
- Jeśli podczas tworzenia połączenia na nowym komputerze stale występują problemy, należy je najpierw usunąć, a następnie ponownie zarejestrować.
Włączanie maszyny w trybie nienadzorowanym
Aby wyzwolić przepływy pracy pulpitu w trybie nienadzorowanym na maszynie, musisz mieć na niej boty nienadzorowane. Na komputerze każdy bot nienadzorowany może być uruchamiany tylko jeden raz na nienadzorowany przepływ pulpitu. Jeśli więc maszyna musi wykonać wiele nienadzorowanych przebiegów jednocześnie, potrzebuje tylu botów nienadzorowanych, ile przebiegów nienadzorowanych musi jednocześnie wykonać.
W celu utworzenia botów nienadzorowanych przydziel pojemność przetwarzania lub pojemność nienadzorowanej RPA do maszyny. Dowiedz się, jak przydzielać pojemność przetwarzania jako bota nienadzorowanego na maszynie.
Tryb konserwacji dla maszyn
Tryb konserwacji pozwala zatrzymać wszystkie przepływy pracy pulpitu na maszynach lub w grupach maszyn. Ta funkcja może być przydatna w razie konieczności awarii instalacji lub wdrożeń na maszynach i uniknięcia awarii.
Aby użyć trybu konserwacji:
Zaloguj się w Portalu Power Automate.
Przejdź do obszaru Monitor>Maszyny.
Wybierz maszynę, przejdź do jej strony szczegółów i wybierz pozycję Ustawienia.
Włącz przełączać tryb Włącz tryb konserwacji.
Wybierz pozycję Aktywuj w oknie dialogowym.
Wszystkie maszyny w trybie konserwacji są oznaczone czerwonym kolorem na liście urządzeń.
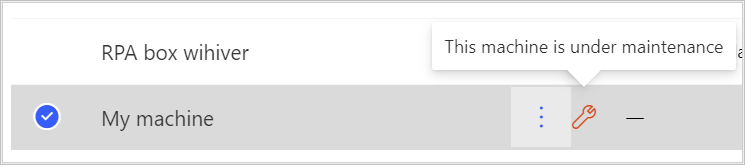
Uwaga
- Jeśli grupa maszyn jest w trybie konserwacji, wszystkie maszyny w grupie są w trybie konserwacji i nie można ich zmieniać indywidualnie.
- Gdy maszyny wymagają określonych działań (takich jak zmiana klucza), tryb konserwacji jest wyłączony.
- Jeśli przepływ pulpitu jest obecnie uruchomiony na komputerze, gdy włączony jest tryb konserwacji, przebieg nie zostanie anulowany.
- Kiedy maszyna jest w trybie konserwacji, nie jest do niej przypisywany żaden nowy przebieg. Jeśli maszyna jest autonomiczna, uruchamianie przepływu pulpitu zostanie uruchomione w kolejce uruchamiania. Jeśli maszyna należy do grupy maszyn, przepływ pulpitu jest przypisywany do aktywnej maszyny. Limit czasu pozostaje domyślnie taki sam.
Wyświetlanie listy maszyn
Po utworzeniu grupy maszyn w środowisku można w dowolnym momencie wyświetlić jej szczegóły w portalu Power Automate. Można również wyświetlić wszystkie inne maszyny, do których użytkownik ma dostęp.
Zaloguj się w Portalu Power Automate.
Przejdź do obszaru Monitor>Maszyny.
Wybierz żądaną maszynę. Dla każdej maszyny można wyświetlić:
- Nazwa maszyny.
- Opis maszyny.
- Wersja maszyny.
- Grupa, do której należy maszyna, jeśli ma to zastosowanie.
- Stan maszyny.
- Liczba przepływów uruchomionych na maszynie.
- Liczba przepływów w kolejce na maszynie, jeśli ma to zastosowanie.
- Typ Twojego dostępu do maszyny.
- Właściciel maszyny.
Uwaga
Wersja maszyny jest aktualizowana przy pierwszej rejestracji i po każdym uruchomieniu przepływu pulpitu.
Udostępnij maszynę
Możesz udostępnić komputer innym użytkownikom w swojej organizacji i nadać tym użytkownikom określone uprawnienia dostępu do niej.
Zaloguj się w Portalu Power Automate.
Przejdź do obszaru Monitor>Maszyny.
Wybierz urządzenie z listy, a następnie wybierz pozycję Zarządzaj dostępem.
Wybierz Dodaj osoby, a następnie wprowadź nazwę osoby w organizacji, której chcesz udostępnić maszynę.
Wybierz nazwisko osoby, której uprawnienia dostępu do maszyny mają być dostępne.
Istnieją dwa poziomy uprawnień, których można przypisać podczas zarządzania dostępem do komputera:
Współwłaściciel. Ten poziom dostępu zapewnia pełne uprawnienia do tego komputera. Współwłaściciele mogą uruchamiać przepływy pulpitu na komputerze, udostępniać je innym, edytować jego szczegóły i usuwać.
Użytkownika. Ten poziom dostępu daje jedynie uprawnienia do uruchamiania przepływów pulpitu dla komputerów. Z tym dostępem nie można edytować, udostępniać ani usuwać uprawnień.
Czynności Współwłaściciel Użytkownika Uruchamianie przepływu pulpitu w maszynie X X Udostępnij maszynę X Dodaj do grupy maszyn X Edytuj szczegóły X Usuń maszynę X Wybierz pozycję Zapisz.
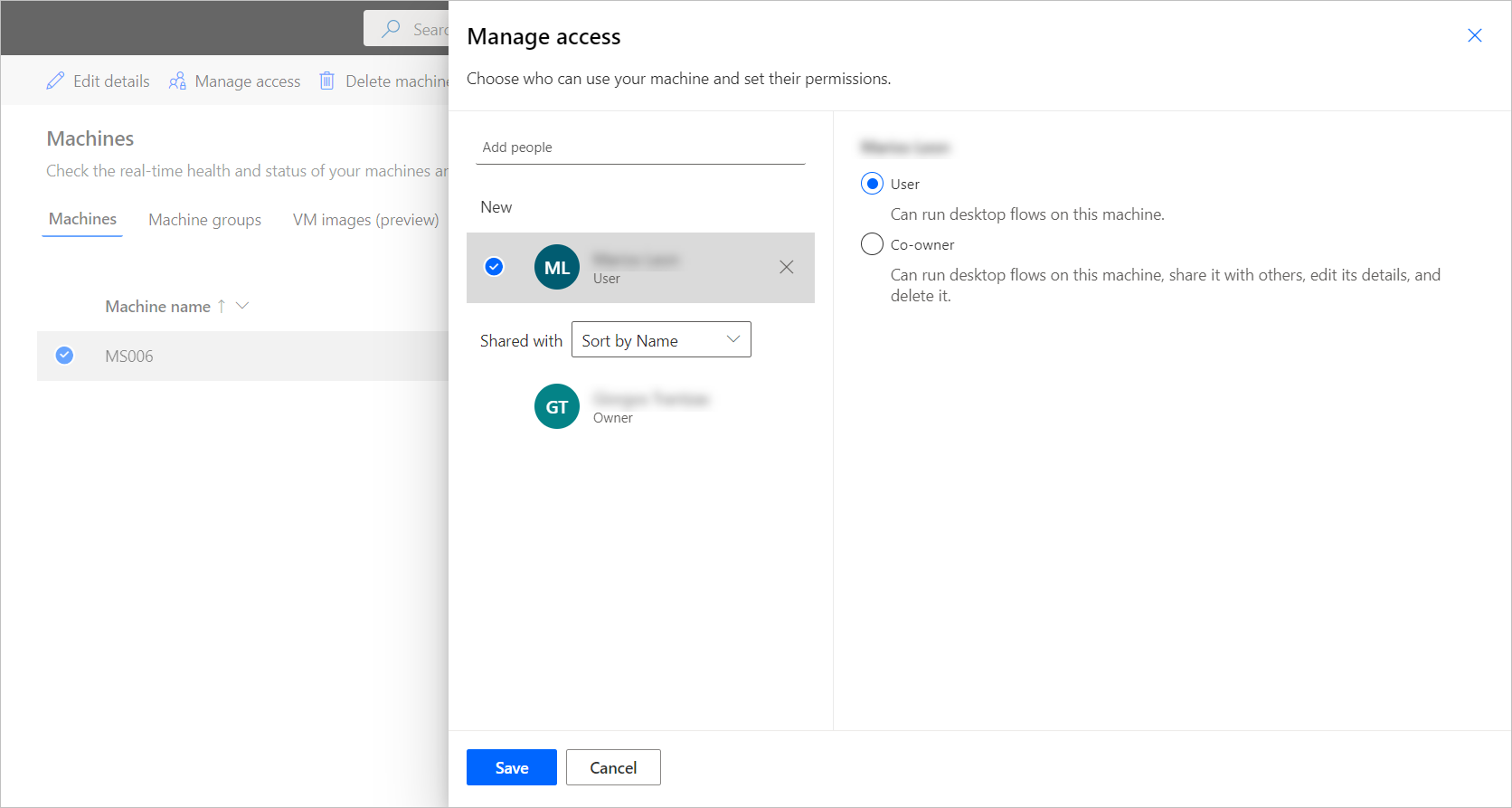
Uwaga
Kiedy użytkownik nie jest już częścią środowiska, będziesz nadal widzieć go jako zdezaktywowanego. Jeśli maszyna jest udostępniana nieaktywnym użytkownikom, zostaniesz o tym powiadomiony w sekcji Zarządzanie dostępem. W takiej sytuacji usuń dostęp do nich.
Otrzymuj rekomendacje dotyczące sesji użytkownika (wersja zapoznawcza)
Ważne
- Jest to funkcja w wersji zapoznawczej.
- Funkcje w wersji zapoznawczej nie są przeznaczone do użytku w środowiskach produkcyjnych i mogą mieć ograniczoną funkcjonalność. Te funkcje podlegają dodatkowym warunkom i są udostępniane przed oficjalnym wydaniem, dzięki czemu klienci mogą szybciej uzyskać do nich dostęp i przekazać opinie na ich temat.
Ustawienie Odbieraj zalecenia związane z sesją użytkownika (wersja zapoznawcza) wysyła powiadomienia oparte na orkiestracji, gdy nienadzorowany przepływ pulpitu jest ustawiony w kolejce, ale nie może zostać uruchomiony z powodu zablokowanej lub rozłączonej sesji tego samego użytkownika na maszynie. Po włączeniu użytkownicy otrzymują Zalecenie Centrum Automatyzacji zatytułowane „Przepływy pulpitu nie działają”, które zawiera szczegółowe informacje o wszystkich uruchomionych przepływach pulpitu, umożliwiając podjęcie działań naprawczych w ciągu 10-minutowego okna limitu czasu.
Obsługiwane działania
| Czynność | Details |
|---|---|
| Rozłącz użytkowników | Odłącz użytkowników wybranych aktywnych przebiegów. |
| Szcz. przepł. | Otwiera stronę szczegółów przepływu pulpitu wymienionego w wybranym przebiegu. |
| Szczegóły przebiegu | Otwiera stronę szczegółów przebiegu przepływu pulpitu wymienionego w wybranym przebiegu. |
| Odśwież | Odświeża listę aktywnych uruchomień. |
Kto otrzymuje rekomendacje na podstawie sesji użytkownika?
Aby otrzymywać zalecenia dotyczące orkiestracji użytkowników w Automation Center, użytkownik musi być właścicielem połączenia przepływu pulpitu, który utworzył i przypisał połączenie przepływu pulpitu w ramach przepływu w chmurze.
Usuń maszynę
Wprawdzie nie można usunąć komputera z poziomu środowiska uruchomieniowego maszyny Power Automate, ale można to zrobić z poziomu portalu usługi Power Automate:
Zaloguj się w Portalu Power Automate.
Przejdź do obszaru Monitor>Maszyny.
Z listy wybierz maszynę, którą chcesz usunąć.
Na pasku poleceń wybierz Usuń maszynę.
Przełączanie się między bramami a bezpośrednią połączeniami
Ważne
Bramy dla przepływów pulpitu nie są już obsługiwane. Przełącz się na nasze możliwości zarządzania maszynami.
Uwaga
Aby określić połączenia przepływu pulpitu, które nadal używają bramy:
- Zaloguj się do usługi Power Automate.
- Przejdź do pozycji Dane>Bramy.
- Wybierz bramę, przejdź do strony jej szczegółów, a następnie wybierz kartę Połączenia. Wszystkie wymienione połączenia przepływu pulpitu powinny być przełączane na łączność bezpośrednią.
- Powtórz krok 3 dla każdej bramy z listy.
Użytkownik może łatwo przełączać się między używaniem połączeń bezpośrednich, zmieniając połączenie przepływu pulpitu i używając połączenia bezpośredniego z maszyną.
Możesz edytować połączenie lub utworzyć nowe dla każdej akcji przepływu pulpitu w przepływie w chmurze:
Jeśli nie zostało to jeszcze zrobione, zaktualizuj aplikację klasyczną Power Automate w wersji 2.8.73.21119 lub nowszej.
Jeśli masz już utworzone połączenie przepływu na komputerze, wybierz trzy kropki w prawym górnym rogu akcji i wybierz +Dodaj nowe połączenie w obszarze Moje połączenia.
W polu Połącz wybierz Bezpośrednio do maszyny.
Wybierz nazwę swojej maszyny.
Wprowadź poświadczenia, których użyjesz do zalogowania się na swoim komputerze.
Wybierz pozycję Utwórz.
Możesz także zmienić połączenia używane przez przepływ w chmurze na stronie jego szczegółów po wybraniu Uruchom.
Uprawnienia do aktualizacji na podstawie rola zabezpieczeń
Domyślnie wszyscy użytkownicy z rolą Producent środowiska mogą rejestrować swoje maszyny w środowisku. Akcje na maszynach i grupach maszyn można ograniczyć, modyfikując uprawnienia Maszyna przepływu i Grupa maszyn przepływu dla określonej roli zabezpieczeń.
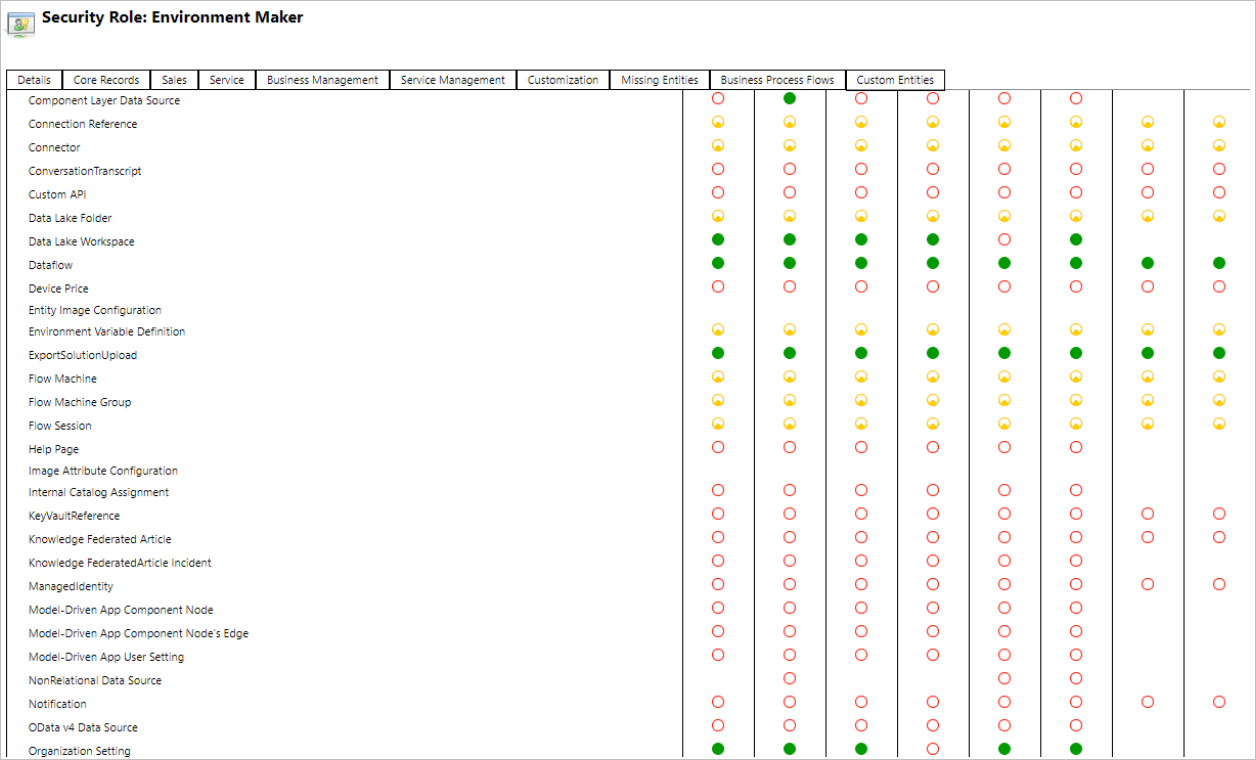
Administratorzy środowiska mogą także ograniczyć rejestrację komputera do konkretnego zestawu użytkowników, używając trzech ról zabezpieczeń, które są funkcje zarządzania komputerami.
| Czynności | Właściciel maszyny przepływów pulpitu | Użytkownik maszyny przepływów pulpitu | Użytkownik aplikacji maszyny przepływów pulpitu mogący udostępniać |
|---|---|---|---|
| Zarejestruj maszynę | X | ||
| Uruchamianie przepływu pulpitu | X | X | X |
| Udostępnij maszynę | X | X | |
| Udostępnij grupę maszyn | X | X | |
| Dodaj do grupy maszyn | X | ||
| Edytuj szczegóły maszyny | X | ||
| Edytuj szczegóły grupy maszyn | X | ||
| Usuń maszynę | X | ||
| Usunąć grupę maszyn | X |
Ograniczenia dotyczące maszyn i grup maszyn
| Nazwa/nazwisko | Limit |
|---|---|
| Maksymalna liczba maszyn w grupie | 50 |
| Maksymalny czas, przez jaki może być uruchamiany przepływ pulpitu | 24 godziny |
| Maksymalny czas, przez który przepływ pulpitu może być umieszczony w kolejce | Sześć godzin |