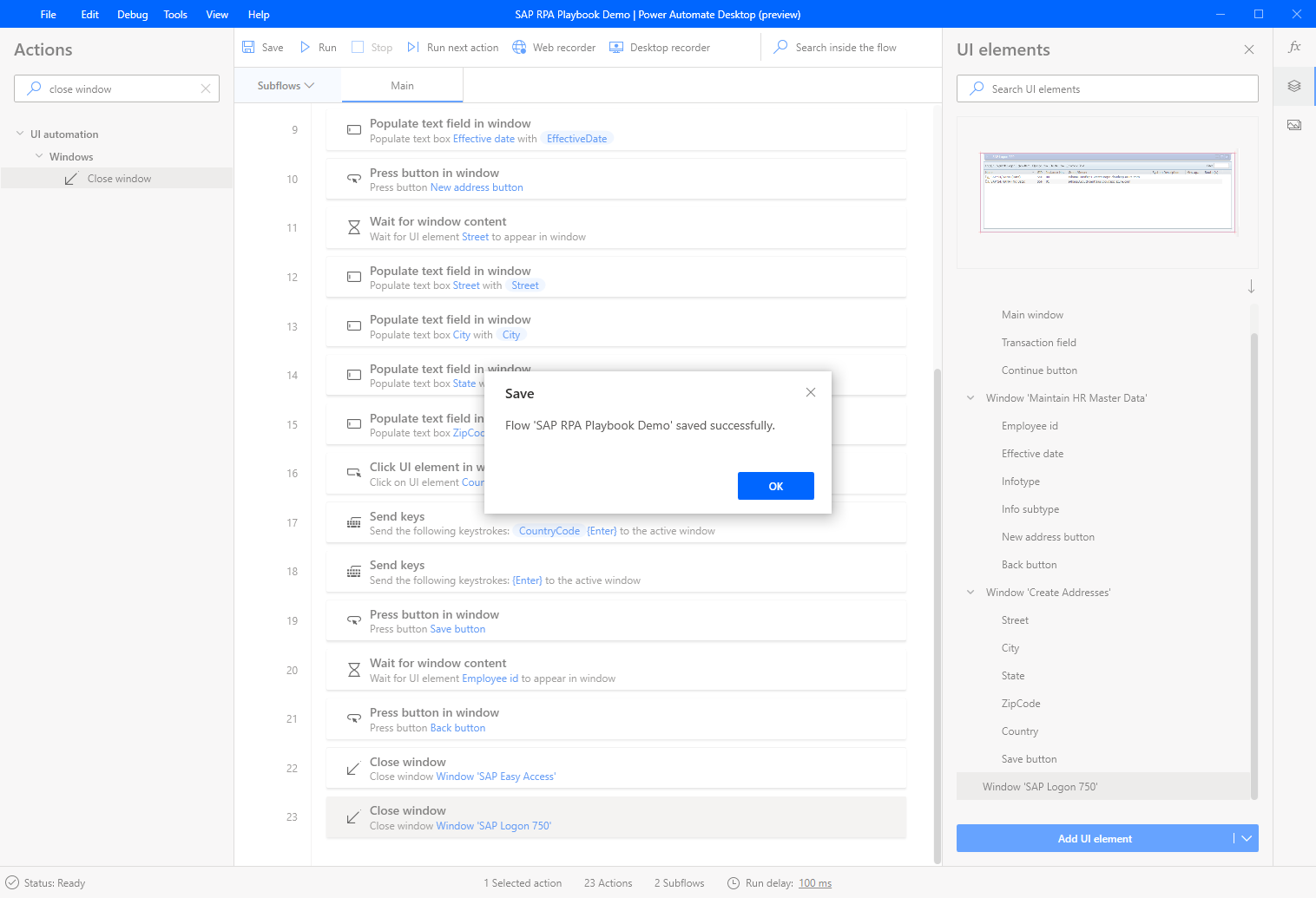Tworzenie przepływu pulpitu SAP z Power Automate Desktop
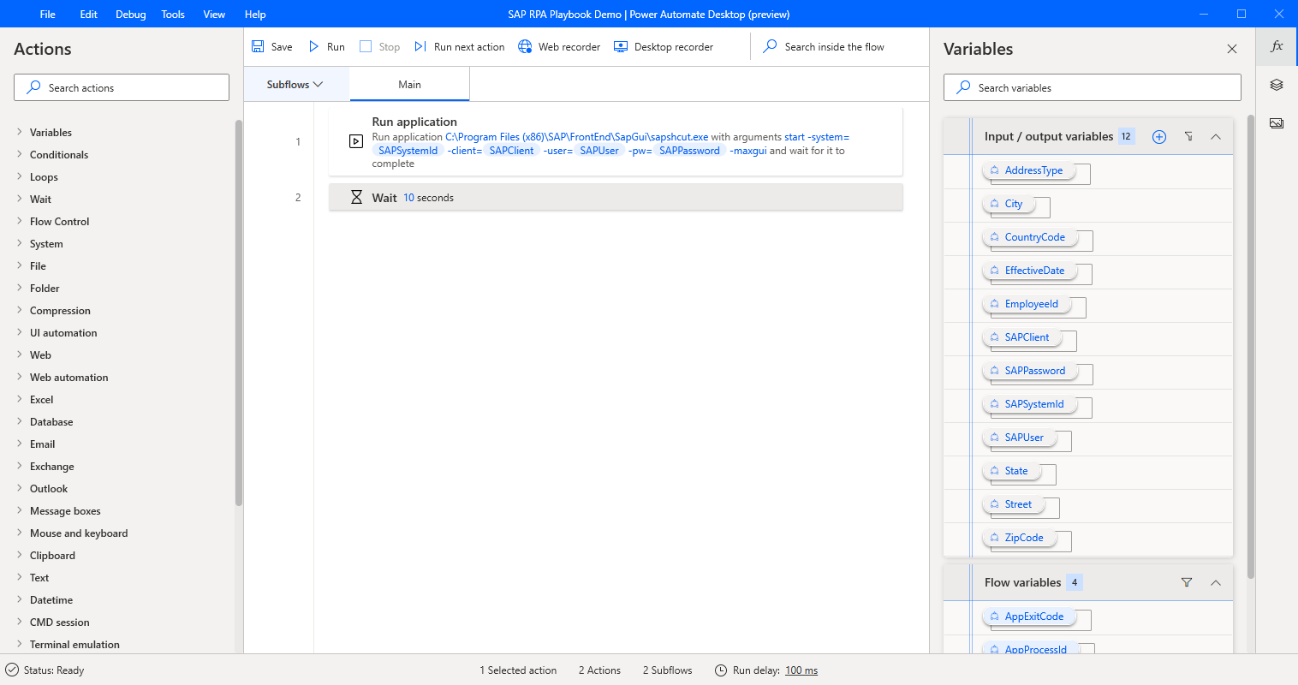
Aby utworzyć przepływ na pulpicie, otwórz Power Automate Desktop, a następnie wybierz Nowy przepływ.
Wprowadź nazwę przepływu pulpitu, a następnie wybierz pozycję Utwórz.
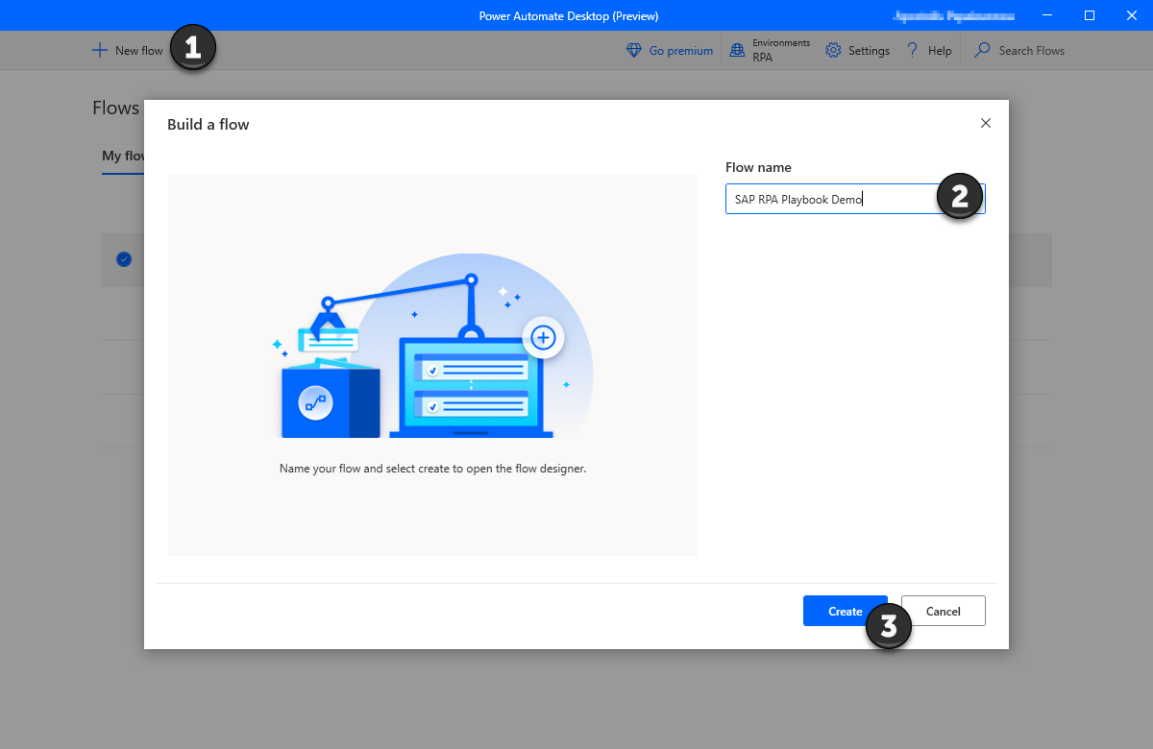
Wybierz Zmienne w projektancie Power Automate Desktop.
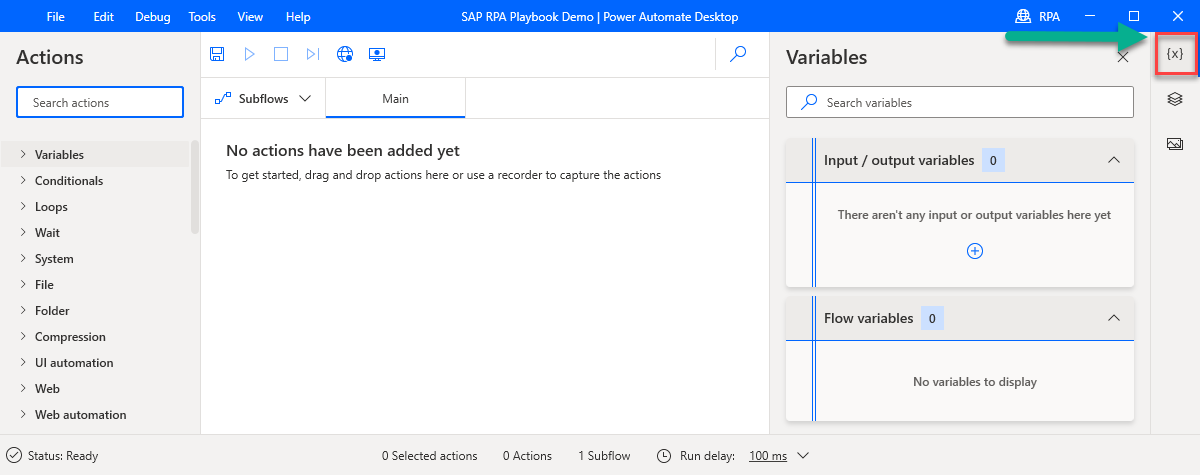
Wybierz znak plus (+) i wybierz pozycję Podaj dane.
Utworzysz kilka zmiennych wejściowych, które będą przekazywane do tego przepływu pulpitu z przepływu w chmurze.
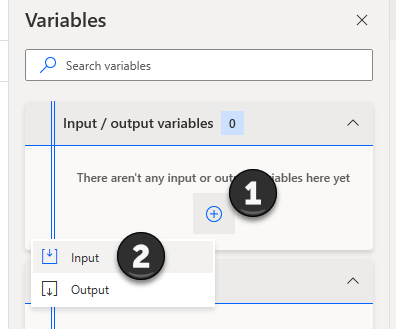
Najpierw stworzymy kilka technicznych zmiennych SAP, które będą potrzebne w prawie wszystkich przepływach automatyzacji opartych na SAP. Dla każdej zmiennej z poniższej listy wprowadź Nazwa zmiennej, Nazwa zewnętrzna i Opis, a następnie wybierz Aktualizacja.
HasłoSAP
UżytkownikSAP
KlientSAP
IdSystemoweSAP
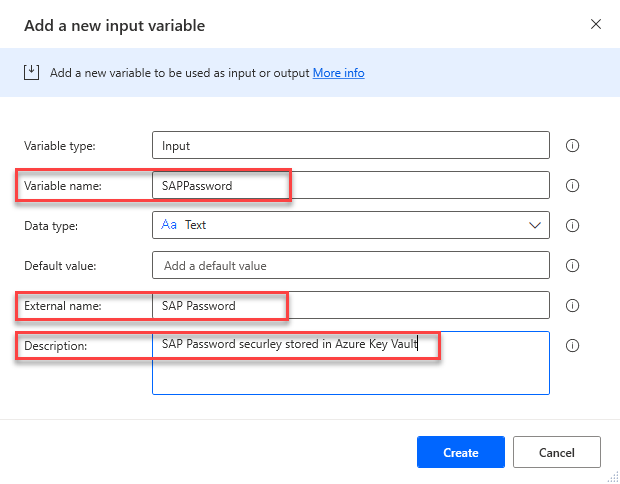
Następnie należy utworzyć następujące zmienne specyficzne dla sprawy użycia.
IdPracownika
TypAdresu
EfektywnaData
Ulica
City
Województwo
ZipCode
CountryCode
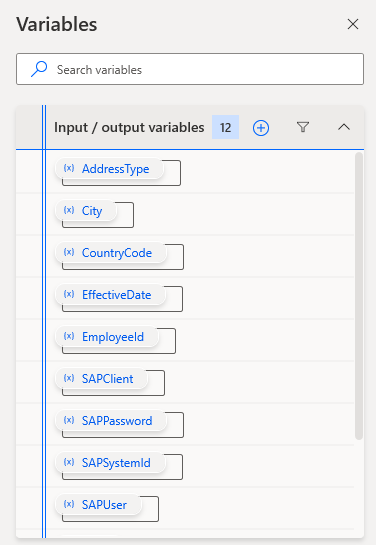
Następnie utworzymy pierwszą akcję procesu. Wyszukaj, a następnie przeciągnij akcję uruchom aplikację na powierzchnię projektu.
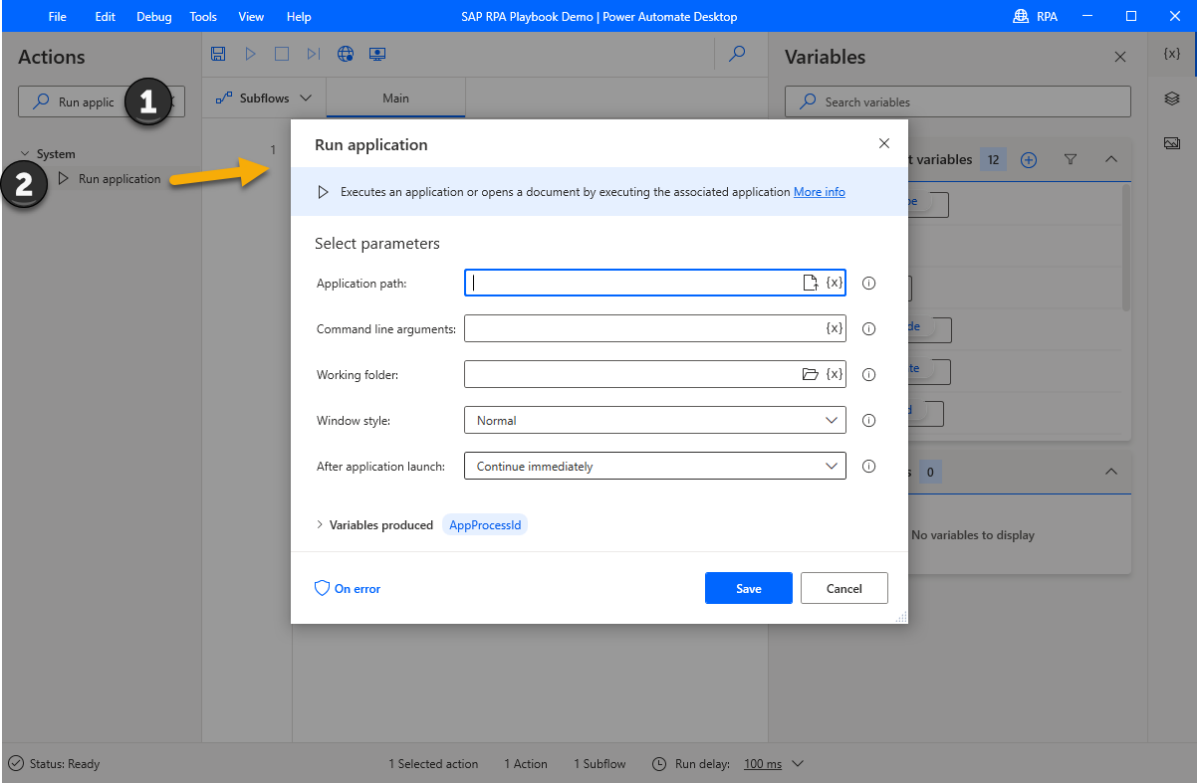
Wprowadź na liście parametrów następujące informacje, a następnie wybierz opcję Zapisz.
Ścieżka aplikacji: C:\Program Files (x86)\SAP\FrontEnd\SapGui\sapshcut.exe
Argumenty wiersza polecenia: start -system=%SAPSystemId% -client=%SAPClient% -user=%SAPUser% -pw=%SAPPassword% -maxgui
Styl okna: zmaksymalizowane
Po uruchomieniu aplikacji: oczekiwanie na zakończenie aplikacji
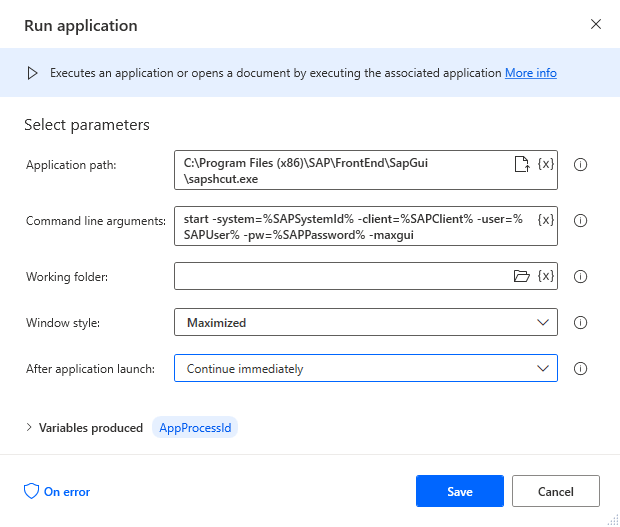
Wyszukaj akcję Oczekiwania, przeciągnij ją do projektanta, wprowadź 10 (sek.) w polu Czas trwania, a następnie wybierz opcję Zapisz.
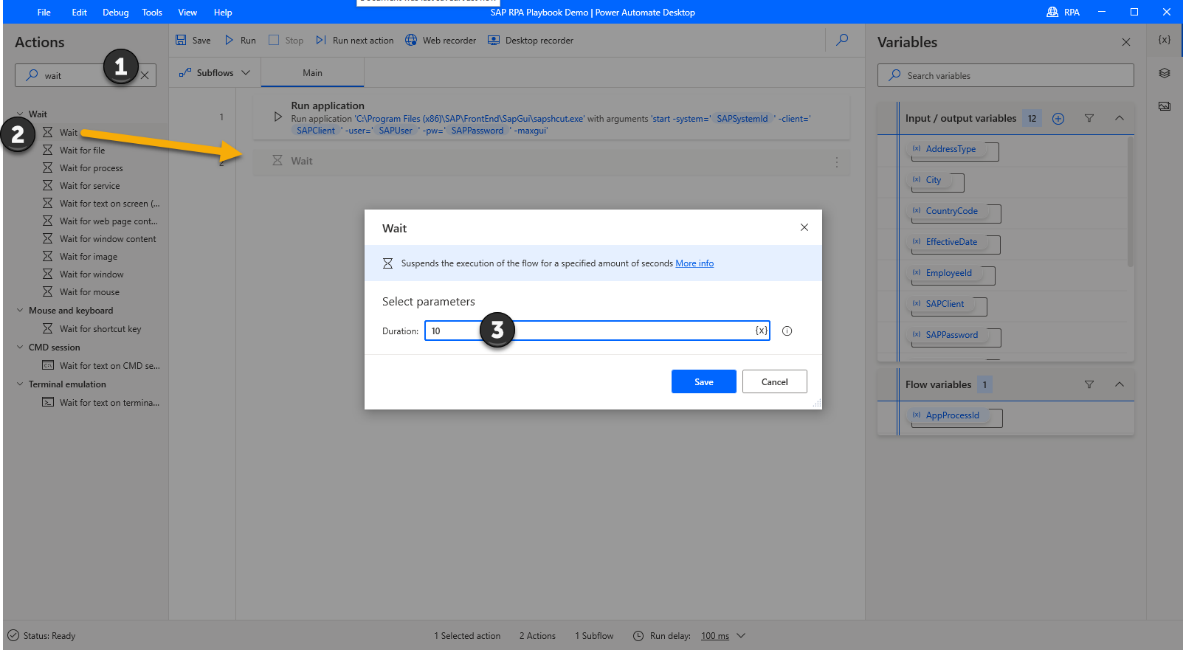
Teraz należy otworzyć SAP GUI i zalogować się do wybranego systemu.
W programie Power Automate Desktop wyszukaj akcję Wypełnij w polu wyszukiwania Akcje, a następnie przeciągnij akcję Wypełnij pole tekstowe w oknie na kanwę.
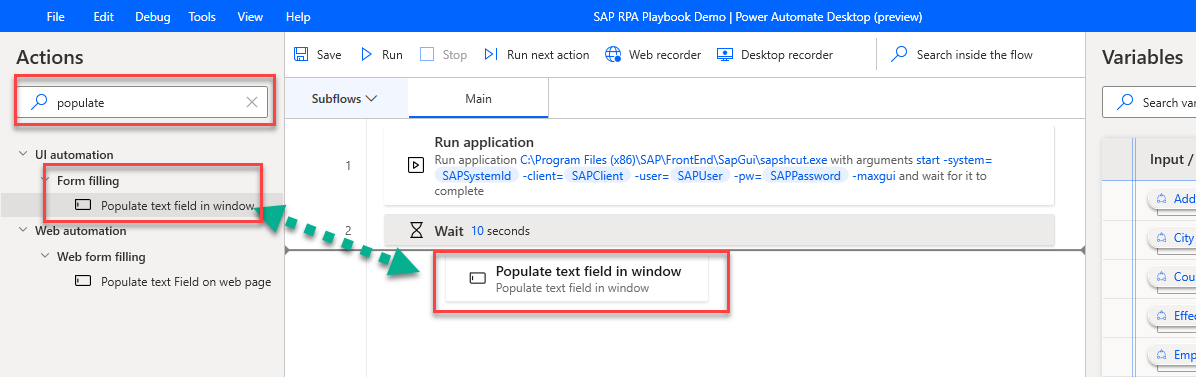
Wybierz Dodaj nowy element interfejsu użytkownika.
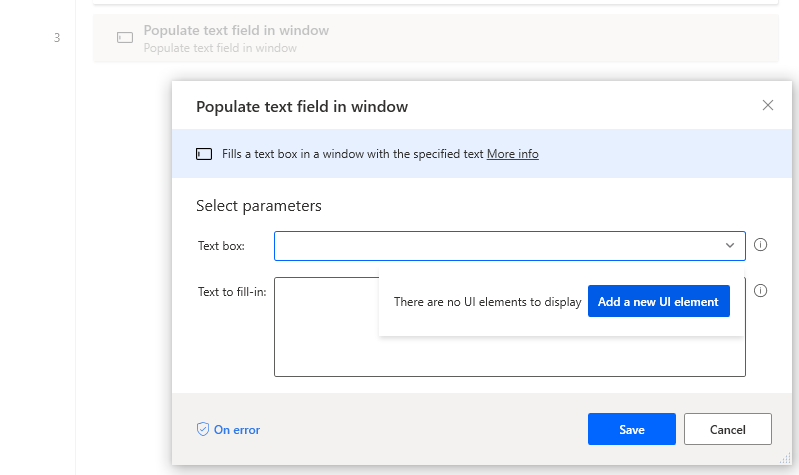
Zostanie otwarte okno dialogowe Sesja śledzenia, które śledzi poszczególne elementy sterujące wybierane na ekranie.
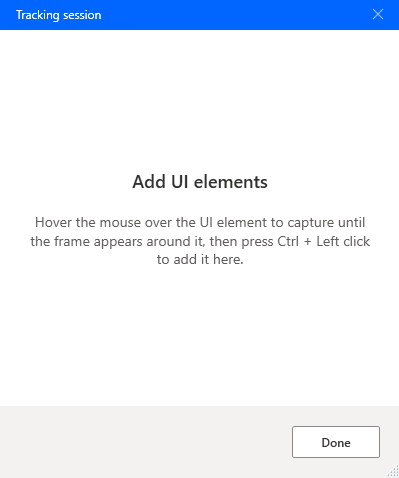
Wybrać główne okno SAP, aby nadać mu fokus.
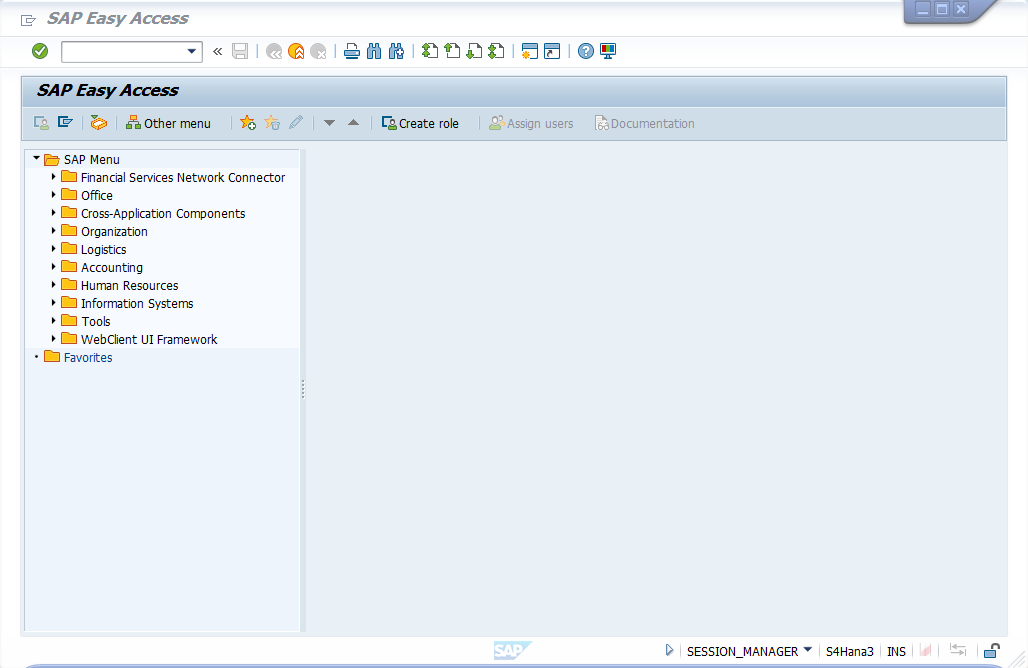
Najedź kursorem na pole kodu transakcji. Gdy czerwona ramka otoczy Pole Gui Ok Code, przytrzymaj Ctrl podczas klikania. Spowoduje to dodanie kontrolki do listy elementów UI w sesji dialogowej Dodaj elementy UI w programie Power Automate Desktop.
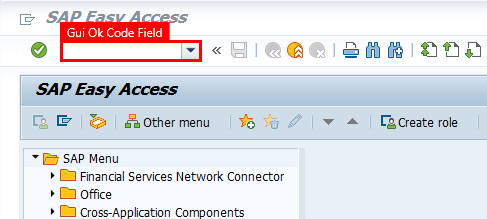
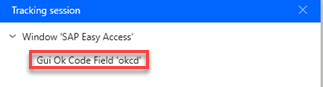
W oknie SAP najedź kursorem na zielony przycisk zaznaczenia, a następnie przytrzymaj Ctrl i kliknij.
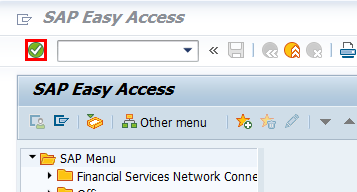
Wprowadź kod transakcji PA30 w polu listy, a następnie wybierz zielony przycisk zaznaczenia.
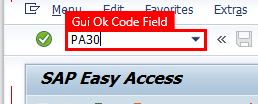
Proces wyboru pól będzie kontynuowany na następnym ekranie.
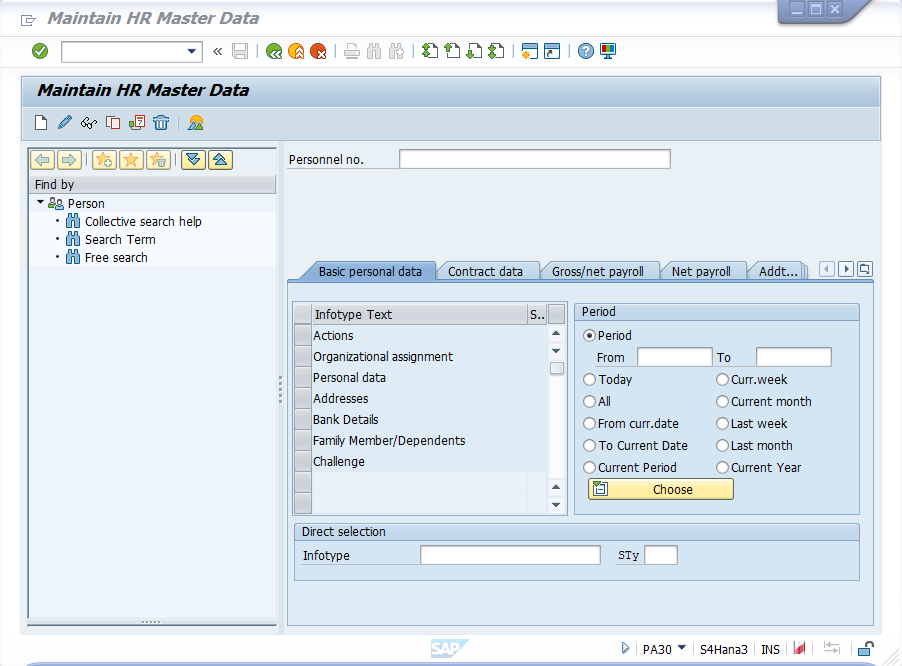
Wybierz następujące pola i przycisk:





Sprawdź, czy okno dialogowe zawiera teraz następujące nazwy kontrolek. Wybierz opcję Gotowe, aby zamknąć okno dialogowe i powrócić do kanwy projektu.
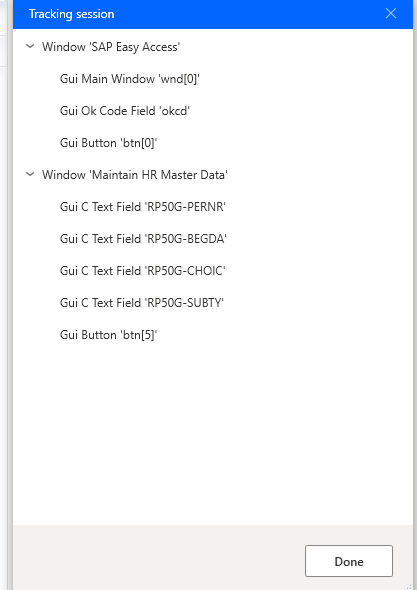
To jest okno dialogowe, które powinno być widoczne po zamknięciu poprzedniego okna.
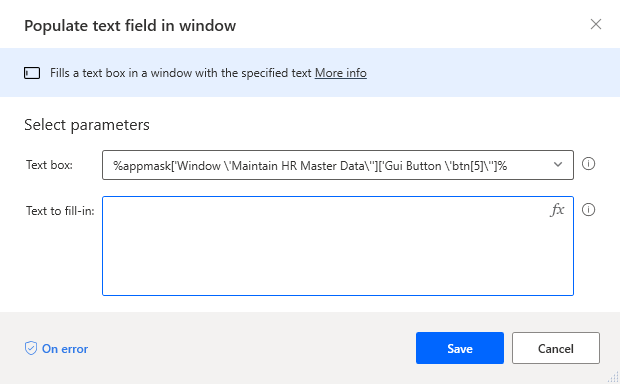
Otwórz menu rozwijane Pole tekstowe, wybierz Pole Gui Ok 'okcd, a następnie wybierz Wybierz.
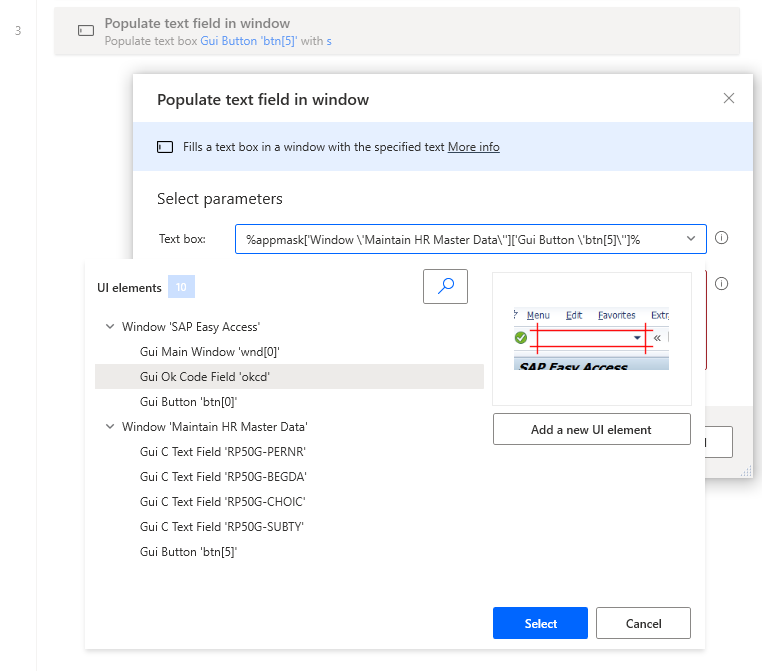
Wprowadź kod transakcji PA30, a następnie wybierz opcję Zapisz.
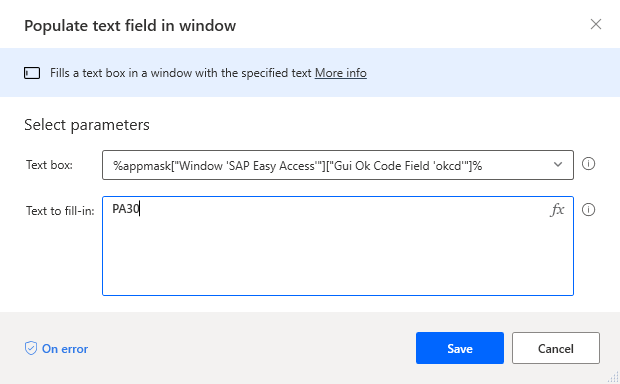
W prawym panelu wybierz ikonę Elementy UI. Zaznacz każdą kontrolkę na liście i zmień jej nazwę.
Napiwek
Ten krok nie jest wymagany, ale jest wysoce zalecany, ponieważ twoja biblioteka kontrolek może zawierać dziesiątki kontrolek, co utrudnia ich identyfikację po nazwach systemowych.
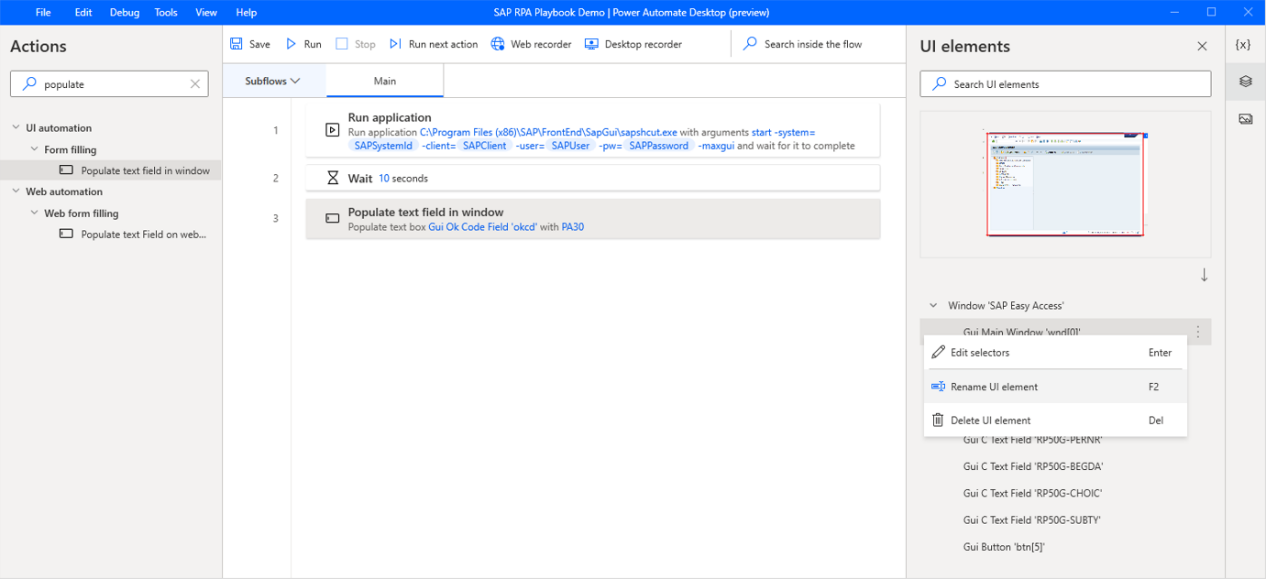
Oto lista formantów, których nazwy zostały zmienione.
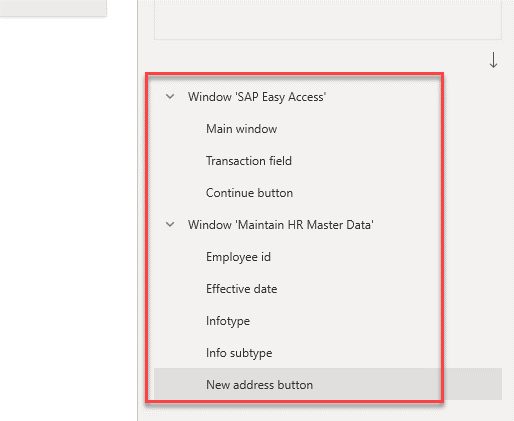
Wprowadź naciśnij przycisk w polu wyszukiwania Akcja, a następnie przeciągnij Naciśnij przycisk w oknie na kanwę.
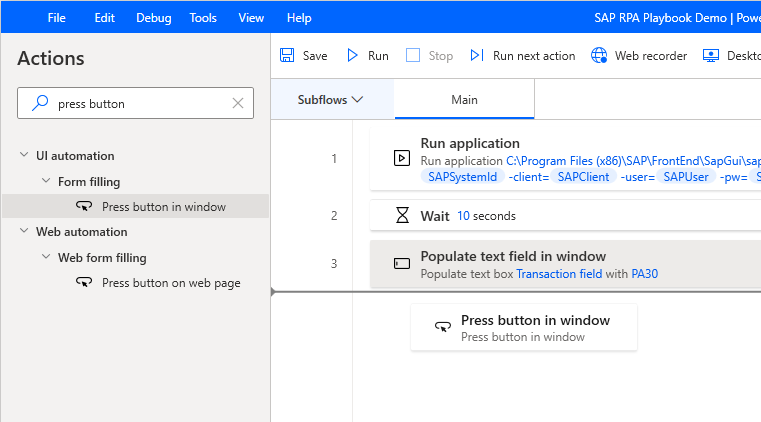
Wybierz Kontynuuj.
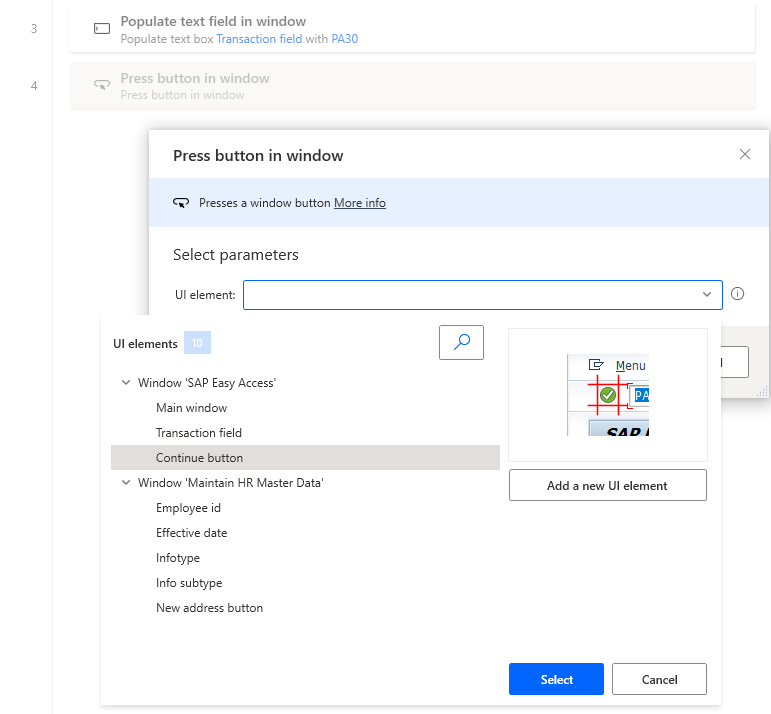
Wybierz pozycję Zapisz.
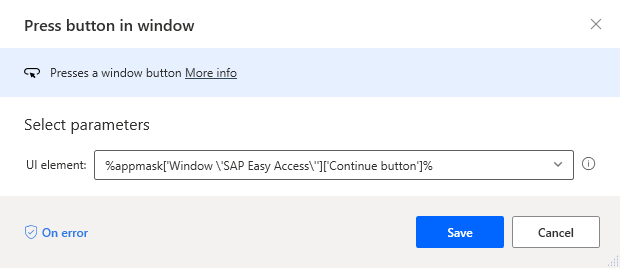
Wprowadź czekaj w polu wyszukiwania Akcje, a następnie przeciągnij Czekaj na zawartość okna na kanwę.
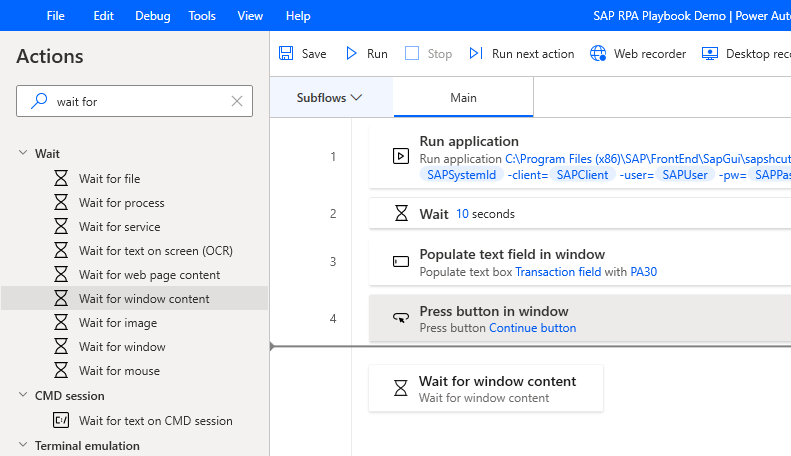
Pod Element UI zaznaczamy Identyfikator pracownika, a następnie wybieramy Wybierz.
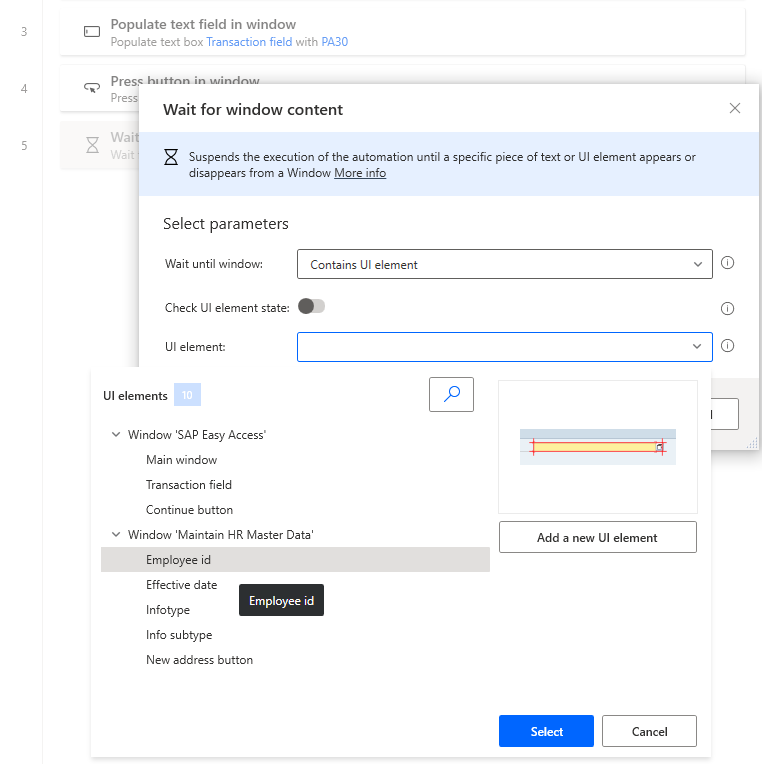
Wybierz pozycję Zapisz.
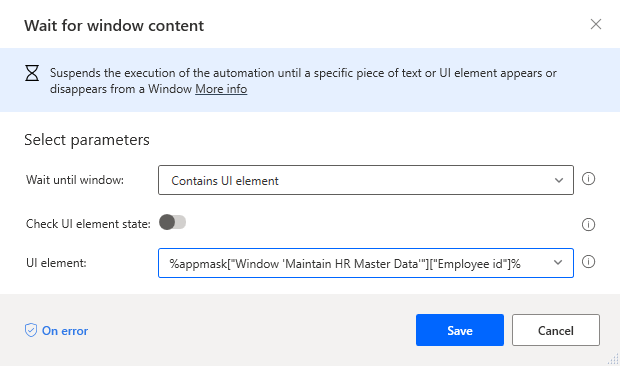
Wprowadź wypełnij w polu wyszukiwania Akcje, a następnie przeciągnij Wypełnij zawartość okna na kanwę.
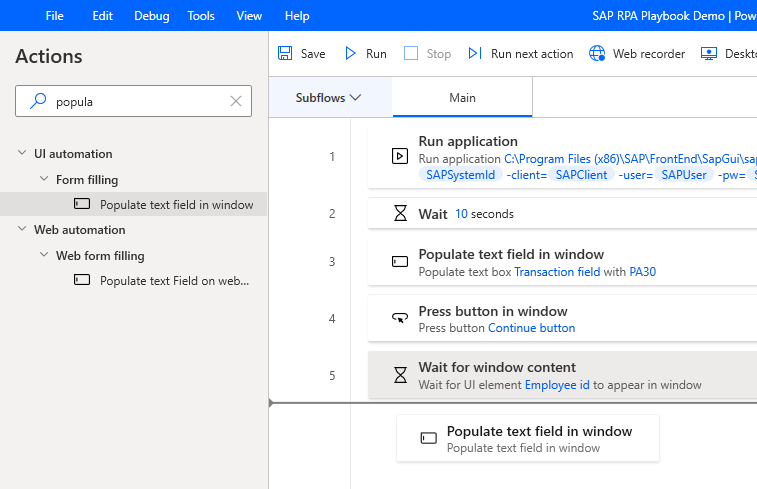
Pod Element UI zaznaczamy Identyfikator pracownika, a następnie wybieramy Wybierz.
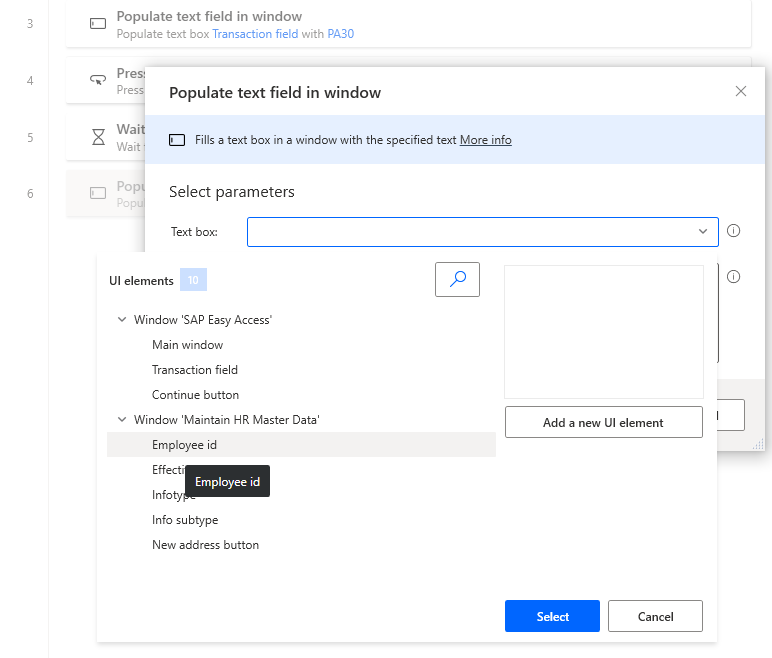
Wybierz ikonę
 , która znajduje się w polu tekstowym Tekst do wypełnienia i wybierz EmployeeId.
, która znajduje się w polu tekstowym Tekst do wypełnienia i wybierz EmployeeId.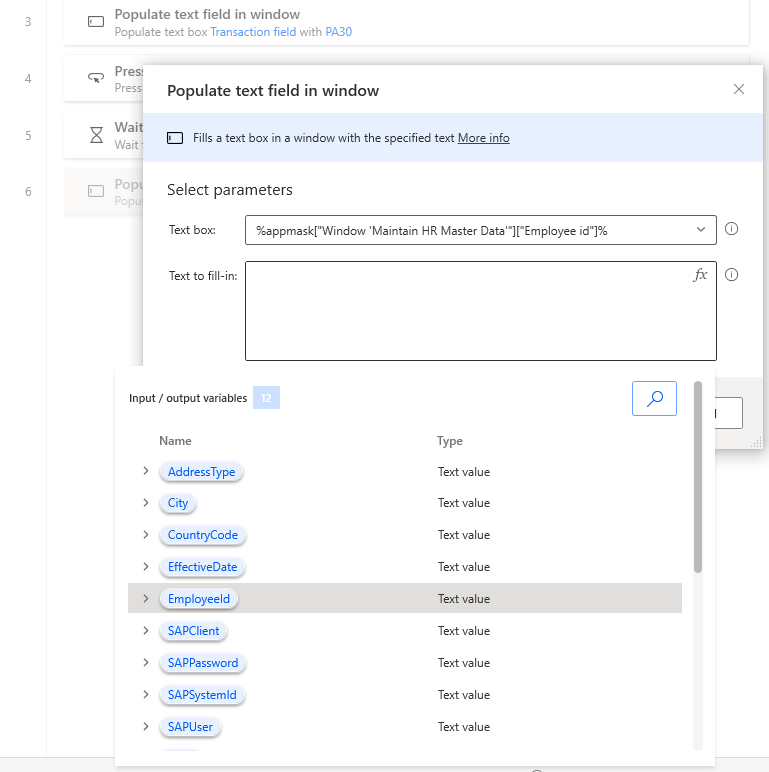
Wybierz pozycję Zapisz.
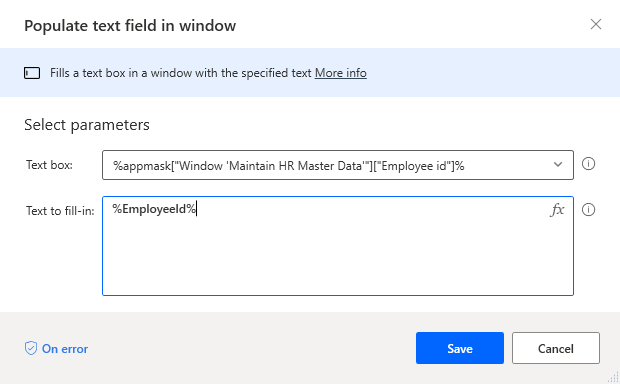
Powtórz kroki od 33 do 35 dla kontrolek Infotyp, Podtyp oraz Data wejścia w życie i wybierz zmienne lub podaj stałą wartość, jak pokazano na poniższych obrazkach.
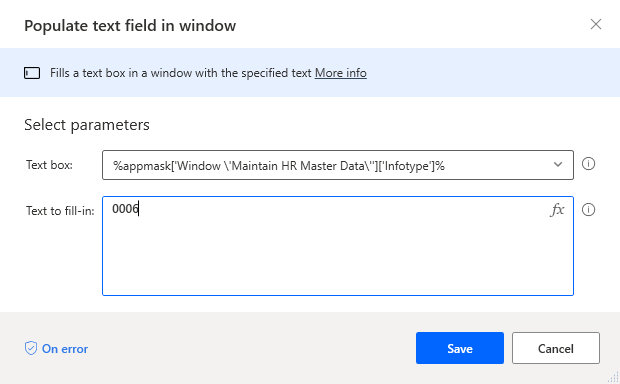
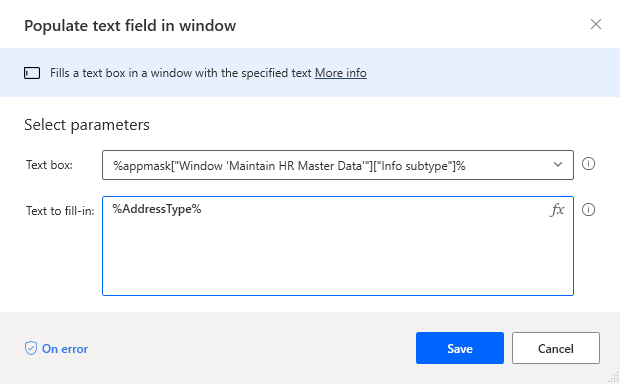
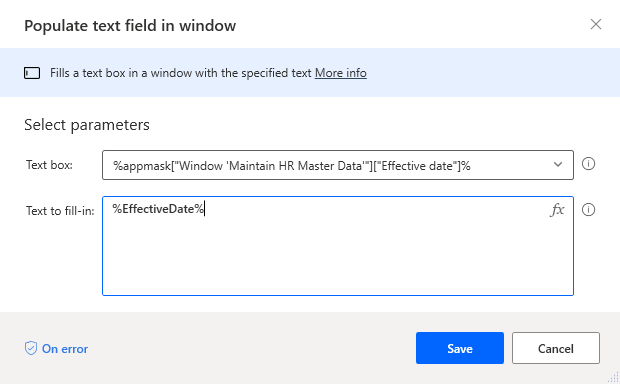
Wprowadź naciśnij przycisk w polu wyszukiwania Akcje, a następnie przeciągnij Naciśnij przycisk w oknie na kanwę.
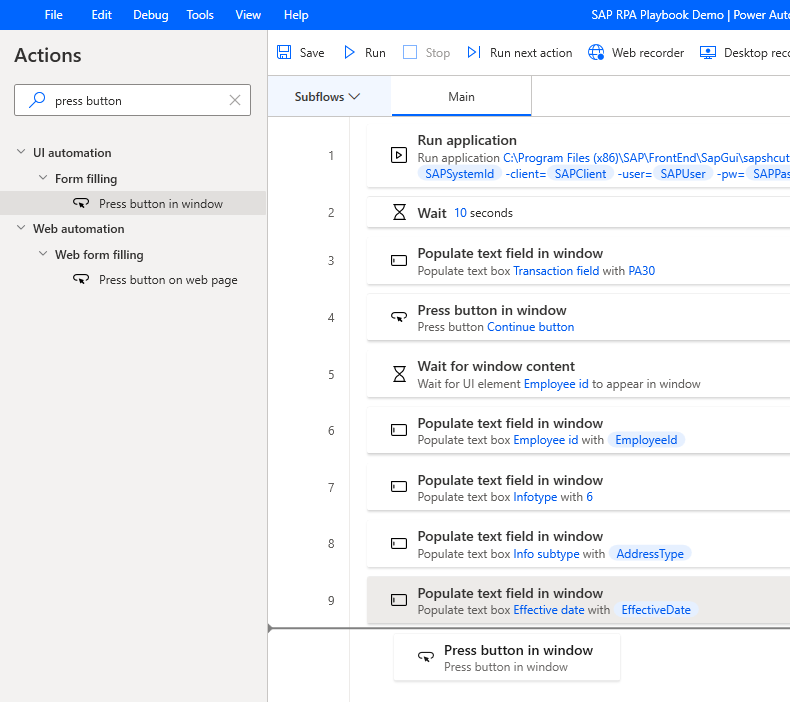
Pod Element UI zaznaczamy Nowy adres, a następnie wybieramy Zapisz.
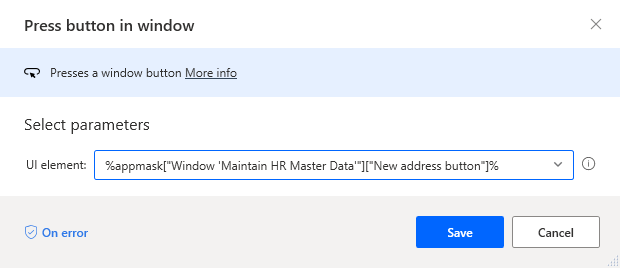
Wybierz Zapisz, a następnie wybierz OK.
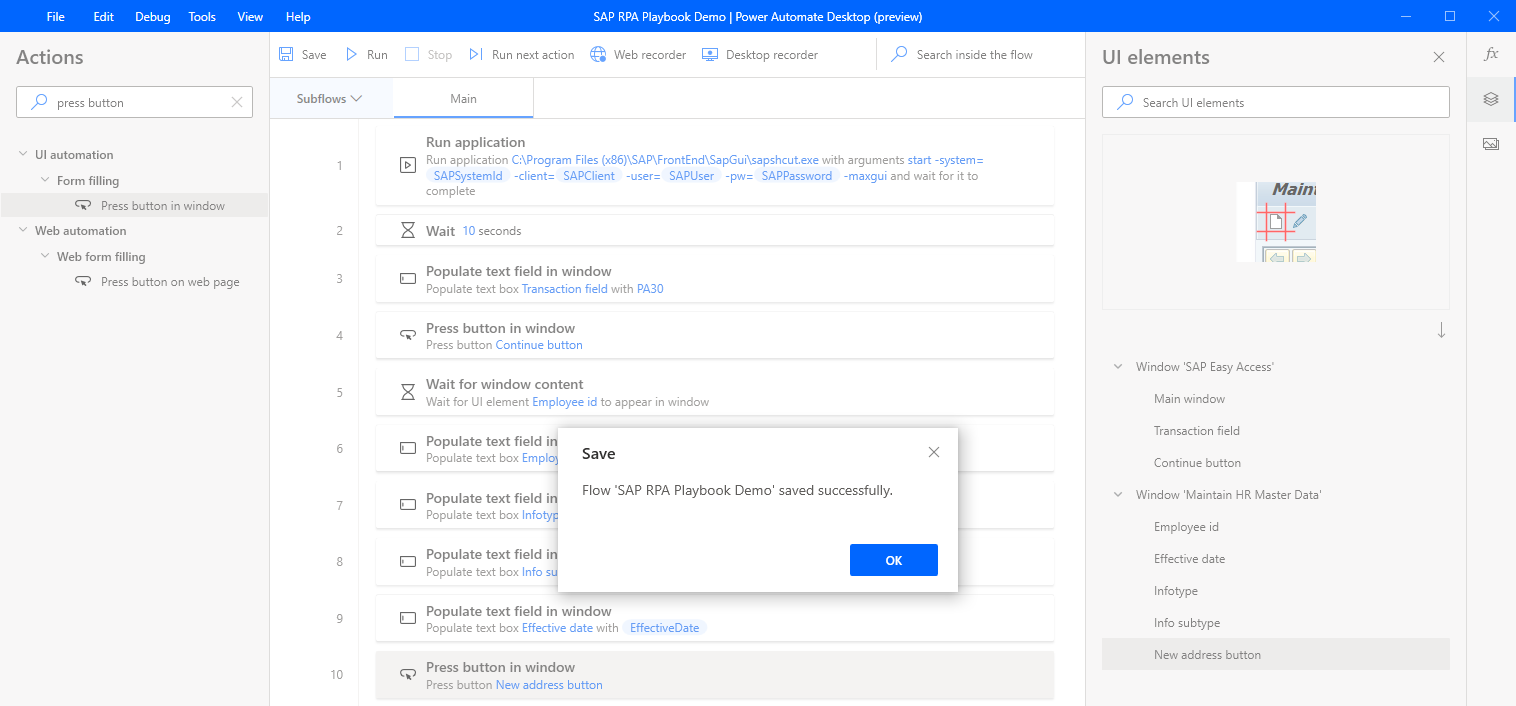
Wprowadź czekaj w polu wyszukiwania Akcje, a następnie przeciągnij Czekaj na zawartość okna na kanwę.
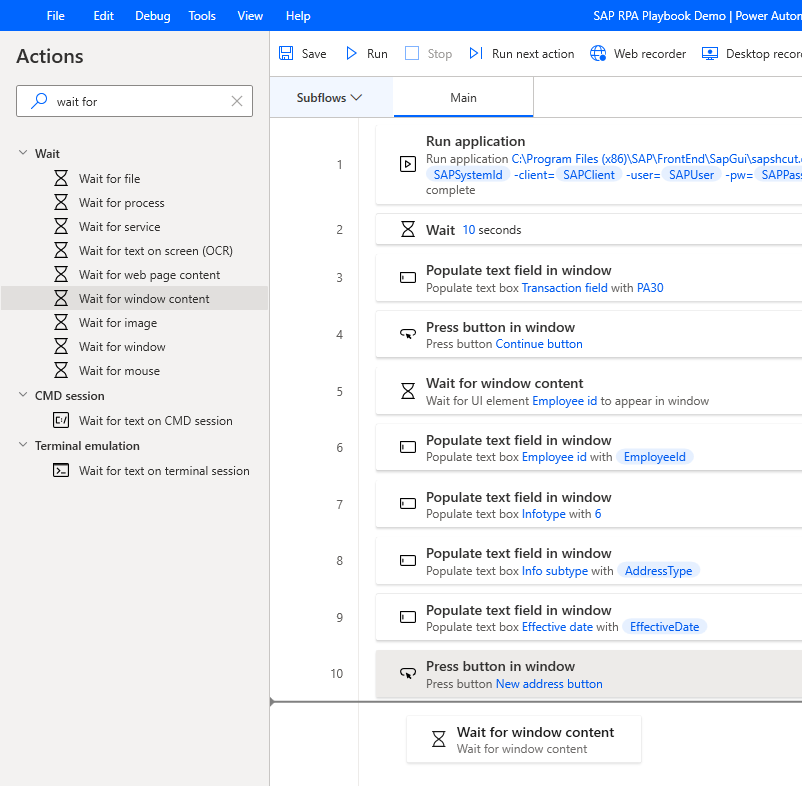
Wybierz Element UI, a następnie wybierz przycisk Dodaj nowy element UI, aby wyświetlić okno dialogowe Sesja śledzenia.
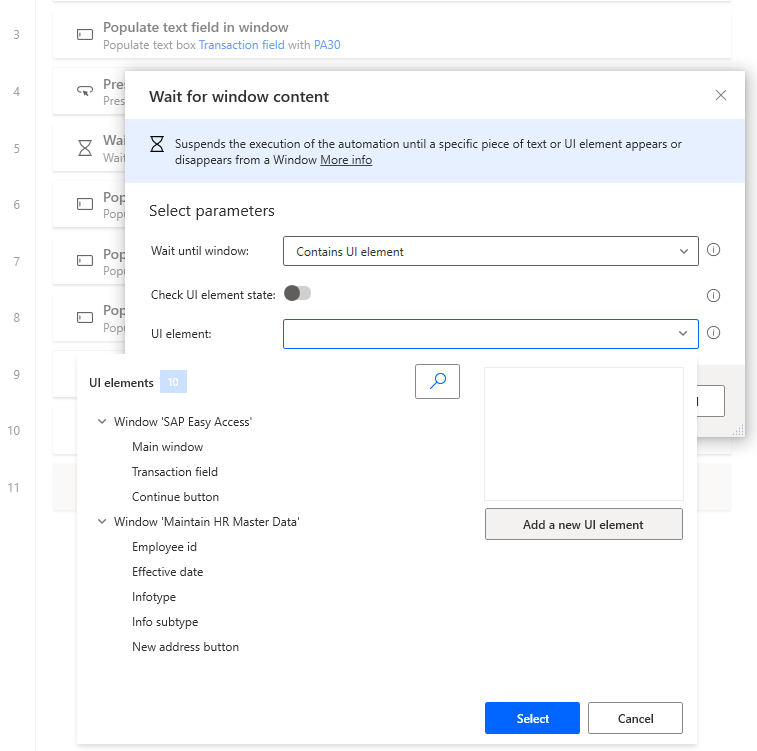
Zostanie otwarte okno dialogowe Śledzenie sesji.
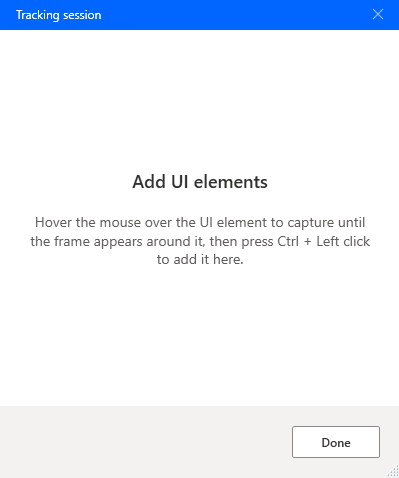
Ważne
Do wykonania poniższych kroków będą potrzebne ważne referencyjne dane testowe SAP, jak opisano w kroku 5 warunków wstępnych Konfiguracja skryptów SAP GUI.
Wprowadź wartości dla Numer personalny, Okres od, Infotyp (zawsze podawaj 0006, ponieważ jest to standardowy typ w systemach SAP), STy (jest to podtyp Infotypu), a następnie wybierz Utwórz (F5).
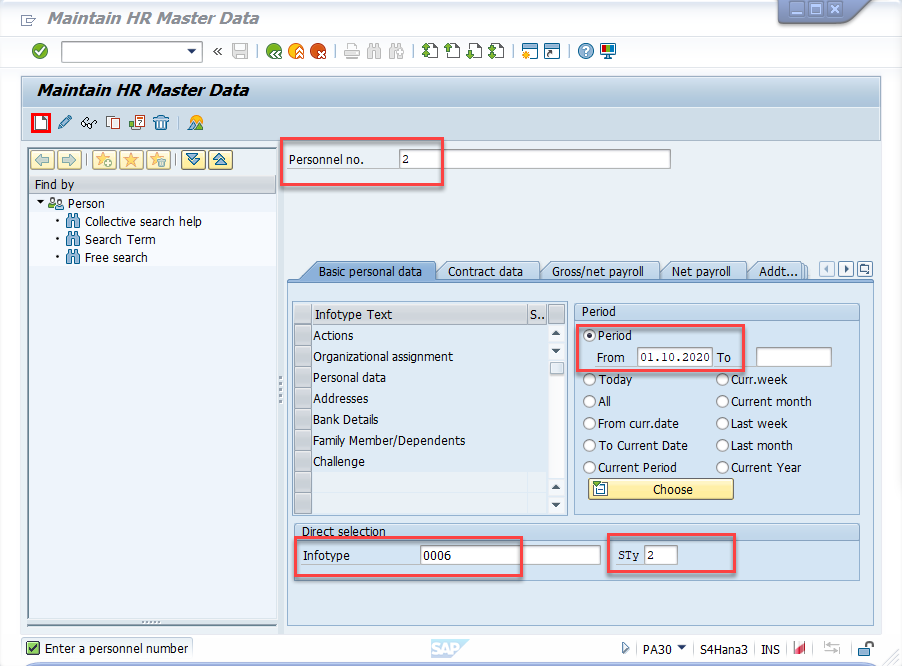
Najedź kursorem na Linia adresowa 1. Czerwona ramka otacza pole Pole tekstowe Gui Ok. Przytrzymaj klawisz Ctrl, a następnie kliknij, aby dodać kontrolkę do listy Elementy UI, która pojawi się w oknie dialogowym Sesja śledzenia.
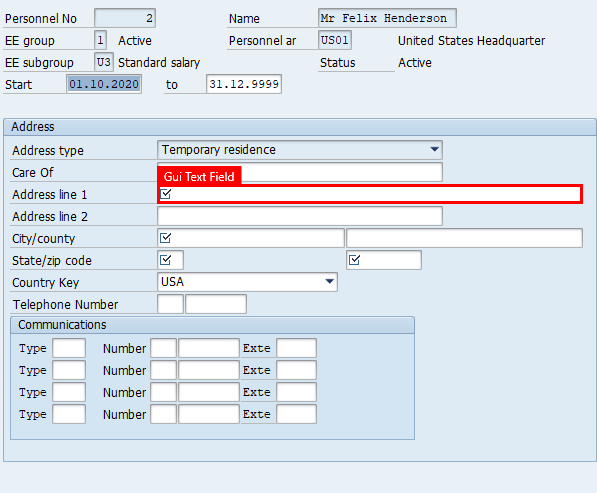
Powtórz krok 44 również dla tych pól: Miasto/Kraj, Stan, Kod pocztowy, Klucz kraju, oraz przycisk Zapisz (Ctrl+S).
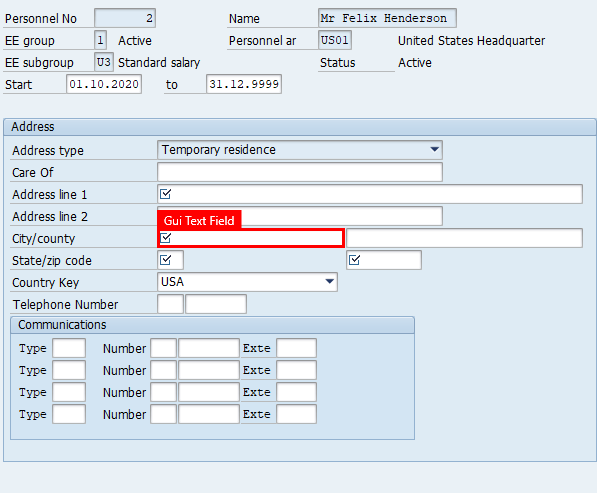
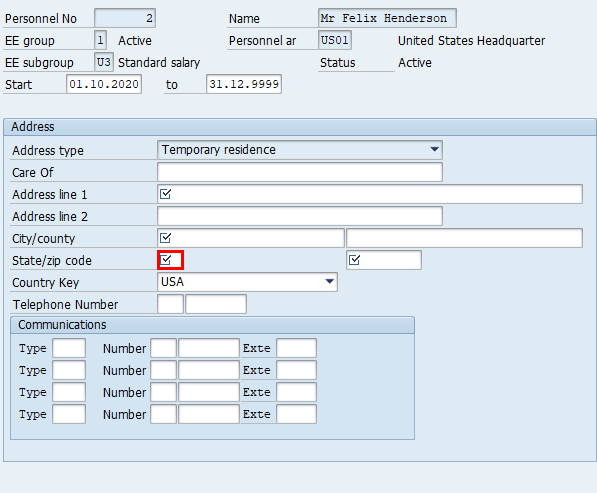
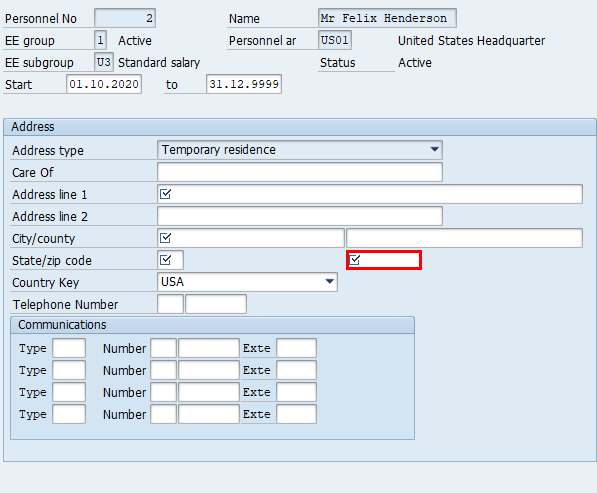
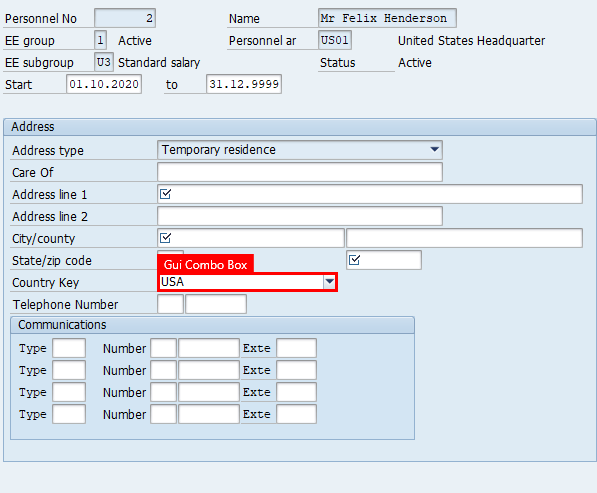
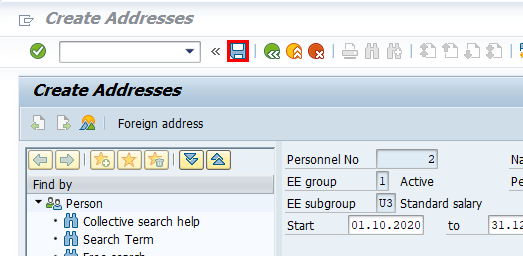
W oknie dialogowym Sesja śledzenia wybierz opcję Gotowe.
Ważne
Pamiętaj, aby pozostawić otwarty formularz SAP.
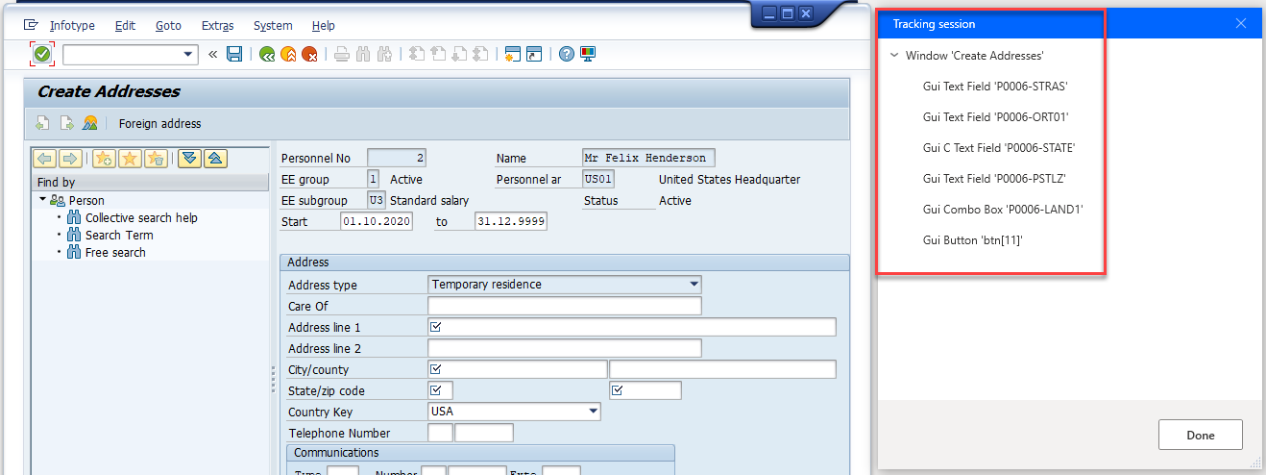
Wybierz Element UI, a następnie wybierz Pole tekstowe Gui 'P0006-STRAS', a następnie wybierz Zapisz, aby zamknąć okno dialogowe.
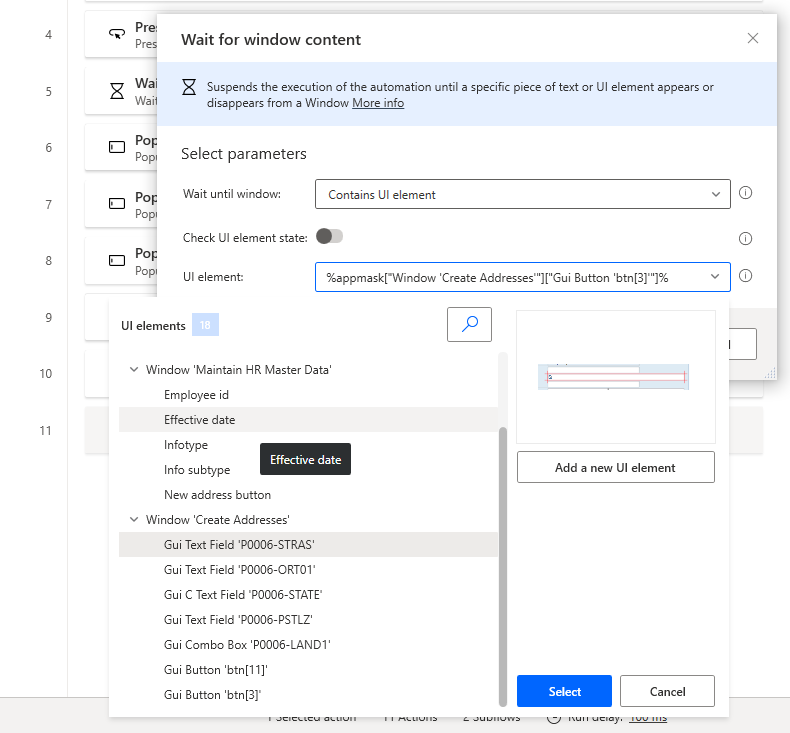
W prawym panelu wybierz ikonę Elementy UI. Zaznacz na liście każdą z nowo dodanych kontrolek, a następnie zmień jej nazwę. Ten krok nie jest wymagany, ale jest wysoce zalecany, ponieważ twoja biblioteka kontrolek może zawierać dziesiątki kontrolek, co utrudnia ich identyfikację po nazwach systemowych.
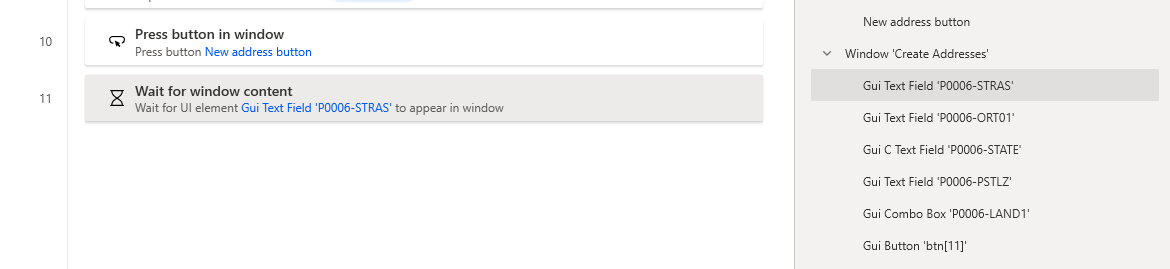
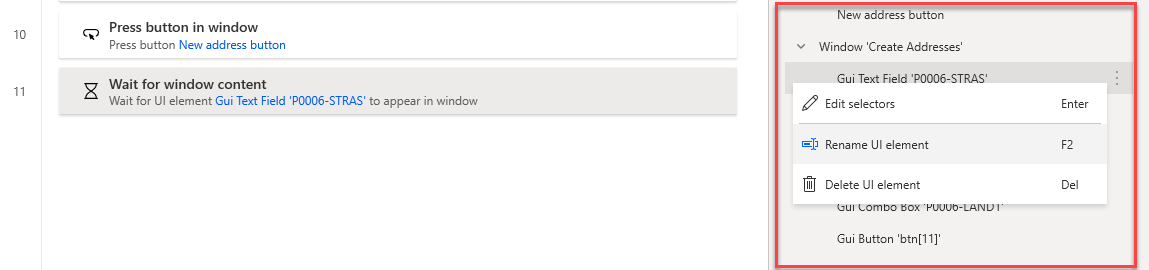
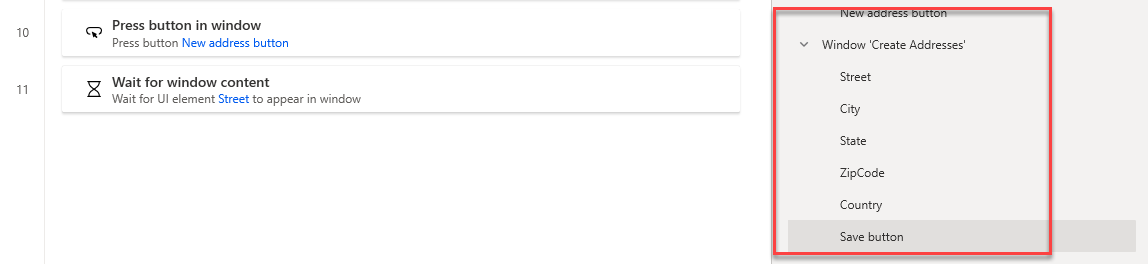
Wprowadź wypełnij w polu wyszukiwania Akcje, a następnie przeciągnij Wypełnij zawartość okna na kanwę.
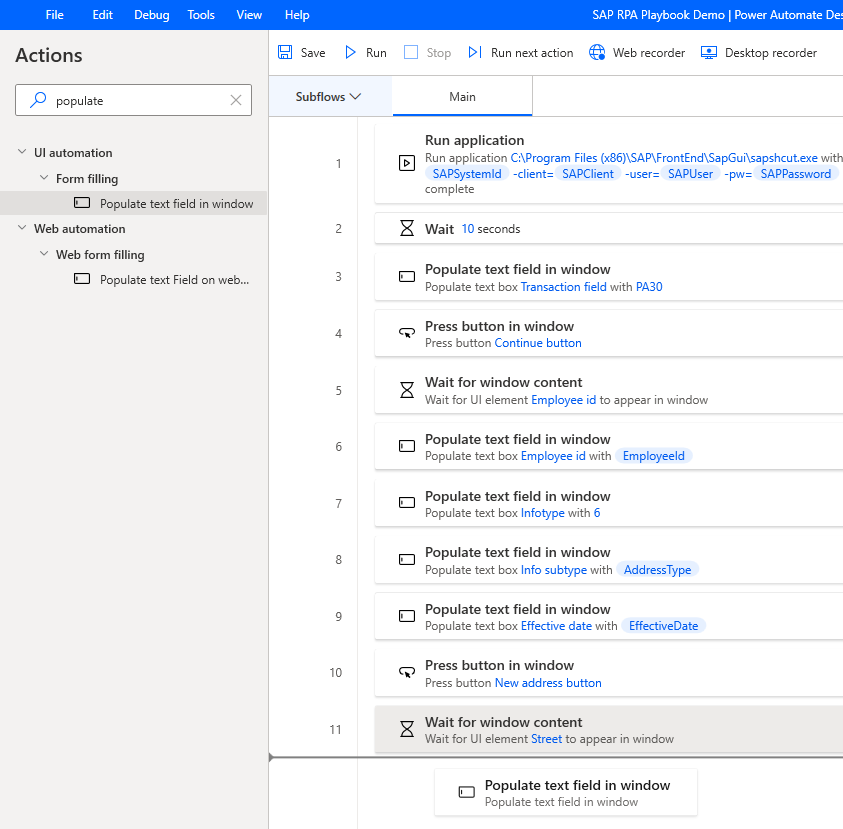
Wybierz Element UI, a następnie wybierz Ulicę.
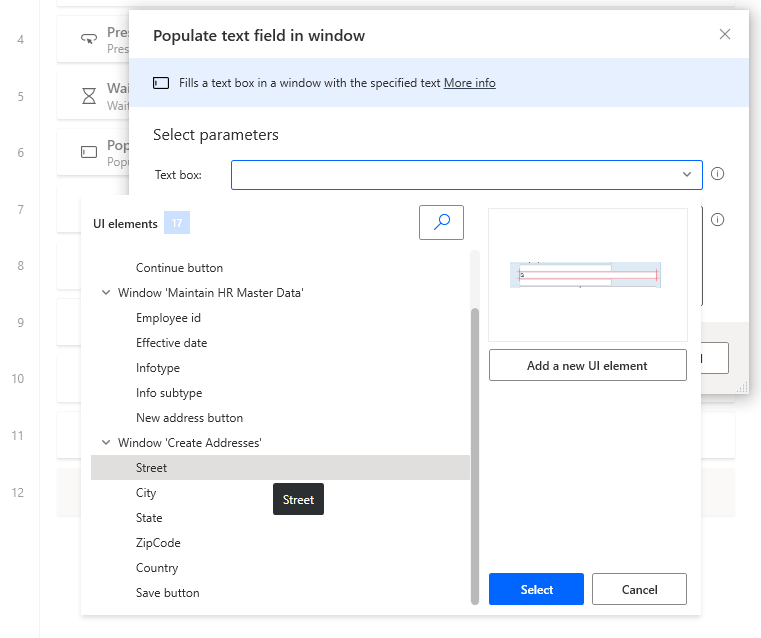
W polu Tekst do wypełnienia wybierz ikonę fx_, a następnie kliknij dwukrotnie, aby wybrać zmienną _Ulica.
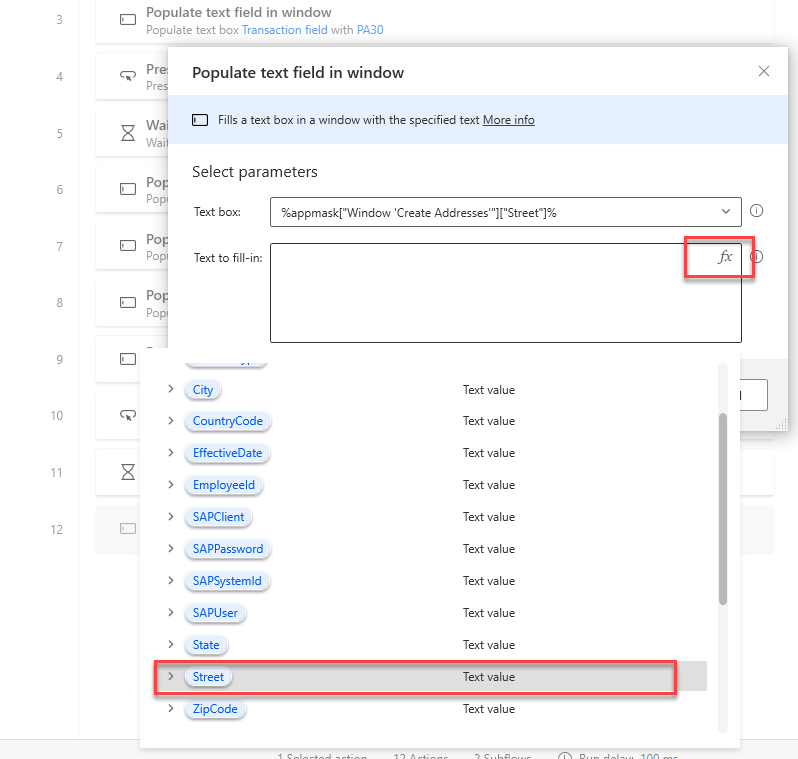
Wybierz pozycję Zapisz.
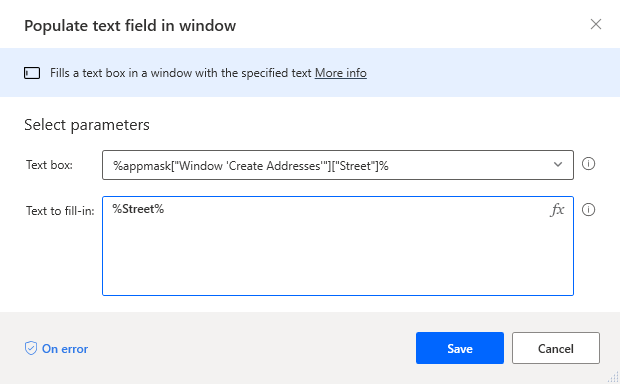
Powtórz kroki 50 i 52 z tymi elementami: Miasto, Stan, oraz Kod pocztowy.
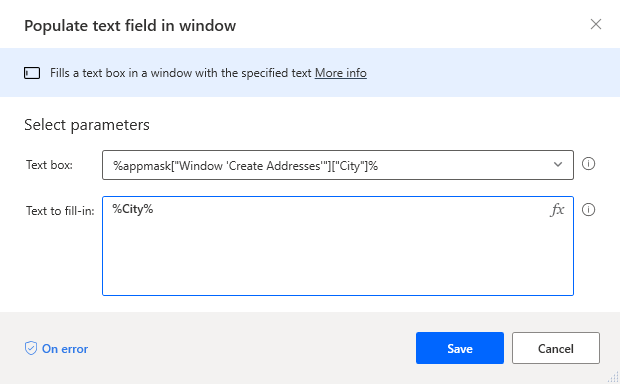
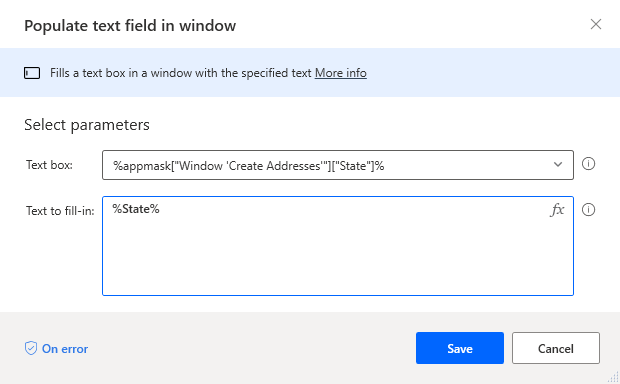
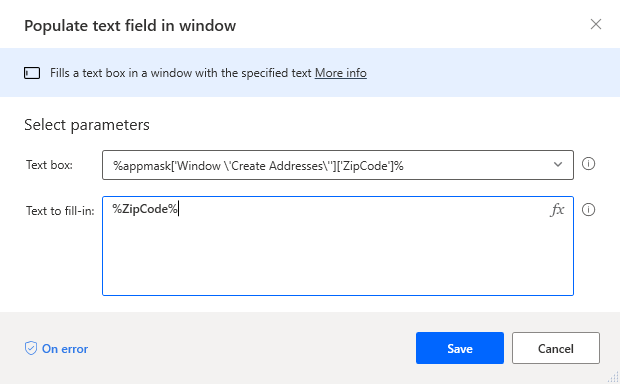
Uwaga
Pola kombi SAP GUI wymagają specjalnej obsługi, która wymaga od nas użycia kombinacji akcji w celu wybrania odpowiednich elementów listy w polach kombi.
Wprowadź Kliknięcie UI w polu wyszukiwania Akcje, a następnie przeciągnij Kliknij element UI w oknie w oknie na kanwę.
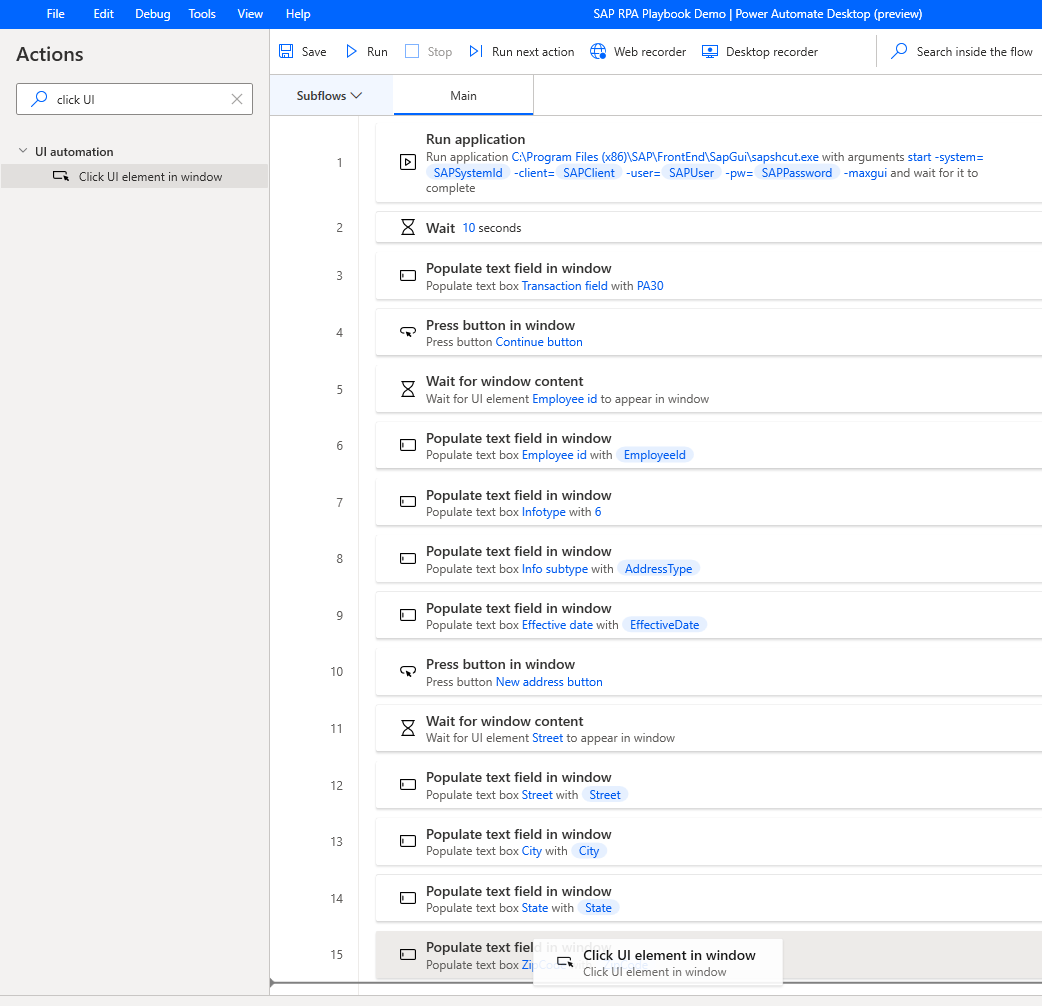
Wybierz Element UI, a następnie wybierz Kraj.
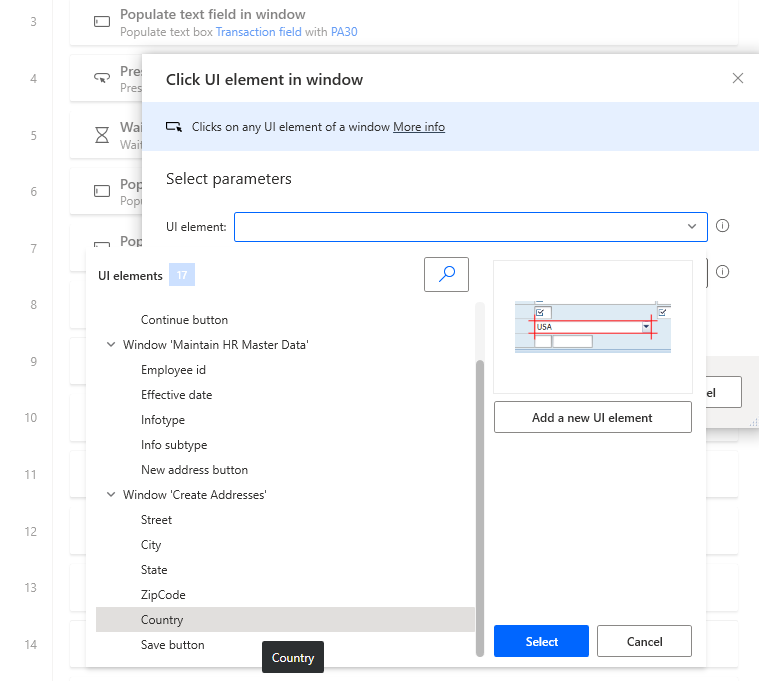
Zachowaj wartość domyślną typu Typ kliknięcia.
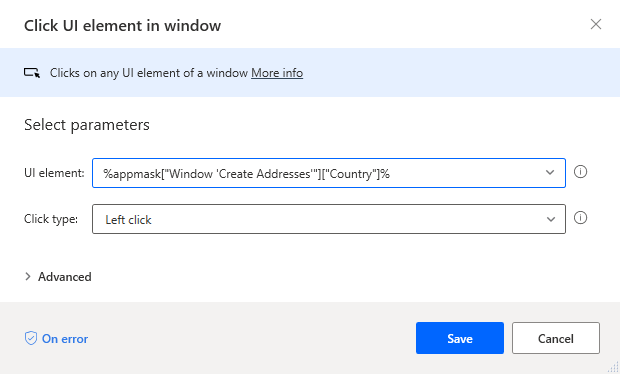
Wprowadź prześlij działanie klawiszy w polu wyszukiwania Akcje, a następnie przeciągnij Kliknij element UI w oknie w oknie na kanwę.
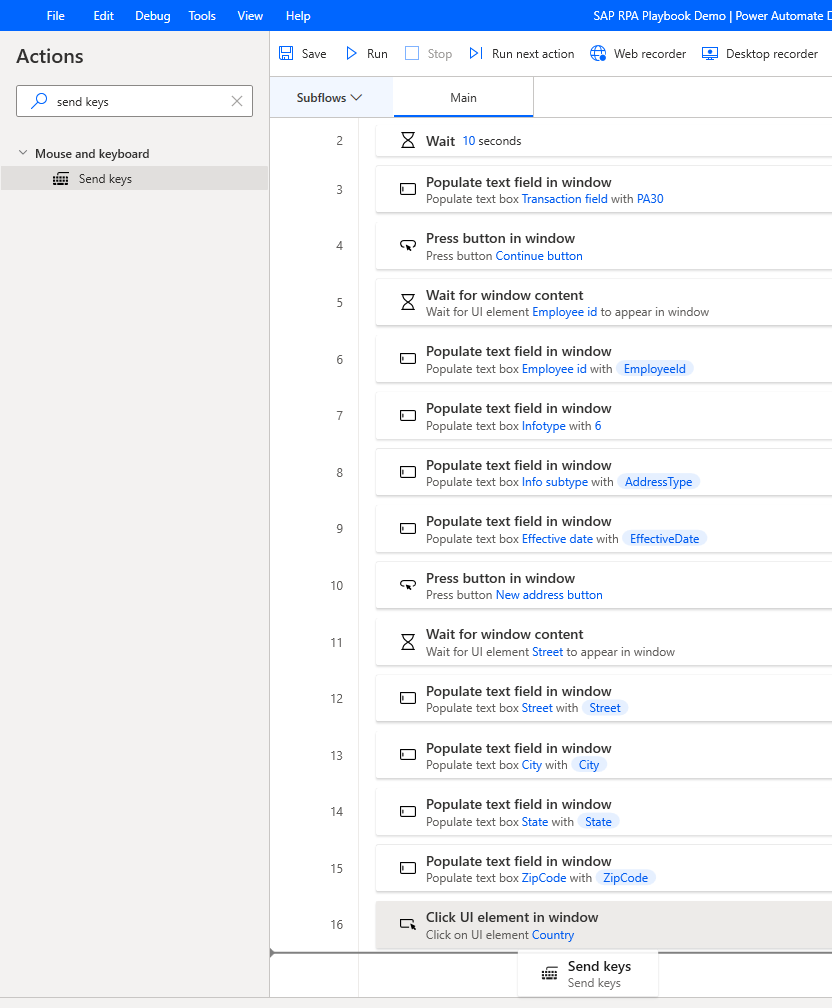
W polu Tekst do wysłania wybierz ikonę fx_, a następnie kliknij dwukrotnie, aby wybrać zmienną _KodKraju.
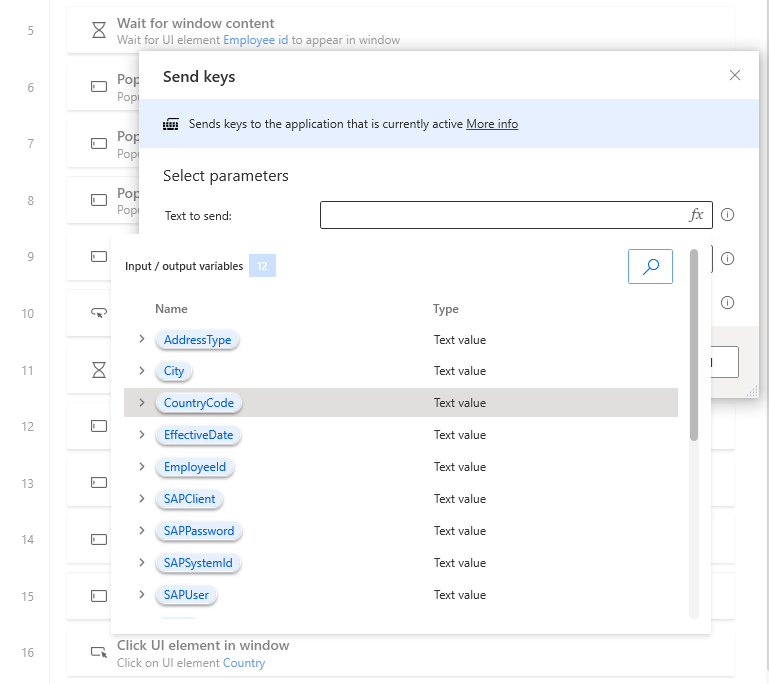
Wpisz tekst %CountryCode% bezpośrednio wpisując {Enter}, po nazwie zmiennej. Odwołanie {Enter} przypomina klawisz Enter na klawiaturze.
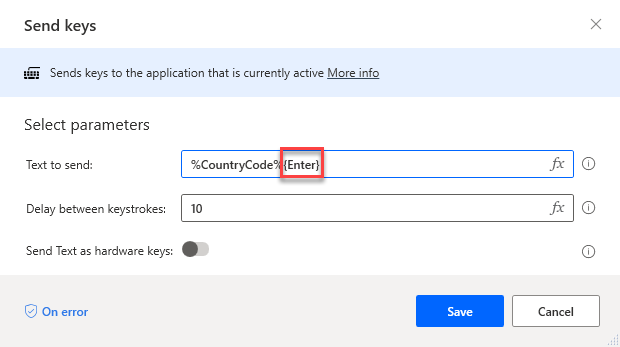
Przeciągnij inną akcję Wyślij działanie klawiszy na koniec przepływu.
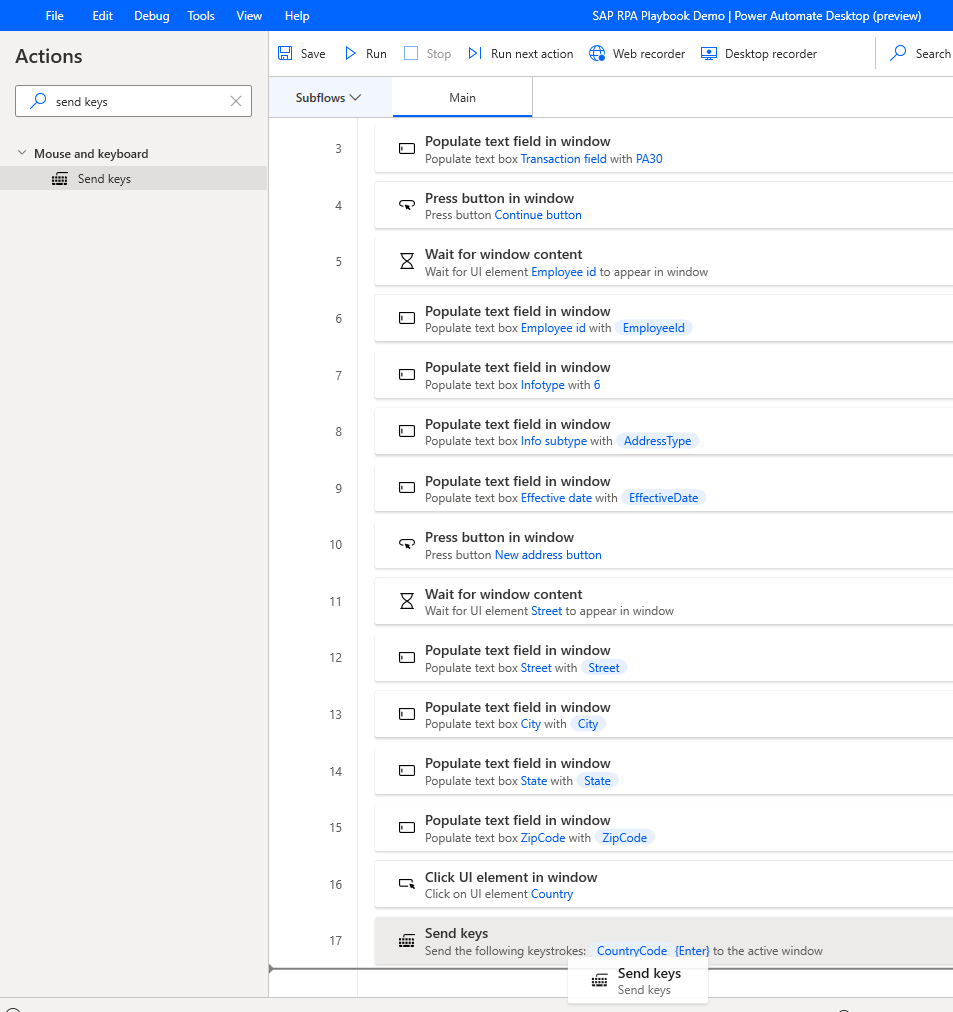
Wpisz {Enter} w polu Tekst do wysłania, a następnie wybierz Zapisz.
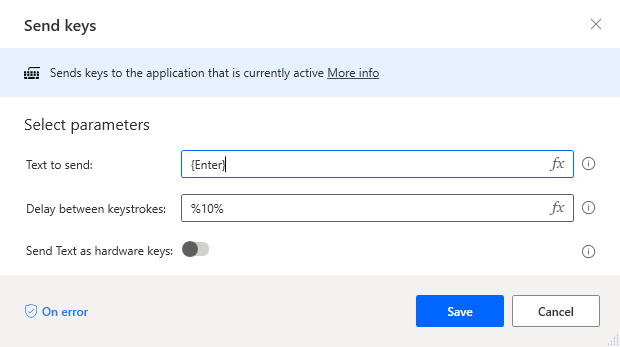
Wprowadź naciśnij przycisk w polu wyszukiwania Akcje, a następnie przeciągnij Naciśnij przycisk w oknie na kanwę.
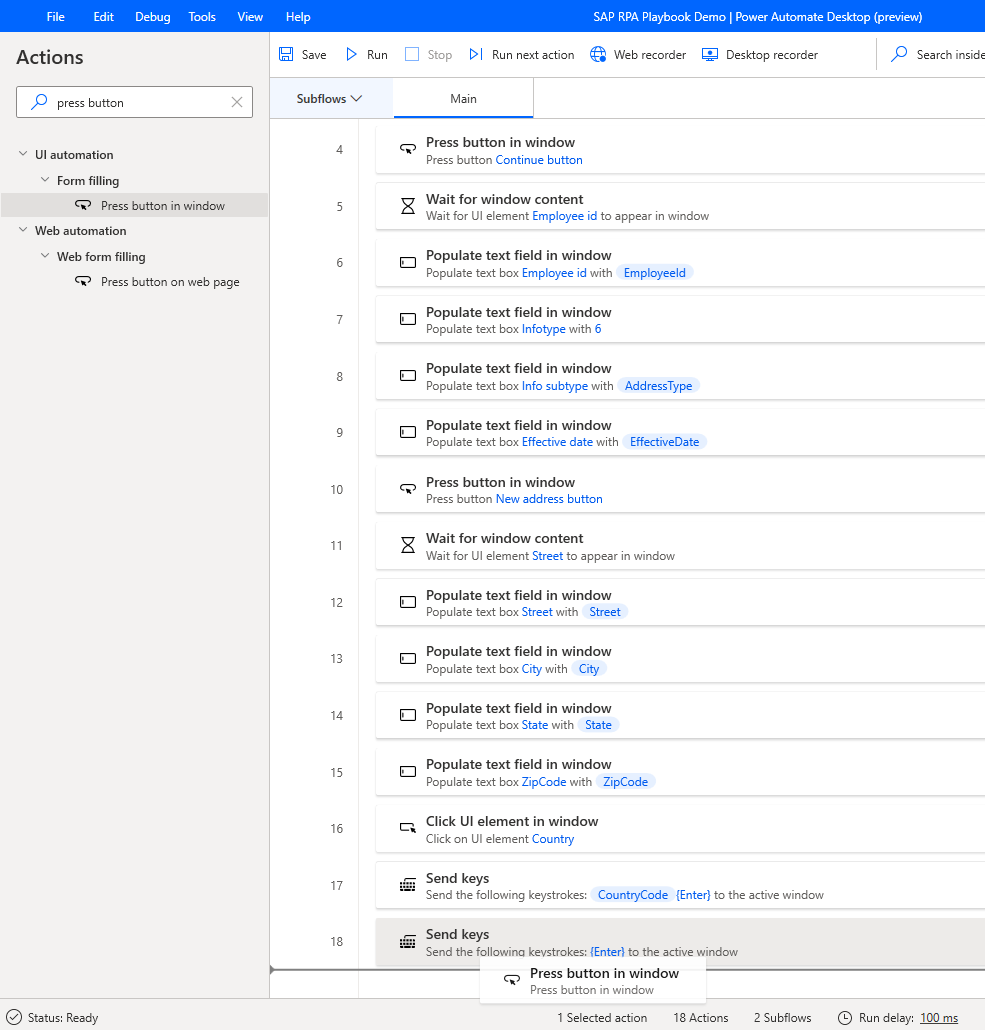
W obszarze elementu interfejsu użytkownika wybierz opcję Zapisz.
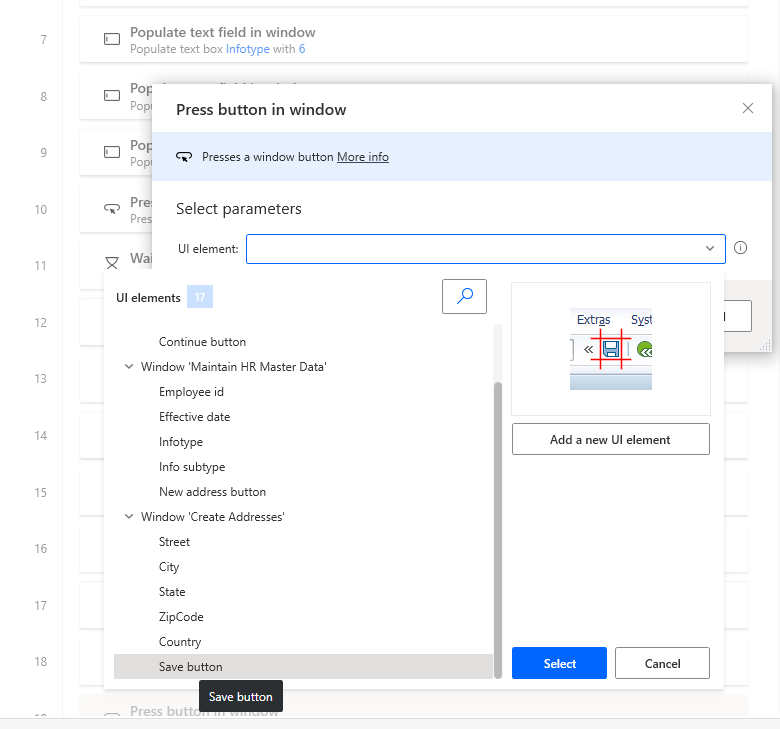
Wybierz pozycję Zapisz.
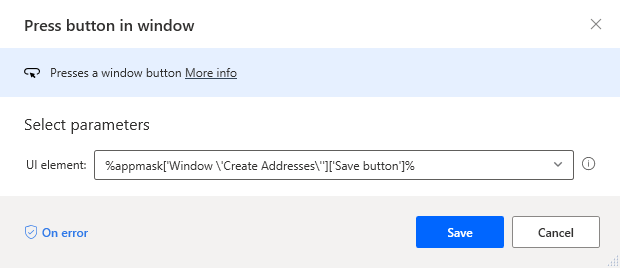
Ważne
Przed podjęciem interakcji z innymi kontrolkami lub oknami należy upewnić się, że operacja zapisu rekordu SAP została zakończona.Aby upewnić się, że operacja została zakończona, należy dodać akcję Czekaj , aby poczekać, aż kontrolka stanie się widoczna.
Wprowadź czekaj w polu wyszukiwania Akcje, a następnie przeciągnij Czekaj na zawartość okna na kanwę.
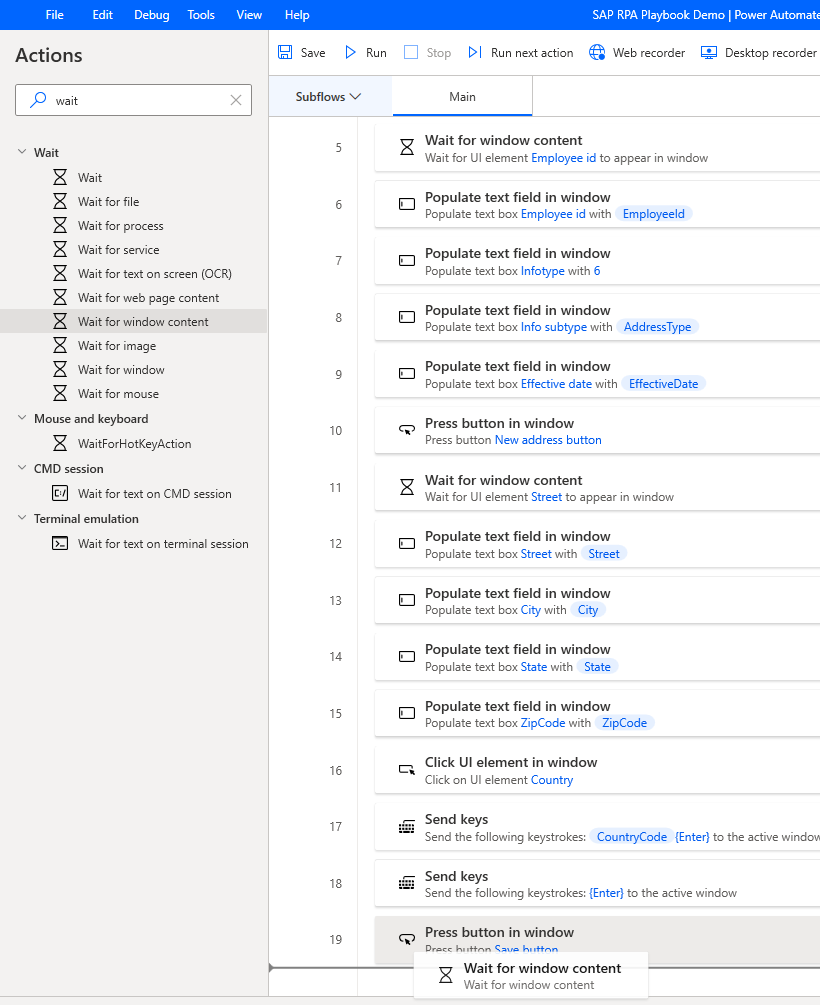
Pod Element UI zaznaczamy Identyfikator pracownika, a następnie wybieramy Wybierz.
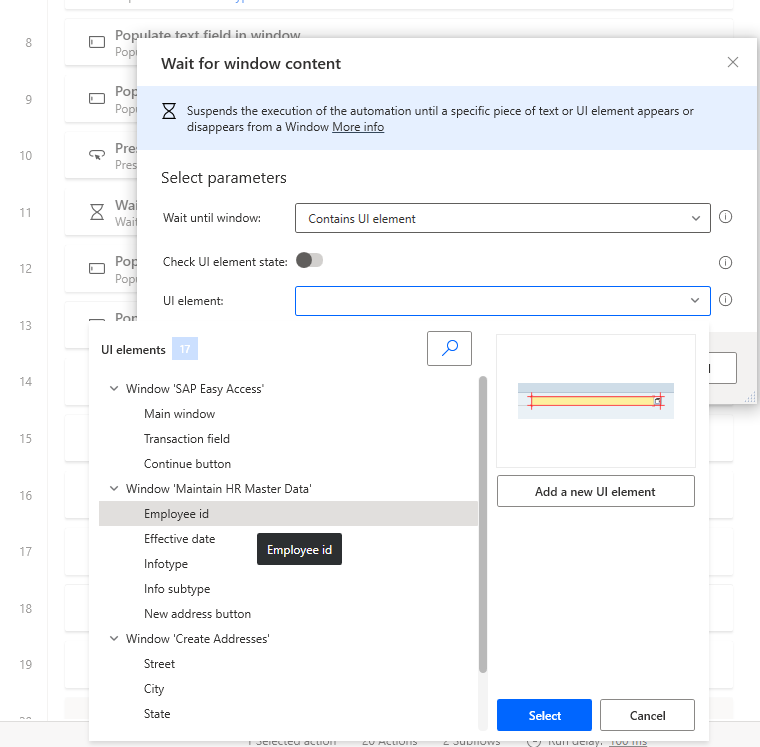
Wybierz pozycję Zapisz.
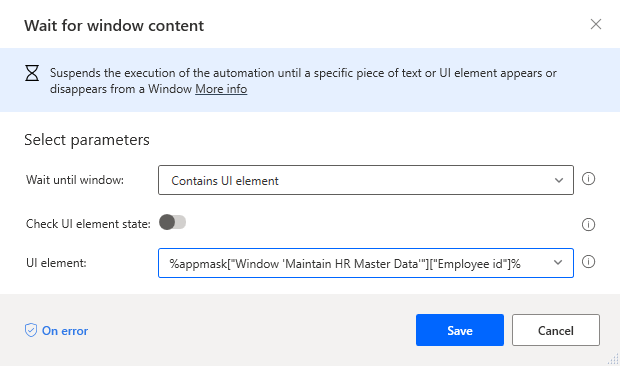
Wprowadź naciśnij przycisk w polu wyszukiwania Akcje, a następnie przeciągnij Naciśnij przycisk w oknie na kanwę.
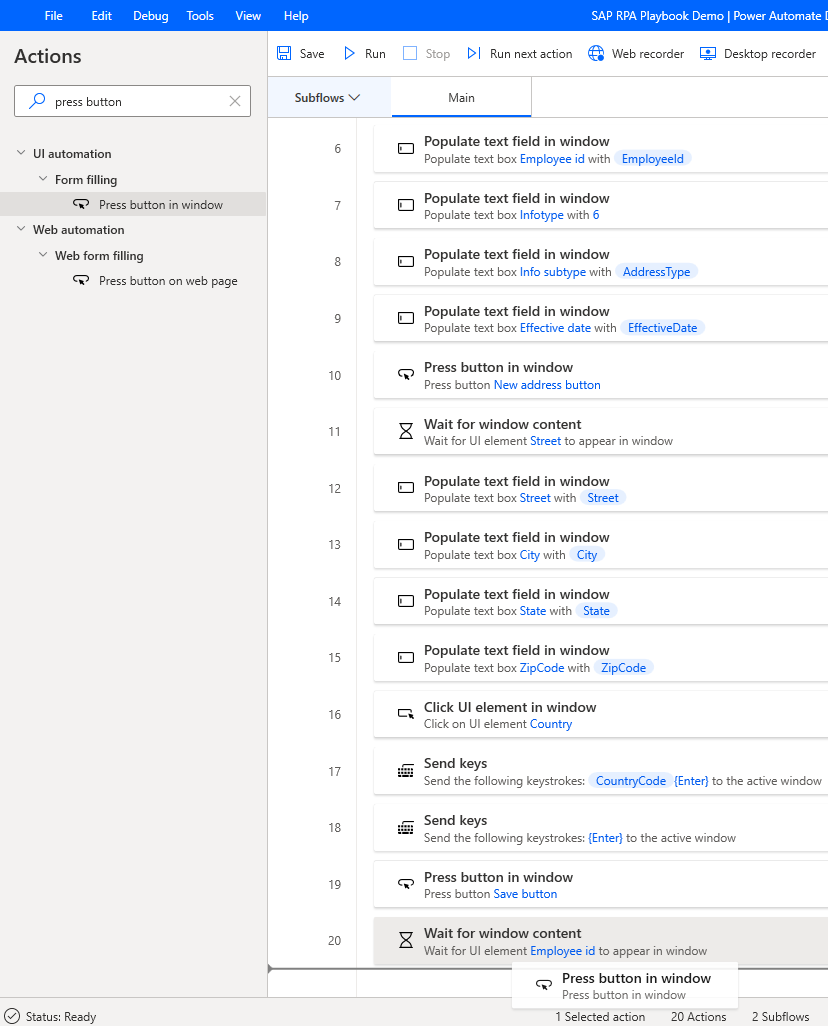
W obszarze Element UI wybierz Dodaj nowy element UI.
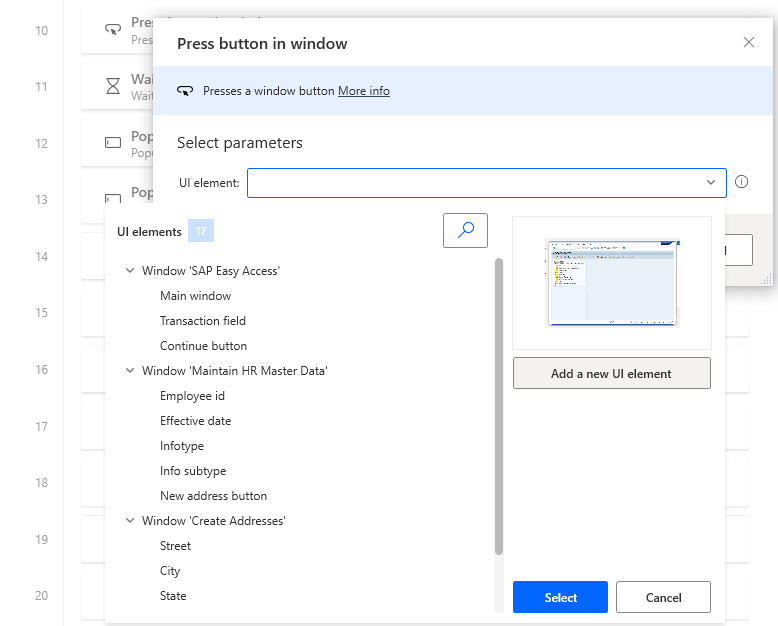
Przesuń kursor nad przycisk Wstecz (F3).

Przytrzymaj klawisz Ctrl, a następnie kliknij, aby dodać kontrolkę do listy Elementy UI, która pojawi się w oknie dialogowym Sesja śledzenia. (Uwaga: ten formularz został otwarty w kroku 46).
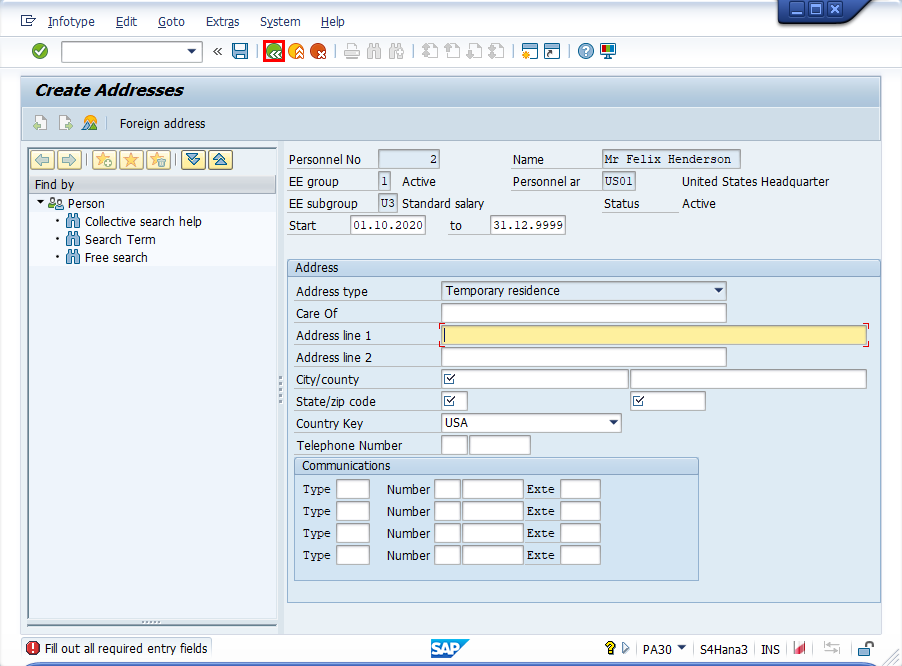
Teraz wybierz przycisk Wstecz (bez klawisza Ctrl), aby wrócić do poprzedniego ekranu.
Jeśli zostanie wyświetlony komunikat „Dane zostaną utracone”, potwierdź, wybierając opcję Tak.
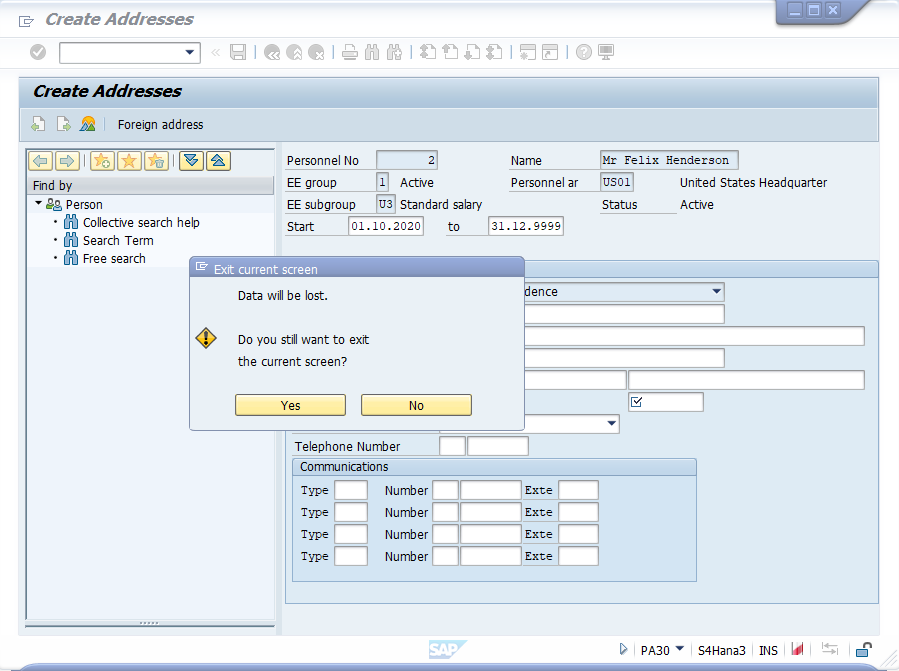
Powinieneś być teraz na następującym ekranie. W oknie dialogowym Sesja śledzenia wybierz opcję Gotowe.
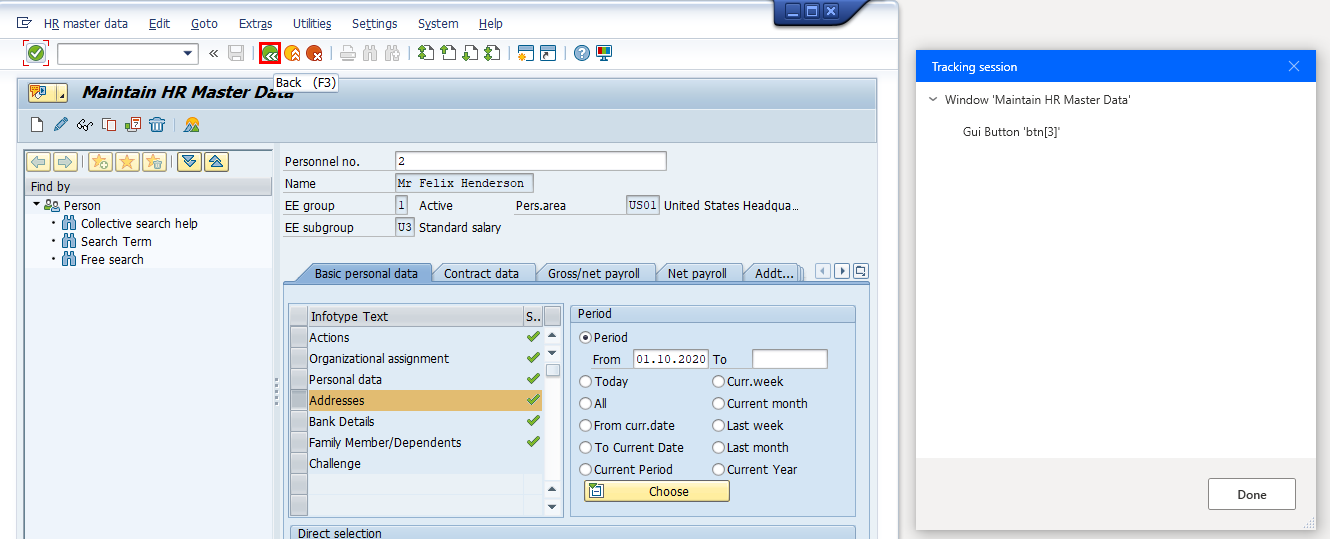
Wybierz pozycję Zapisz.
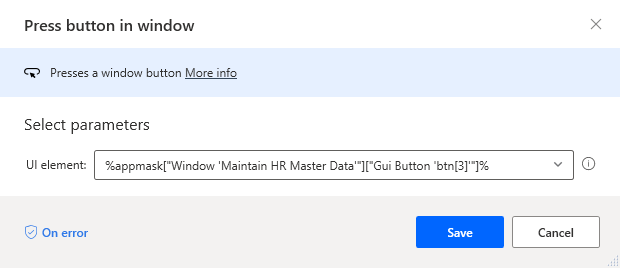
Zmień nazwę przycisku, który właśnie został dodany do biblioteki formantów na przycisk Wstecz.
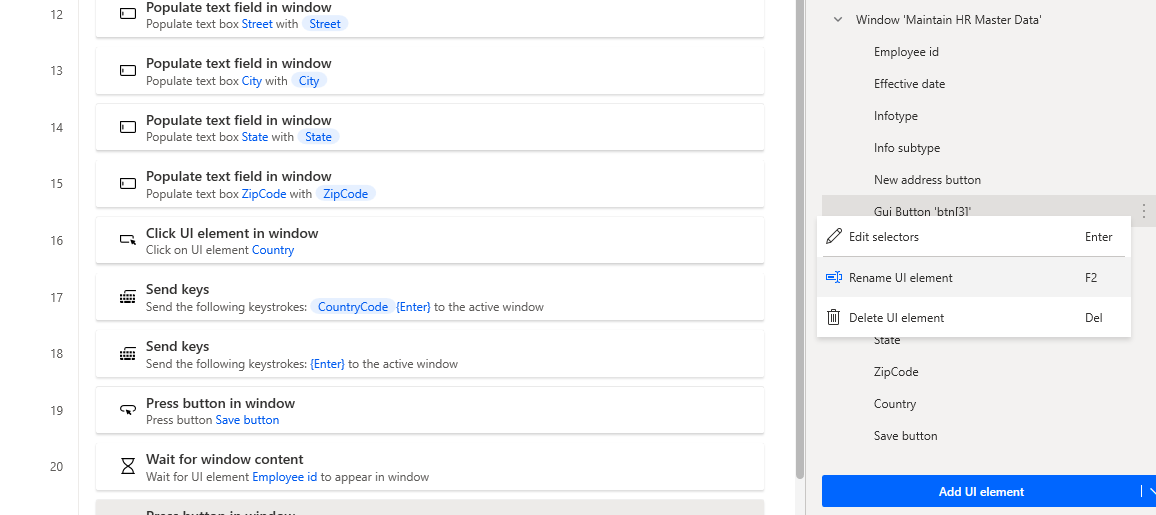
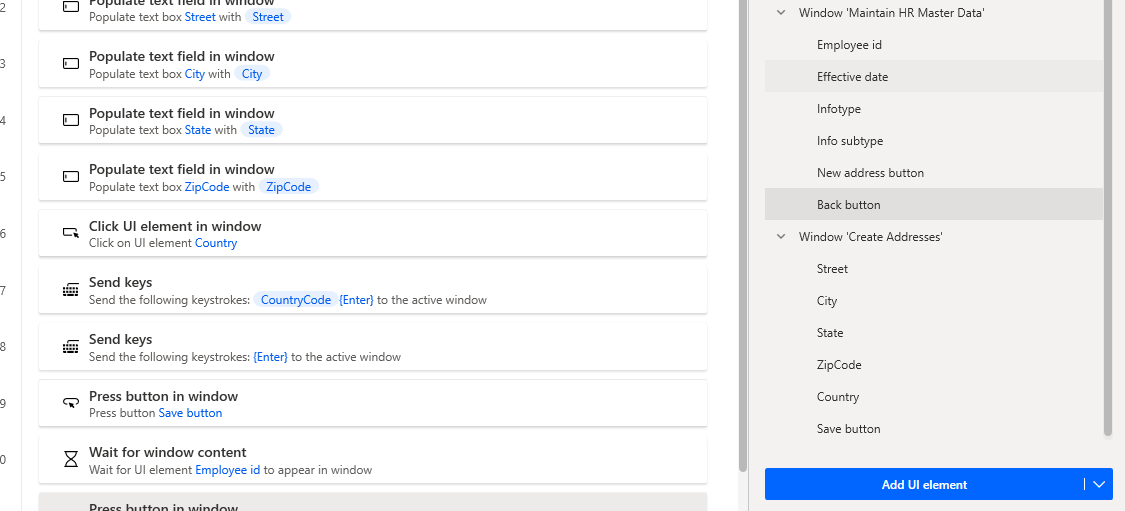
Wprowadź zamknij okno w polu wyszukiwania Akcje, a następnie przeciągnij Zamknij okno na kanwę.
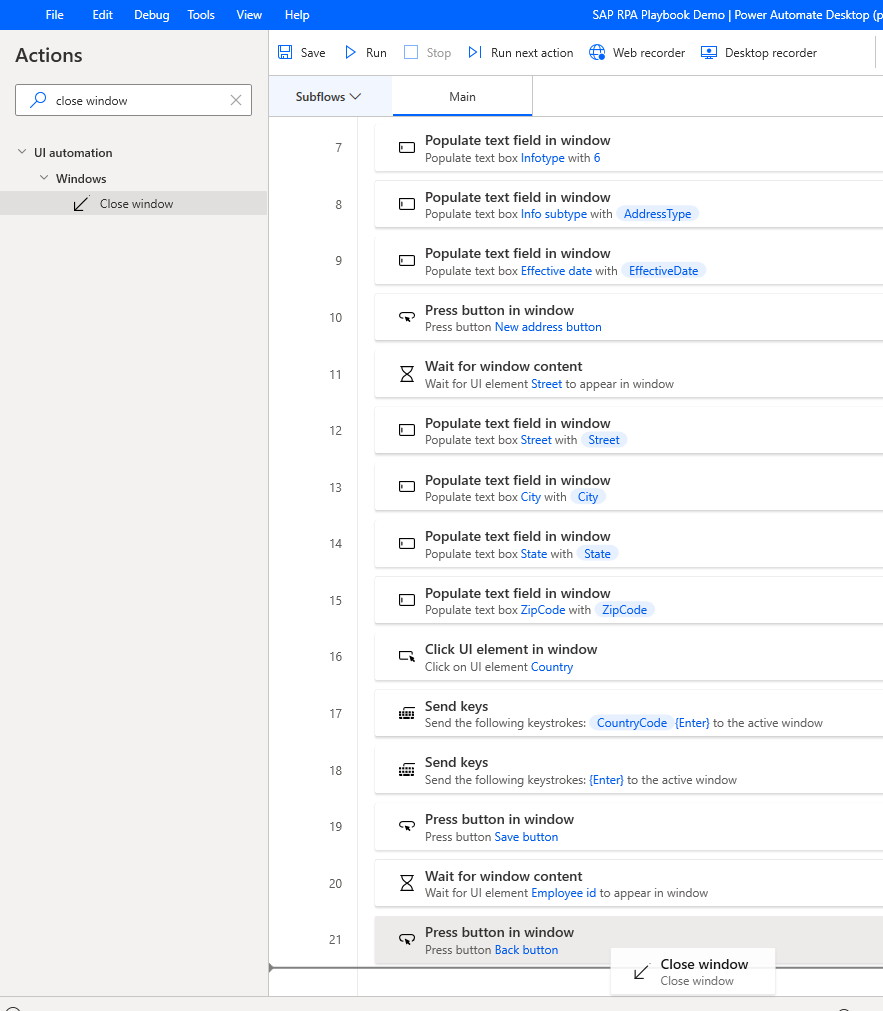
Pod Element UI zaznaczamy Okno „SAP Easy Access, a następnie wybieramy Zapisz.
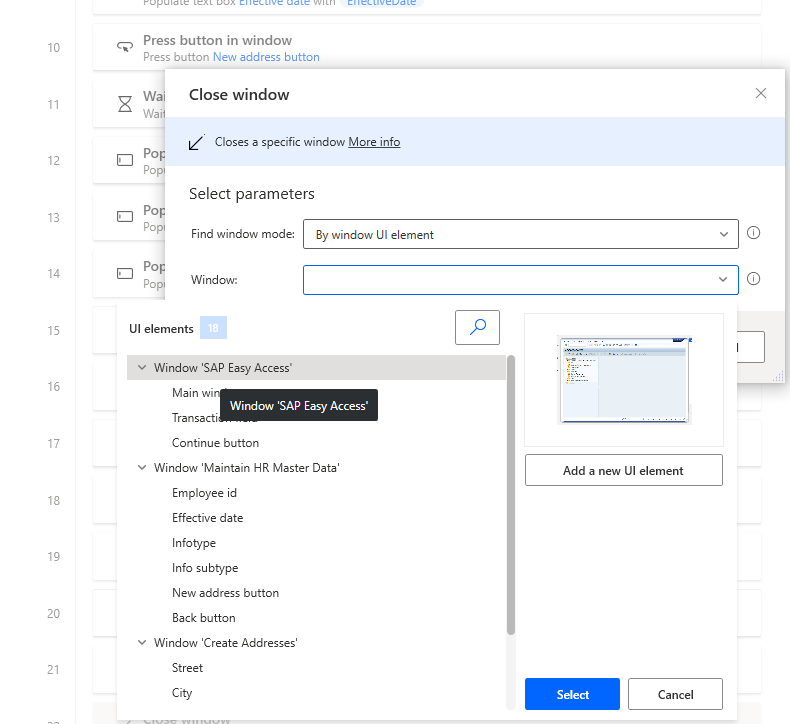
Wprowadź zamknij okno w polu wyszukiwania Akcje, a następnie przeciągnij Zamknij okno na kanwę.
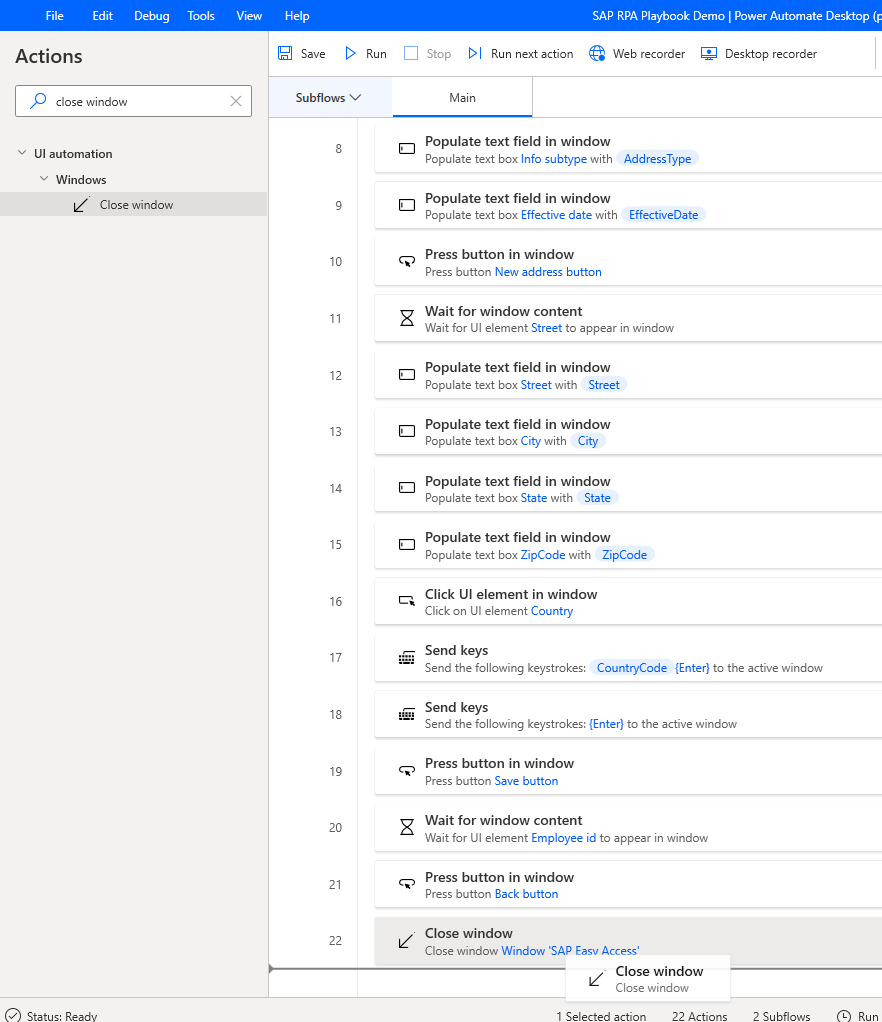
W obszarze Okno wybierz Dodaj nowy element UI.
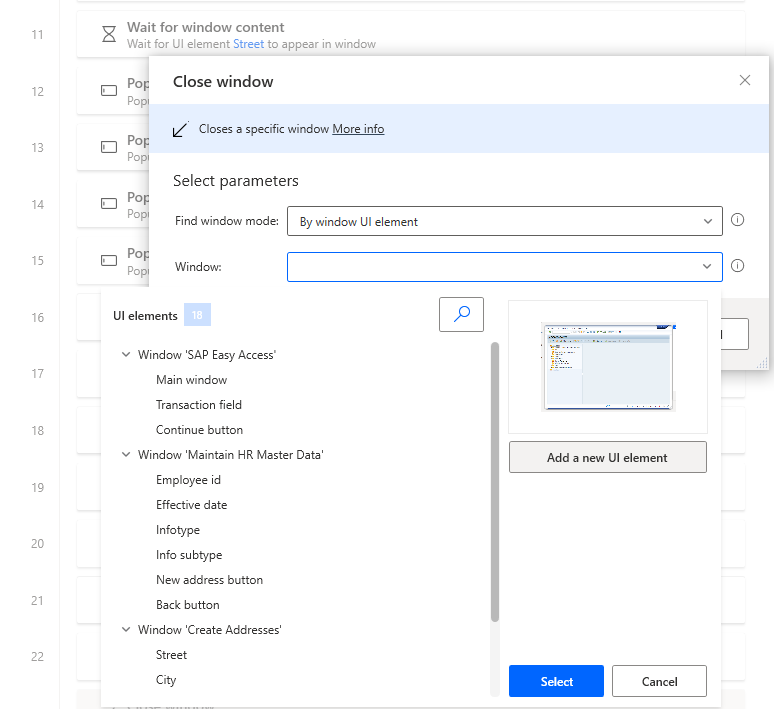
Zatrzymaj kursor nad zewnętrzną ramką okna Logowanie SAP 760. Przytrzymaj klawisz Ctrl, a następnie kliknij element okna, aby dodać kontrolkę do listy Elementy UI, która pojawi się w oknie dialogowym Sesja śledzenia.
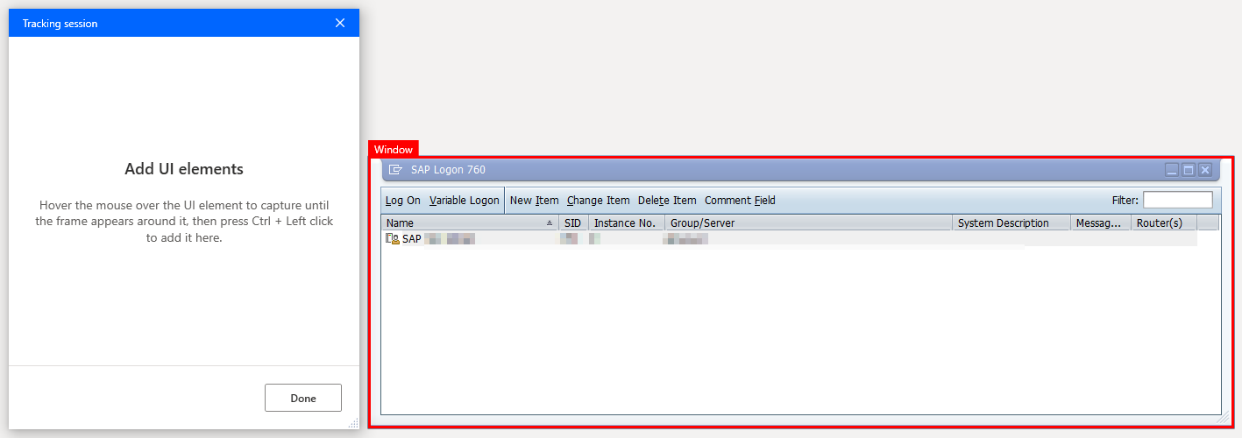
W obszarze elementu interfejsu użytkownika wybierz opcję Okno „Logowanie SAP 760” (liczba 760 odzwierciedla wersję GUID SAP, więc może się różnić w środowisku), a następnie wybierz opcję Zapisz.
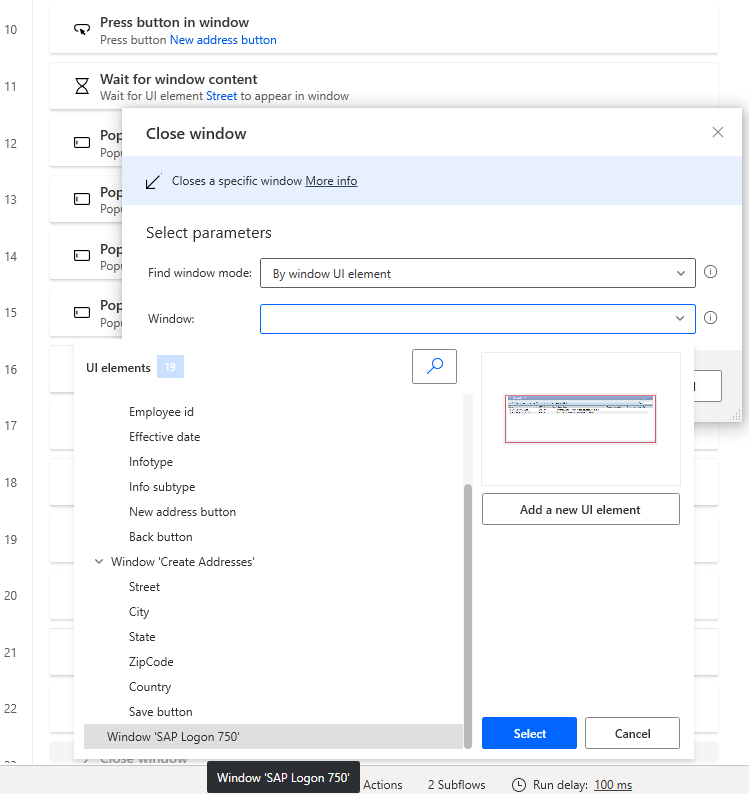
Wybierz pozycję Zapisz.
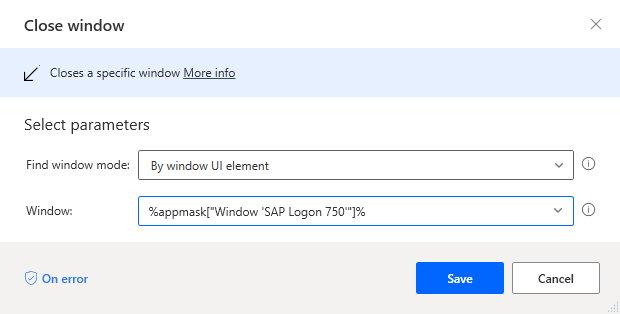
Wybierz Zapisz, aby zapisać przepływ.