Tworzenie przepływu w chmurze służącego do aktualizowania adresu w Power Automate
Teraz stworzymy przepływ w chmurze, którego pracownicy używają, aby poprosić o zaktualizowanie adresu. Ten przepływ w chmurze przekazuje zmienne wejściowe do przepływu na pulpicie, który został utworzony w poprzedniej sekcji.
Zalecamy tworzenie przepływów chmurowych, przepływów pulpitu i innych artefaktów Microsoft Power Platform w ramach rozwiązań, aby umożliwić lepszą przenośność, zarządzanie cyklem życia aplikacji (ALM) i enkapsulację.
Przejdź do https://make.powerautomate.com i zaloguj się za pomocą swoich poświadczeń Microsoft Entra.
Upewnij się, że jesteś w tym samym środowisku, w którym zbudowałeś przepływ pulpitu za pomocą Power Automate Desktop, a następnie wybierz Rozwiązania>+ Nowe rozwiązanie.
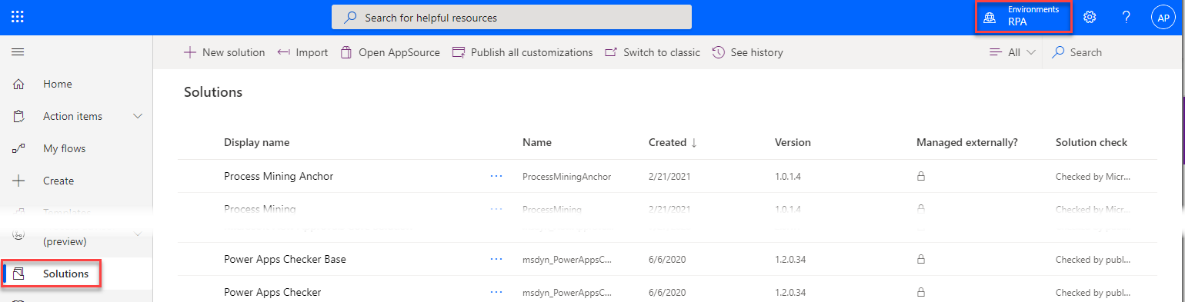
Wprowadź Wyświetlaną nazwę, wybierz pozycję Wydawca, a następnie wybierz pozycję Utwórz.
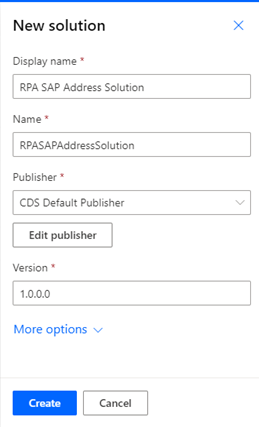
Otwórz rozwiązanie, wybierając jego nazwę.
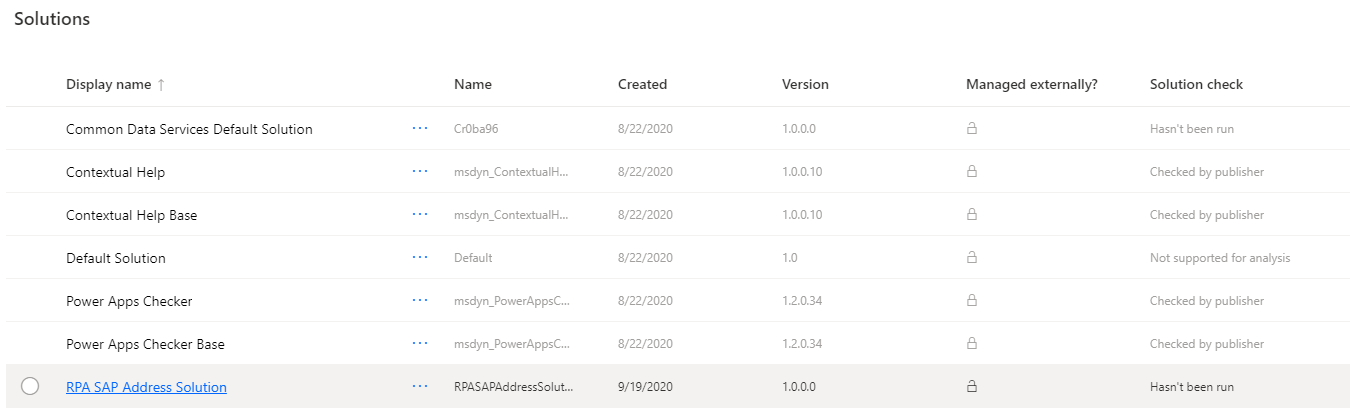
Wybierz opcję + Dodaj istniejące, wybierz przepływ pulpitu, wybierz przepływ utworzony w Power Automate desktop, a następnie wybierz opcję Dodaj.
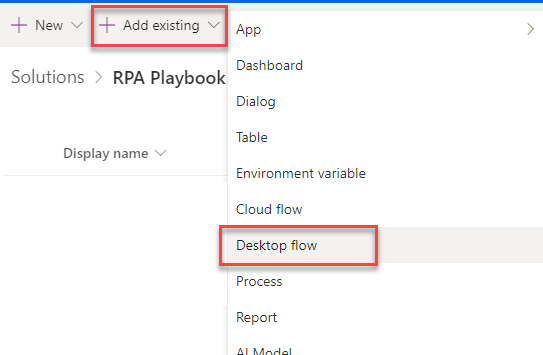

Wybierz pozycję + Nowy>Przepływ w chmurze.
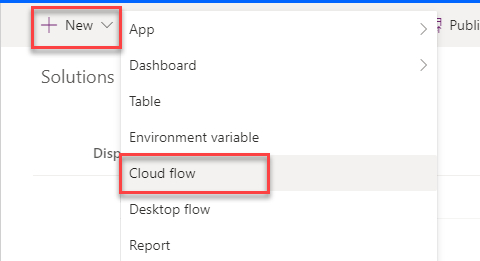
Nadaj przepływowi nazwę i wybierz Ręcznie wyzwol przepływ jako wyzwolenie.
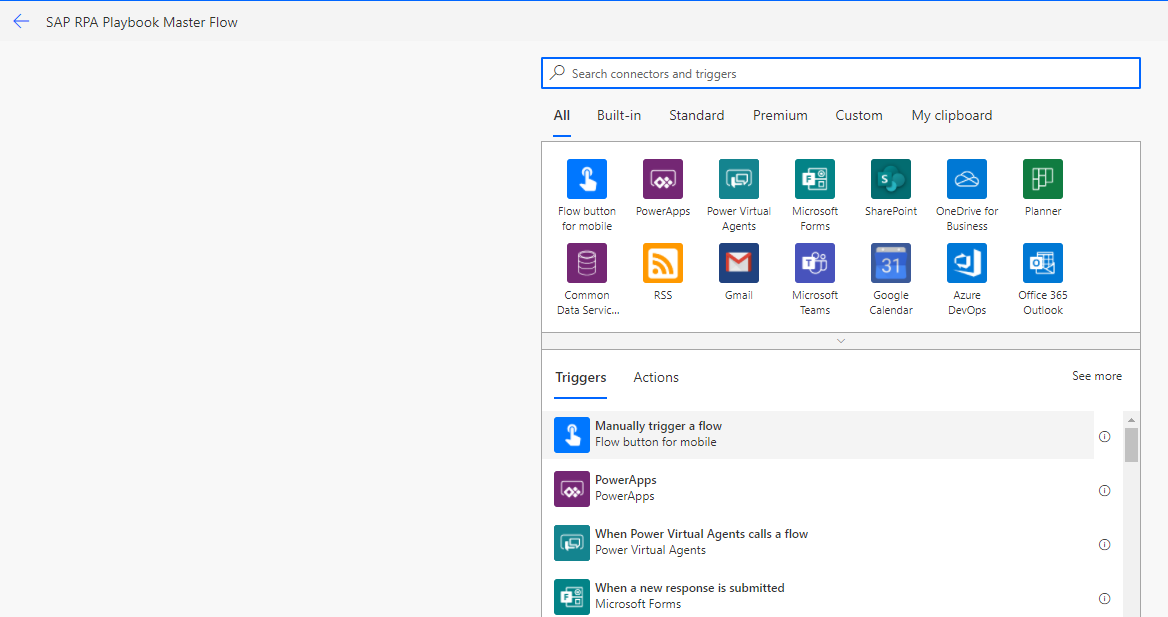
Wybierz opcję + Dodaj dane wejściowe, a następnie wybierz odpowiedni typ danych w celu utworzenia ośmiu danych wejściowych wymienionych w kroku 9.
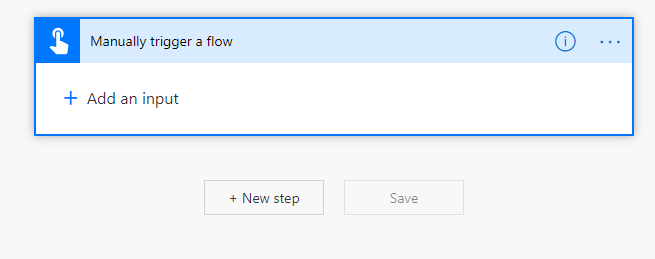
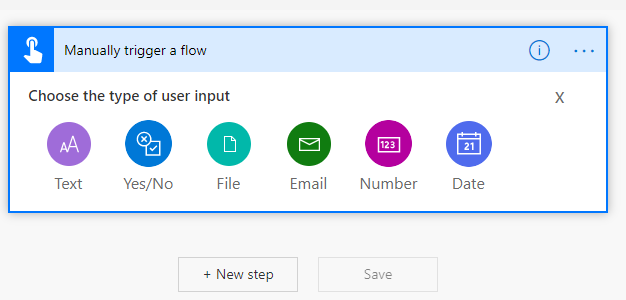
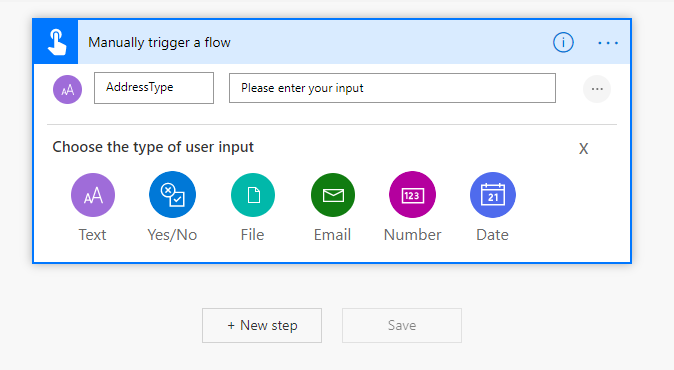
Dodaj następujące wejścia do wyzwalacza przepływu.
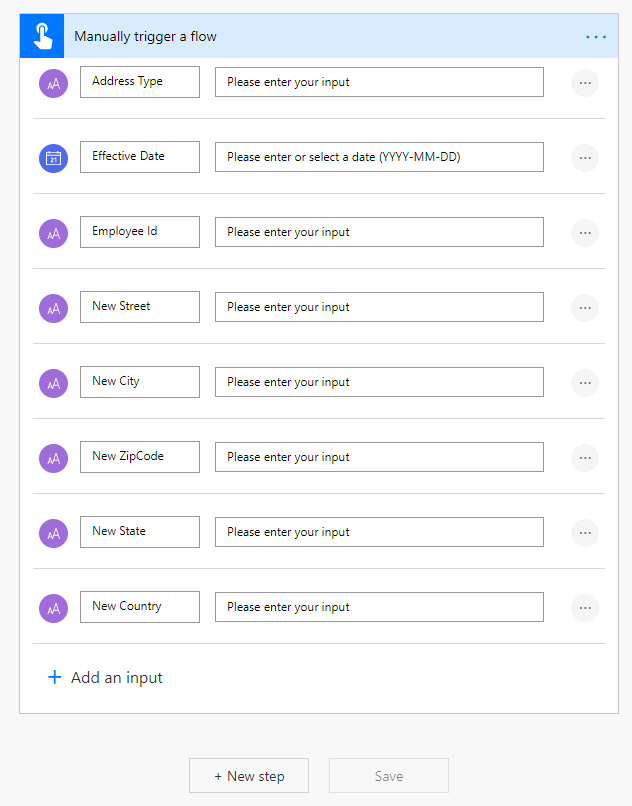
Zrzut ekranu okna dialogowego Ręcznie wywołaj przepływ z typem adresu jako Tekst, datą wejścia w życie jako Data i następującymi sześcioma elementami wejściowymi typu Tekst: Identyfikator pracownika, Nowa ulica, Nowe miasto, Nowy kod pocztowy, Nowy stan i Nowy kraj.
Wybierz pozycję Nowy krok.
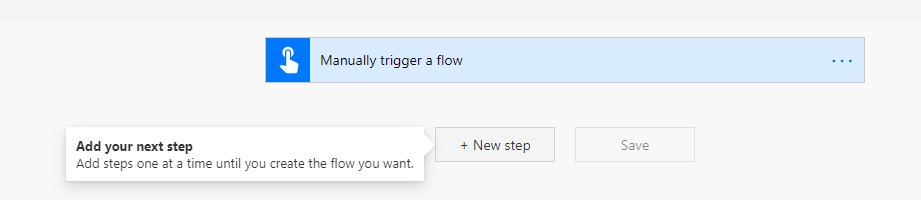
Uwaga
Poniższe konfiguracje akcji Azure Key Vault są opcjonalne, więc jeśli nie używasz Key Vault dzisiaj, lub po prostu chcesz przetestować przepływ pulpitu bez niego, możesz je pominąć.
Wprowadź Azure Key Vault w polu wyszukiwania.
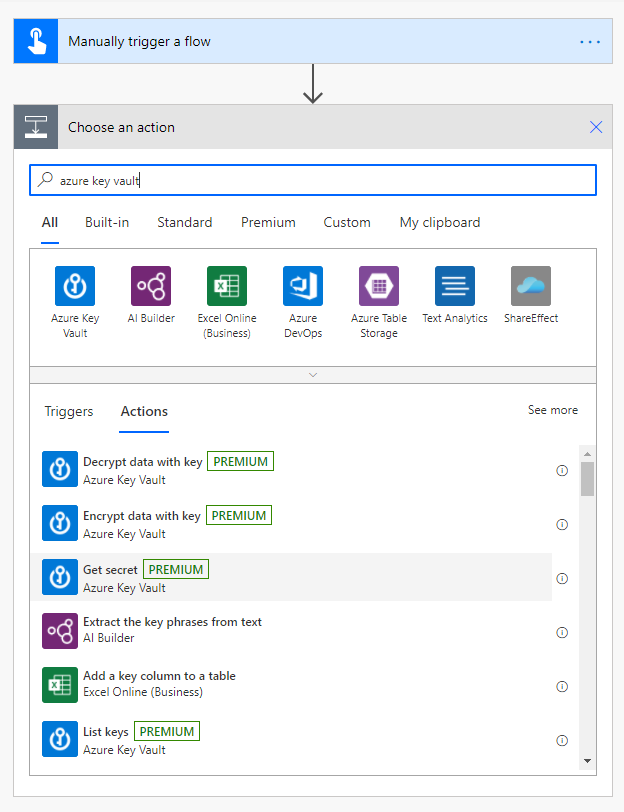
Jeśli nie masz jeszcze istniejącego połączenia z programem Key Vault, zostaniesz poproszony o jego utworzenie. Można zalogować się za pomocą konta użytkownika usługi Microsoft Entra lub jednostki usługi (zalecane).
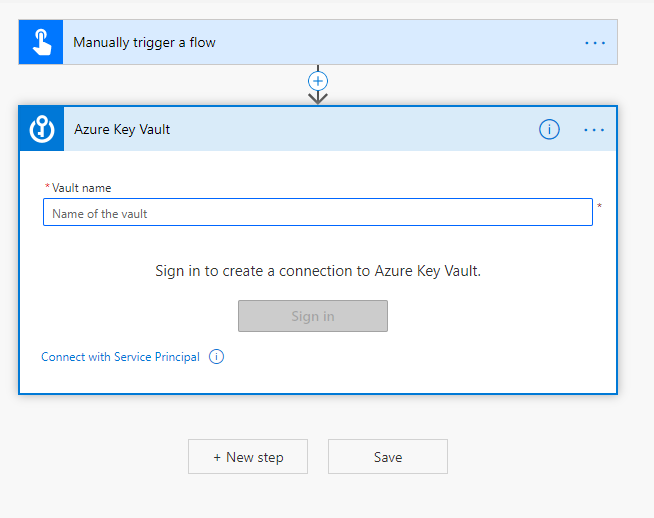
Załóżmy, że należy wybrać opcję Połącz: Nazwa główna usługi.
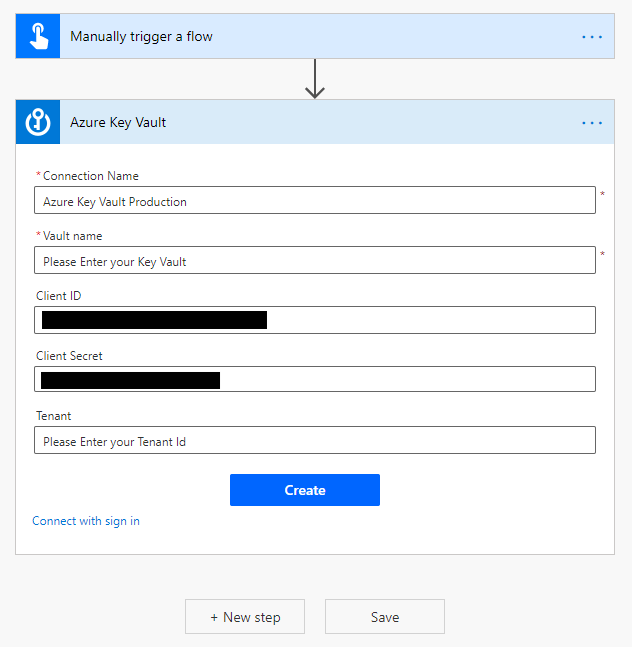
Po nawiązaniu połączenia dodaj cztery akcje Pobierz klucz tajny Key Vault do kanwy, wybierz klucz, a następnie zmień nazwy akcji, jak pokazano na poniższym obrazku.
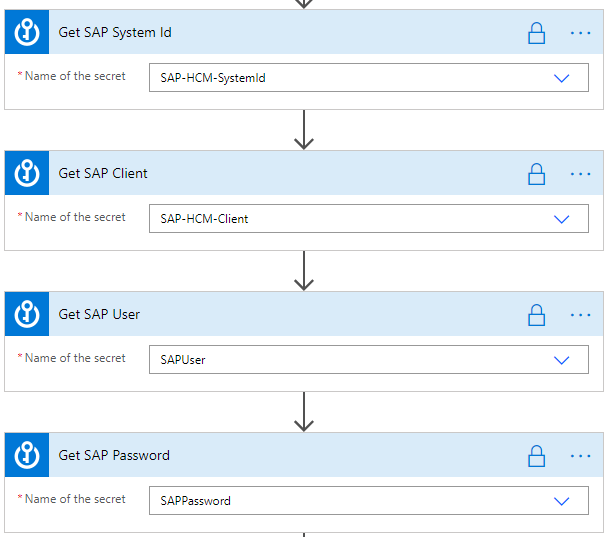
Zrzut ekranu przedstawiający cztery akcje: Pobierz SAP System Id, którego nazwę zmieniono na SAP-HCM-SystemId; Pobierz SAP Client, którego nazwę zmieniono na SAP-HCM-Client; Pobierz SAP User, którego nazwę zmieniono na SAPUser; oraz Pobierz SAP Password, którego nazwę zmieniono na SAPPassword.
Wybierz Więcej (...) obok nazwy działania, wybierz Ustawienia, włącz Zabezpieczenie wejść i Zabezpieczenie wyjść, a następnie wybierz Gotowe. Powtórz ten krok dla pozostałych trzech akcji Pobierz klucz tajny.
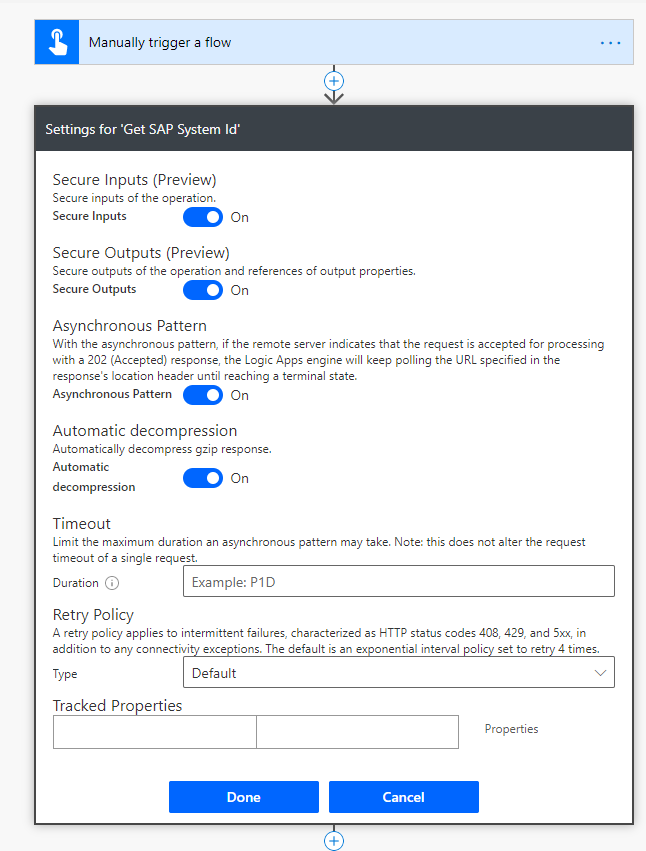
Wybierz znak plus (+), a następnie wybierz pozycję Dodaj akcję.
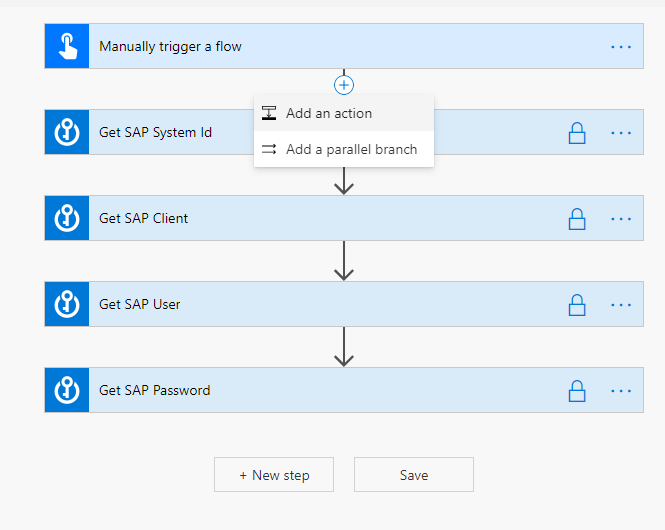
Wpisz Zakres w pole wyszukiwania, a następnie wybierz akcję Zakres.
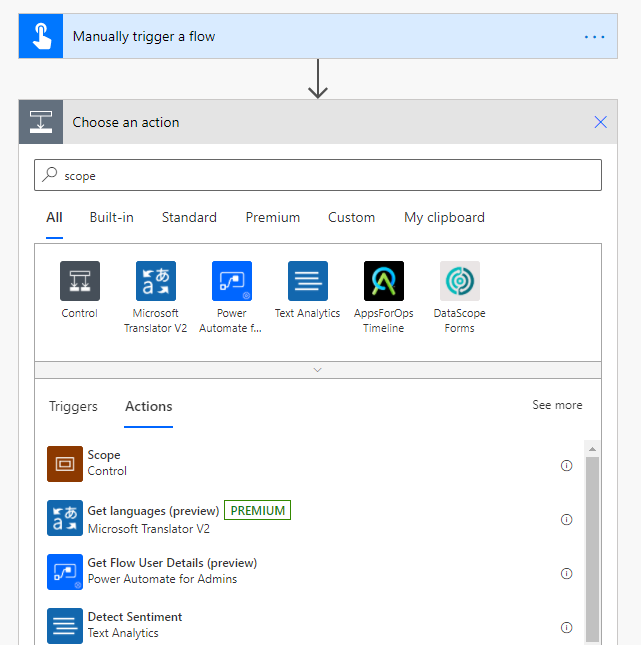
Przeciągnij wszystkie akcje Key Vault na kontener zakres, a następnie zmień jego nazwę na Wypróbuj.
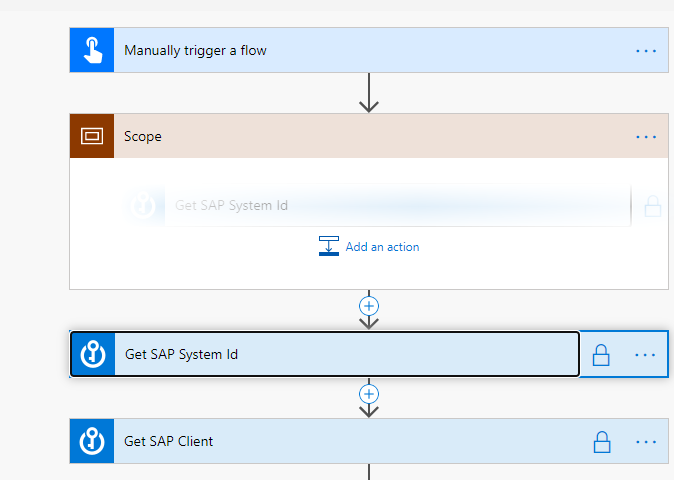
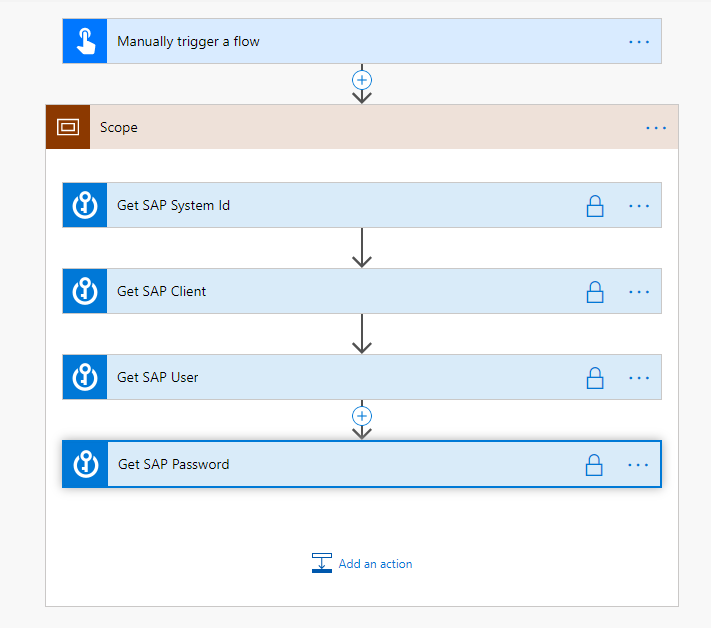
Wyszukaj, a następnie wybierz opcję, inicjuj akcję zmiennej, aby dodać ją pod wyzwalaczem.
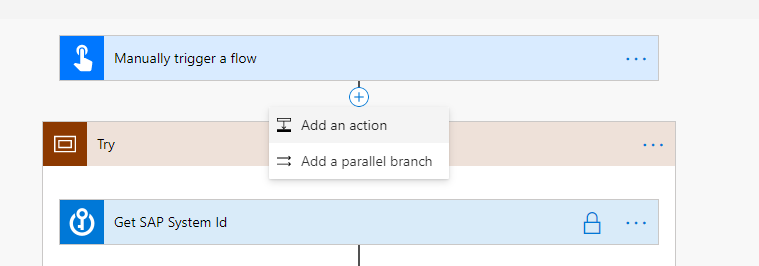
W oknie dialogowym Inicjalizuj zmienną wprowadź następujące ustawienia, a następnie wybierz OK w oknie dialogowym Wyrażenie:
- Dla Nazwa wpisz Niepowodzenie bota.
- W polu Typ wybierz pozycję Wartość logiczna.
- Dla wartości wprowadź wartość false.
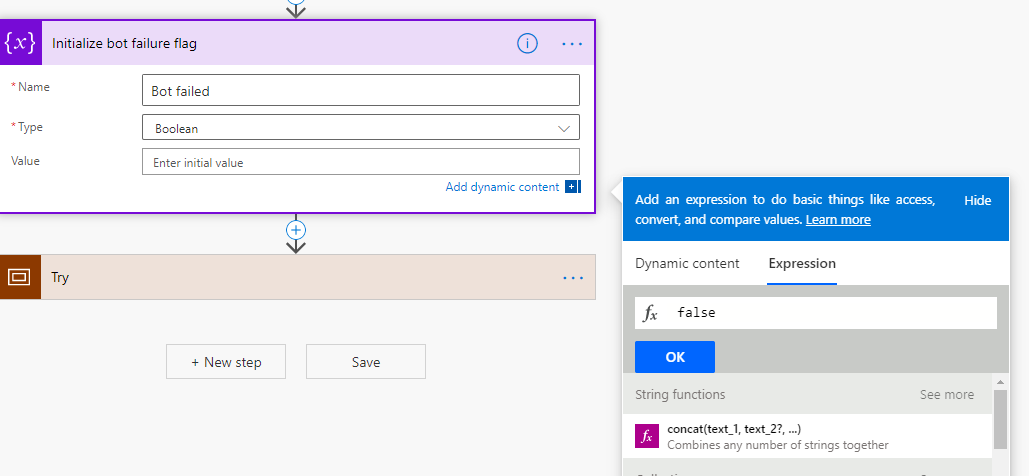
Dodaj dwie akcje zakresu. Nazwij je Złap i Na koniec.
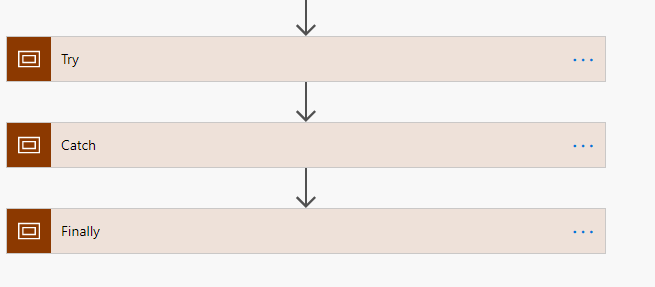
W prawym górnym rogu zakresu Złap wybierz ..., a następnie wybierz Konfiguruj uruchamianie po.
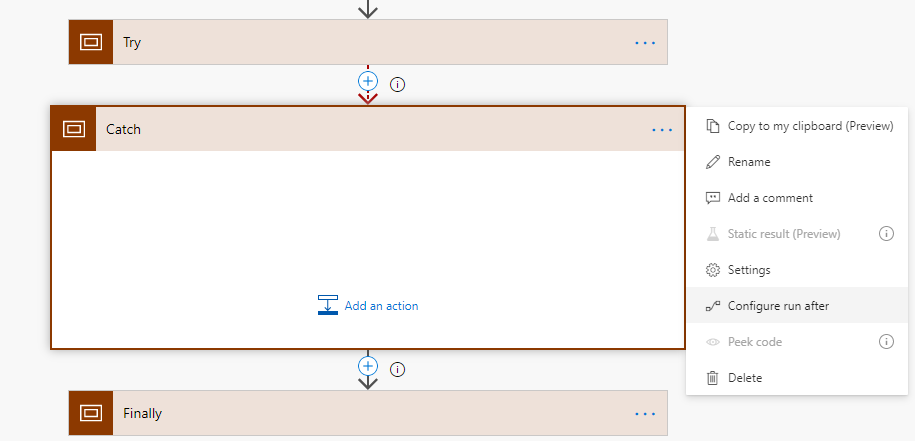
Wybierz nie powiodło się, zostało pominięte i przeszło po czasie, a następnie wybierz Gotowe.
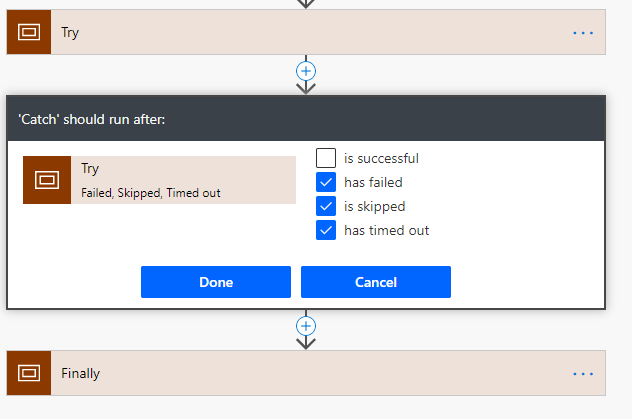
W prawym górnym rogu zakresu Końcowo zaznacz ..., wybierz Konfiguruj uruchamianie po, a następnie zaznacz pola wyboru to sukces, nie powiodło się, zostało pominięte i upłynął limit czasu. Wybierz pozycję Gotowe.
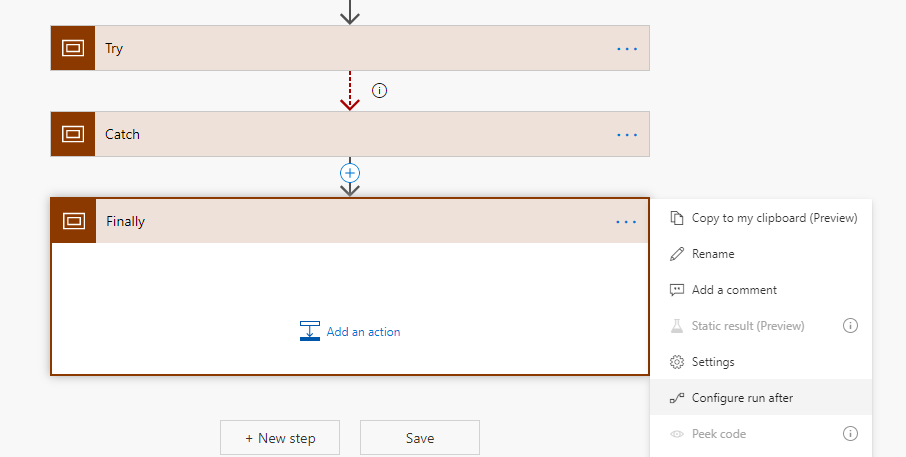
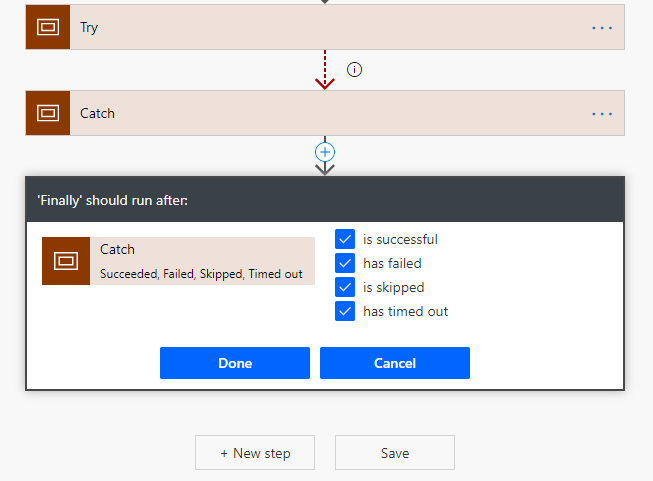
Wyszukaj, a następnie dodaj akcję ustaw zmienną do kontenera zakresu Złap.
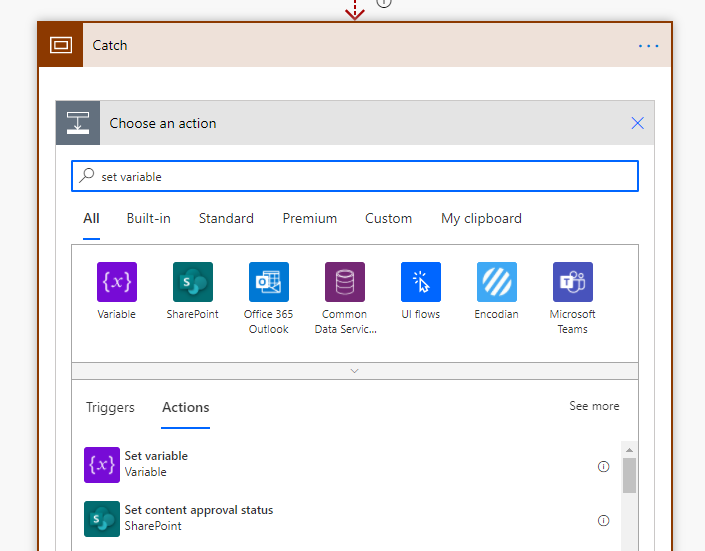
Wybierz zmienną Awaria bota, wpisz true w oknie dialogowym Wyrażenie, a następnie wybierz OK.
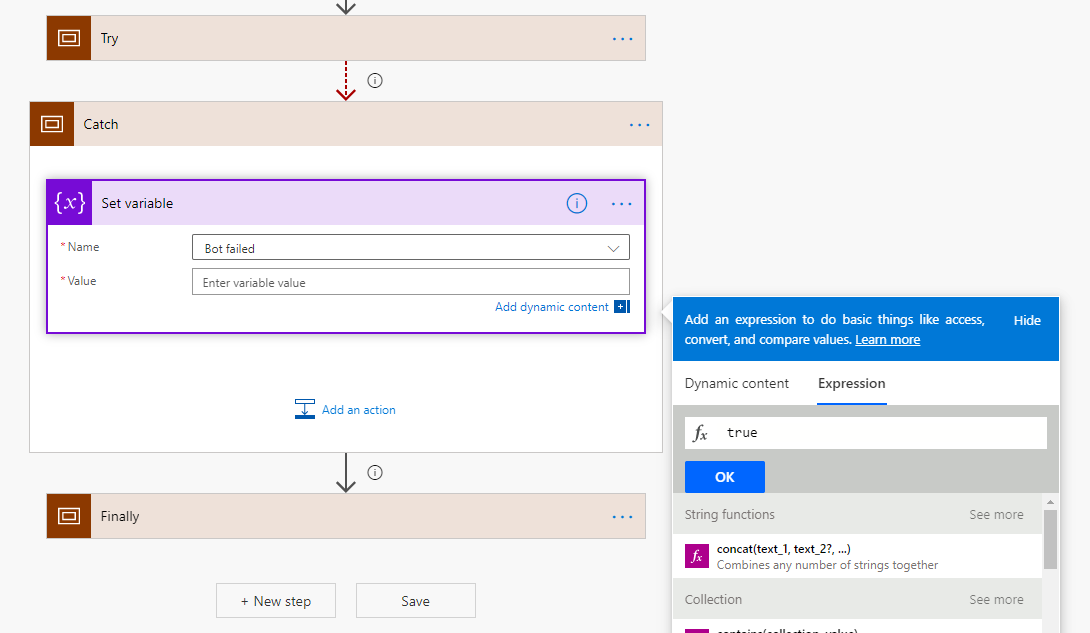
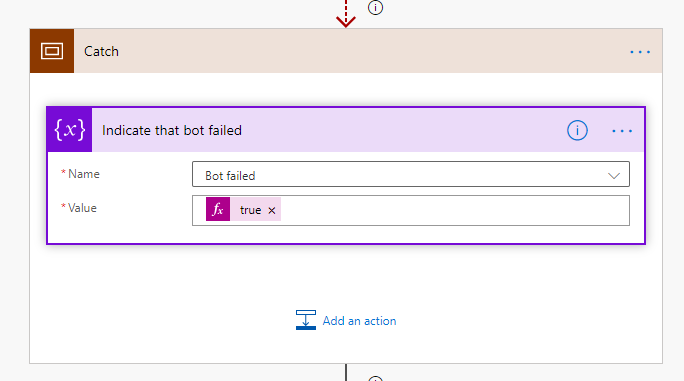
Wyszukujemy akcję warunek, a następnie dodajemy ją do bloku Końcowo.
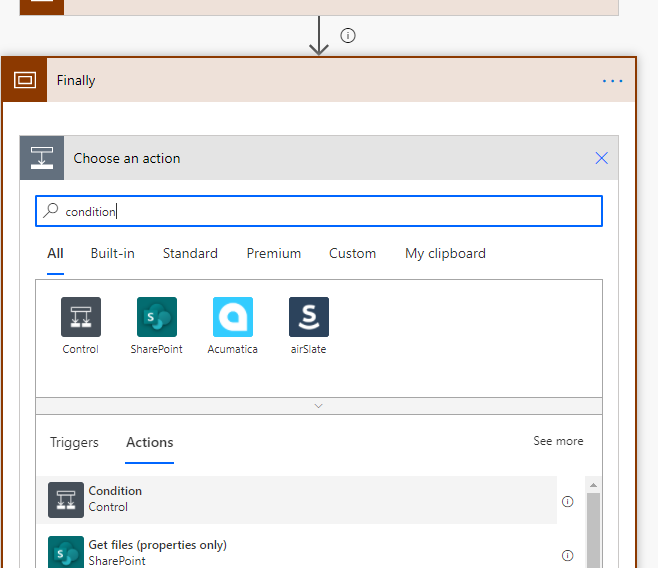
Wybierz zmienną Awaria bota z listy Treści dynamiczne, a następnie przypisz ją do pola Wybierz wartość.
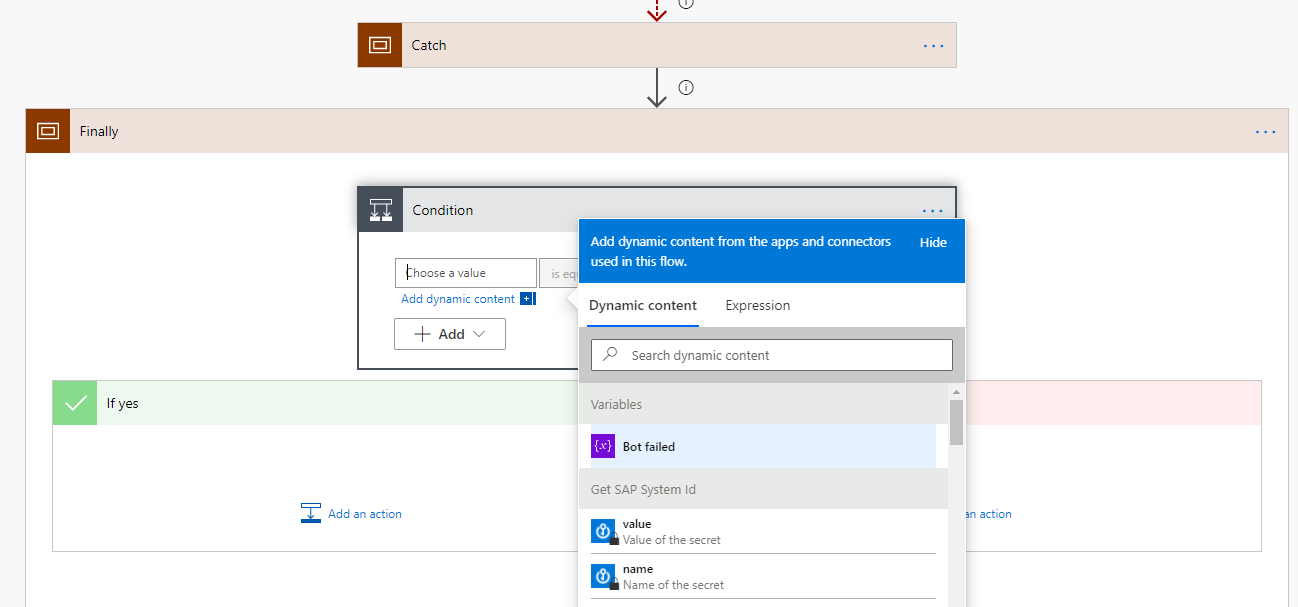
Ustaw wyrażenie na false, a następnie przypisz je do pola value.
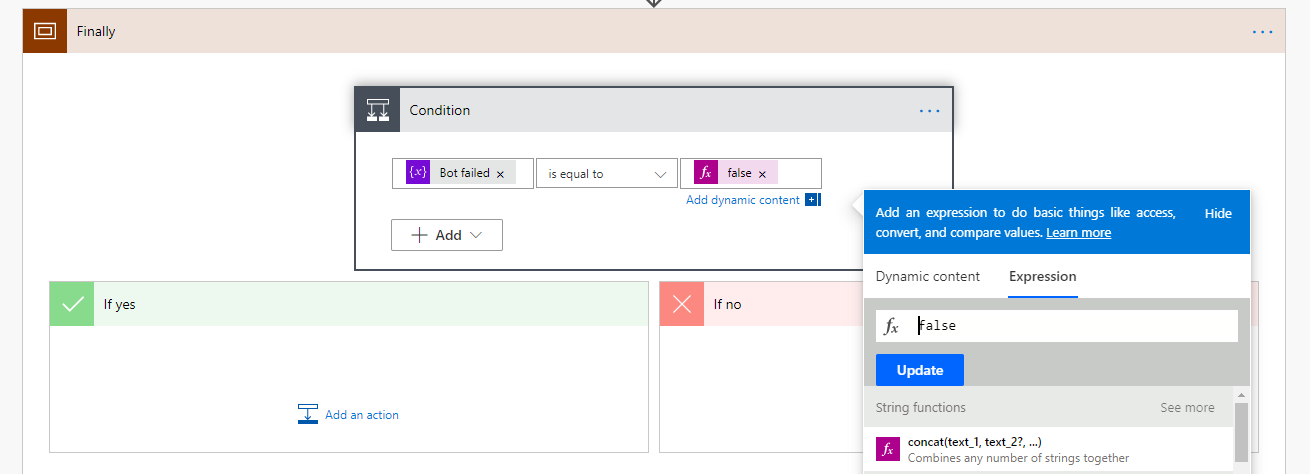
W sekcji Jeśli tak dodaj akcję Wyślij wiadomość e-mail (V2).
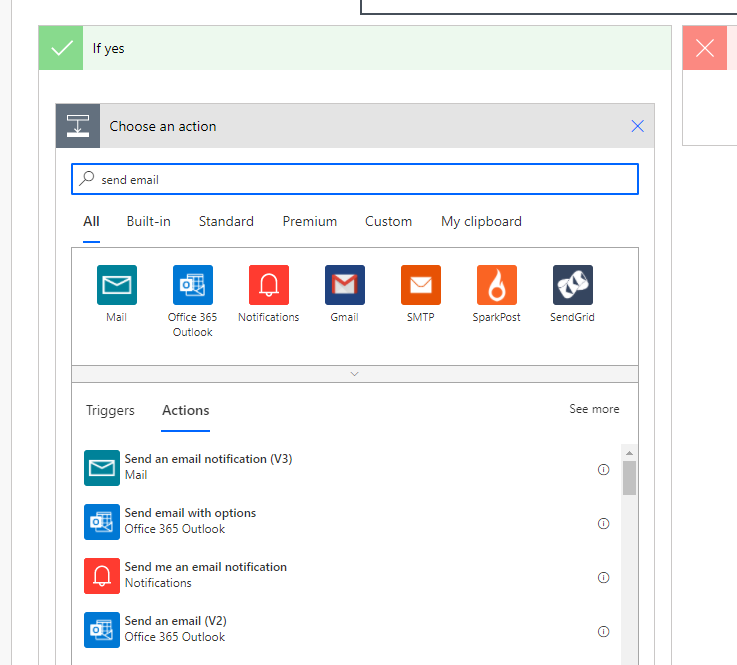
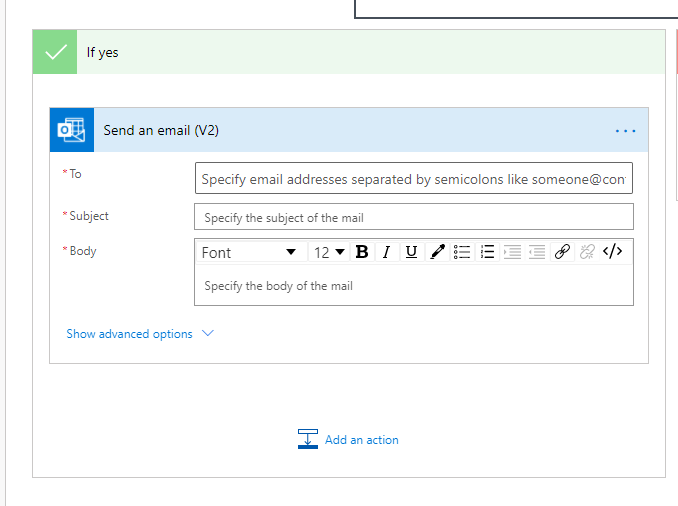
Wybierz Użytkownik e-mail z listy Treść dynamiczna i dodaj go do pola Do, a następnie wprowadź Temat i Byto.
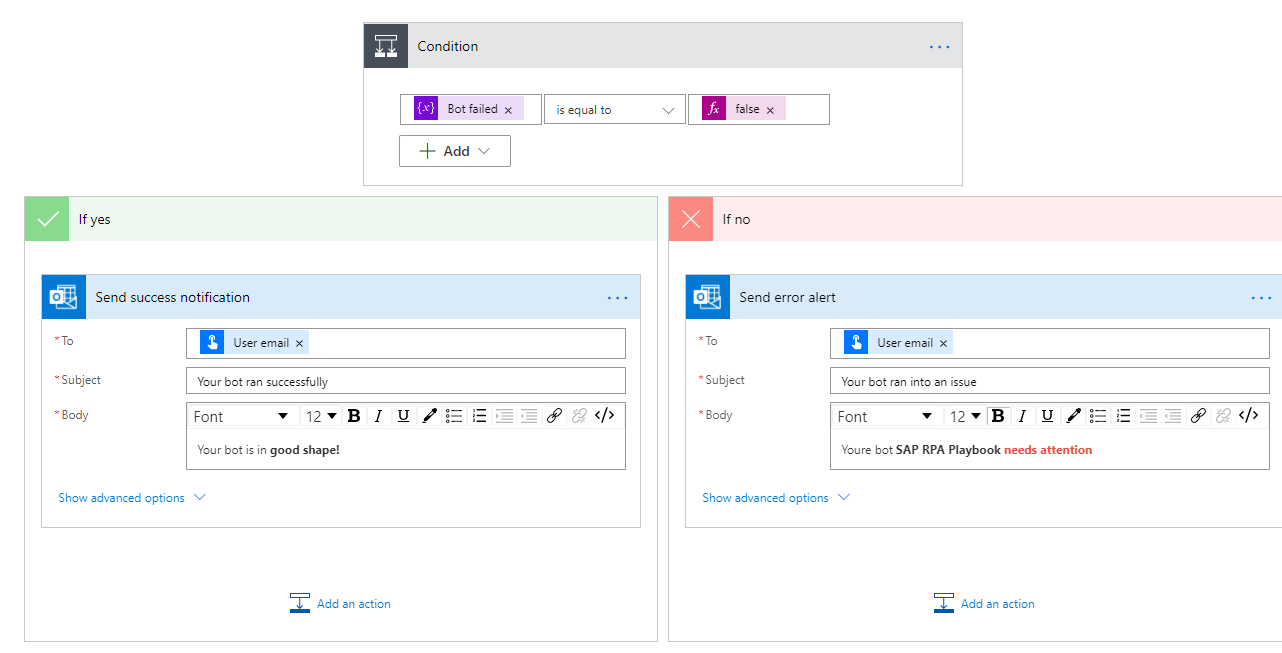
W pojemniku Wypróbuj wybierz Nowy krok. Wyszukaj Przepływy pulpitu, a następnie wybierz akcję Uruchom przepływ zbudowany przez Power Automate Desktop, aby dodać ją do przepływu.
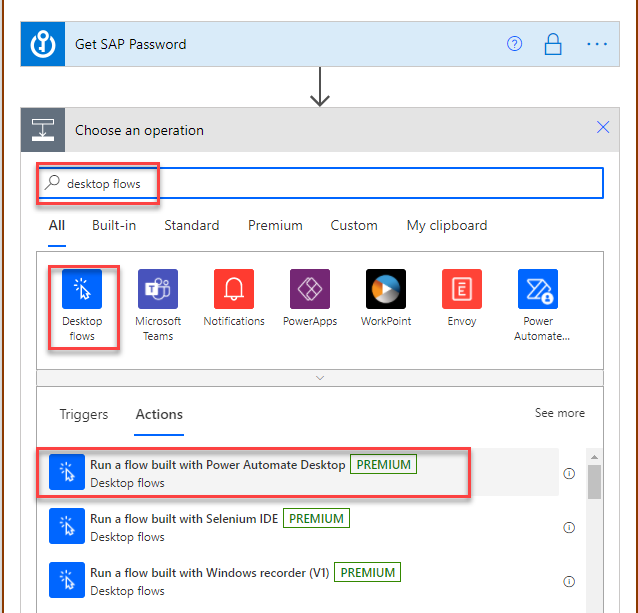
Wybierz bramę danych, a następnie wprowadź domenę, nazwę użytkownika i hasło dla konta, które ma wystarczające uprawnienia do uruchamiania przepływów pulpitu.
Ważne
Brama danych w lokalizacji lokalnej musi być wdrożona w tym samym regionie co środowisko użytkownika; w przeciwnym razie nie będzie wyświetlana na liście rozwijanej.
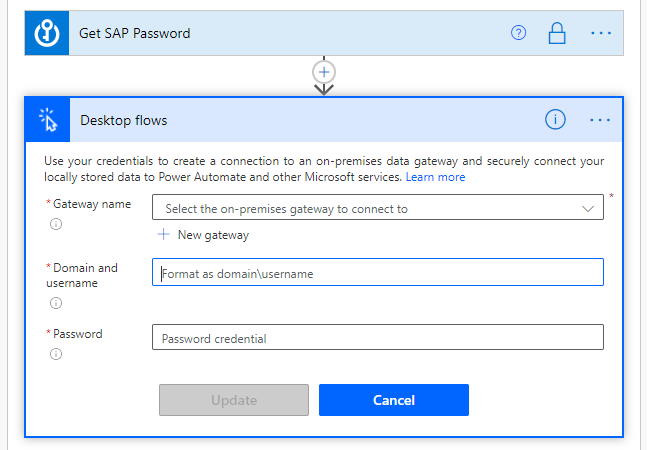
Dla przepływu pulpitu wybierz Demonstracja z podręcznika SAP RPA. Dla Tryb pracy wybierz Uruchomione - Uruchamia się, gdy jesteś zalogowany.
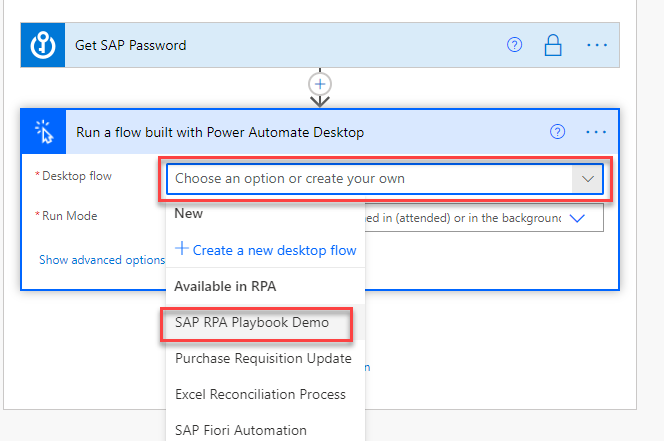
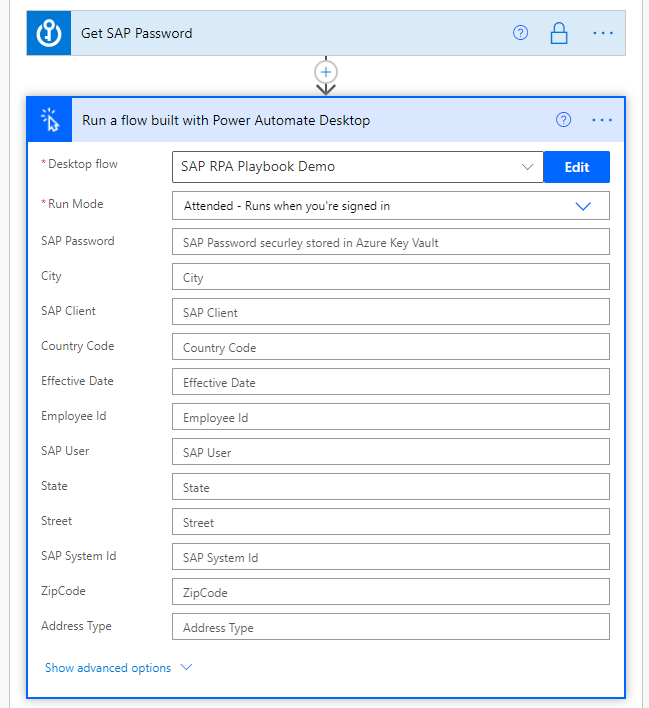
Wybierz pole Identyfikator systemu, a następnie wybierz wartość z wyjścia akcji Pobierz identyfikator systemowy SAP na liście Treści dynamiczne.
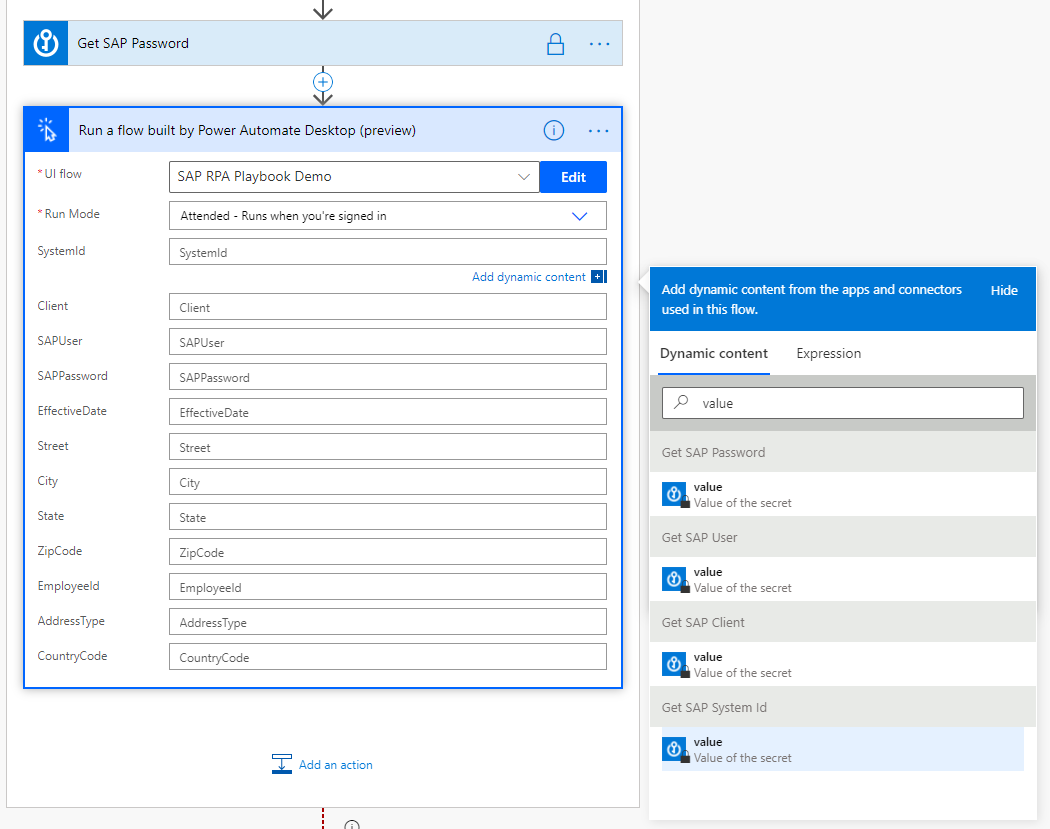
Sprawdzić oczekiwany format daty i czasu w SAP i w razie potrzeby wprowadzić poprawki za pomocą funkcji formatDateTime. Na przykład, użyj formatDateTime(triggerBody()['date'],'dd.MM.yyyy'), aby uzyskać datę sformatowaną dzień-miesiąc-rok, jak w niemieckiej dacie sformatowanej 13.10.2020.
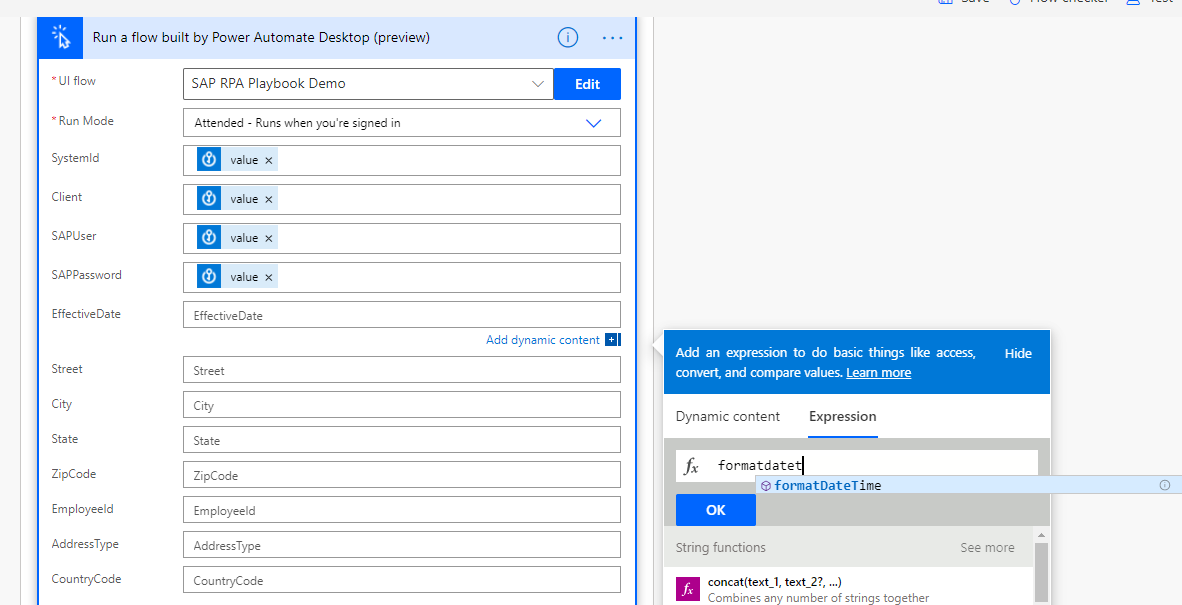
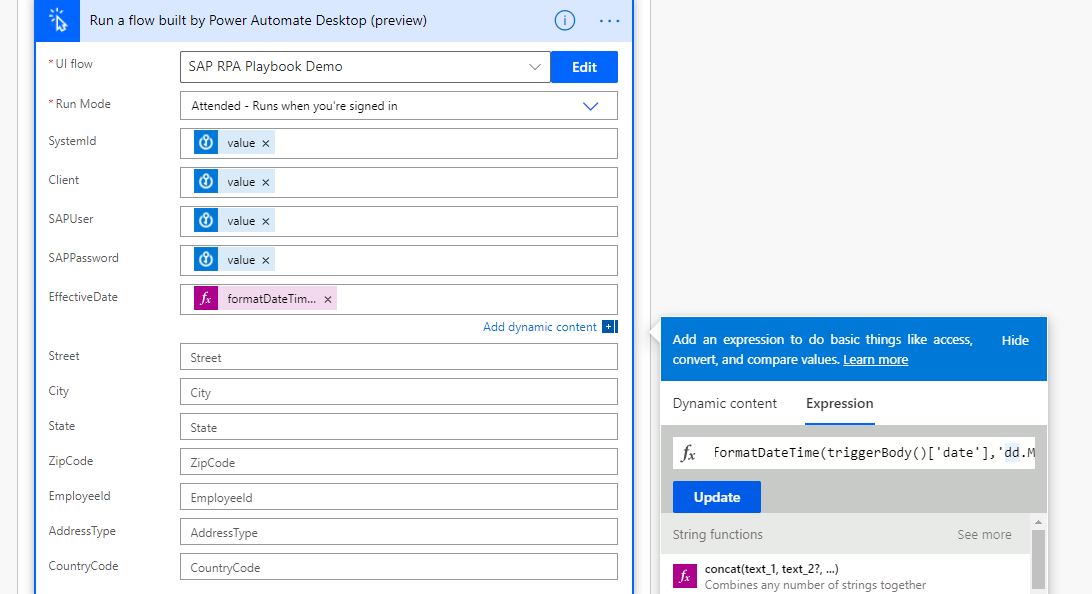
Dostarcz dane dla wszystkich pozostałych pól, wybierając odpowiednią właściwość z listy wyzwalacza Zawartość dynamiczna dla przepływu w chmurze.
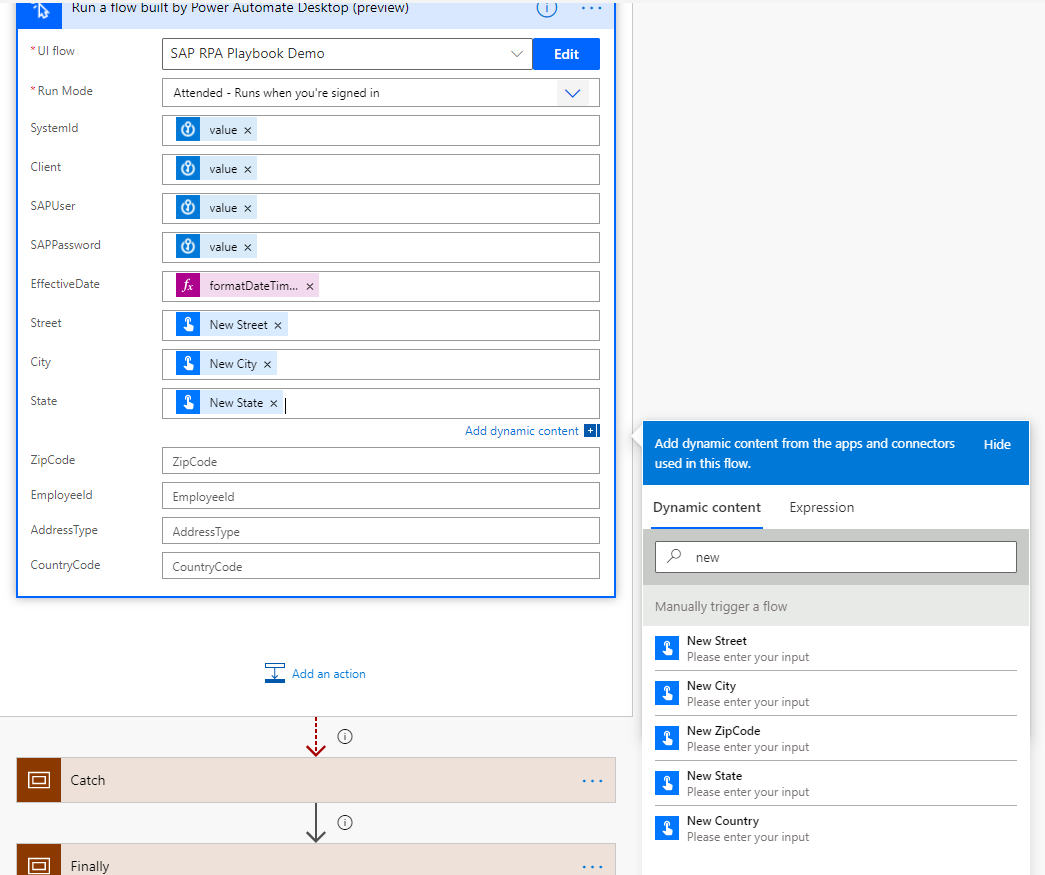
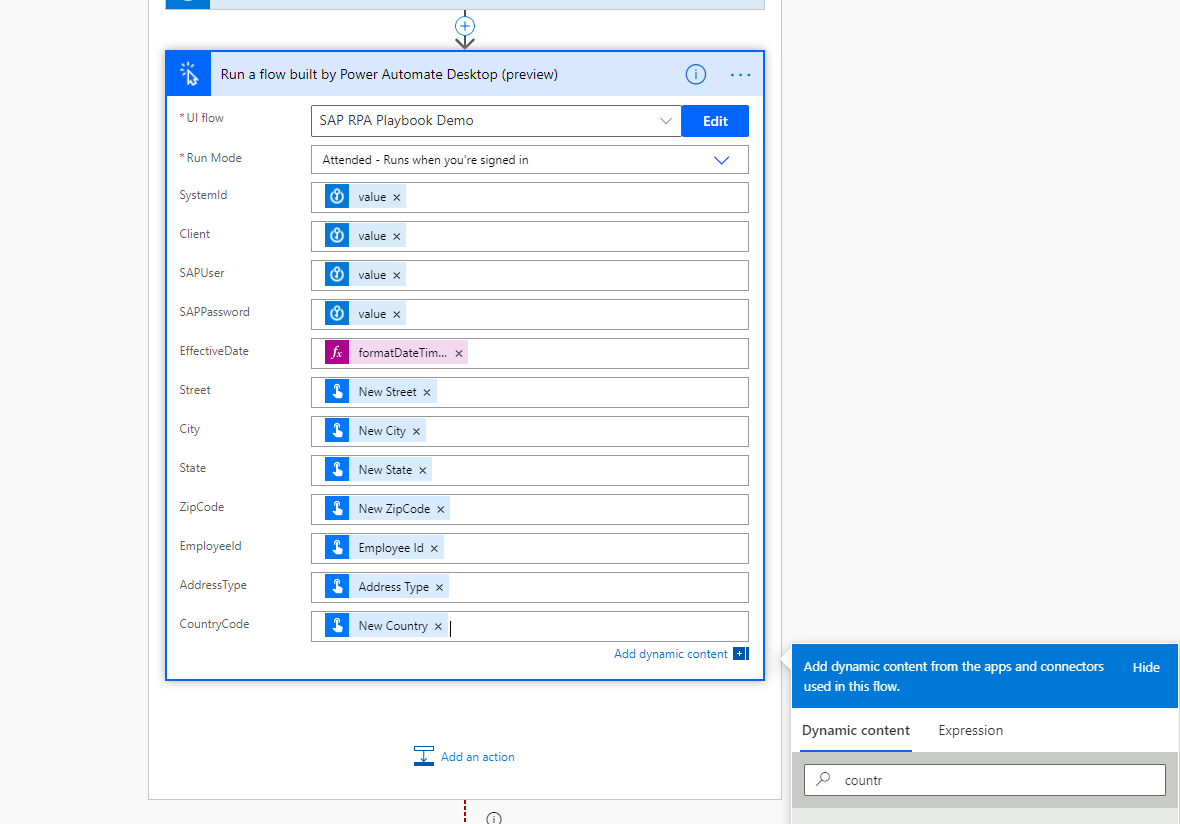
Zrzut ekranu okna dialogowego Uruchom przepływ zbudowany przez Power Automate Desktop z następującymi zmiennymi i ich ustawieniami: SystemId, Client, UżytkownikSAP, UżytkownikSAP wszystkie ustawione jako wartości tajne; EffectiveDate jako formatDateTime, Ulica jako Nowa ulica, Miasto jako Nowe miasto, Stan jako Nowy stan, KodPocztowy jako Nowy kod pocztowy, IdPraownika jako Identyfikator pracownika, TypAdresu jako Typ adresu oraz KodKraju jako Nowy kraj.
Wybierz Zapisz, aby zapisać przepływ.

Kliknij przycisk Testuj.
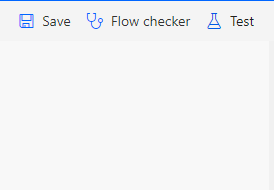
Wybierz pozycję Wykonam akcję wyzwalacza, a następnie wybierz pozycję Zapisz i przetestuj.
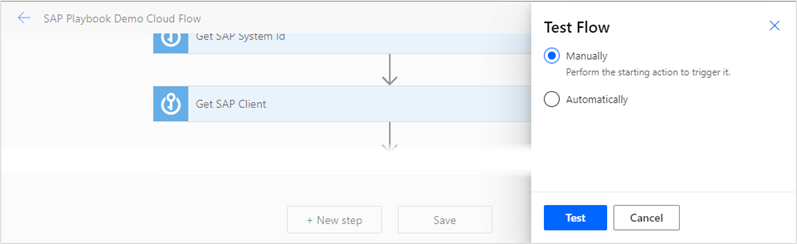
W razie potrzeby uwierzytelniaj użytkownika, a następnie wybierz opcję Kontynuuj.
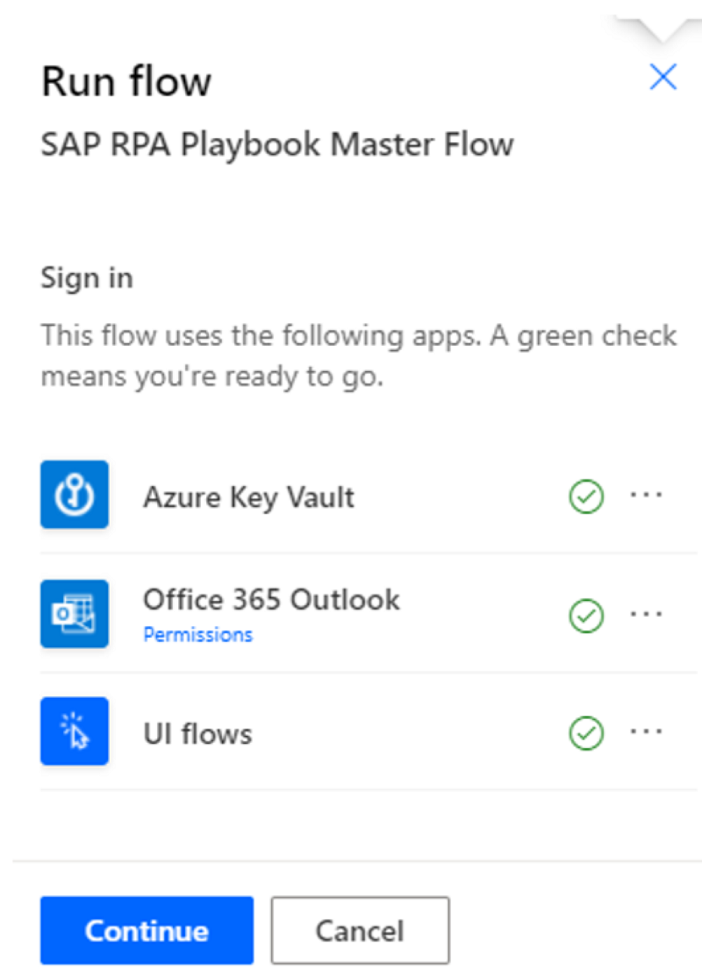
Poda wartości wszystkich zmiennych, a następnie wybierz opcję Uruchom przepływ.
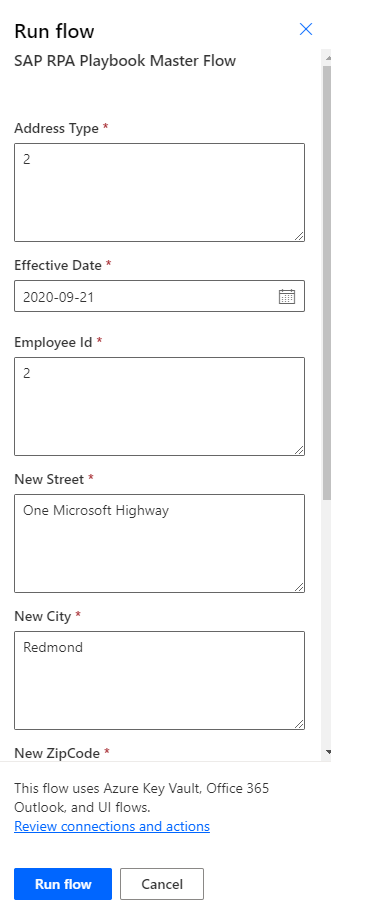
Wybierz pozycję Gotowe.
Uwaga
Do momentu ukończenia procesu nie należy używać myszy lub klawiatury.
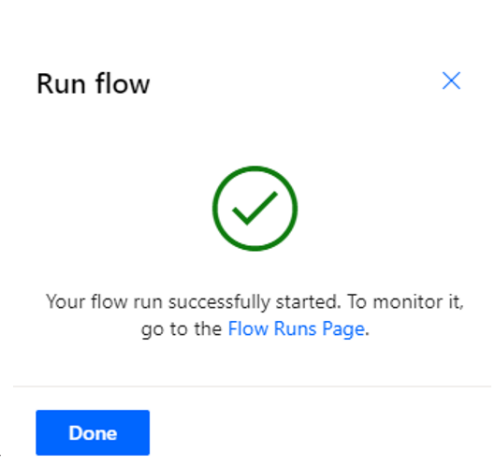
Przepływ chmurowy uruchamia i wywołuje przepływ pulpitu, który wprowadza dane do SAP.
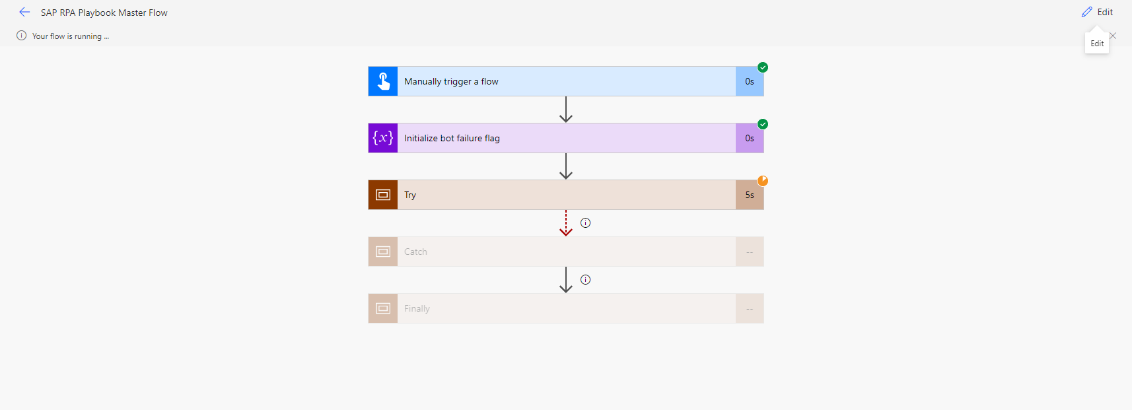
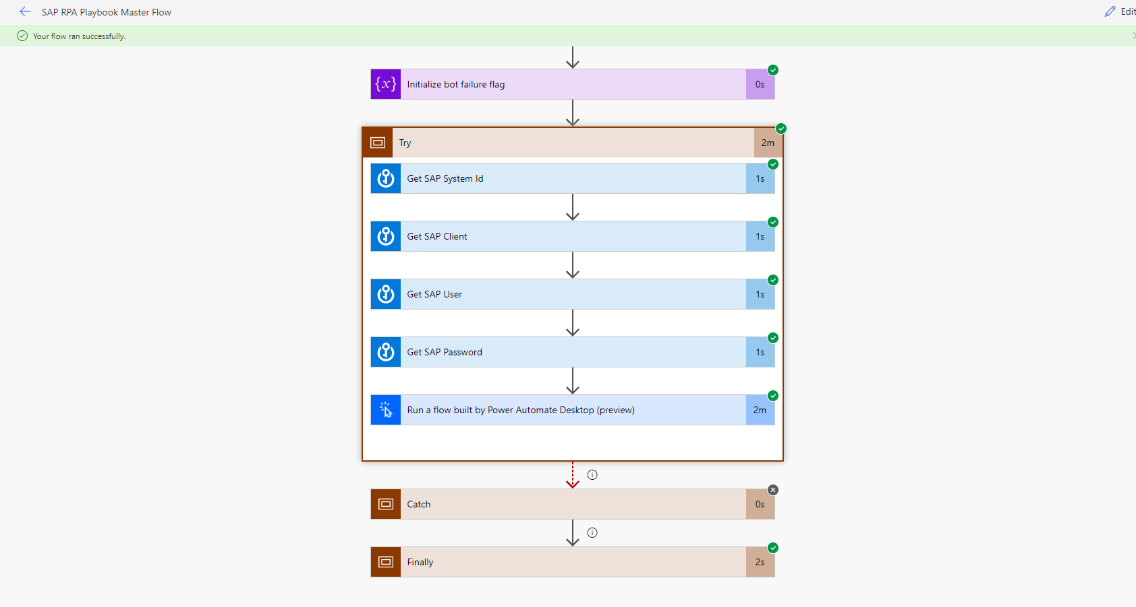
Gratulacje! Z powodzeniem wdrożyłeś dwie techniki automatyzacji SAP GUI. Z niecierpliwością czekamy na Twoje kolejne rozwiązania w SAP i Power Automate.