Wykorzystaj bezkodowe RPA z SAP GUI w Power Automate Desktop
Do rejestrowania interakcji SAP GUI można użyć narzędzia Rejestratora Power Automate Desktop. Rejestrator pulpitu tłumaczy każde kliknięcie myszą i naciśnięcie klawisza na działania programu Power Automate Desktop i dodaje te akcje do przepływu pulpitu.
Jeśli chcesz zobaczyć w działaniu nowy sposób rejestrowania pulpitu, wykonaj poniższe kroki, aby ponownie skonfigurować automatyzację opartą na akcjach zbudowaną w sekcji Niskokodowe RPA z SAP GUI w Power Automate Desktop tego podręcznika.
Możesz również podążać za podejściem bez kodu w odcinku 6 serii wideo:
Wybierz zakładkę ProcessHRMasterForm, a następnie wybierz Rejestrator pulpitu.
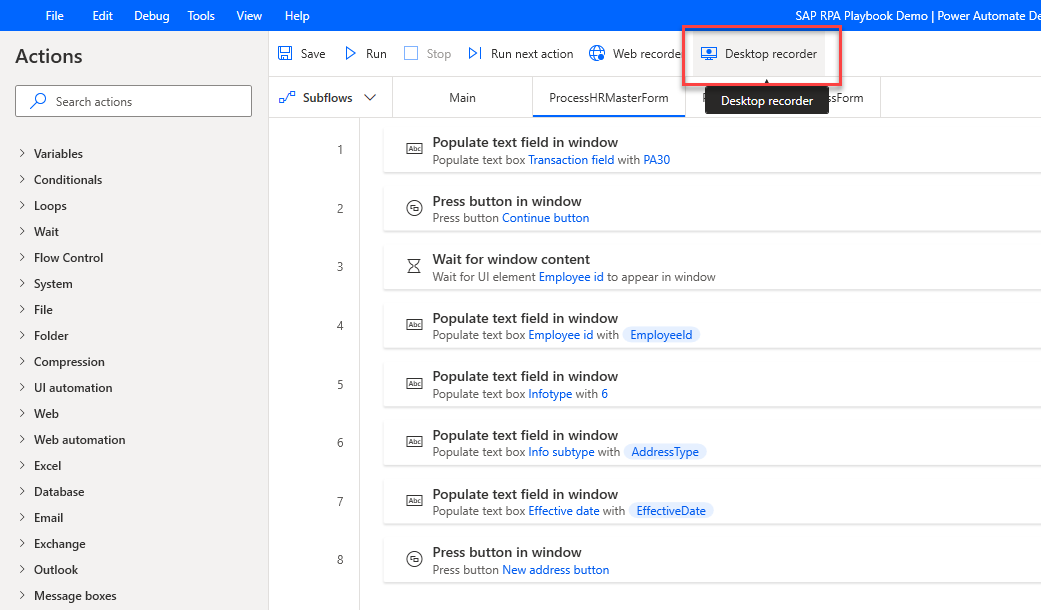
Otworzyć SAP, przenieś okno SAP łatwy dostęp na pierwszy plan, a następnie w oknie Rejestrator pulpitu wybierz Rozpocznij nagrywanie.
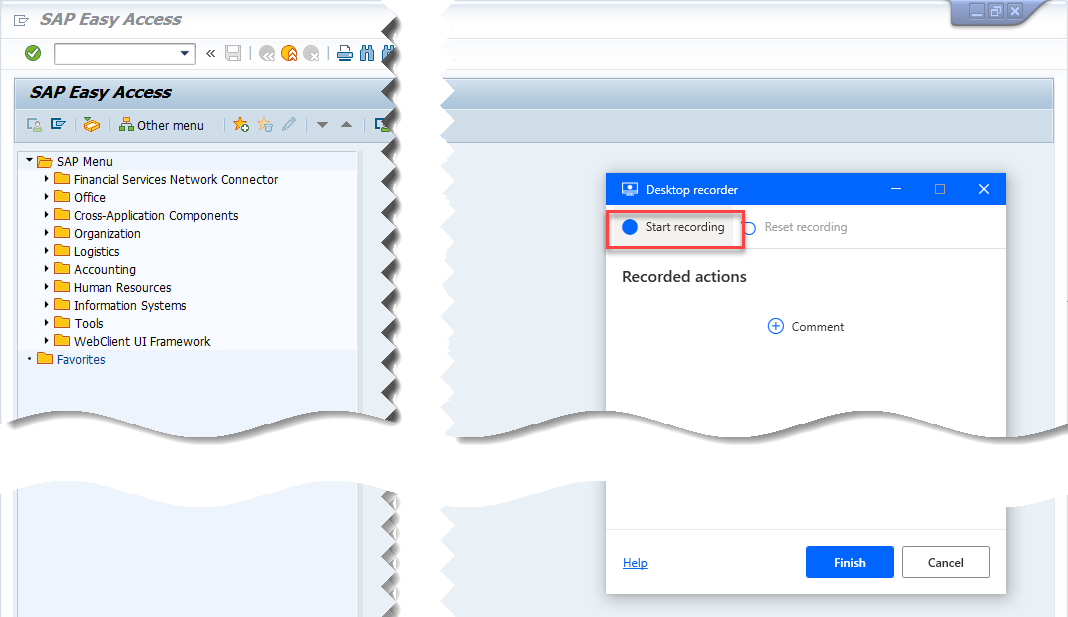
Wprowadź PA30 w polu Transakcja, a następnie wybierz opcję Wprowadź.
![]()
Wprowadź numer pracownika, a następnie wybierz opcję Wprowadź.
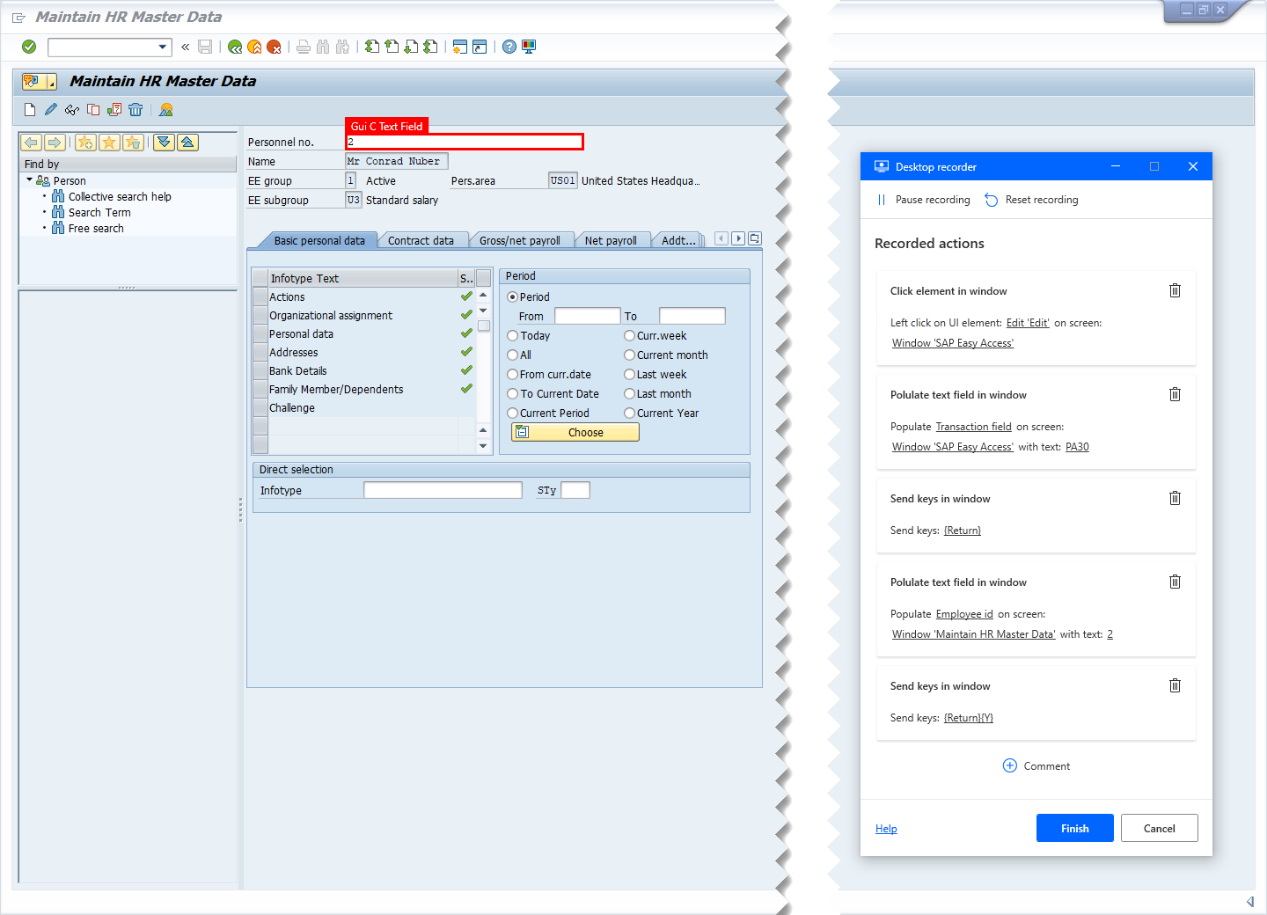
Wybierz Adresy jako Infotyp Tekst, a następnie wprowadź wartość w STy (np. 2 lub inną odpowiednią dla danego zastosowania).

Wprowadź datę w polu Od, a następnie wybierz ikonę Nowe.
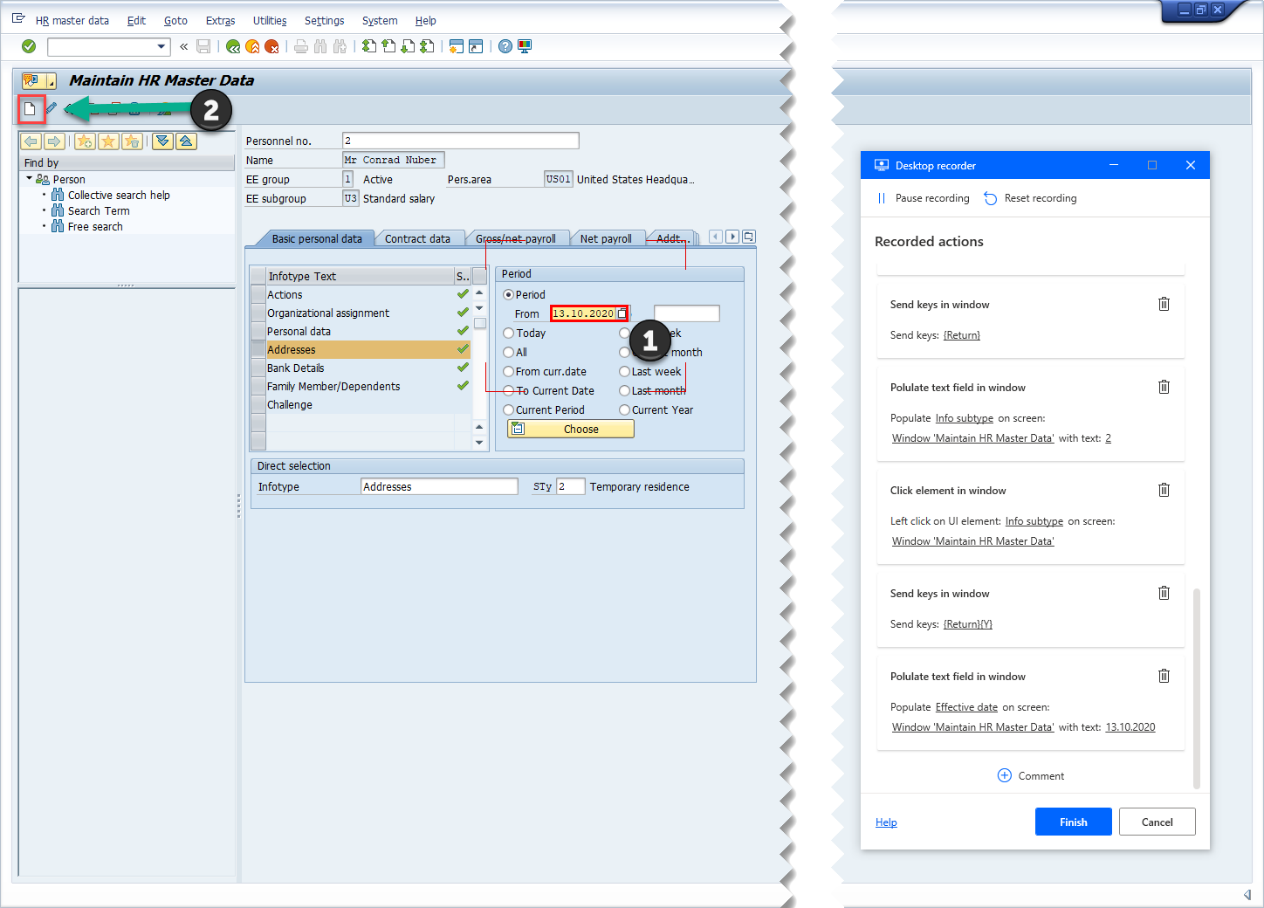
Wprowadź nazwę ulicy wraz z numerem domu wierszu adresu 1.
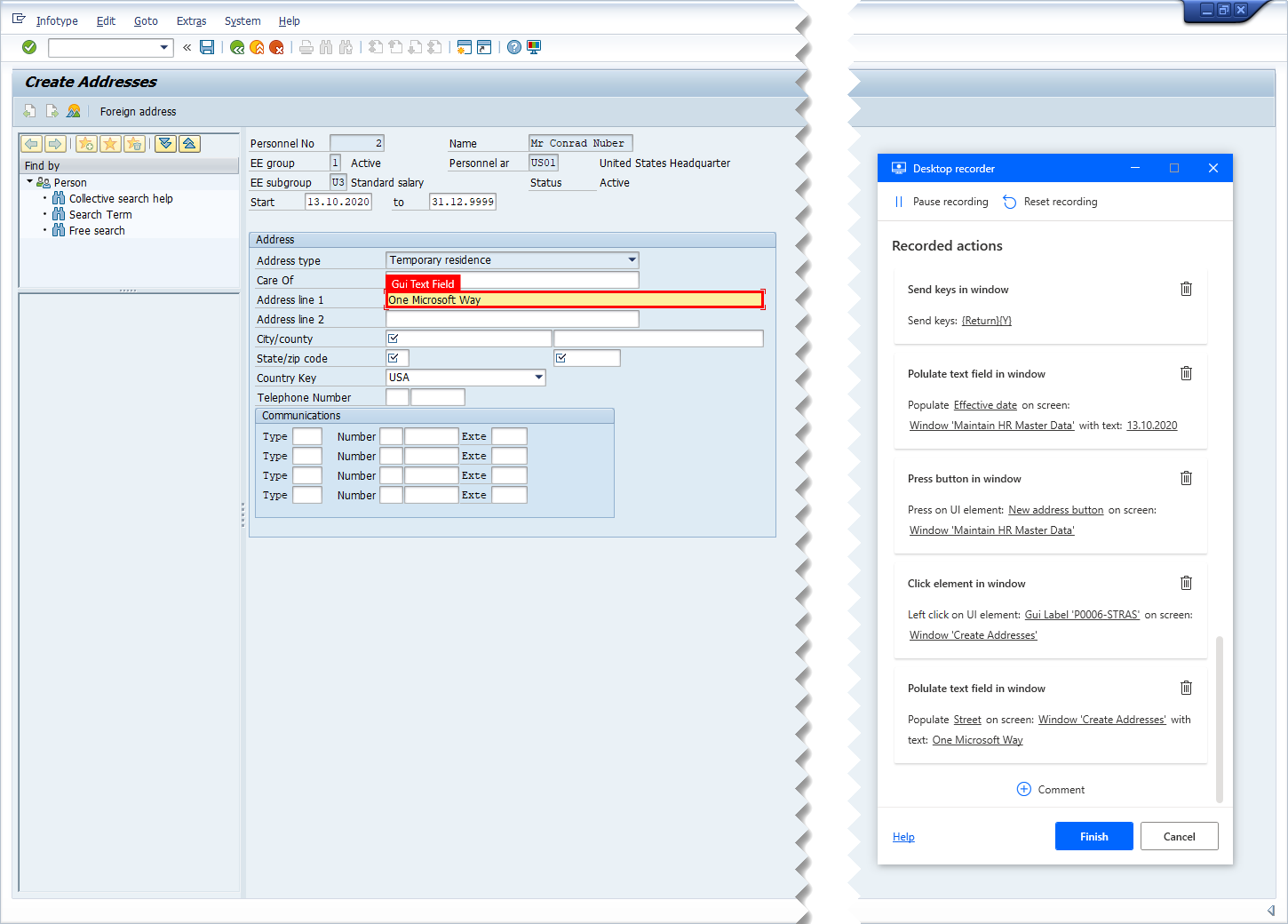
Wprowadź wartości dla opcji Miasto, Stan/kod pocztowy i Kod kraju, a następnie wybierz opcję Zapisz.
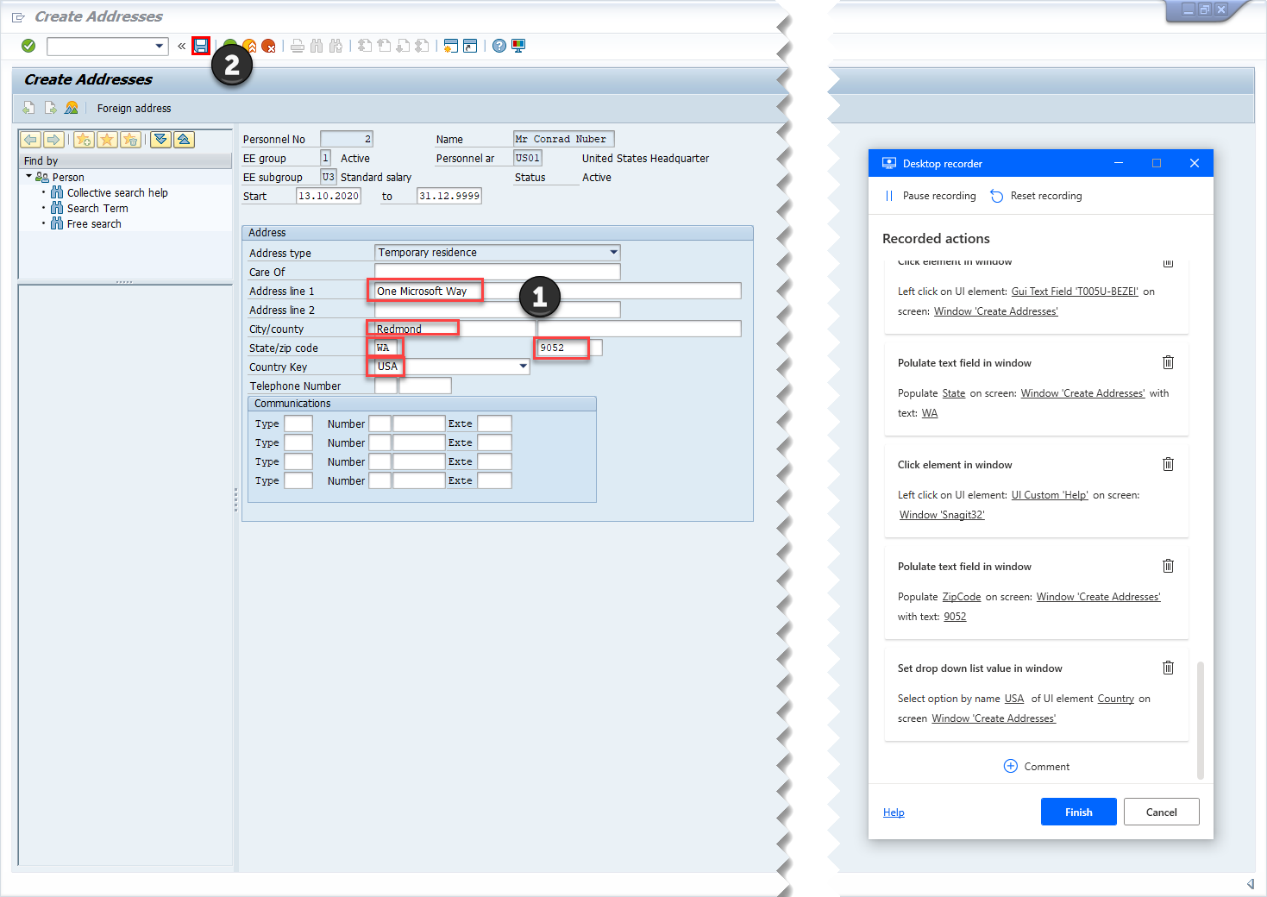
Wybierz ikonę Wstecz (F3).
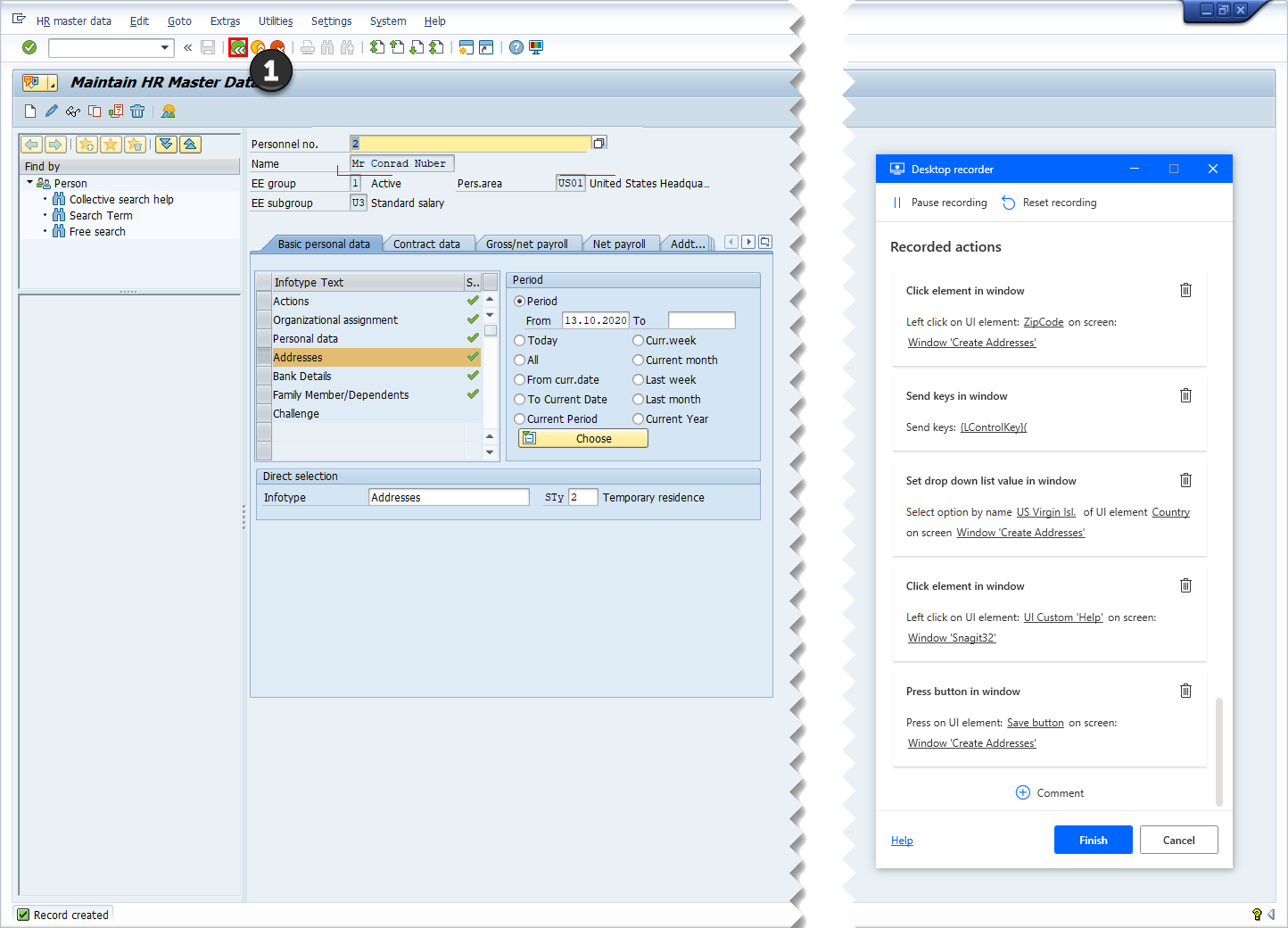
Kończy to proces tworzenia adresu, więc wybierz opcję Zakończ w oknie rejestratora pulpitu.
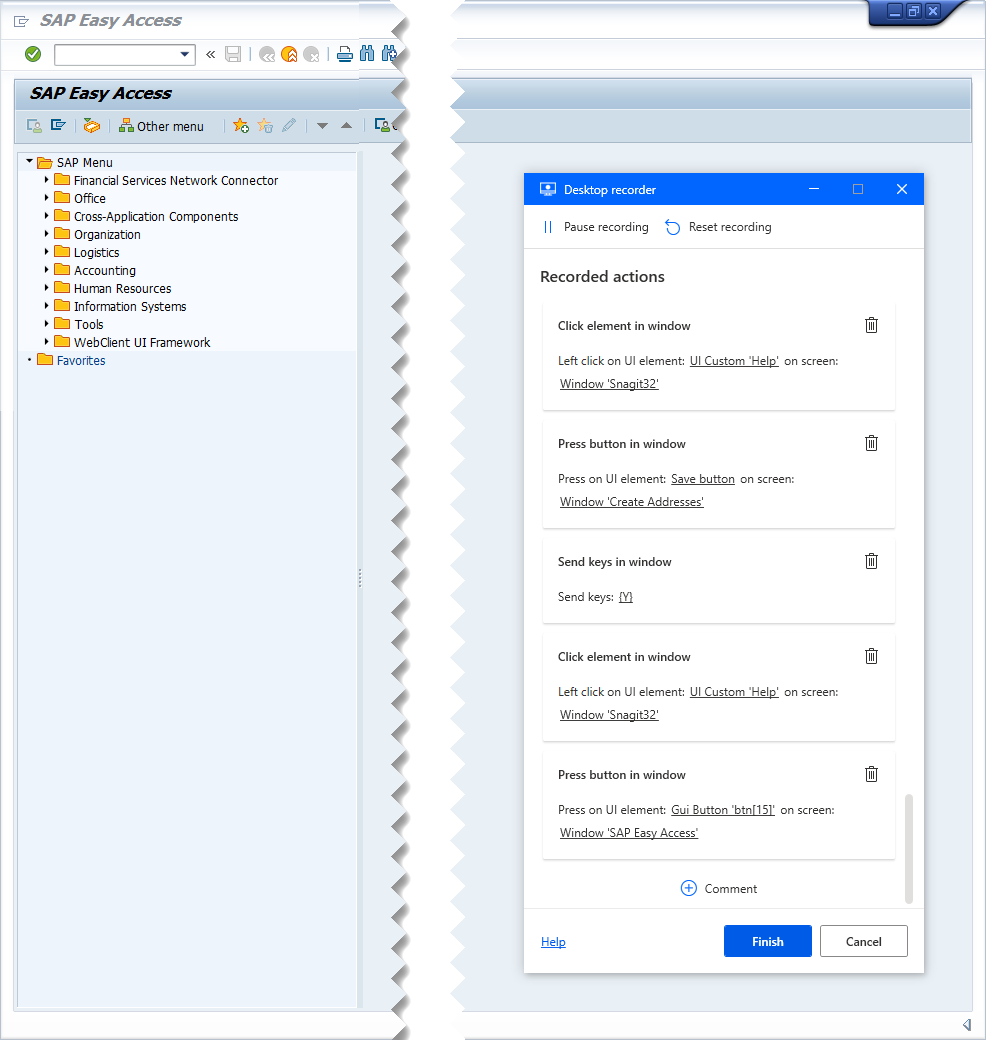
Skrypt przepływu pulpitu powinien wyglądać podobnie jak na poniższym obrazie.
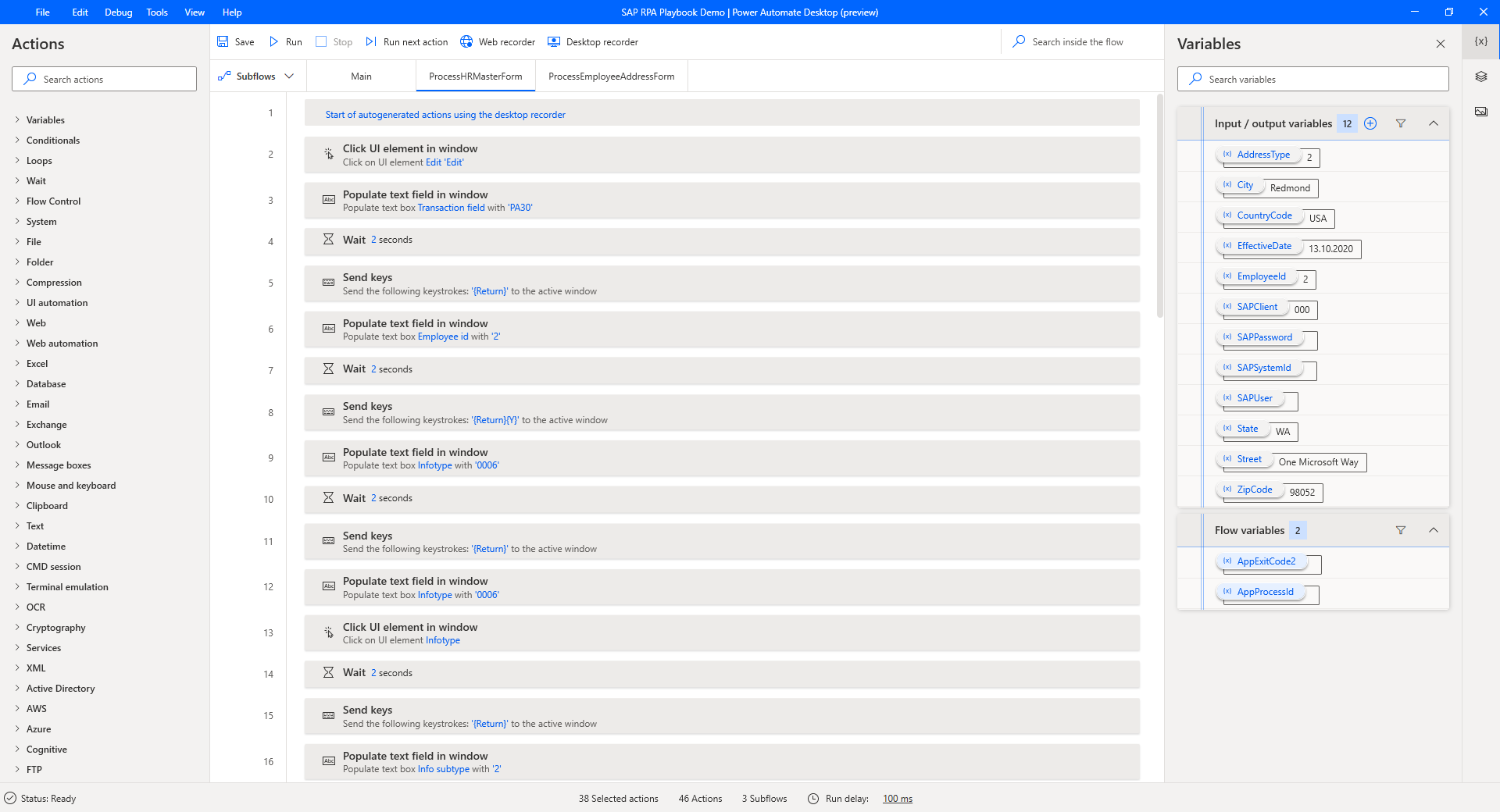
Podczas nagrywania mogłeś przypadkowo wybrać okna lub inne elementy UI, które nie są istotne dla Twojego przepływu. Jeśli tak się stanie, możesz usunąć ze skryptu zduplikowane lub niepotrzebne kroki akcji.
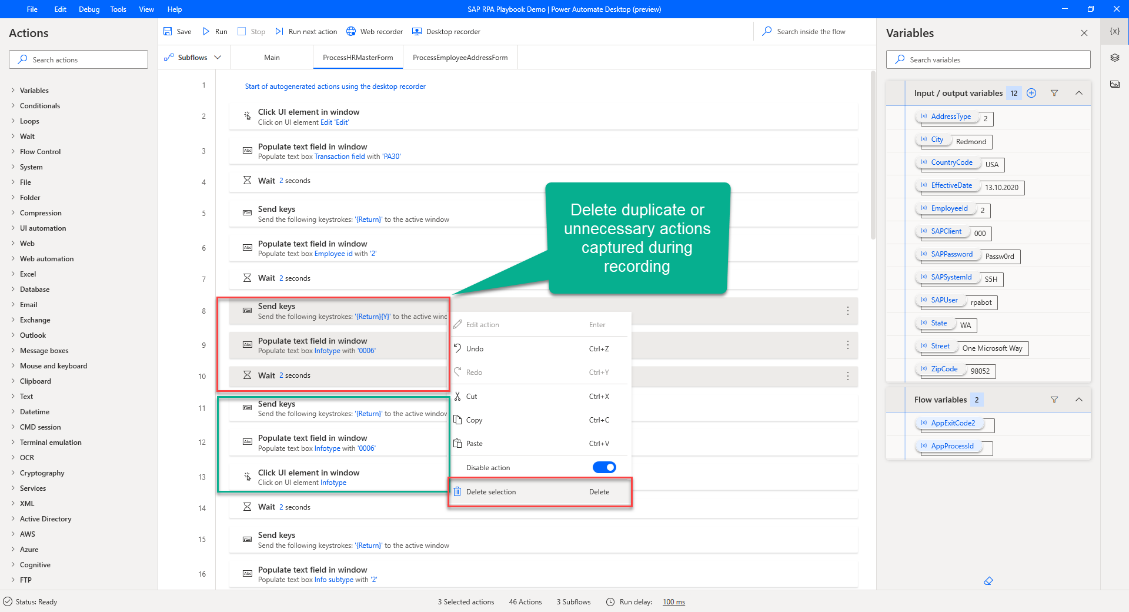
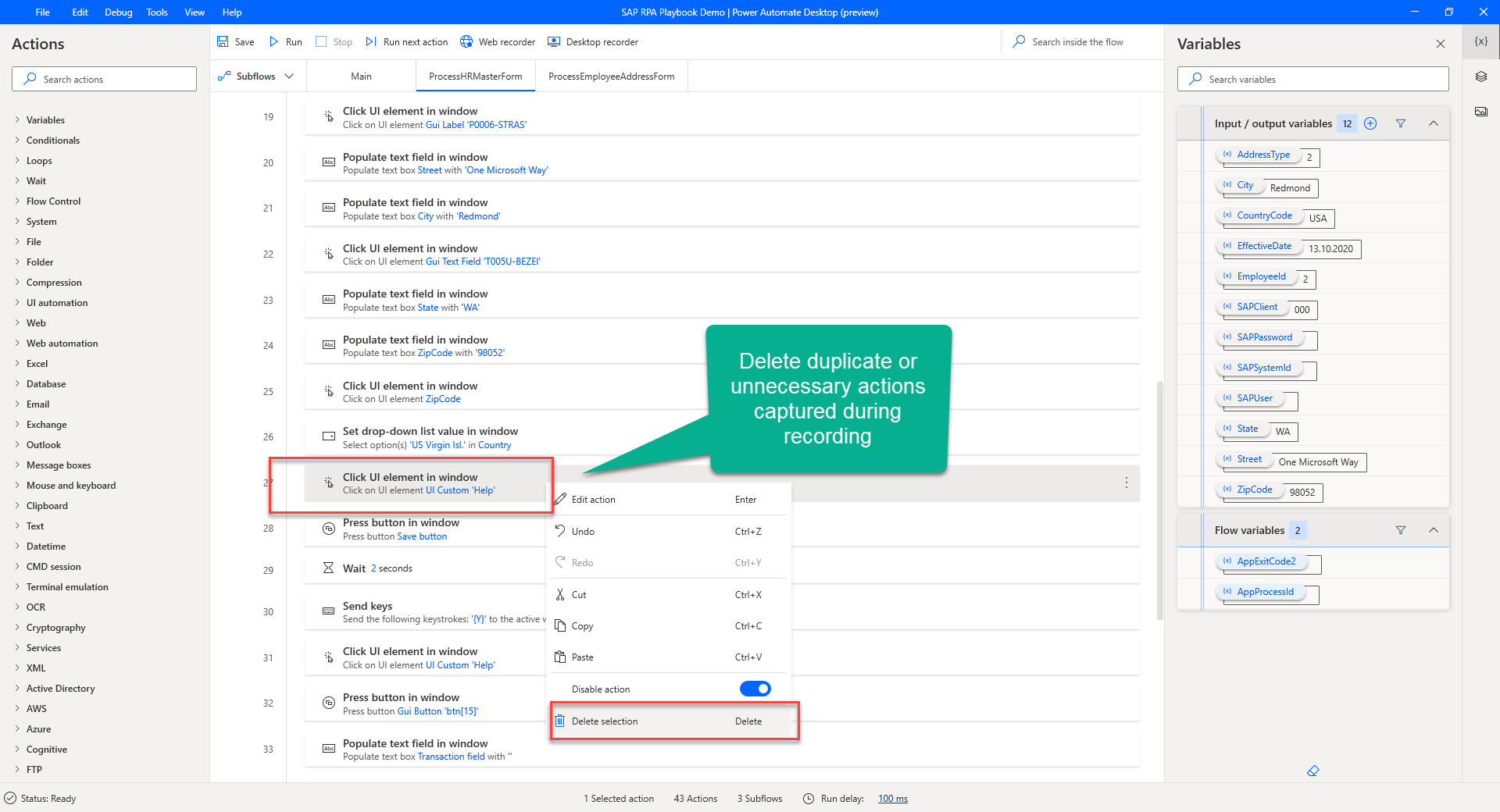
Podświetl wszystkie akcje, które zostały ręcznie zdefiniowane w Niskokodowe RPA z SAP GUI w Power Automate Desktop, kliknij prawym przyciskiem myszy, a następnie wybierz Usuń wybór, aby usunąć je z podprzepływu.
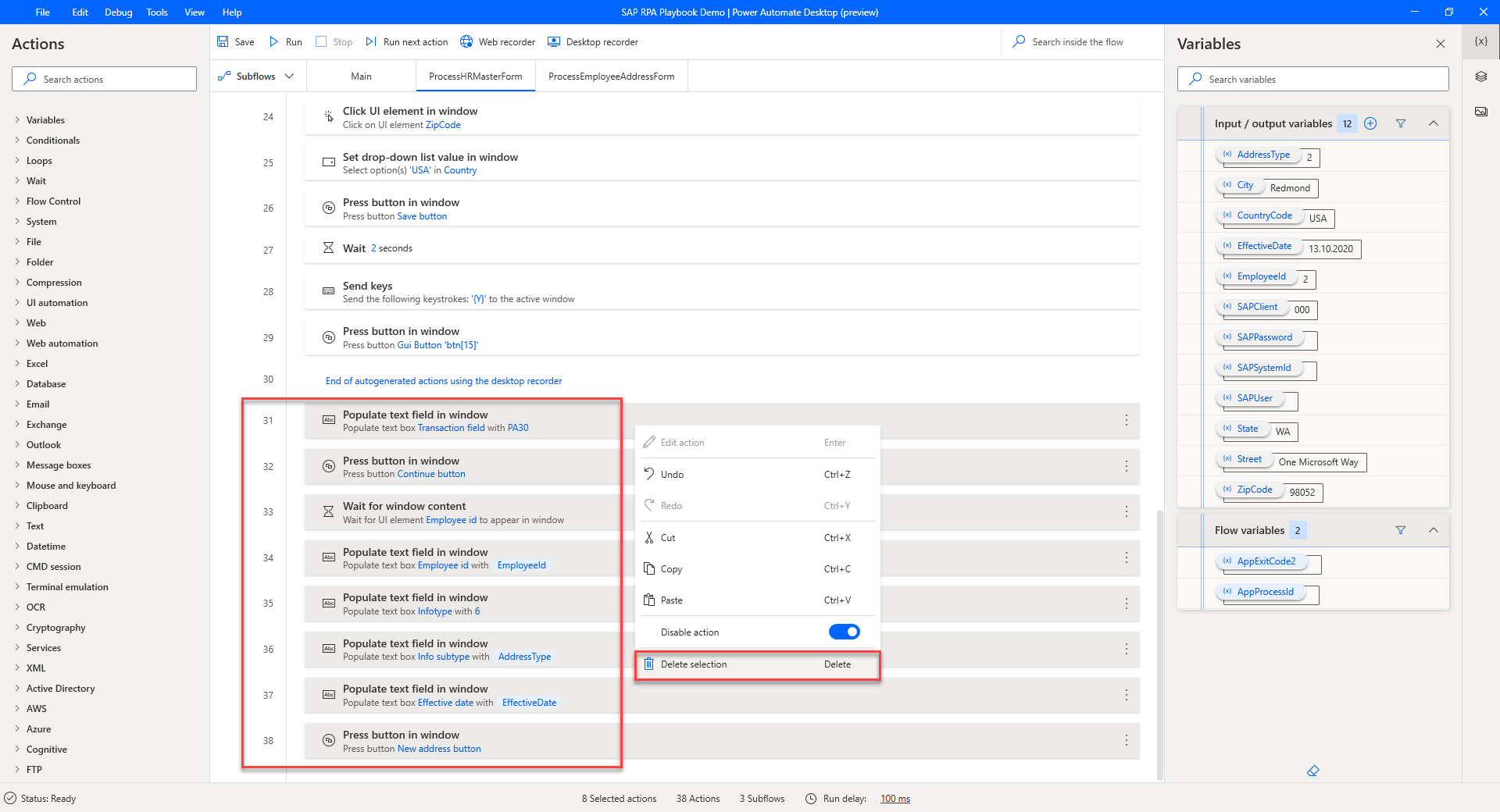
Edytuj akcję Wypełnij pole tekstowe w oknie dla Id pracownika, a wartość Tekst do wypełnienia zastąp wcześniej zdefiniowaną zmienną Identyfikator pracownika.
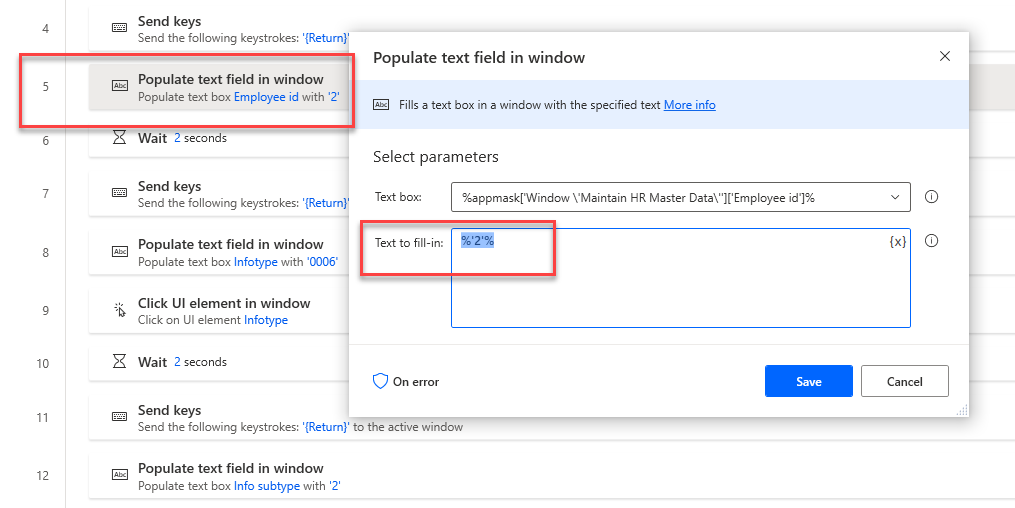
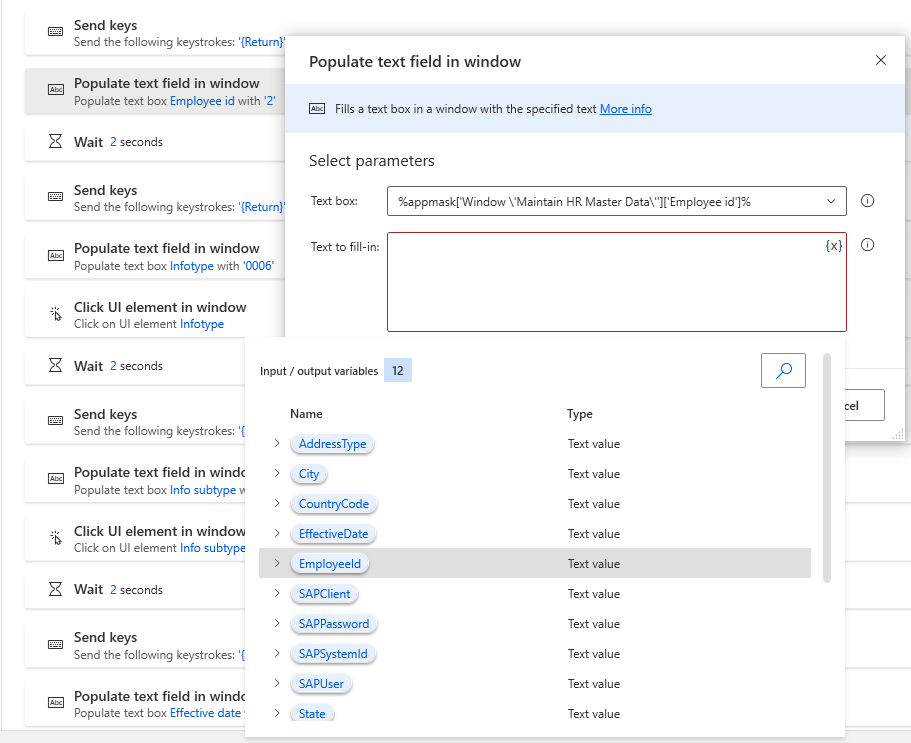
Edytuj akcję Wypełnij pole tekstowe w oknie dla Podtyp informacji, a wartość Tekst do wypełnienia zastąp wcześniej zdefiniowaną zmienną Typ adresu.
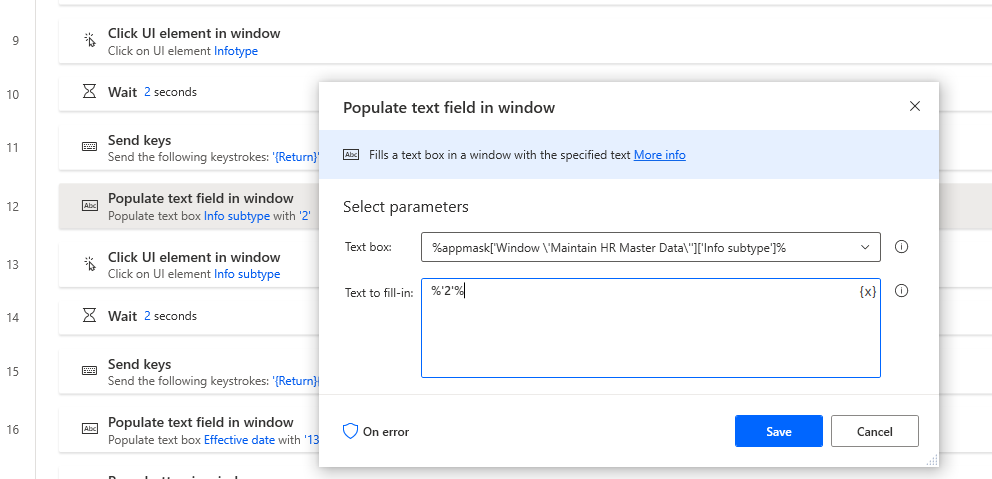
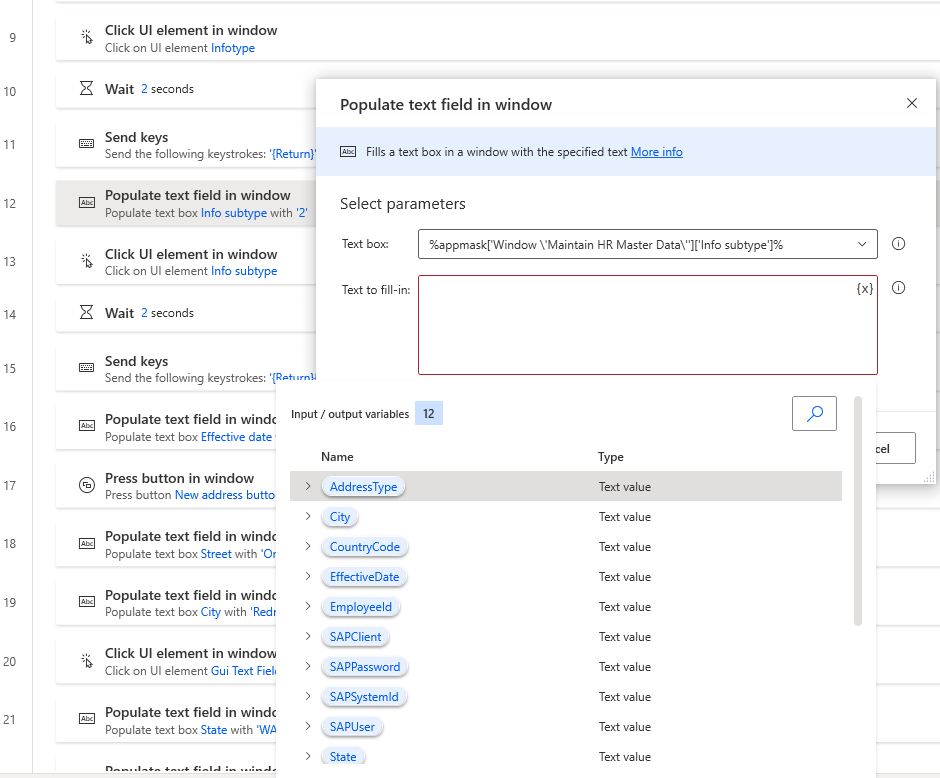
Edytuj i zastąp zakodowany tekst zmiennymi w akcji Populuj pole tekstowe w oknie dla Daty wejścia w życie, Ulicy, Miasta, Stanu, Kodu pocztowego i Kraju.
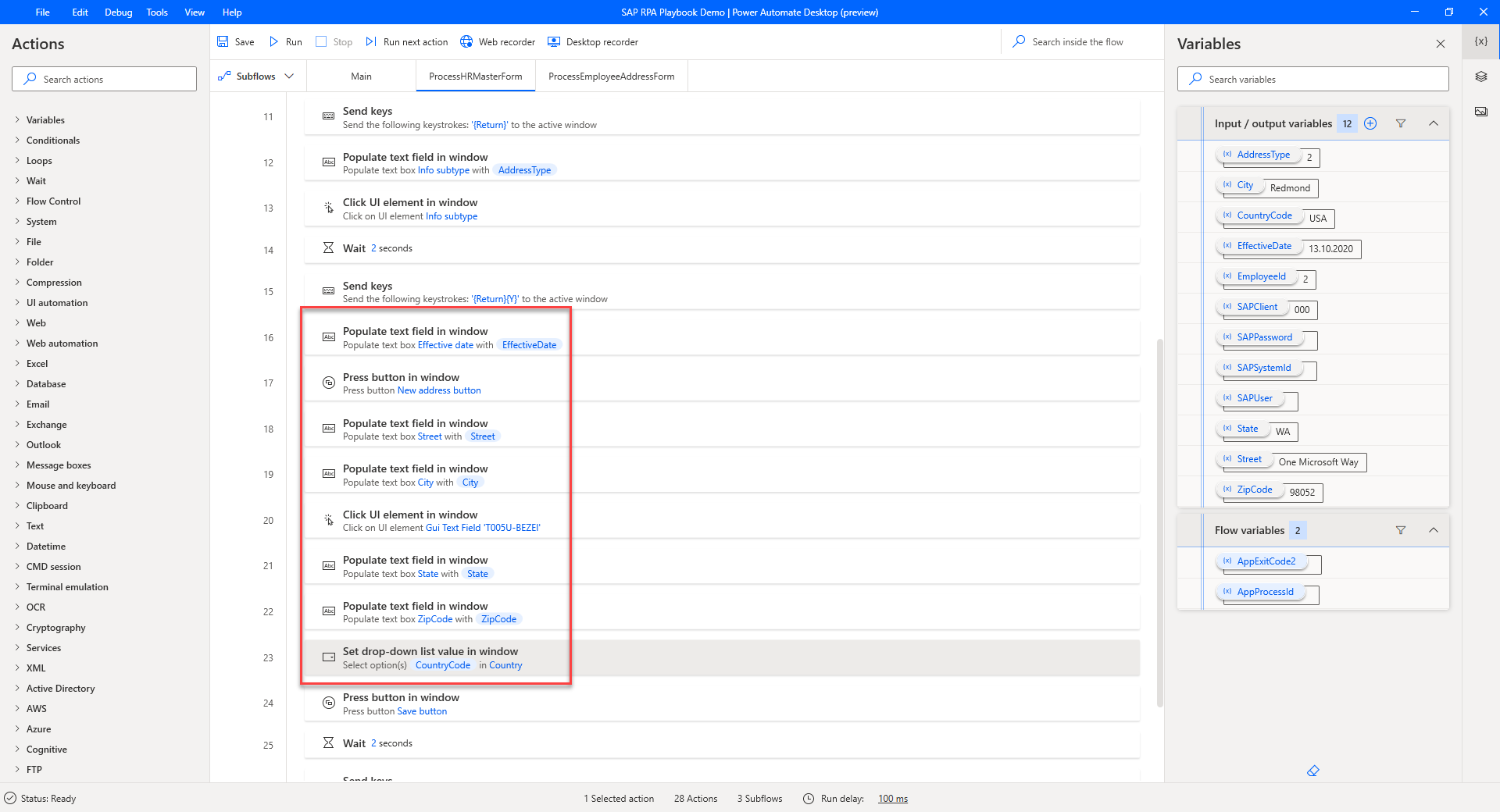
Podświetl akcje, które będą potrzebne dla przepływu podrzędnego tworzenia adresu pracownika, kliknij prawym przyciskiem myszy na wybrane akcje, a następnie wybierz Wytnij.
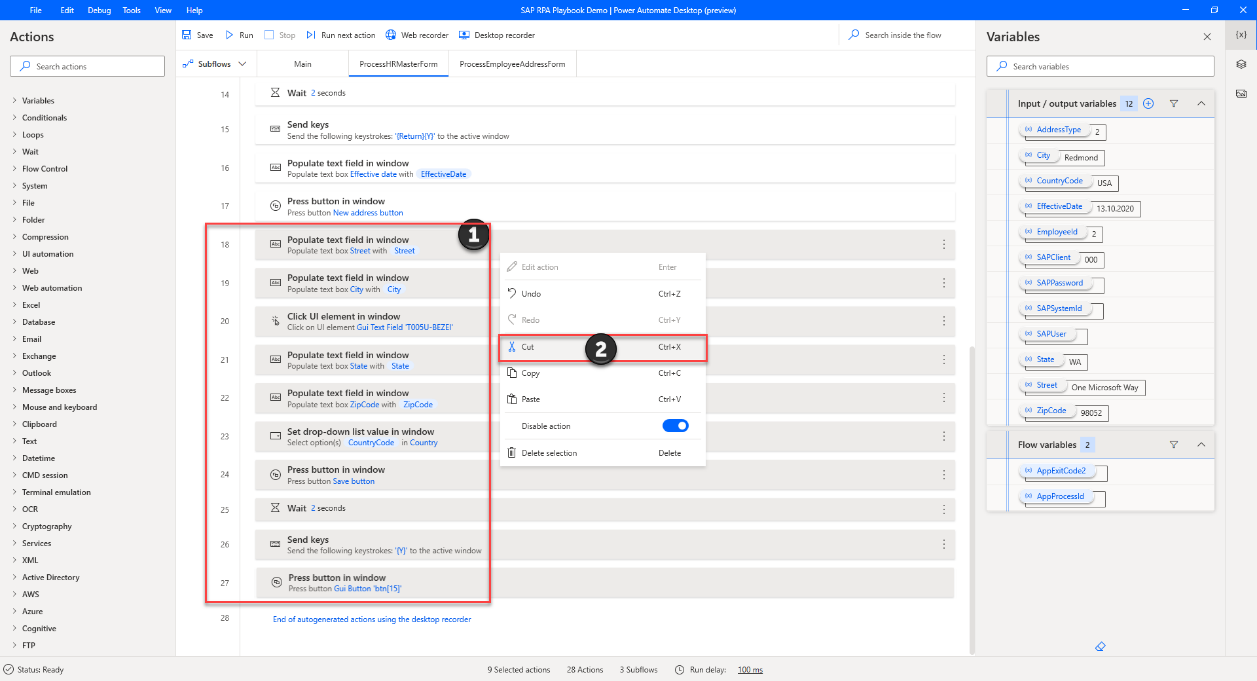
Otwórz przepływ podrzędny ProcessEmployeeAddressForm, zaznacz wszystkie akcje, kliknij prawym przyciskiem myszy, a następnie wybierz Usuń.
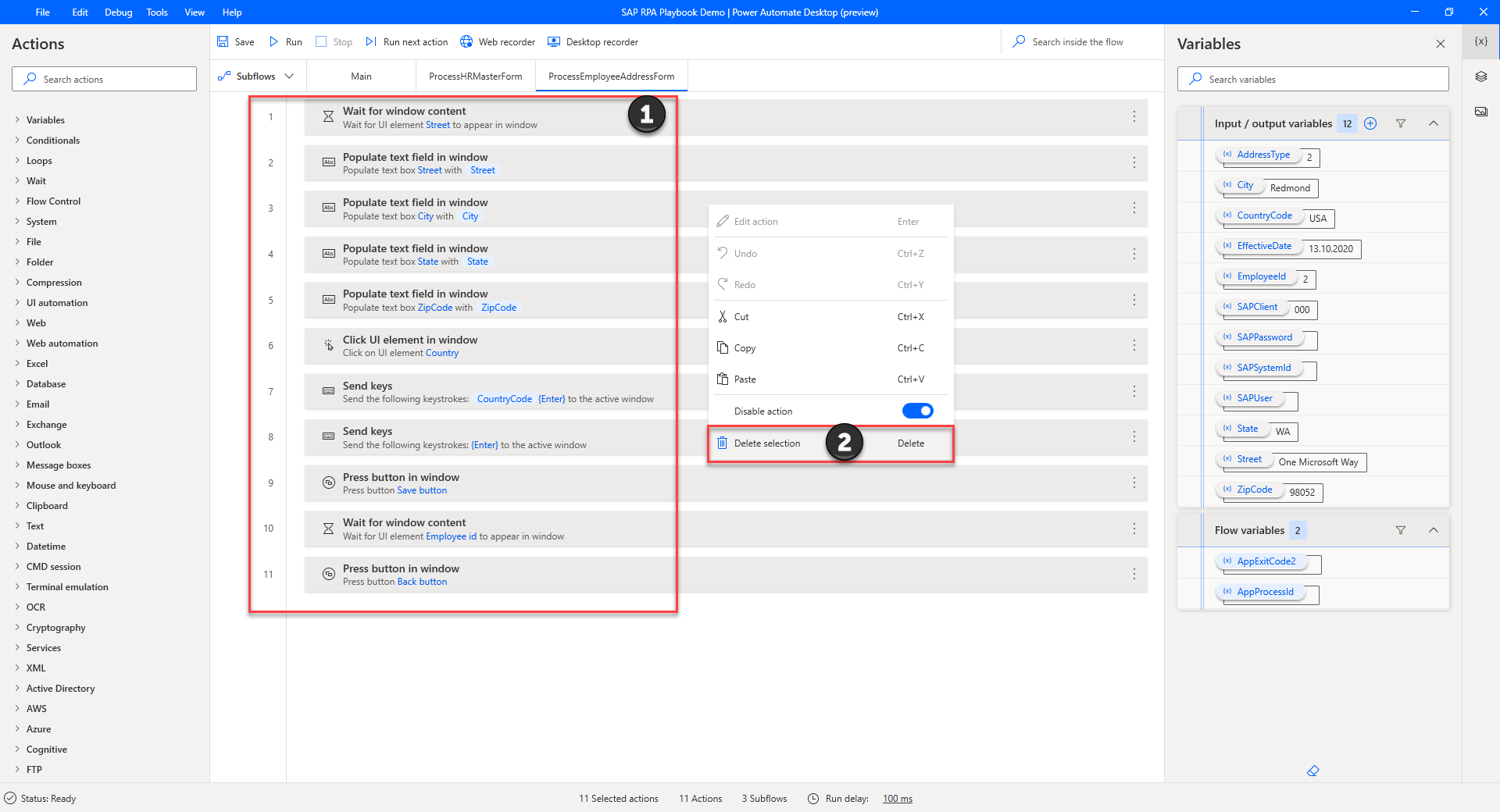
W podobiegu ProcessEmployeeAddressForm kliknij prawym przyciskiem myszy, a następnie wybierz polecenie Wklej.
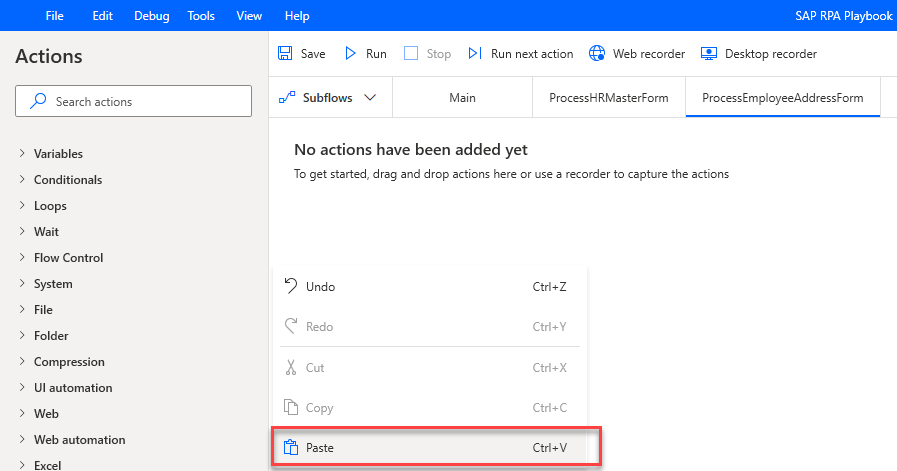
W okienku Zmienne edytuj wszystkie zmienne, a następnie podaj wartości domyślne. Te wartości domyślne zostaną użyte do przetestowania zaktualizowanego przepływu pulpitu.
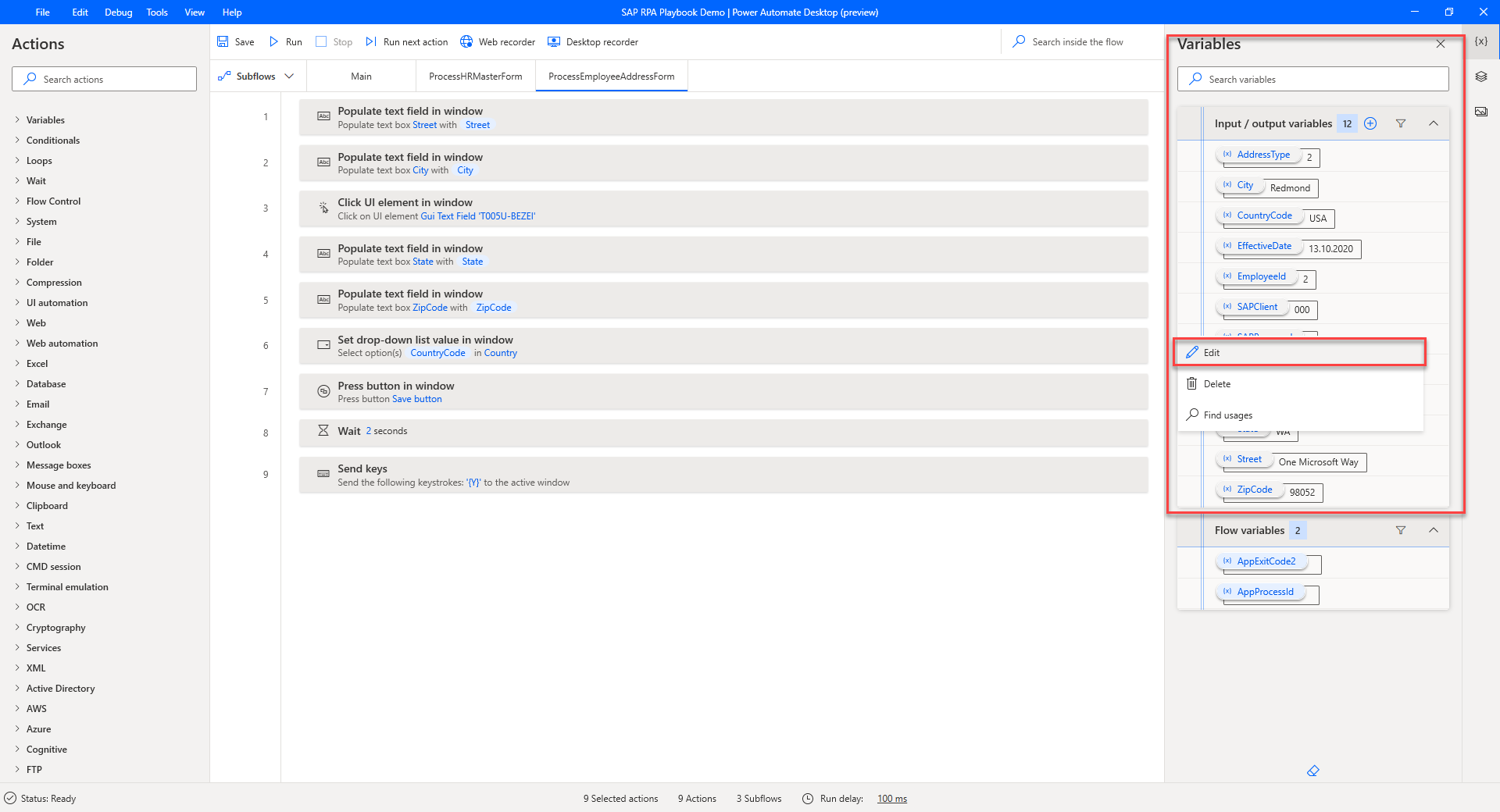
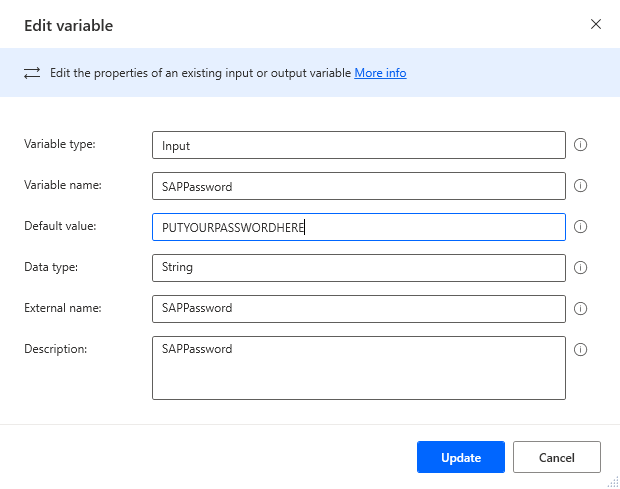
Wybierz pozycję Zapisz, a następnie zamknij komunikat potwierdzający.
Wybierz Uruchom.
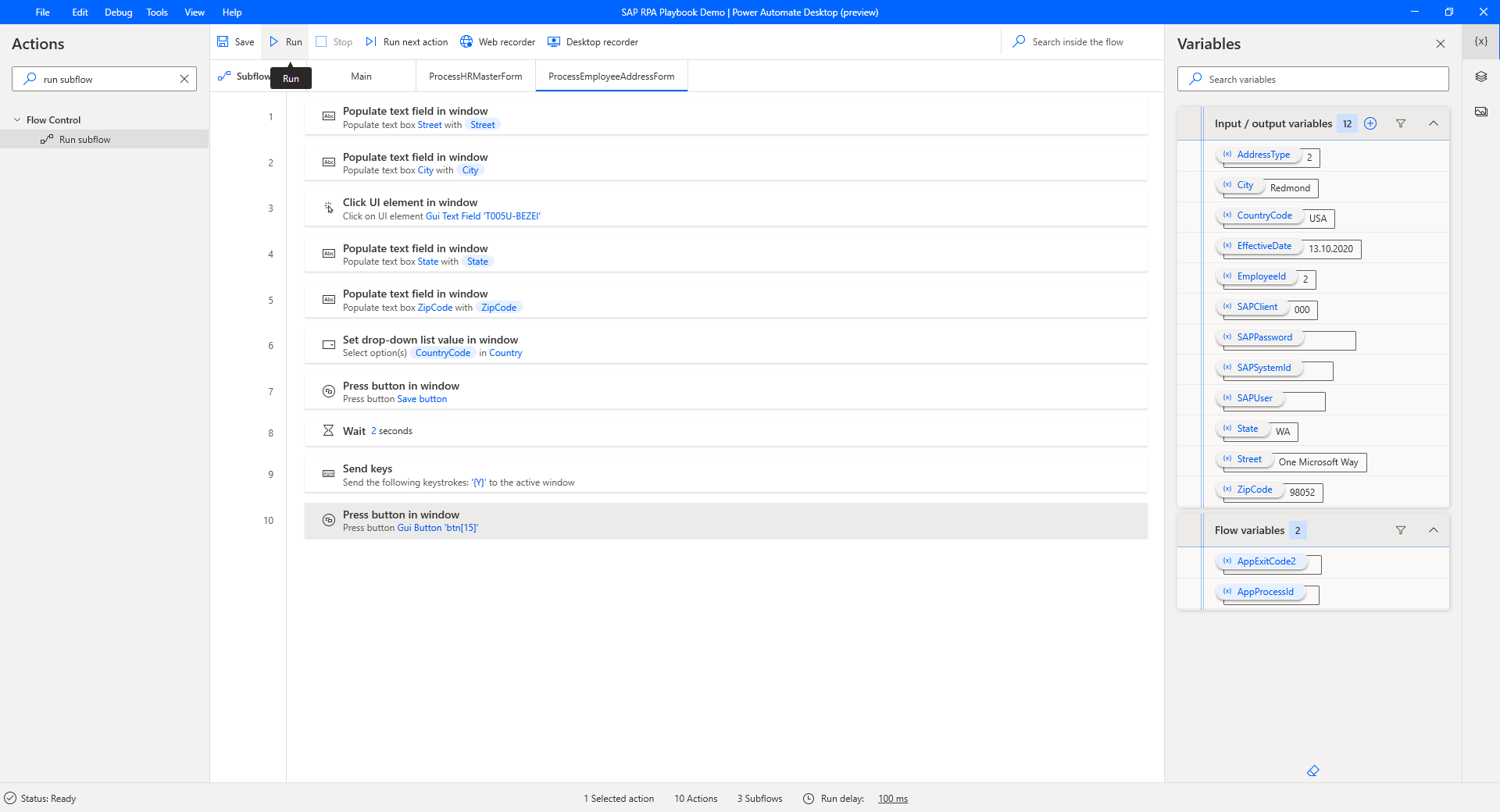
Niesamowite! Dzięki tej nowej opcji zapisu pulpitu, kilku drobnym poprawkom dotyczącym akcji i odrobinie refaktoryzacji udało się skrócić czas opracowywania i uprościć ogólny proces definiowania akcji przepływu pulpitu.
Ważne
Usuń wszystkie zdefiniowane wcześniej wartości domyślne przed opuszczeniem pulpitu do tworzenia przepływu.