Ręczna konfiguracja zestawu zatwierdzeń biznesowych
Zestaw i wytyczne dotyczące zatwierdzeń biznesowych są przeznaczone dla osoby lub działu odpowiedzialnego za skonfigurowanie systemu zatwierdzania w Twojej organizacji. Kluczowe sekcje wyjaśniają wymagania wstępne, instrukcje konfiguracji i poszczególne elementy zestawu zatwierdzeń.
Omówienie
Zestaw zatwierdzeń biznesowych to zbiór składników, które mają pomóc Ci rozpocząć cyfryzację procesów zatwierdzania w Twojej organizacji za pomocą platformy Microsoft Power Platform. Więcej informacji na temat poszczególnych składników można znaleźć w zestawie zatwierdzeń biznesowych.
Uwaga
Zestaw zatwierdzeń może być obecnie używany wyłącznie w środowiskach Dataverse, a konfigurowanie w środowiskach Dataverse for Teams i środowiskach domyślnych nie są obsługiwane.
Wymagania wstępne
Środowisko Microsoft Dataverse (nie można użyć środowiska domyślnego)
Wymagane licencje:
Licencja Power Apps na użytkownika lub na aplikację w przypadku użytkowników, którzy wykonują następujące czynności:
Konfigurowanie zatwierdzeń
Zatwierdź żądania ORAZ sprawdź postęp między każdym etapem zatwierdzania
Utwórz żądania zatwierdzenia ORAZ sprawdź postęp między każdym etapem zatwierdzania
Administrowanie procesami zatwierdzania
Licencja procesów Power Automate dla:
Zatwierdź żądania, ale NIE sprawdzaj postępu między każdym etapem zatwierdzania przy użyciu szablonu
Utwórz żądania zatwierdzania, ale NIE sprawdzaj postępu między każdym etapem zatwierdzania przy użyciu szablonu
Plany Power Apps i Power Automate z płatnością zgodnie z rzeczywistym użyciem stanowią alternatywę dla miesięcznych licencji na użytkownika, aplikację lub przepływ. Więcej informacji: Omówienie licencjonowania Microsoft Power Platform
Zasady zapobiegania utracie danych podzielone na kategorie, które można zastosować w przypadku następujących łączników w tej samej grupie (biznesowe lub niebiznesowe):
Niestandardowe łączniki z dozwolonym wzorcem https://*.crm.dynamics.com (w przypadku zasad dotyczących wielu środowisk)
Niestandardowy łącznik zestawu zatwierdzeń (dla zasad dotyczących poziomu środowiska)
Aby uzyskać więcej informacji, zobacz: Zasady ochrony przed utratą danych
Włączona funkcja łącznika zatwierdzeń Power Automate (zobacz sekcję dotyczącą włączania możliwości zatwierdzania w Power Automate, aby zapoznać się z krokami)
Licencje osób
Mapowanie osób z podróży użytkownika do licencji
| Osoba | Informacje o podróży użytkownika | Licencja |
|---|---|---|
| Osoba zatwierdzająca | Rebecca | Microsoft Office 365 (dla Office 365 lub Microsoft Teams) lub standardowa licencja użytkownika Power Platform (dla Power Automate Maker Portal). |
| Administrator zatwierdzeń | Charlotte | Licencja Microsoft Power Apps (na użytkownika, na aplikację lub płatność zgodnie z rzeczywistym użyciem). |
| Twórca | Charlotte czy Gibson | Power Automate Premium do tworzenia przepływów w chmurze. |
| Administrator środowiska | Gibson | Przypisana licencja Power Automate na realizację przepływów w chmurze z dołączonymi łącznikami Premium. |
Uwaga
Zapoznaj się z częścią Porównanie planów usługi Power Automate, aby zapoznać się z planami obejmującymi możliwość dołączenia łączników Premium.
(Opcjonalnie) Skonfiguruj nowe środowisko do instalacji
Utwórz środowisko, w którym można skonfigurować zestaw zatwierdzeń.
a. Przejdź do centrum administracyjnego Power Platform.
b. Wybierz Środowiska, a następnie + Nowe i wpisz nazwę, typ i przeznaczenie.
c. Wybierz Tak, aby utworzyć bazę danych, a następnie wybierz Dalej.
d. Upewnij się, że Przykładowe aplikacje i zestaw danych ustawiono na Nie.
e. Wybierz pozycję Zapisz.
Przejdź do nowego środowiska, aby zaimportować rozwiązanie zestawu zatwierdzeń w celu instalacji ręcznej.
Włącz funkcję zatwierdzania w Power Automate
Zestaw zatwierdzeń opiera się na gotowej do użycia funkcjonalności zatwierdzeń z Power Automate. Jeśli korzystasz z funkcji zatwierdzania po raz pierwszy, musisz najpierw włączyć tę funkcję za pomocą interfejsu wiersza polecenia Power Platform lub ręcznie, uruchamiając przepływ w chmurze obejmujący zatwierdzenie
Konfiguracja wiersza polecenia
Użyj wiersza polecenia Power Platform, aby zainstalować rozwiązanie do zatwierdzania przepływu w środowisku. W środowisku przydzielonym dla zestawu zatwierdzenia użyj następujących poleceń PowerShell jako skryptu startowego:
$envs = (pac admin list --json | ConvertFrom-Json) | Where-Object { $_.DisplayName -eq "Your Environment Name" }
pac application install --environment $envs[0].EnvironmentId --application-name "msdyn_FlowApprovals"
Konfiguracja ręczna
W nowych środowiskach użyj centrum administracyjnego Power Platform, aby zainstalować funkcję Zatwierdzenia w Power Automate:
W okienku nawigacji po lewej stronie wybierz pozycję Zasoby.
Wybierz Aplikacje Dynamics 365.
Z listy wybierz pozycję Zatwierdzenia usługi Microsoft Flow.
Wybierz menu ... dla zatwierdzeń usługi Microsoft Flow.
Wybierz Zainstaluj.
Wybierz środowisko, w którym zostanie zainstalowany zestaw zatwierdzeń.
Przejrzyj warunki użytkowania usługi.
Zaakceptuj warunki usługi, a następnie wybierz opcję Zainstaluj.
Uwaga
Instalacja może zająć do 10 minut.
Instalowanie podstawowych składników
Zalecamy skonfigurowanie wyznaczonego środowiska zestawu zatwierdzeń dla wszystkich użytkowników w organizacji, którzy muszą uzyskać dostęp do procesu zatwierdzeń biznesowych. Więcej informacji na temat środowisk można znaleźć w przeglądzie środowisk. Jeśli jesteś użytkownikiem biznesowym, zazwyczaj potrzebujesz osoby z dostępem administracyjnym do Power Platform, która utworzy dla Ciebie środowisko. Skontaktuj się ze swoim działem IT i poproś o pomoc w konfiguracji środowiska.
Uwaga
- Zestaw zatwierdzeń wykorzystuje możliwości zarządzania rozwiązaniami z Dataverse w celu spakowania wszystkich zasobów.
- Aby zapewnić spójność i takie same doświadczenia każdemu klientowi, szablon jest udostępniany jako rozwiązania zarządzane.
- Jeśli chcesz rozszerzyć szablon, musisz użyć osobnego rozwiązania niezarządzanego, ponieważ nie możesz bezpośrednio modyfikować tego szablonu.
Import pakietu Kreatora
Zainstaluj zestaw twórcy, korzystając z jednej z opcji w części Instalowanie zestawu twórcy.
Importuj rozwiązanie
Korzystanie z konta z uprawnieniami konfiguratora systemu w środowisku. Otwórz https://make.powerapps.com. Przejdź do środowiska, które utworzono lub przydzielono, w którym powinien być hostowany zestaw zatwierdzeń.
Pierwszym krokiem procesu instalacji jest instalacja rozwiązania. Ten krok jest wymagany, aby każdy inny komponent zestawu zatwierdzeń działał. Musisz utworzyć środowisko lub zaimportować do istniejącego środowiska (z wyjątkiem środowiska domyślnego).
Otwórz zestaw zatwierdzeń biznesowych Power CAT w witrynie GitHub z wydaniami.
Z rozwiniętej sekcji Zasoby dla najnowszej wersji pobierz plik zestawu zatwierdzeń BusinessApprovalsKit_*_managed.zip.
Przejdź do Power Apps.
W lewym okienku wybierz Rozwiązania.
Wybierz Importuj, a następnie wybierz Przeglądaj.
Wybierz rozwiązanie podstawowych komponentów zestawu zatwierdzeń z Eksploratora plików.
Gdy skompresowana wartość (.zip) będzie dostępna, wybierz Dalej.
Przejrzyj informacje, a następnie wybierz Dalej.
Nawiązywanie połączeń w celu aktywowania rozwiązania. Jeśli połączenia nie istnieją, utwórz nowe połączenia, aby kontynuować import.
Uwaga
W przypadku utworzenia nowego połączenia należy wybrać opcję Odśwież.
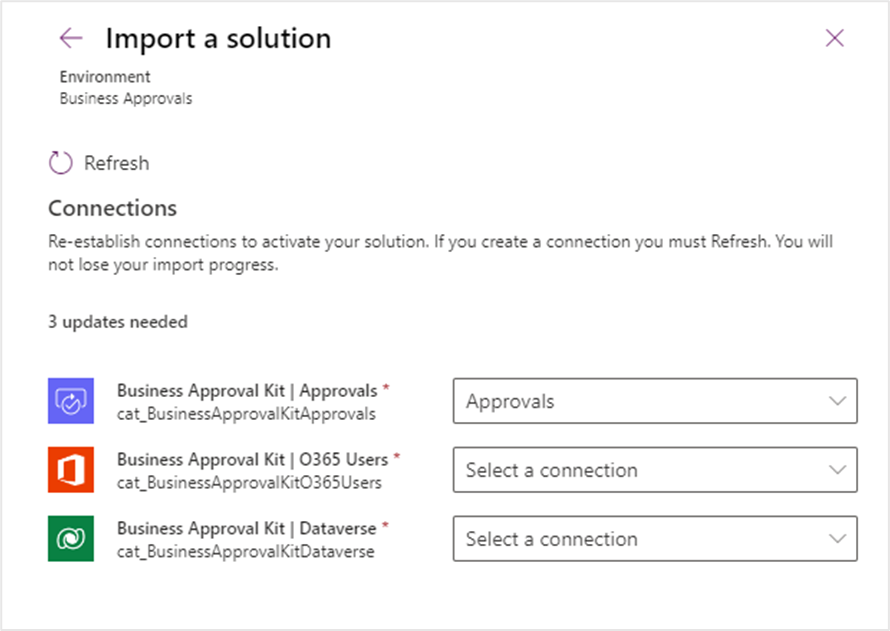
Wybierz Importuj.
Po zakończeniu importu na liście rozwiązań powinien pojawić się zestaw zatwierdzeń biznesowych
Uwaga
Ukończenie importu może potrwać do 10 minut.
Kroki po imporcie
Po pomyślnym zaimportowaniu rozwiązania zestawu zatwierdzeń do środowiska należy zaktualizować łącznik niestandardowy zestawu zatwierdzeń, aby wskazywał docelowego dostawcę tożsamości dzierżawcy i włączyć przepływy w chmurze.
Aktualizowanie niestandardowego łącznika
Aby móc korzystać z tabeli i niestandardowego interfejsu API Dataverse, musisz mieć zarejestrowaną aplikację.
Rejestracja aplikacji
Wykonaj te kroki, aby przeprowadzić rejestrację aplikacji.
Otwórz centrum administracyjne Microsoft Entra w nowym oknie.
Wybierz Rejestracja aplikacji z sekcji Aplikacja w obszarze Tożsamość.
Wybierz opcję Nowa rejestracja i podaj nazwę, a następnie wybierz Zarejestruj.
W obszarze Uprawnienie API wybierz Dodaj uprawnienie i wybierz Dynamiczny CRM.
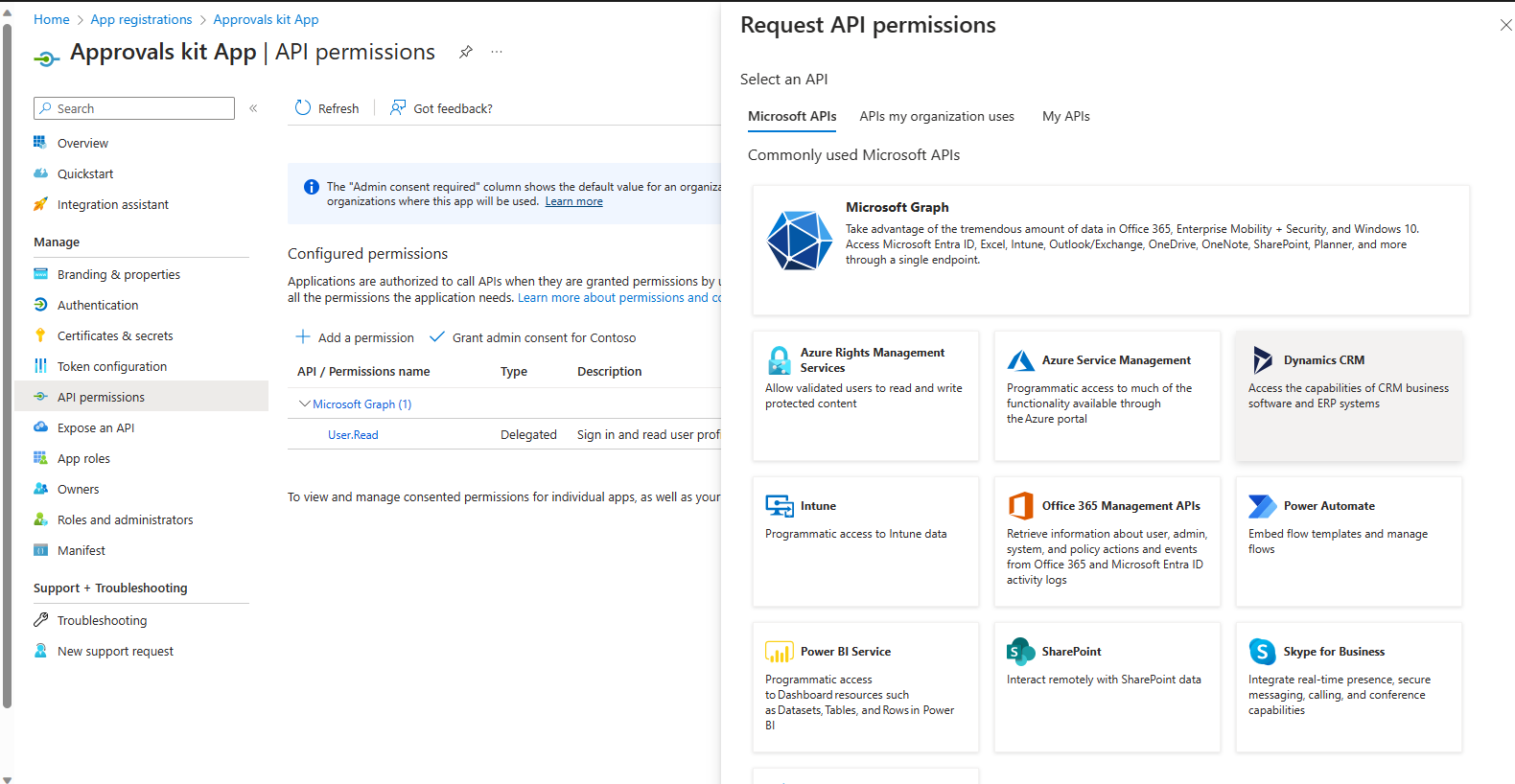
Wybierz Uprawnienie delegowane i wybierz personifikację użytkownika.
Wybierz Dodaj uprawnienia.
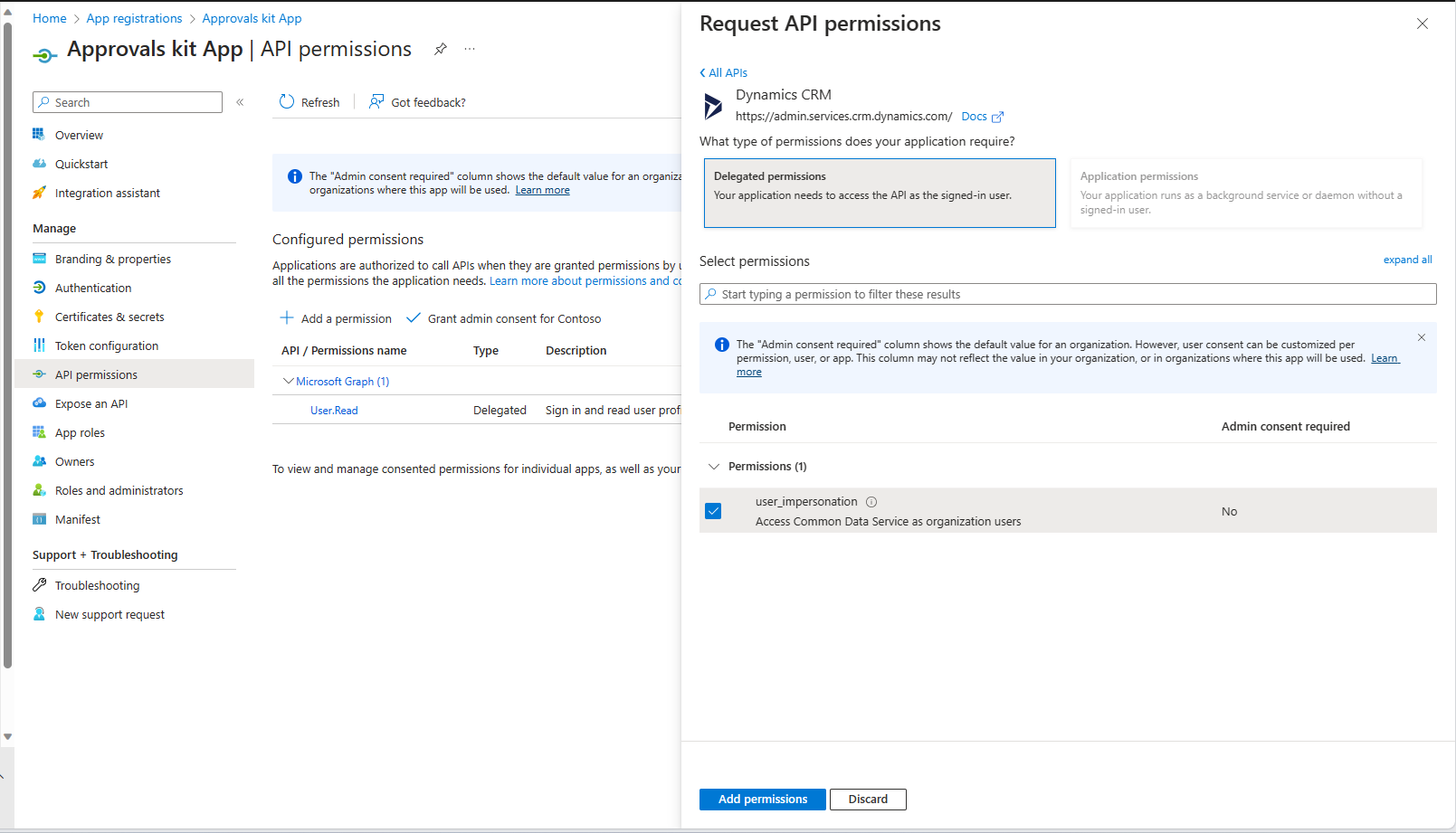
Zgoda administratora na rejestrację aplikacji
W przypadku uprawnień interfejsu API może być konieczne przyznanie uprawnień obejmujących całą dzierżawę dla utworzonej aplikacji. Postępuj zgodnie ze wskazówkami w części Udzielanie zgody administratora, aby zapewnić wymagane uprawnienia.
Jeśli zgoda administratora nie zostanie udzielona, podczas próby utworzenia połączenia przez użytkownika za pomocą niestandardowego łącznika może pojawić się błąd podobny do następującego:
Uwaga
user@contoso.com
Wymaga zatwierdzenia przez administratora
Wymaga uprawnienia do uzyskiwania dostępu do zasobów w organizacji, którego może udzielić tylko administrator. Poproś administratora o udzielenie uprawnienia do tej aplikacji, aby można było z niej korzystać.
Masz konto administratora? Zaloguj się przy użyciu tego konta.
Wróć do aplikacji bez udzielania zgody.
Wpis tajny rejestracji aplikacji
Do utworzonej aplikacji dodaj klucz tajny aplikacji, który będzie używany przez łącznik niestandardowy, wykonując następujące czynności:
- Utwórz klucz tajny w sekcji Certyfikaty i klucze tajne i wybierz Nowy klucz tajny klienta.
- Dodaj opis i wybierz odpowiednią datę ważności.
- Wybierz Dodaj.
Ważne
- Skopiuj wartość wpisu tajnego i zapisz ją. Skopiowaną wartość zastosujesz podczas konfigurowania łącznika niestandardowego w następnej sekcji.
- Będziesz także potrzebować identyfikatora klienta z sekcji Omówienie.
Zaktualizuj zestaw zatwierdzeń za pomocą niestandardowego łącznika
Teraz będziesz edytować niestandardowy łącznik Zestaw zatwierdzeń w rozwiązaniu zatwierdzeń biznesowych.
Na karcie Ogólne zmodyfikuj następujące elementy:
- Określ, że Host jest nazwą hosta instancji dataverse. Na przykład contoso.crm.dynamics.com
Na karcie Bezpieczeństwo zmodyfikuj następujące elementy:
- Typ uwierzytelniania jako OAuth 2.0.
- Wprowadź identyfikator klienta
- Wprowadź i klucz tajny opisany w poprzedniej sekcji.
- Określ adres URL środowiska w sekcji Adres URL zasobu. Ten adres URL zasobu zawiera łącze do środowiska. To jest w formacie https://yourenv.crm[x].dynamics.com, gdzie [x] jest opcjonalne w zależności od regionu
Dodaj adres URL przekierowania.
Otwórz utworzoną rejestrację aplikacji Entra.
Wybierz Uwierzytelnianie.
W identyfikatorach URI przekierowań internetowych dodaj adres URL przekierowania.
Wybierz Zapisz, aby zaktualizować rejestrację aplikacji.
Przełącz się z powrotem do łącznika niestandardowego.
Wybierz pozycję Aktualizuj łącznik.
Na karcie Test utwórz Nowe połączenie.
- Podaj szczegóły konta dla połączenia i zezwól na dostęp, jeśli zostanie wyświetlony monit.
- Edytuj ponownie Niestandardowy łącznik i przetestuj operację GetPublishedWorkflow.
Operacja powinna zakończyć się pomyślnie ze stanem 200.
Uwaga
- Nie jesteś pewien swojego regionu? Możesz przejrzeć /power-platform/admin/new-datacenter-regions
- Adres URL środowiska można uzyskać z https://aka.ms/ppac środowiska lub portalu Power Apps w ustawieniach środowiska.
- Issue #144 [Business Approvals Kit - BUG] Approvals Kit Upgrade - dokumentuje potrzebę zaktualizowania łącznika za pomocą OAuth wpisu tajnego śledzi potrzebę zaktualizowania łącznika niestandardowego po uaktualnieniu
Aktywuj podstawowe przepływy w chmurze
Szablon zawiera wiele podstawowych komponentów używanych do zarządzania procesem zatwierdzania. Aby skorzystać z szablonu, musisz włączyć przepływy w chmurze dołączone do szablonu.
Otwórz make.powerapps.com w nowym oknie.
Wybierz Rozwiązania i otwórz rozwiązanie Zestaw zatwierdzeń biznesowych umożliwiające przeglądanie przepływów.
Aktywuj przepływy w chmurze za pomocą na liście, aby upewnić się, że nie wystąpią żadne błędy, ponieważ istnieją zależności między przepływami. Niektóre przepływy w chmurze można włączyć podczas importowania rozwiązania w poprzednich krokach.
- Włącz: BACore | Limit czasu zatwierdzenia
- Włącz: BACore | Osoba zatwierdzająca — stan Poza biurem
- Włącz: BACore | Kaskadowy stan procesu
- Włącz: BACore | Kaskadowa aktywacja publikowania
- Włącz: BACore | Element podrzędny | Pobieranie dynamicznej osoby zatwierdzającej
- Włącz: BACore | Element podrzędny | Pobieranie wystąpienia danych dynamicznych
- Włącz: BACore | Element podrzędny | Pobieranie ustawień domyślnych
- Włącz: BACore | Element podrzędny | Rejestrowanie przebiegów
- Włącz: BACore | Element podrzędny | Reguła ocenienia
- Włącz: BACore | Codziennie | Oblicz limity czasu zatwierdzenia
- Włącz: BACore | Proces publikowania
- Włącz: BACore | Środowisko wykonawcze — rozpocznij zatwierdzanie
- Włącz: BACore | Środowisko wykonawcze — rozpocznij węzeł
- Włącz: BACore | Środowisko wykonawcze — rozpocznij etap
- Włącz: BACore | Środowisko wykonawcze — rozpocznij przepływ pracy
- Włącz: BACore | Środowisko wykonawcze — zaktualizuj zatwierdzanie
- Włącz: BACore | Środowisko wykonawcze — zaktualizuj instancję węzła
- Włącz: BACore | Środowisko wykonawcze — zaktualizuj wystąpienie etapu
- Włącz: BACore | Synchronizacja osoby zatwierdzającej — stan Poza biurem
Po zakończeniu instalacji podstawowych komponentów następnym krokiem jest skonfigurowanie procesów zatwierdzania w sekcji Jak korzystać z zestawu zatwierdzeń.