Użyj zestawu automatyzacji
W tym artykule szczegółowo opisano sposób używania poszczególnych składników z Zestawu automatyzacji:
- Aplikacja Konsola Automatyzacji
- Aplikacja do projektów automatyzacji
- Aplikacja Centrum Automatyzacji
- Aplikacja Menedżer rozwiązań automatyzacji
- Pulpit nawigacyjny zestawu automatyzacji Power BI
Aplikacja Konsola Automatyzacji
Funkcje
Aplikacja Automation Console jest używana do uruchamiania aplikacji zestawu automatyzacji. Należy ręcznie zaktualizować informacje dotyczące aplikacji. Proces konfiguracji przejdzie do procesu konfigurowania konsoli automatyzacji
Funkcje
Konsola automatyzacji to podobny do konsoli pulpit nawigacyjny wszystkich aplikacji, który umożliwia uruchamianie dowolnej z nich z jednego miejsca.
Aplikacja do projektów automatyzacji
Celem aplikacji Projekt automatyzacji jest żądanie i zatwierdzenie nowych projektów automatyzacji. Osoba zatwierdzająca otrzymuje precyzyjny link do ekranu projektu, aby wyświetlić wszystkie szczegóły projektu automatyzacji.
Pracownicy mogą przesłać pomysł na projekt automatyzacji.
Przesyłając projekt, wprowadza dane, które umożliwiają rozwiązaniu obliczanie:
- Wynik złożoności
- Zaoszczędzone pieniądze
Przed rozpoczęciem projektowania wskazany właściciel firmy musi zatwierdzić projekt automatyzacji.
Pulpit nawigacyjny Power BI zawiera spis wszystkich zapisanych lub przesłanych projektów automatyzacji, co przydaje się do podjęcia decyzji o tym, które projekty automatyzacji będą dobrymi rozwiązaniami do opracowania.
Pulpit nawigacyjny projektu (ekran główny)
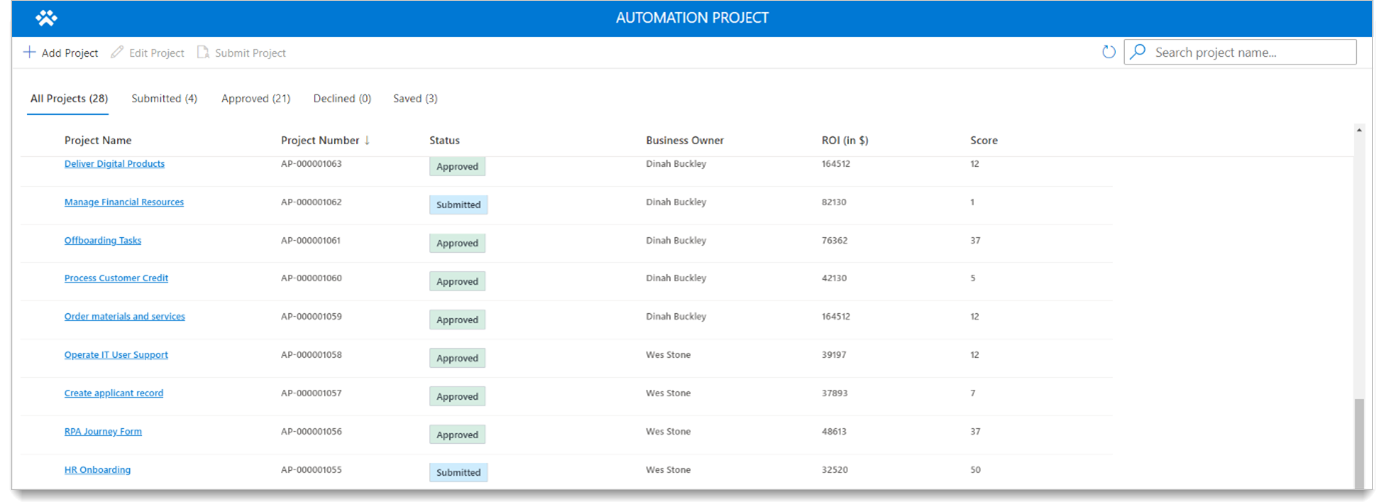
| Rola | Co widzisz |
|---|---|
| Administrator projektu | Zobacz wszystkie żądania projektów automatyzacji. |
| Współautor projektów | Widzi tylko żądania projektów automatyzacji utworzone przez użytkownika. |
| Przeglądarka projektów | Widzi wszystkie projekty automatyzacji w trybie widoku. |
Główny ekran
Na tym ekranie możesz wykonać następujące zadania.
- Utwórz nowy projekt automatyzacji.
- Edytuj istniejący projekt automatyzacji.
- Zobacz szczegóły projektu.
- Sekcja Informacje o projekcie: wypełnij informacje związane z projektem automatyzacji.
- Pole Właściciel firmy: jest to osoba zatwierdzająca żądanie. Jeśli nie zostanie wybrany żaden właściciel firmy, używana jest rezerwa.
- Sekcja informacji o ROI: podaj te informacje, ponieważ odnoszą się one do ROI dla projektu automatyzacji.
- Pasek poleceń: służy do nowych, zapisywania, edytowania i przesyłania zadań w formularzu. Ten przycisk przesyłania jest dostępny po zapisaniu projektu automatyzacji.
Do zapisania formularza są wymagane niektóre pola. Dzieje się tak, ponieważ po przesłaniu żądania uruchamiany jest przepływ (Oblicz potencjał oszczędności ROI dla projektu automatyzacji). Ten przepływ oblicza wynik złożoności, a następnie wypełnia te informacje po wybraniu przycisku Zapisz.
Aplikacja Centrum Automatyzacji
Administratorzy CoE używają aplikacji Automation Center do zarządzania konfiguracją i mapowania projektów automatyzacji do środowisk. Możesz także uzyskać dostęp do sesji przepływu i artefaktów zmierzonych w aplikacji Centrum automatyzacji.
Dowiedz się więcej o tworzeniu i konserwacji danych konfiguracyjnych podczas konfigurowania zestawu automatyzacji.
Mapowanie projektów automatyzacji w środowiskach
Administratorzy CoE będą mapować projekty automatyzacji do środowisk po zatwierdzeniu żądania.
Wybierz kartę Projekty automatyzacji.
Wybierz rekord, który chcesz zmapować.
Wybierz kartę Pokrewne>Środowiska.
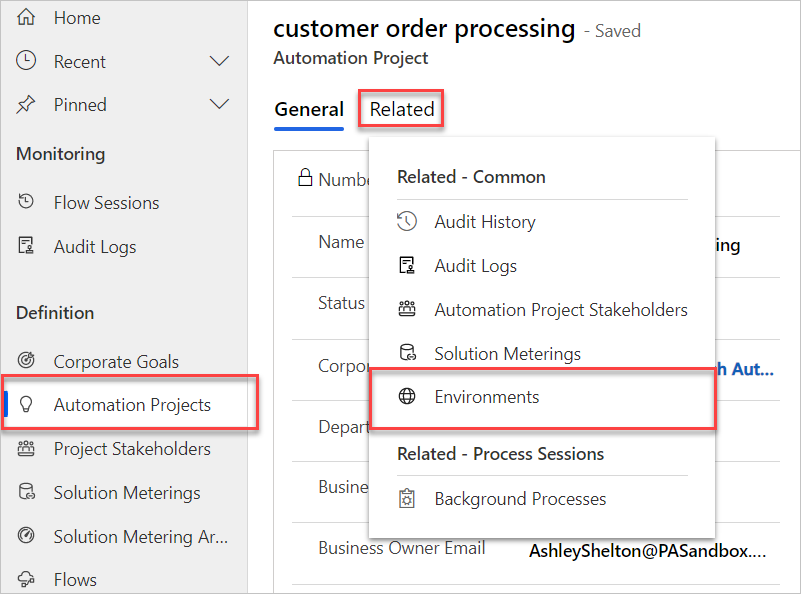
Wybierz Dodaj istniejące środowisko.
Wybierz środowisko, którego chcesz użyć, lub utwórz nowe.
Zaznacz Dodaj>"Zapisz i zamknij".
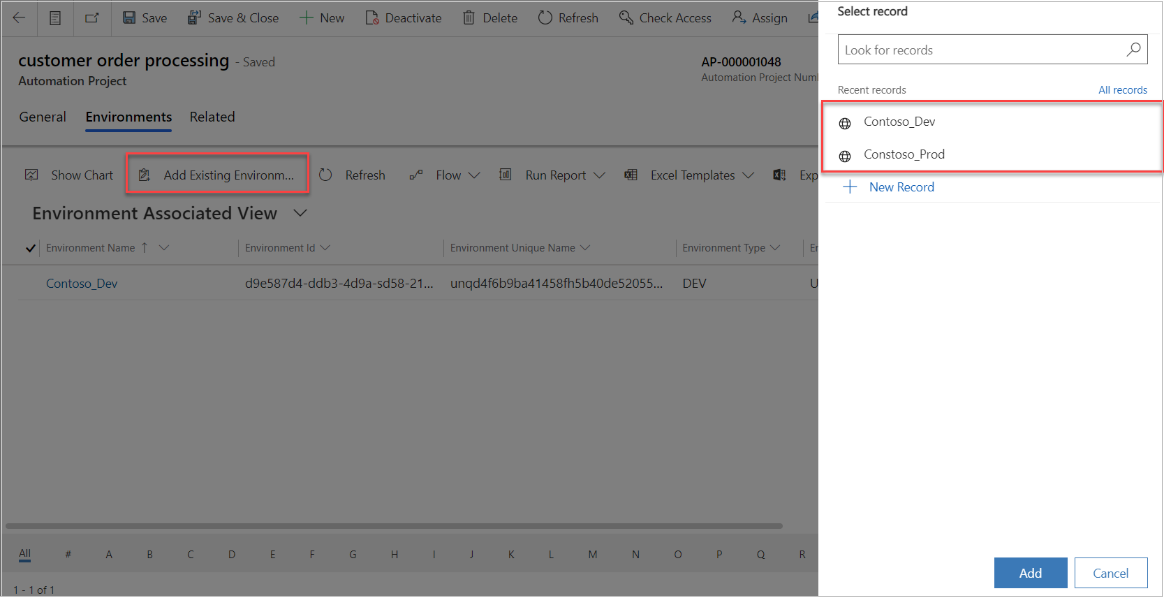
Aplikacja Menedżer rozwiązań automatyzacji
Administratorzy systemu (Sys Admins) używają aplikacji Automation Solution Manager do włączania pomiaru rozwiązań i ich artefaktów.
Po utworzeniu rozwiązania w środowisku satelitarnym lub zaimportowaniu do niego administrator CoE mapuje rozwiązanie do projektu automatyzacji.
Dane są synchronizowane ze środowiska satelitarnego do środowiska głównego za pomocą przepływów wyzwalających w czasie rzeczywistym wewnątrz satelity. Tylko rozwiązania, które zostały zmapowane (przy użyciu aplikacji Automation Solution Manager) będą synchronizować dane z powrotem z głównym środowiskiem satelitarnym.
Włącz pomiar, aby uzyskać rozwiązanie
Po utworzeniu rozwiązania w środowisku będzie ono wyświetlane na liście. Ikona + jest wyświetlana po wyłączeniem pomiaru dla rozwiązania.
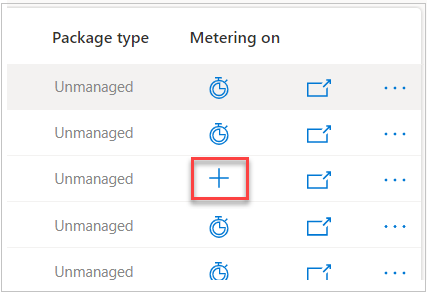
Wybierz "+" w rozwiązaniu, które chcesz zmierzyć.
Na nowym ekranie wybierz z listy swój projekt automatyzacji. Jeśli nie jest wymieniony na liście, zaznacz przycisk Odśwież, aby go odświeżyć.
Wybierz Prześlij, a następnie wybierz Tak na wyświetlonym ekranie potwierdzenia.
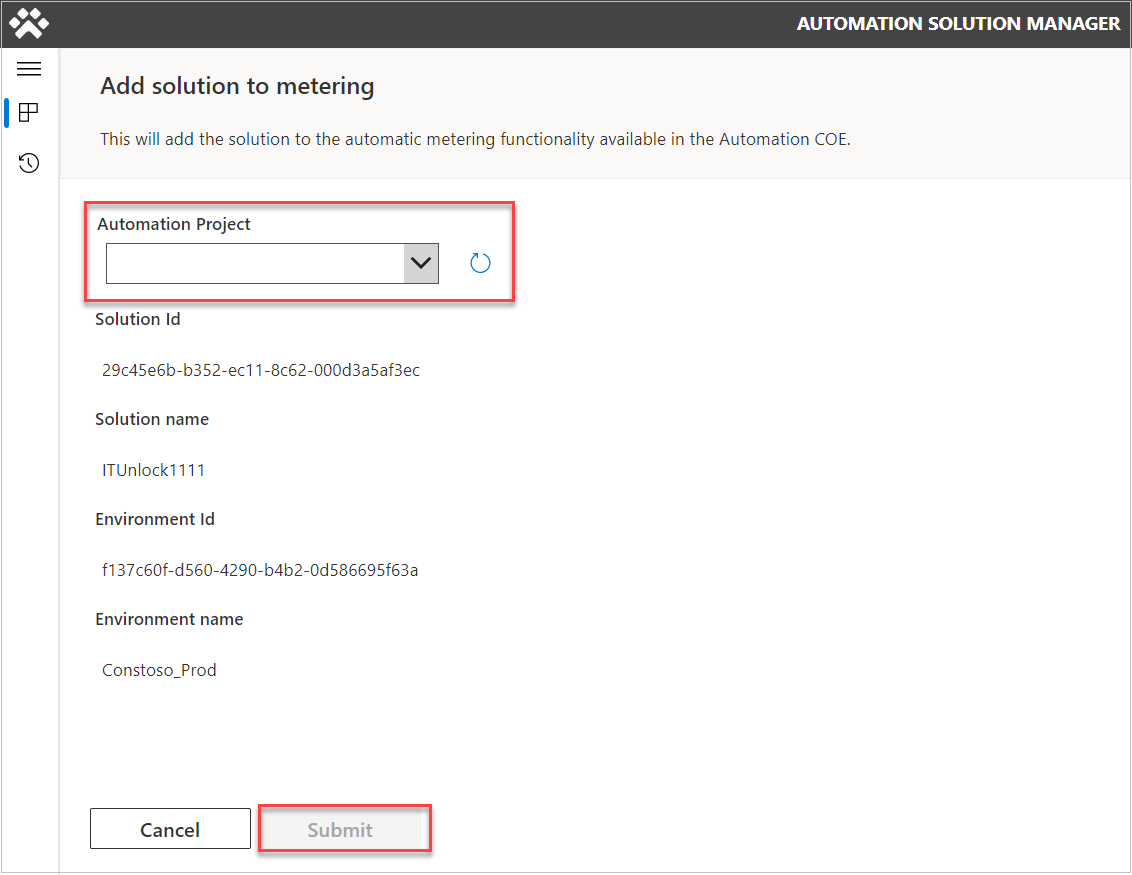
Zmień nazwę przepływu w chmurze, aby była zgodna z konwencją nazewnictwa
Wykonaj poniższe czynności, aby zmienić nazwę przepływu w chmurze, aby była zgodna z konwencją nazewnictwa w witrynie głównej aplikacji Automation Solution Manager ekran.
Kliknij wewnątrz jednego z rozwiązań, klikając nazwę rozwiązania.
Wybierz przepływ chmury, którego nazwę chcesz zmienić.
Kliknij Zmień nazwę przepływu (dostępne tylko dla rozwiązań niezarządzanych). Konwencja nazewnictwa powinna być stosowana automatycznie.
Kliknij opcję Zapisz.
Konwencja nazewnictwa powinna być stosowana automatycznie.
Uwaga
Ostatnie 3 cyfry będą domyślnie 001. Jeśli dla jednego projektu istnieje wiele rozwiązań, w celu ich rozróżnienia można zwiększyć liczbę o 1 dla każdego dodatkowego rozwiązania. Dowiedz się więcej o konwencji nazewnictwa.
Artefakty rozwiązania
W sekcji zdefiniowano sposób mierzenia artefaktów dla sesji przepływu, aby dane telemetryczne były wyświetlane w naszym głównym środowisku.
Do ekranu rozwiązania możemy dostać się z ekranu głównego, wybierając nazwę zmapowanego rozwiązania.
Po wybraniu tej ikony ikonę + stanie się ikoną. Teraz dane przepływają do głównego (sesji przepływu). Jeśli ta opcja jest wyszarona, przepływ chmury nie działa zgodnie ze schematem nazewnictwa. [Zmienianie przepływu chmury](./use-automation-kit.md#rename-a-cloud-flow-to-match-naming-convention, jeśli jest to potrzebne.
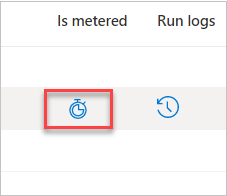
Pomiń konwencję nazewnictwa przepływu
Aby ominąć konwencję nazewnictwa, zaznacz pole wyboru Wyłącz konwencję nazewnictwa przepływu i potwierdź otrzymanie ostrzeżenia.
Teraz możesz zmierzyć przepływ.
Pulpit nawigacyjny zestawu automatyzacji Power BI
Pulpit nawigacyjny usługi Power BI zestawu automatyzacji służy do monitorowania projektów automatyzacji w środowisku produkcyjnym.
Główny pulpit nawigacyjny
Główny pulpit nawigacyjny Power BI zawiera następujące sekcje:
Strona główna: ten ekran zawiera omówienie kluczowych wskaźników KPI dla zestawu automatyzacji.
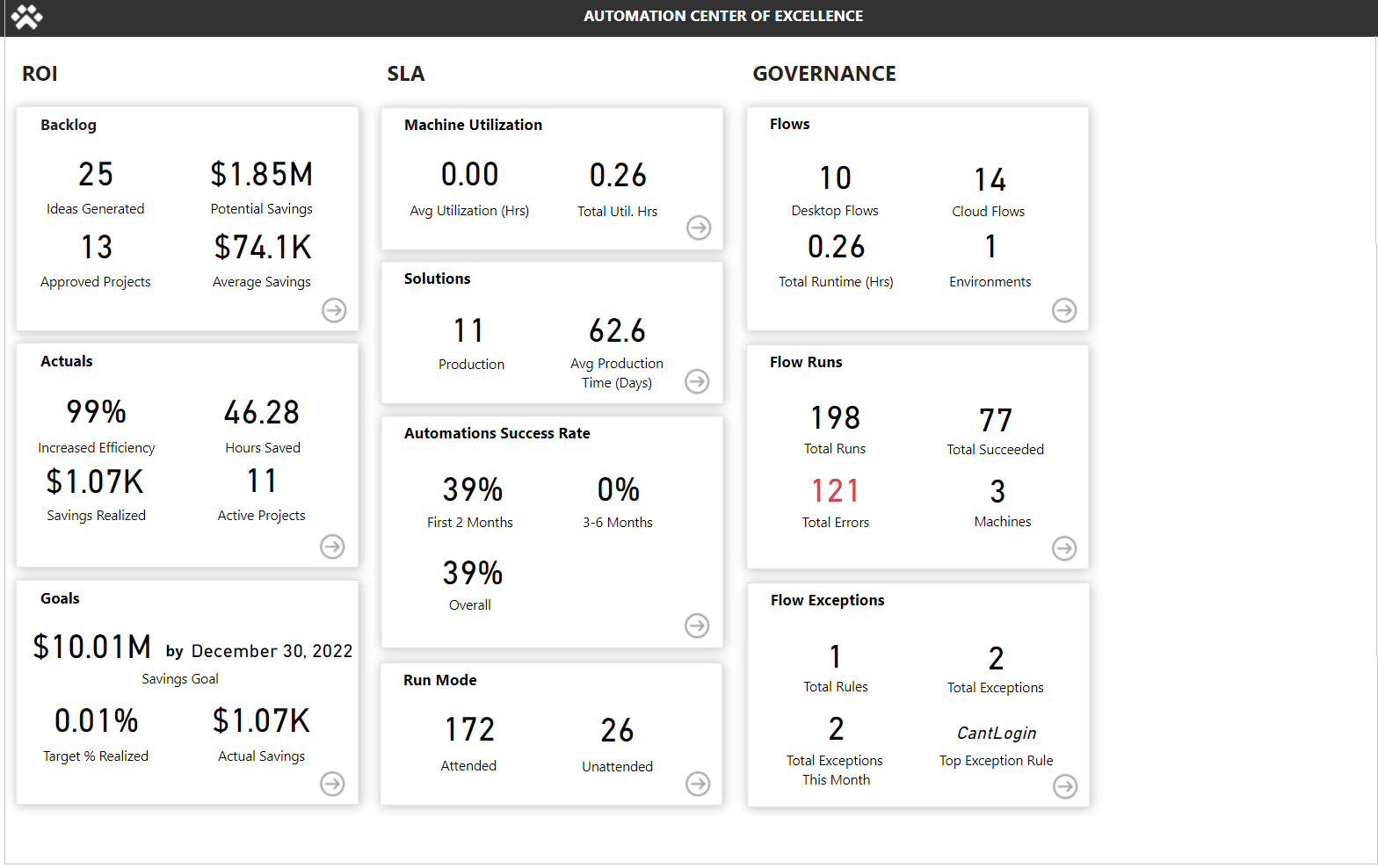
Backlog projektu: zawiera szczegółowe informacje o zgłoszonych pomysłach i projektach, stanie i klasyfikacji na podstawie szacowanego oszczędzania i złożoności.
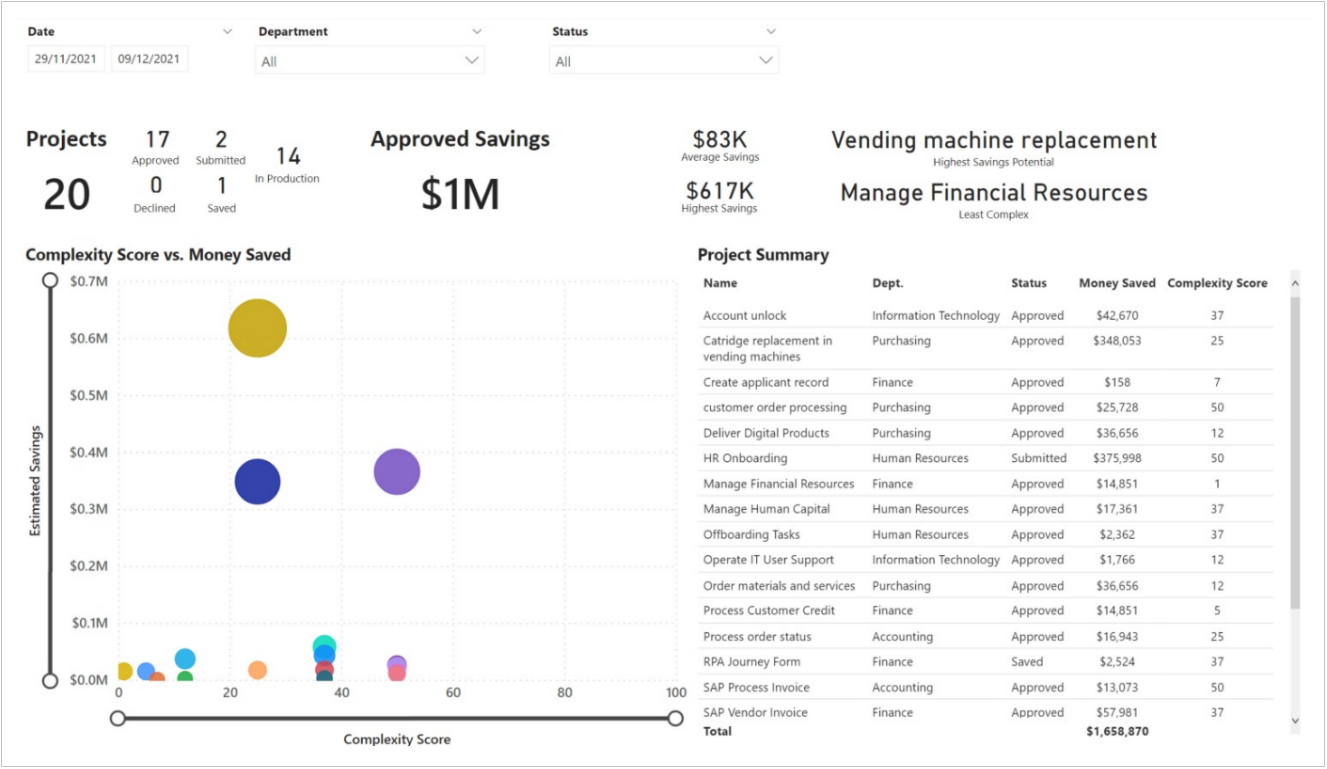
Wskaźnik KPI dla firm: umożliwia wyświetlanie szczegółowych informacji biznesowych dotyczących realizacji celów, wydajności, godzin zapisanych w firmie i innych metryk biznesowych.
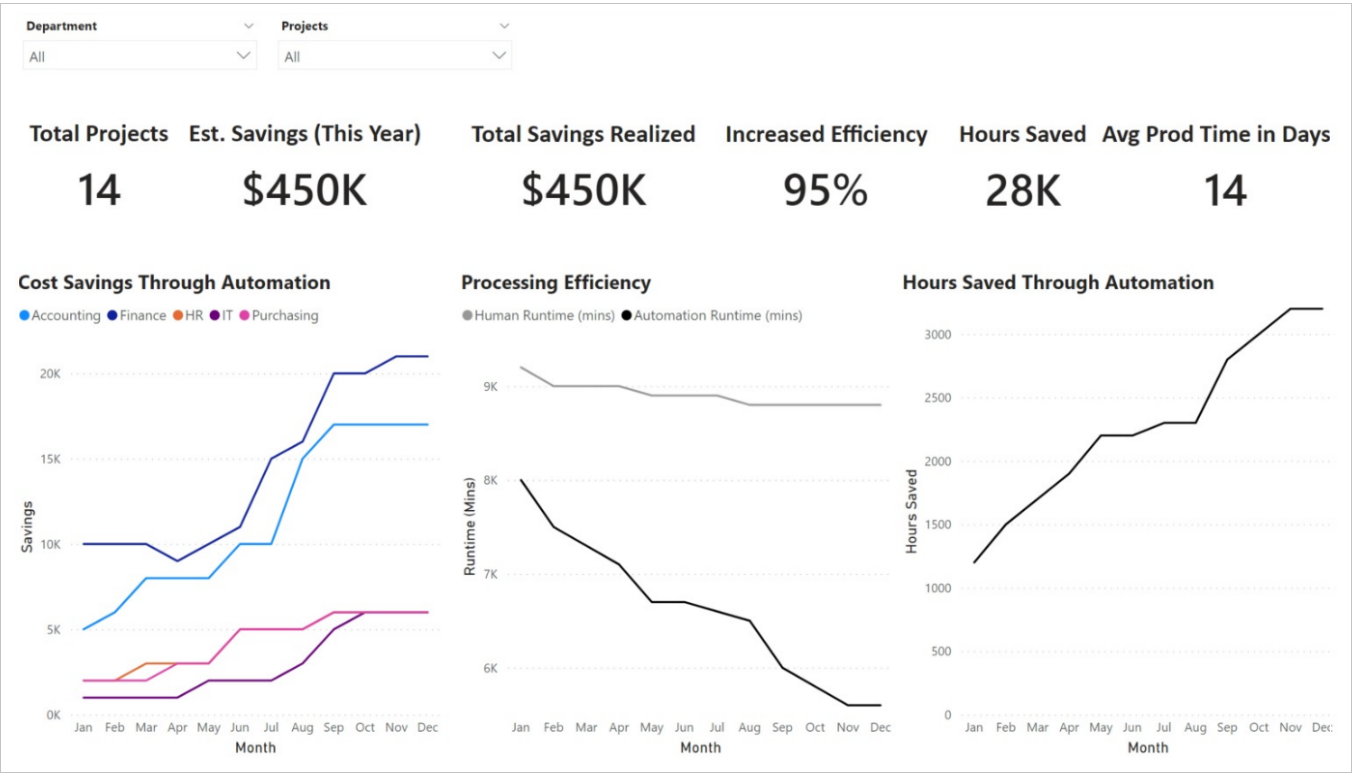
Cele: przedstawia zapisywanie celów oszczędzających wydajność organizacji oraz ich stanu według działów i projektów.
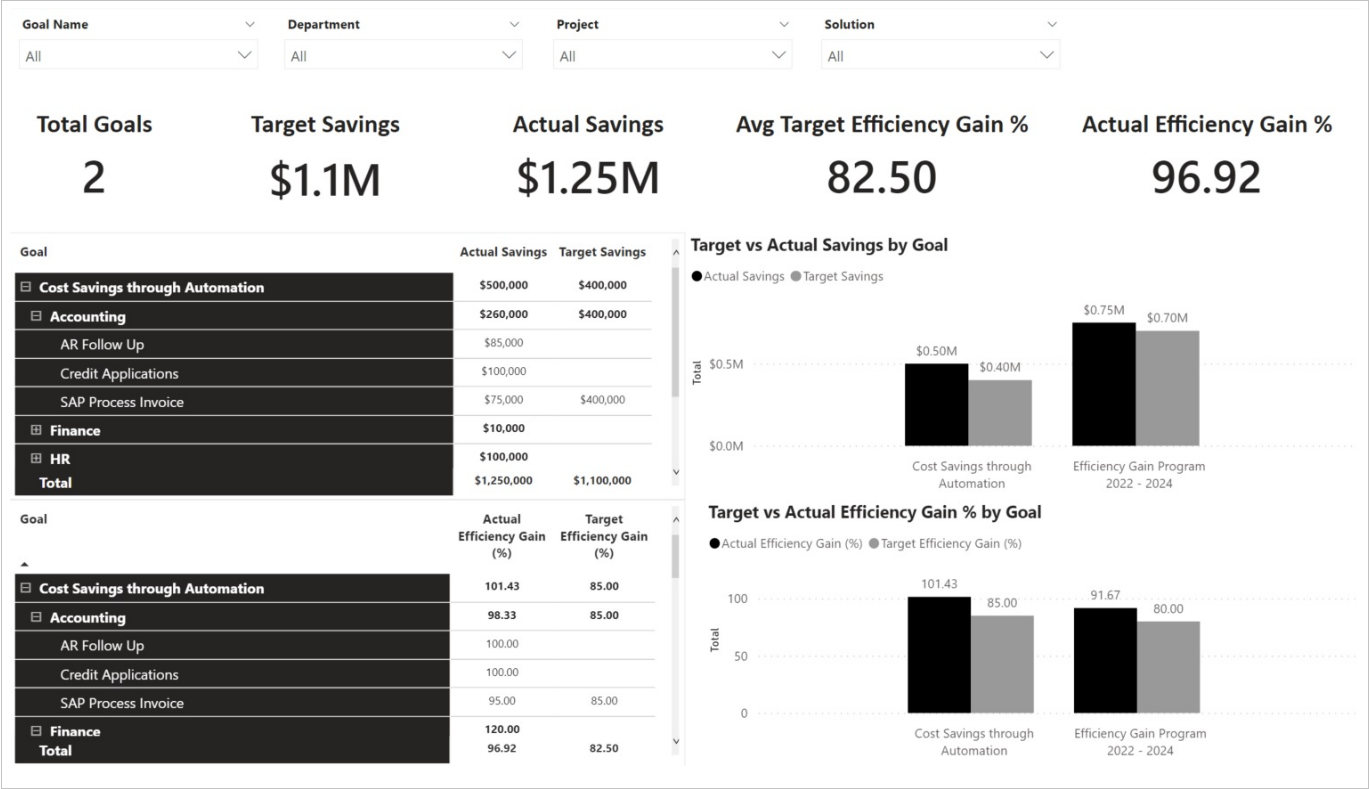
Zwrot z inwestycji (ROI): ogólny zwrot z inwestycji w zakresie realizowanych projektów.
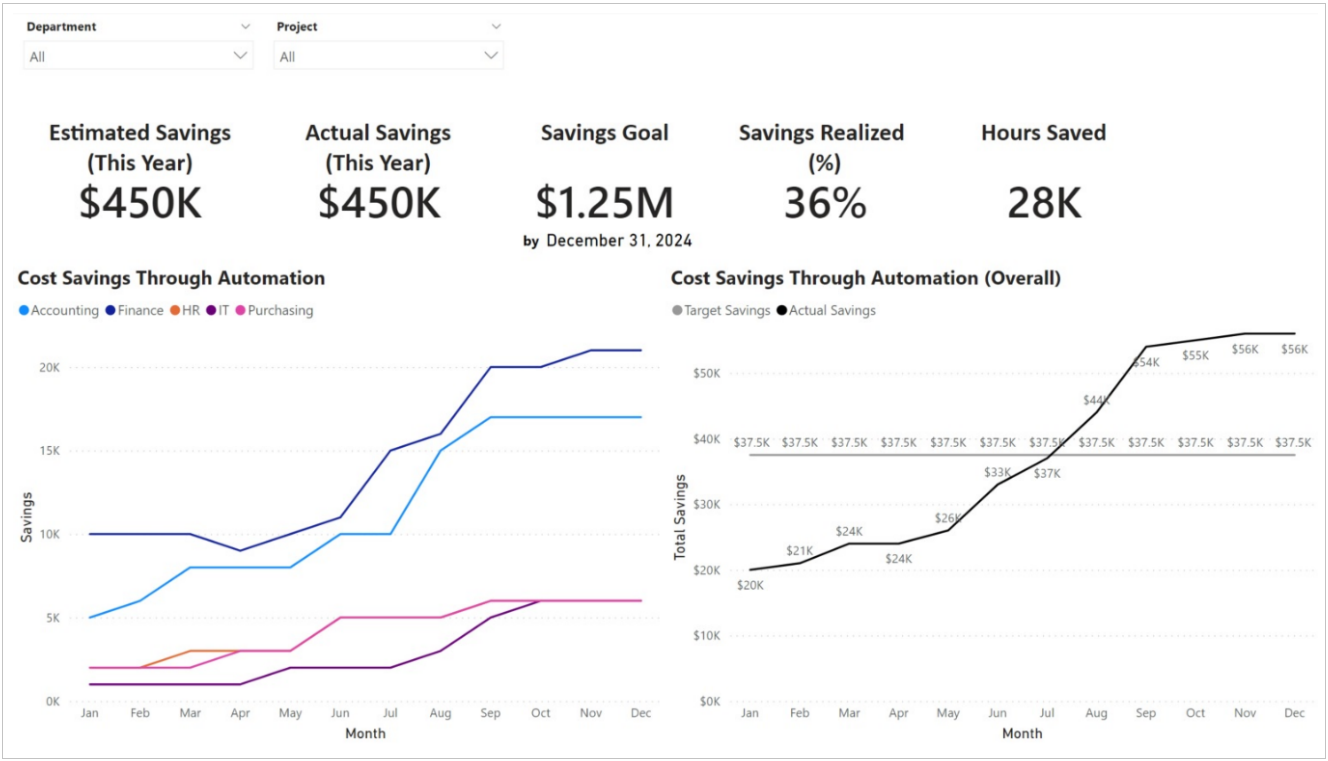
Finanse zwrotu z inwestycji (ROI): wyświetla informacje dotyczące rzeczywistego zwrotu z inwestycji w porównaniu do szacowania według roku, kwartału i miesiąca.
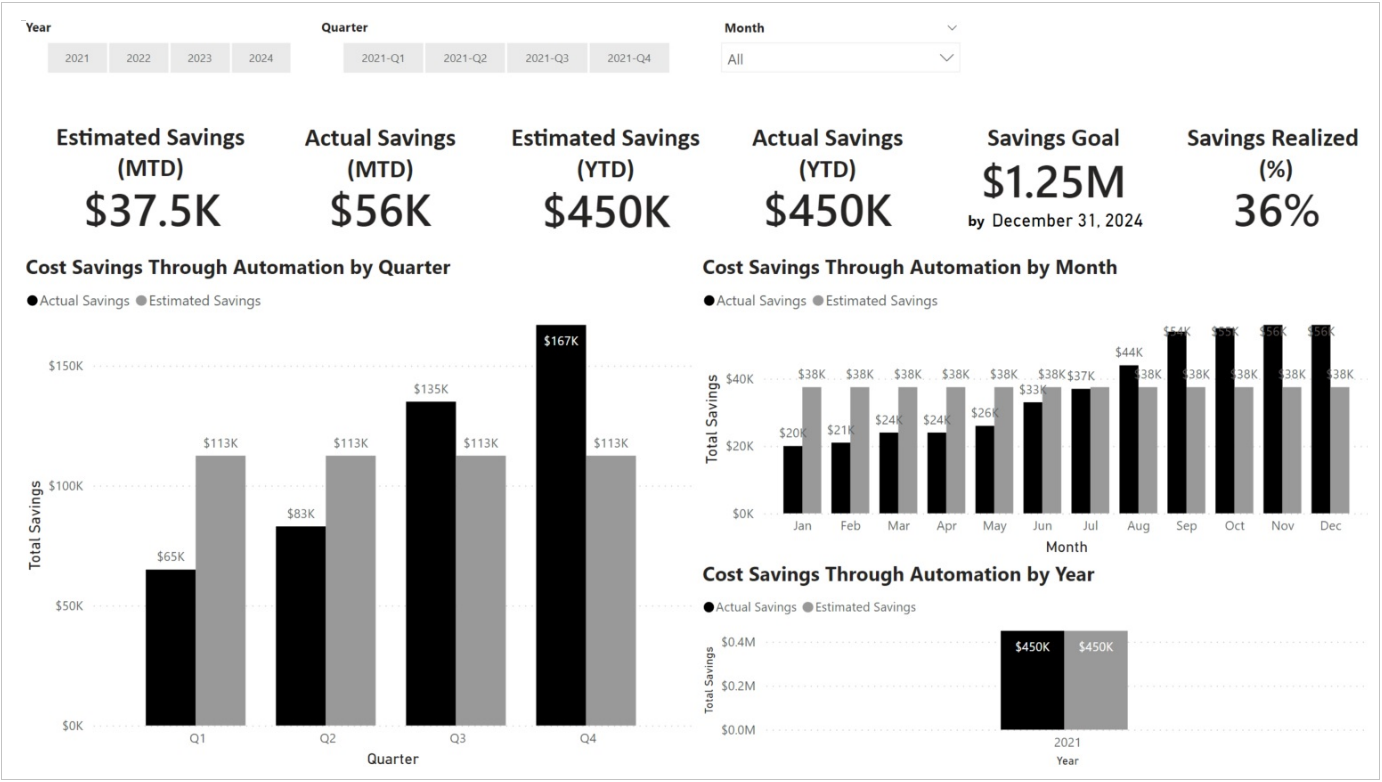
Rozwiązania: zawiera omówienie rozwiązań w środowisku produkcyjnym, zapisanych godzinach, wskaźnikach błędów i wskaźnikach KPI sukcesu.
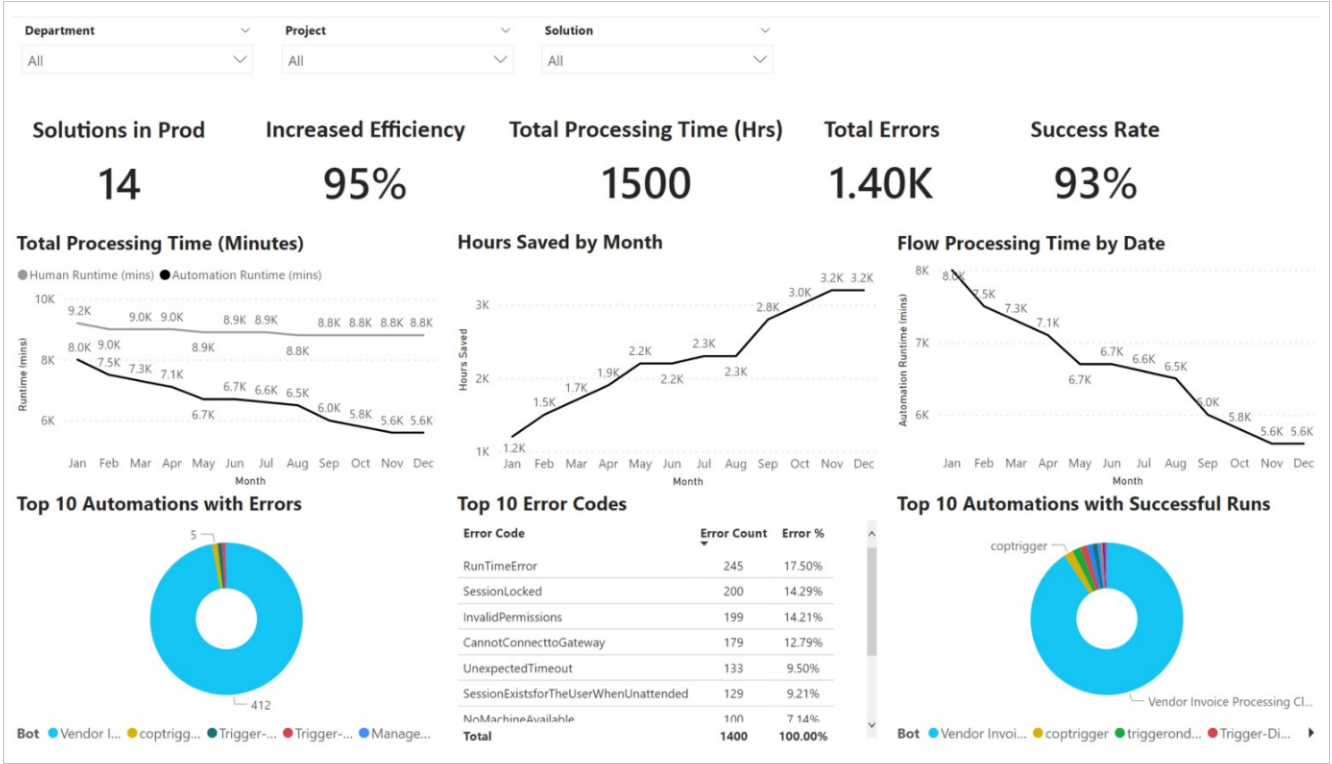
Maszyny: wyświetlanie szczegółowych informacji o wykorzystaniu komputera i działaniu.
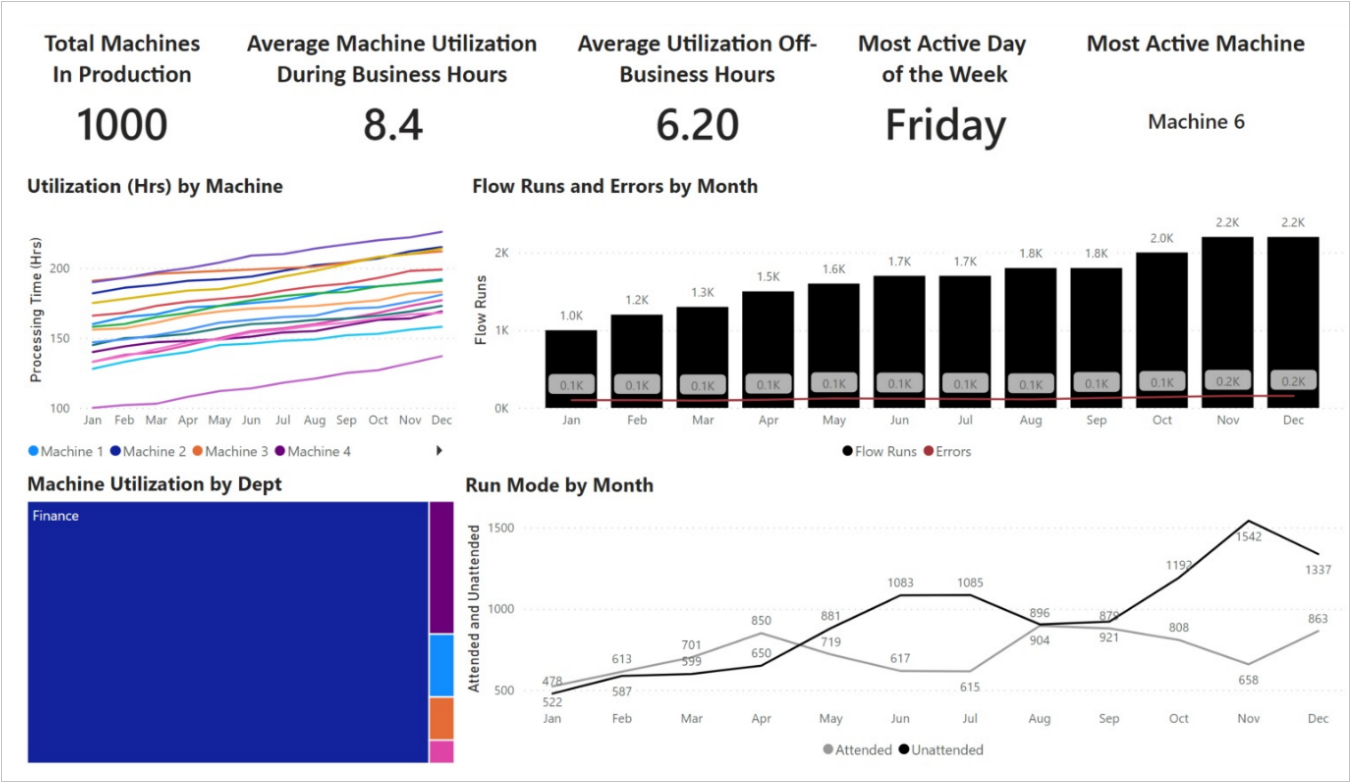
Omówienie przepływu: podsumowuje utworzone przepływy liczby, przepływy, stan i 10 twórców, maszyny i przepływy.
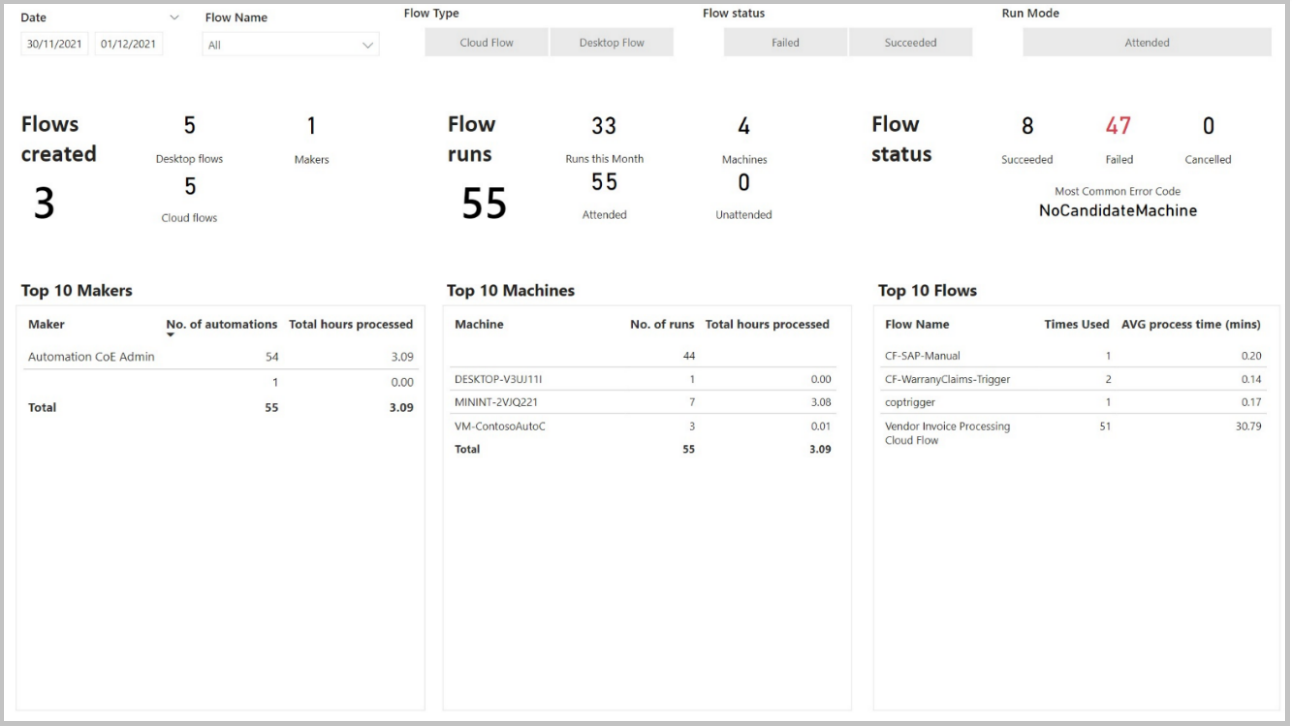
Szczegóły uruchomienia przepływu: szczegółowe informacje o uruchomieniu przepływu, czasach trwania, stanie, trybach uruchamiania, hostach i błędach.
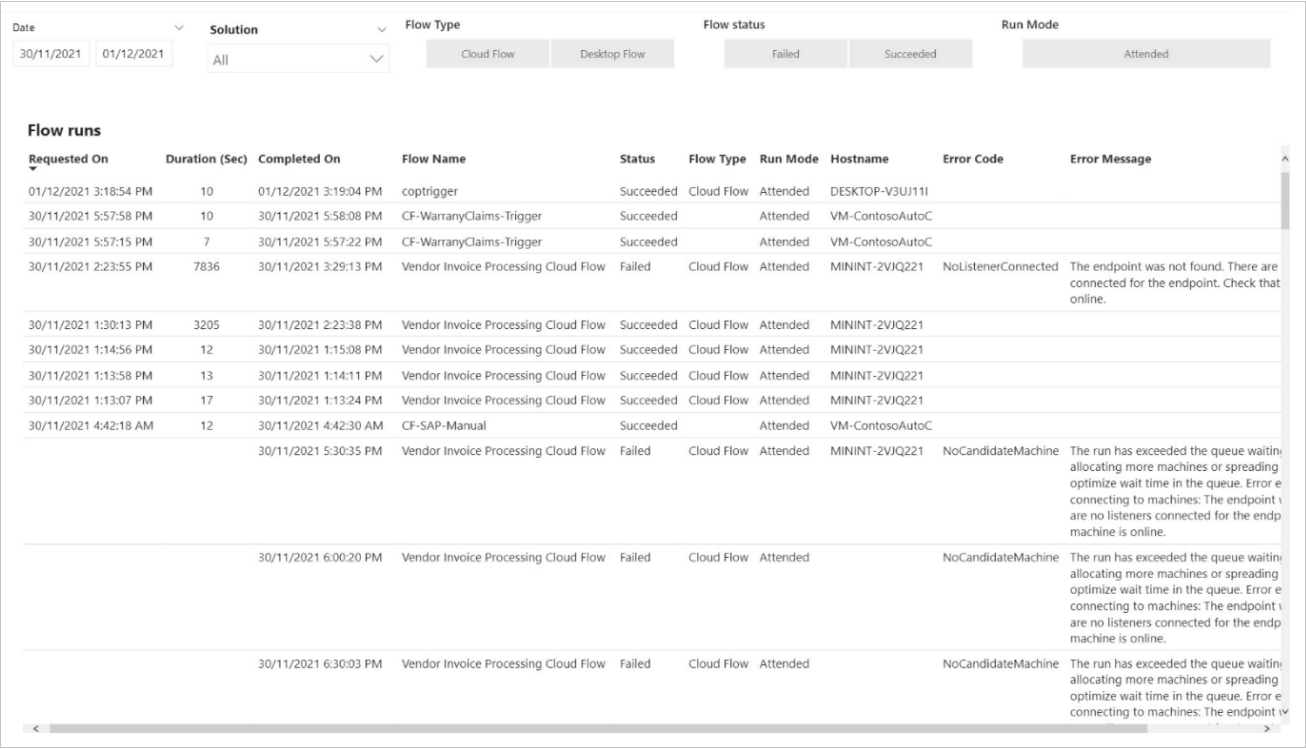
Uruchom wydajność: umożliwia wyświetlenie graficznej prezentacji wyników pracy z dnia na dzień.
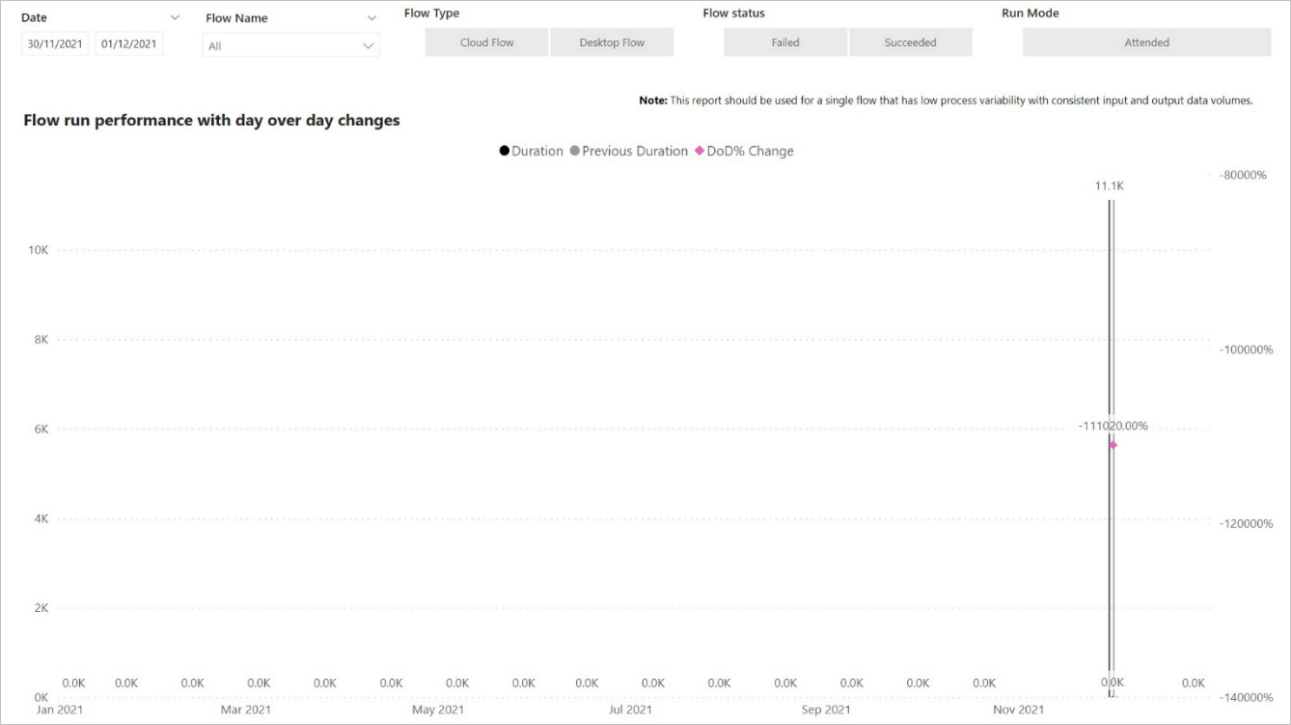
Wykres sterowania: wyświetlanie przeglądu średnich wartości czasu przetwarzania przepływu oraz wydajności operacyjnej w punktach kontrolnych.
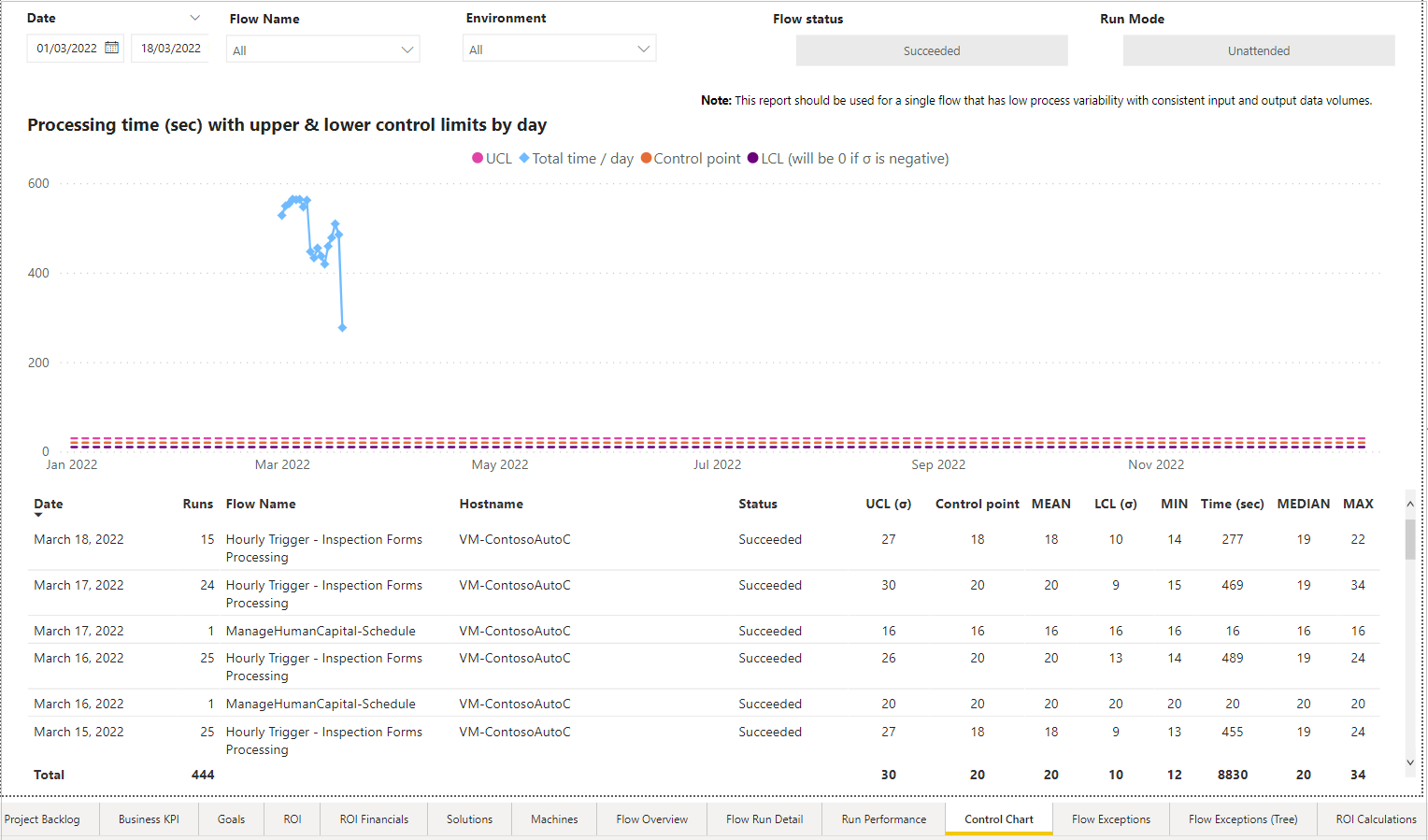
Wyjątki przepływu: umożliwia filtrowanie według daty, reguły wyjątków, nazwy przepływu w chmurze, nazwy przepływu pulpitu lub nazwy hosta.
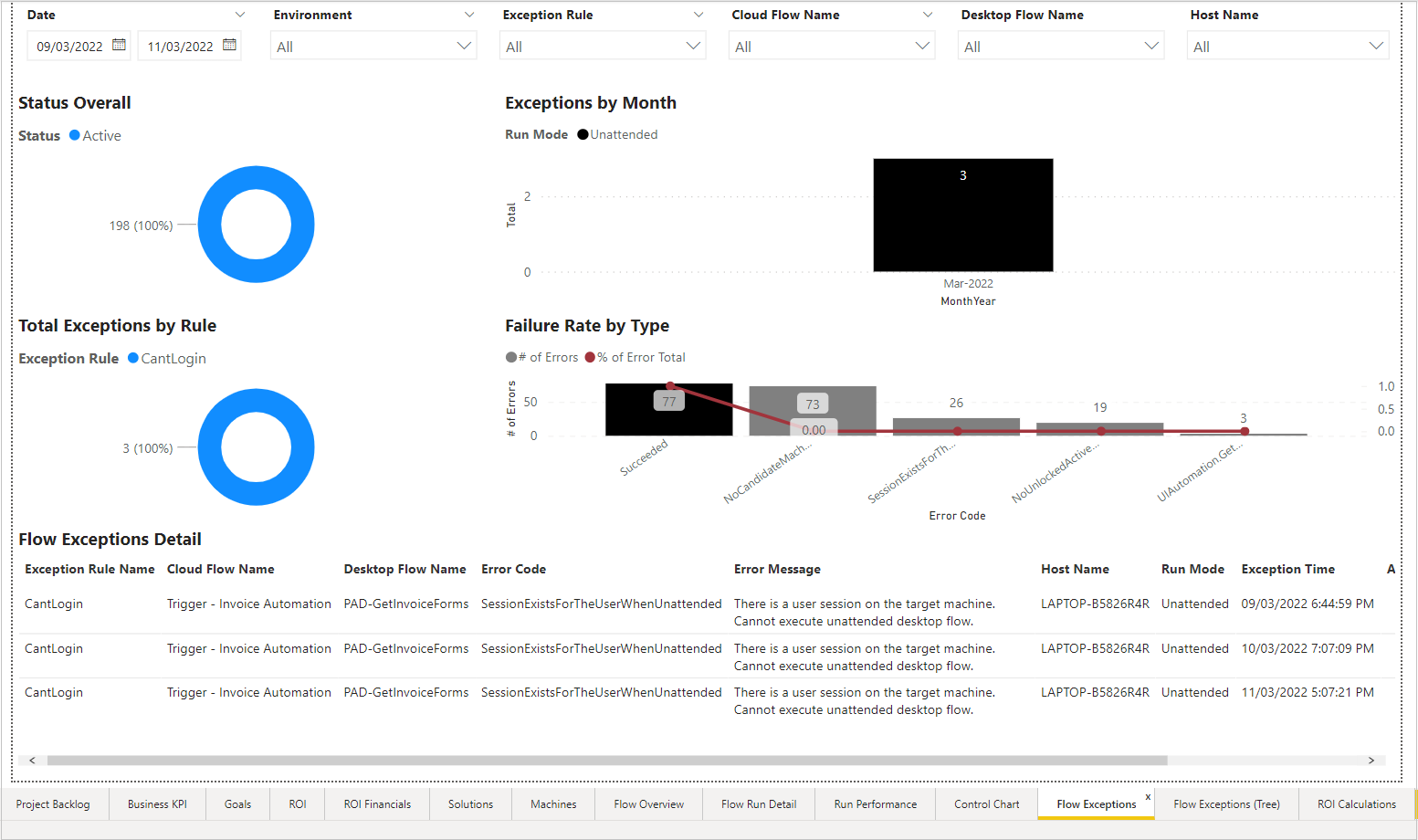
Diagram drzewa wyjątków przepływu: Wyświetla i umożliwia drążenie w określonych przepływach zorganizowanych według kategorii, w tym nazwę przepływu w chmurze, nazwę przepływu pulpitu, kod błędu, komunikat o błędzie, tryb uruchamiania lub nazwę hosta.
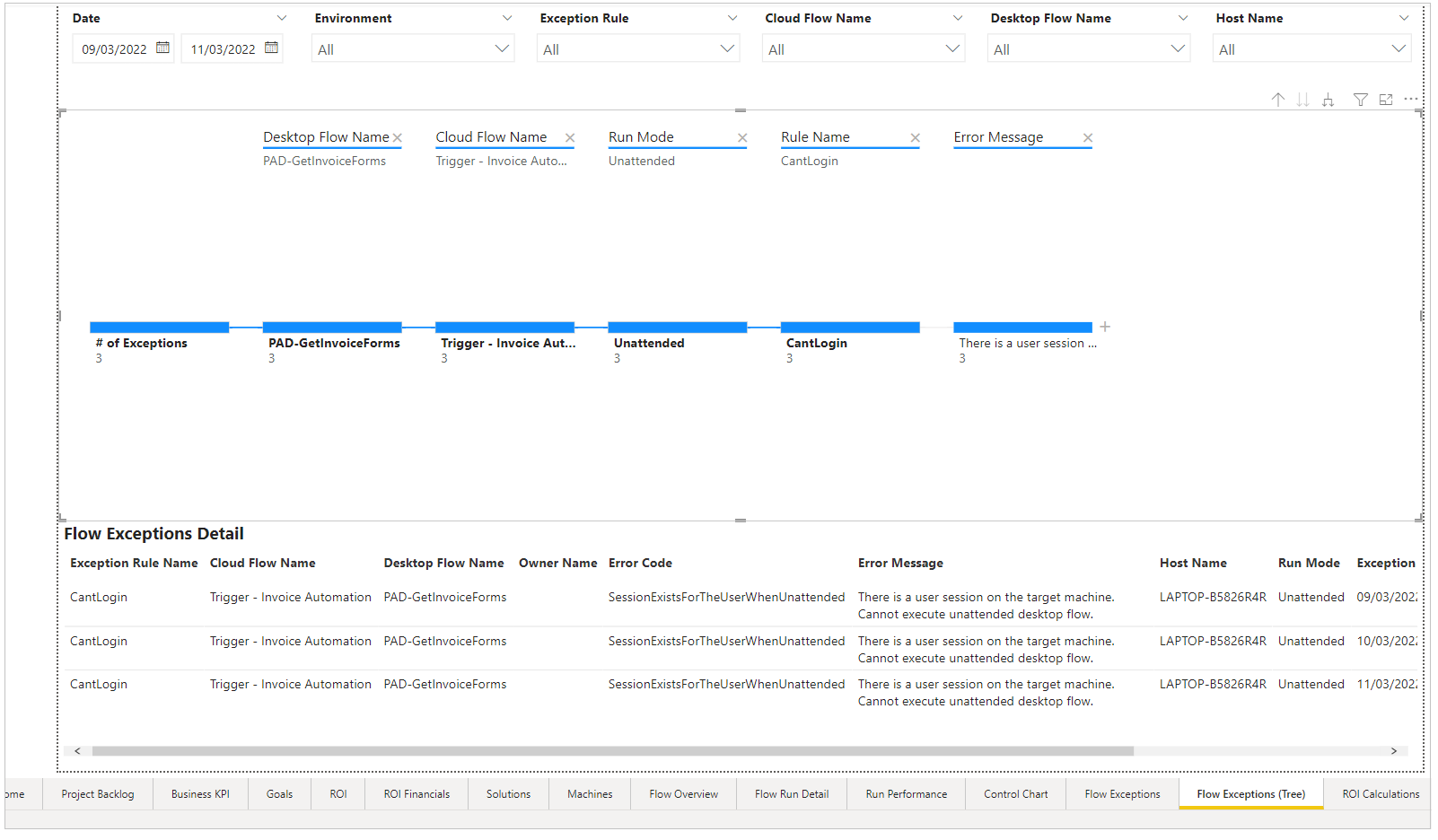
Analiza użycia akcji: obejmuje funkcję podobną do aplikacji Power App analizy wpływu zestawu DLP zestawu automatyzacji, ale z dodanymi filtrami Power BI.
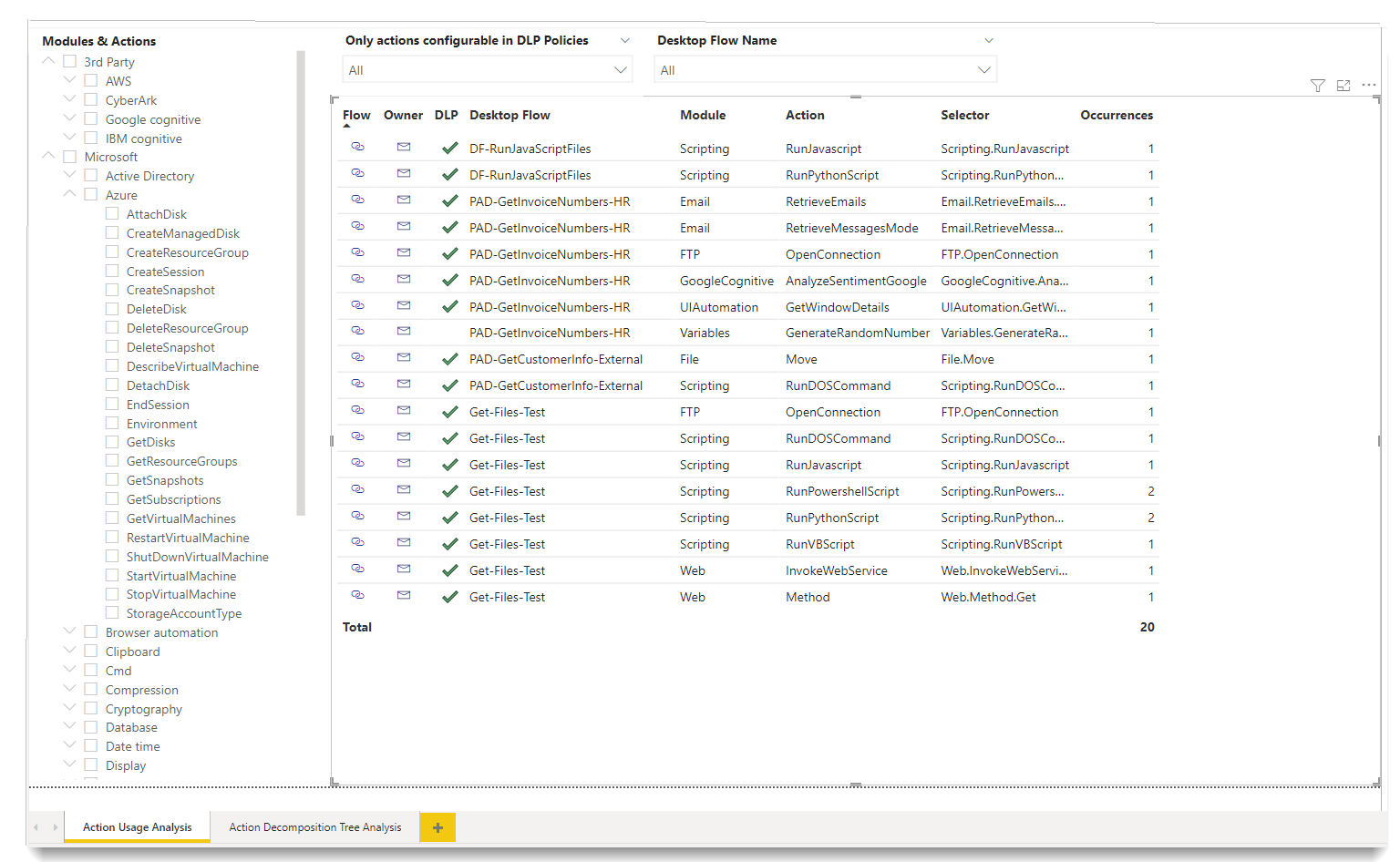
Analiza drzewa akcji: drzewo, jak diagram, które pokazuje, jak poszczególne module akcji lub przepływy są powiązane.
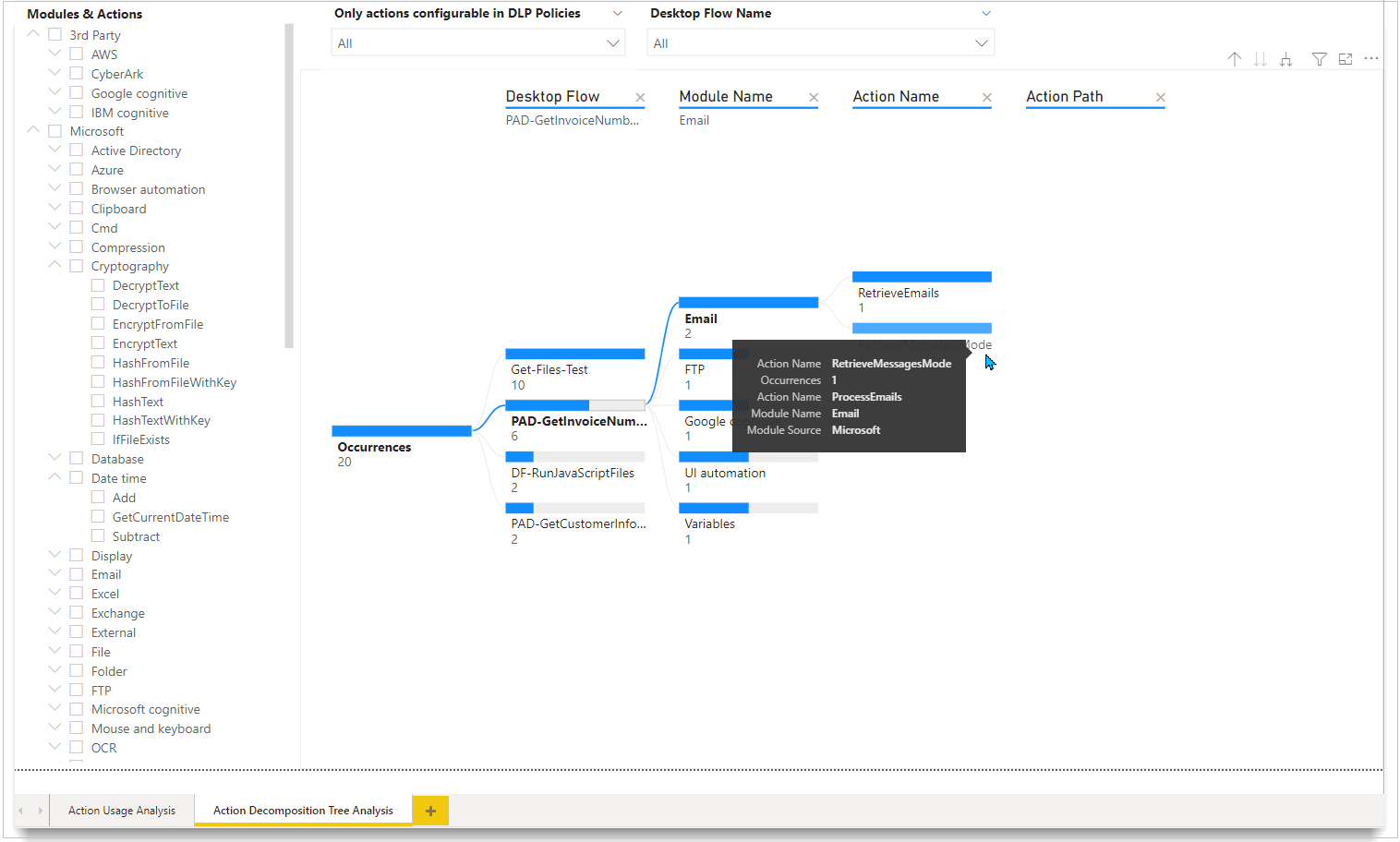
Obliczenia zwrotu z inwestycji (ROI): zawiera przykłady dotyczące sposobu, w jaki obliczenia związane z zwrotem z inwestycji i wydajnością są określane na całym pulpicie nawigacyjnym.
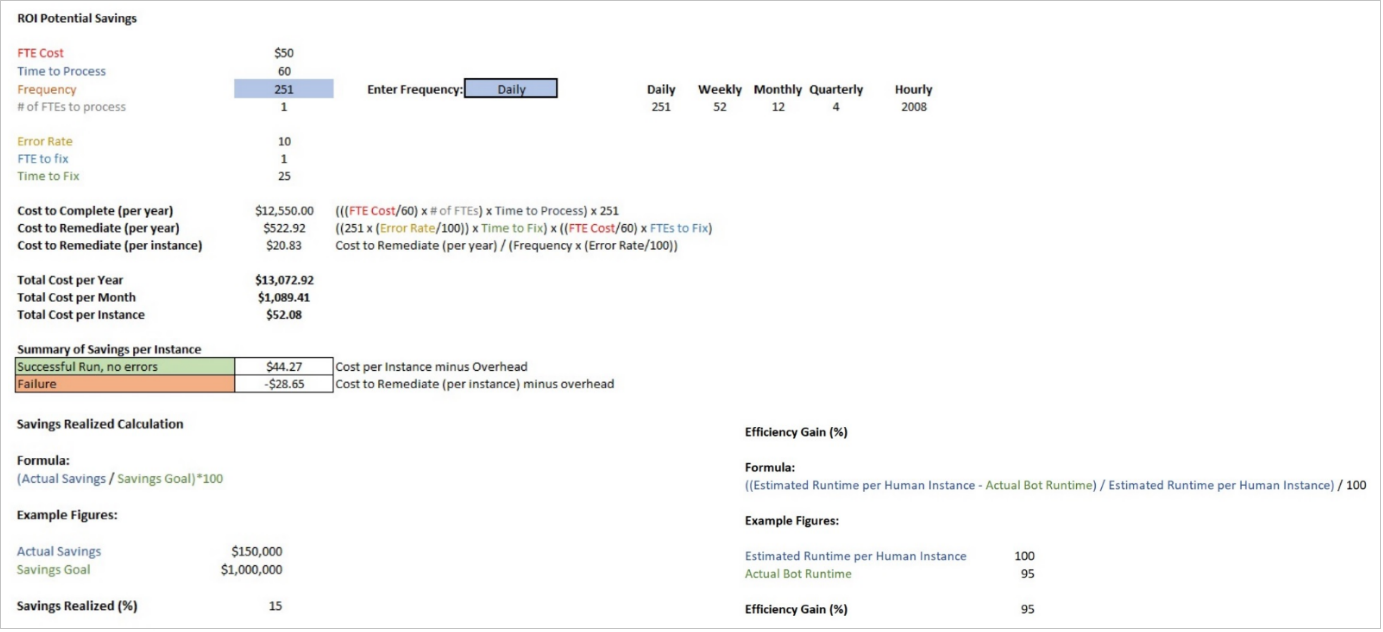
Strona szczegółów
Każda strona szczegółów składa się z następujących elementów:
- Filtry (Dział, Projekt, Rozwiązanie)
- Statystyki wysokiego poziomu
- Użyteczne elementy graficzne