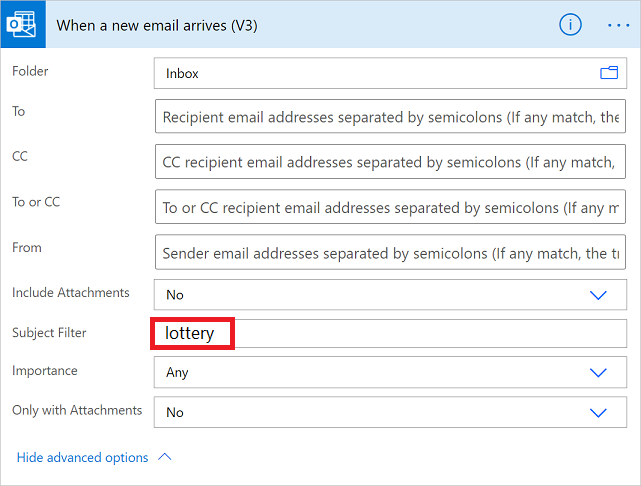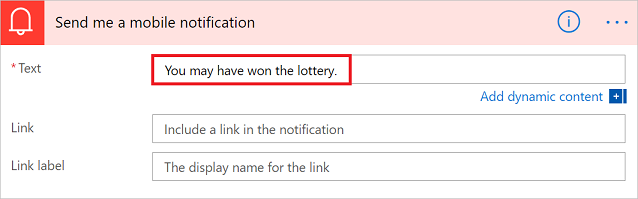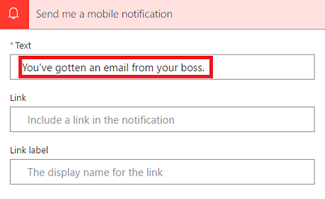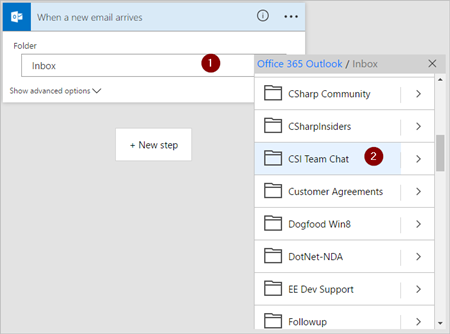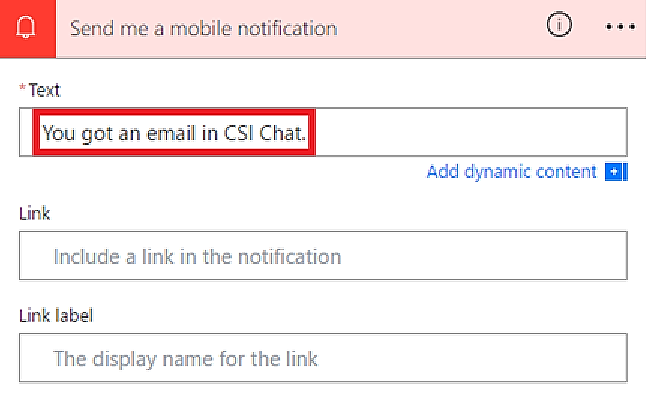Wyzwalanie przepływu w chmurze na podstawie właściwości wiadomości e-mail
Użyj wyzwalacza Po nadejściu nowej wiadomości e-mail (V3), aby utworzyć przepływ w chmurze, który jest uruchamiany, gdy jedna lub więcej z poniższych właściwości wiadomości e-mail spełnia podane kryteria:
| Property | Kiedy używać |
|---|---|
| Folder | Wyzwalanie przepływu w chmurze za każdym razem, gdy wiadomości e-mail zostaną odebrane w określonym folderze. Ta właściwość może być przydatna w przypadku używania reguł, które kierują wiadomości e-mail do różnych folderów. |
| Do | Wyzwalanie przepływu w chmurze na podstawie adresu, na który została wysłana wiadomość e-mail. Ta właściwość może być przydatna, jeśli wiadomości e-mail wysłane na różne adresy e-mail są odbierane w tej samej skrzynce odbiorczej. |
| DW | Wyzwalanie przepływu w chmurze na podstawie adresu DW, na który została wysłana wiadomość e-mail. Ta właściwość może być przydatna, jeśli wiadomości e-mail wysłane na różne adresy e-mail są odbierane w tej samej skrzynce odbiorczej. |
| Z | Wyzwalanie przepływu w chmurze na podstawie adresu e-mail nadawcy. |
| Ważność | Wyzwalanie przepływu w chmurze na podstawie ważności, z którą zostały wysłane wiadomości e-mail. Wiadomości e-mail mogą być wysyłane z wysoką, normalną lub niską ważnością. |
| Zawiera załącznik | Wyzwalanie przepływu w chmurze na podstawie obecności załączników w przychodzących wiadomościach e-mail. |
| Filtr tematu | Wyszukiwanie obecności konkretnych słów w temacie wiadomości e-mail. Następnie przepływ uruchamia akcje na podstawie wyników wyszukiwania. |
Ważne
Każdy plan usługi Power Automate obejmuje limit przydziału przebiegów. Jeśli to możliwe, należy zawsze sprawdzać właściwości w wyzwalaczu przepływu. Pozwala to uniknąć niepotrzebnego korzystania z limitu przydziału przebiegów. Jeśli właściwość jest sprawdzana w warunku, każdy przebieg jest wliczany do limitu przydziału przebiegów dla planu, nawet jeśli zdefiniowany warunek filtru nie jest spełniony.
Jeśli na przykład adres nadawcy (w polu Od) wiadomości e-mail jest sprawdzany w warunku, każdy przebieg wlicza się do limitu przydziału przebiegów dla planu, nawet jeśli wiadomość e-mail nie została wysłana z adresu określonego w warunku.
W poniższych samouczkach sprawdzamy wszystkie właściwości w wyzwalaczu po nadejściu nowej wiadomości e-mail (V3). Więcej informacji możesz uzyskać, odwiedzając strony często zadawanych pytań dotyczących rozliczeń i cennika.
Wymagania wstępne
Konto z dostępem do Power Automate.
Konto e-mail w programie Outlook dla Microsoft 365 lub Outlook.com.
Aplikacja mobilna Power Automate dla systemów Android, iOS lub Windows Phone.
Połączenia z pakietem Office, programem Outlook i usługą powiadomień wypychanych.
Wyzwalanie przepływu w chmurze na podstawie tematu wiadomości e-mail
W tym samouczku tworzymy przepływ w chmurze, który wysyła powiadomienie push na Twój telefon komórkowy, jeśli w temacie każdej nowej wiadomości e-mail znajduje się słowo „loteria”. Następnie przepływ oznacza każdą taką wiadomość e-mail jako przeczytane.
Chociaż ten samouczek wysyła powiadomienie wypychane, możesz użyć dowolnej innej akcji, która odpowiada Twoim potrzebom przepływu pracy. Można na przykład zapisywać zawartość wiadomości e-mail w innym repozytorium, takim jak usługa Arkusze Google lub skoroszyt Microsoft Excel przechowywany w usłudze Dropbox.
Zaloguj się do usługi Power Automate.
W lewym okienku wybierz Moje przepływy.
Wybierz kolejno pozycje Nowy przepływ>Zautomatyzowany przepływ w chmurze.
W polu Nazwa przepływu wprowadź nazwę przepływu.
W polu Wybierz wyzwalacz przepływu wprowadź wartość nowa wiadomość e-mail.
Z listy wyzwalaczy wybierz wyzwalacz Po nadejściu nowej wiadomości e-mail (wersja 3). Ten wyzwalacz jest uruchamiany za każdym razem, gdy nadchodzi wiadomość e-mail.
Wybierz pozycję Utwórz.
Wybierz folder, który przepływ ma monitorować pod kątem przychodzących wiadomości e-mail, a następnie wybierz pozycję Pokaż opcje zaawansowane.
Aby wyświetlić wszystkie foldery poczty e-mail, wybierz ikonę Pokaż selektor znajdującą się po prawej stronie pola Folder na karcie Po nadejściu nowej wiadomości e-mail (wersja 3).
Notatka
- Power Automate wykorzystuje klasyczny projektant przepływów w chmurze lub nowy, nowoczesny projektant z funkcjami Copilot. Aby określić, którego projektanta używasz, przejdź do sekcji Uwaga w temacie Poznawanie projektanta przepływów w chmurze.
- Gdy przełączasz się między klasycznym i nowoczesnym projektantem, zostanie wyświetlony monit o zapisanie przepływu. Nie możesz zapisać i przełączyć, dopóki wszystkie błędy nie zostaną rozwiązane.
Po prostu poproś Copilota o utworzenie przepływu przez wpisanie następującego monitu:
Gdy w wiadomości e-mail znajduje się wyraz „loteria” w temacie, wyślij mi powiadomienie push i zaznacz wiadomość e-mail jako Przeczytana.
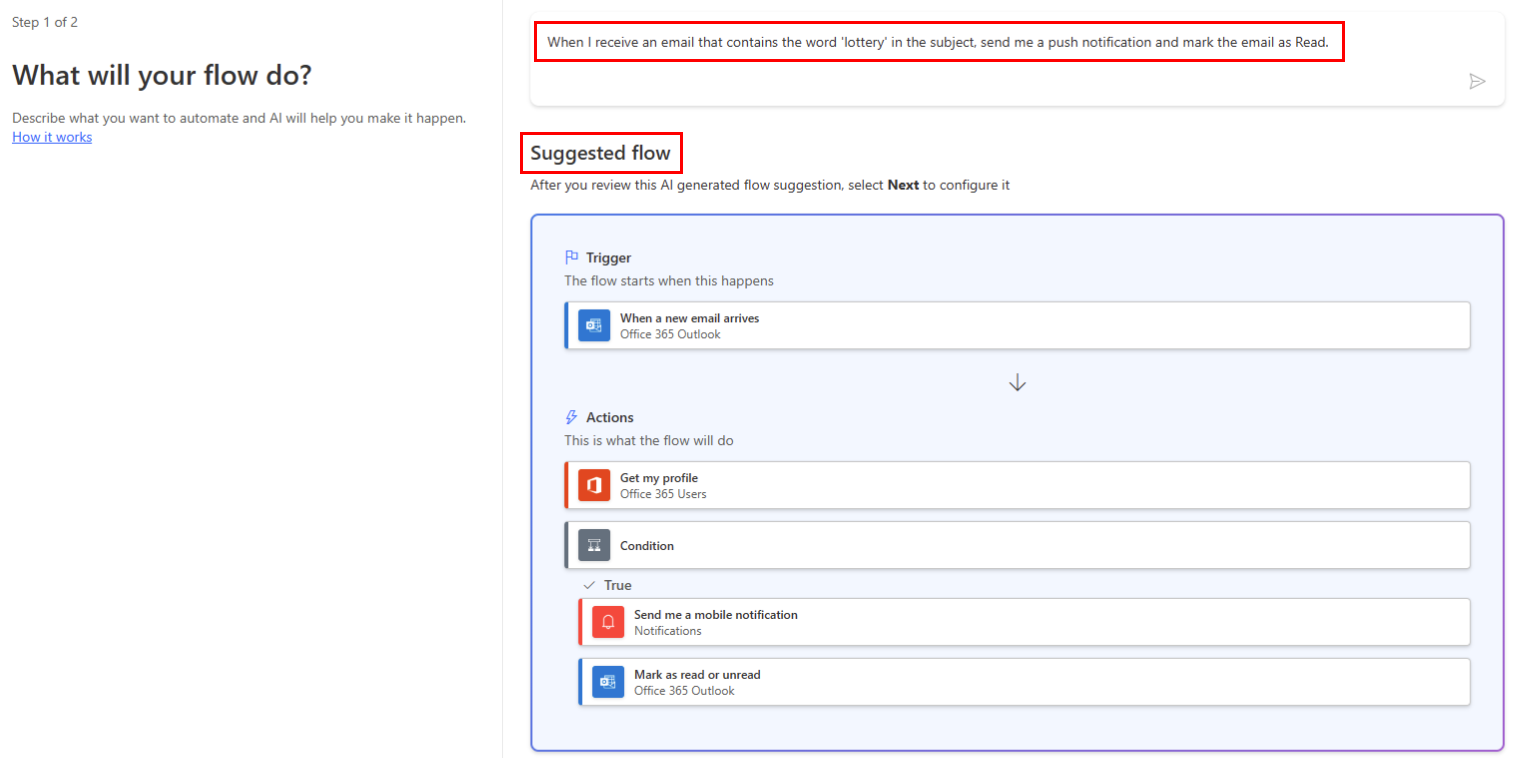
Przejrzyj połączenia i parametry projektanta.
Zapisz przepływ.
Wyzwalanie przepływu w chmurze na podstawie nadawcy wiadomości e-mail
W tym samouczku tworzysz przepływ w chmurze, który wysyła powiadomienie push na Twój telefon komórkowy, jeśli jakakolwiek nowa wiadomość e-mail nadejdzie od określonego nadawcy (adresu e-mail). Przepływ oznaczy również każdą taką wiadomość e-mail jako przeczytane.
Po prostu poproś Copilota o utworzenie przepływu przez wpisanie następującego monitu:
Po otrzymaniu wiadomości e-mail od jake@contoso.com wyślij do mnie powiadomienie push i oznacz wiadomość e-mail jako Przeczytana.
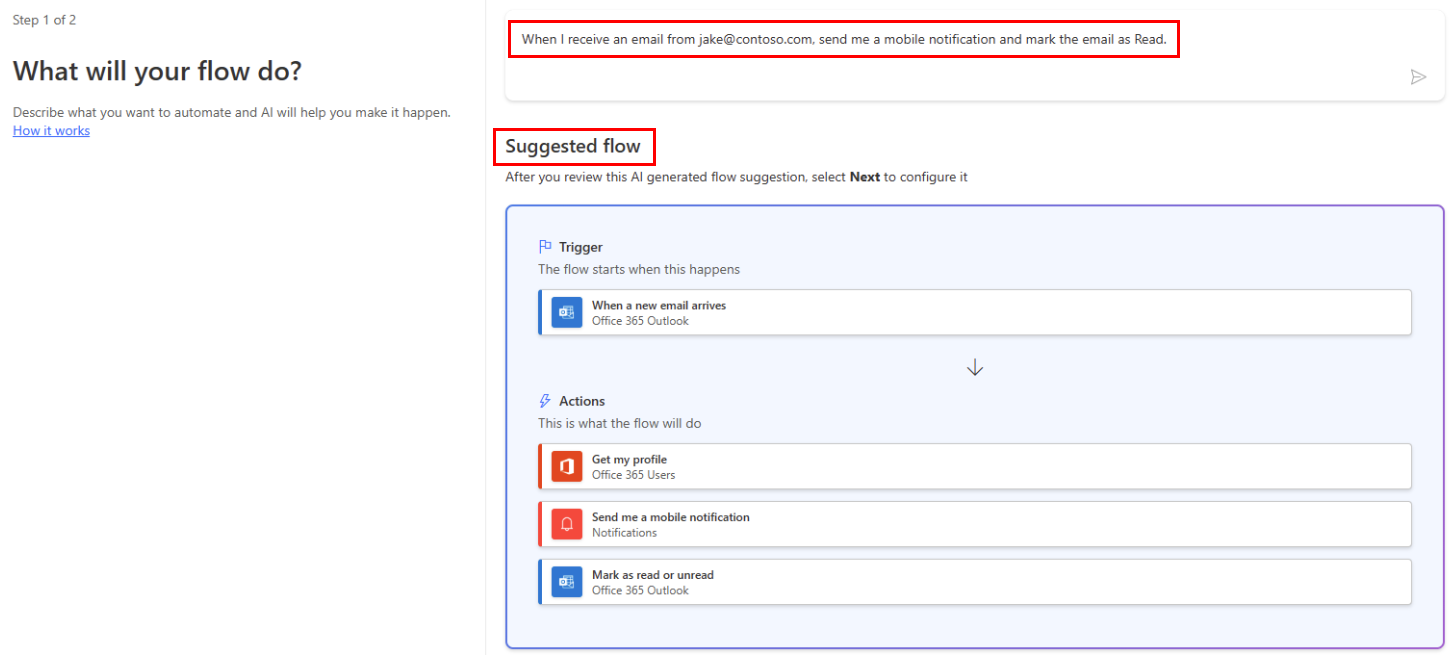
Przejrzyj połączenia i parametry projektanta.
Zapisz przepływ.
Wyzwalanie przepływu w chmurze, gdy wiadomości e-mail zostaną odebrane w określonym folderze
Jeśli masz reguły, które kierują pocztę e-mail do różnych folderów na podstawie określonych właściwości, takich jak adres, możesz użyć tego typu przepływu.
Uwaga
Jeśli nie masz jeszcze reguły, która kieruje wiadomości e-mail do folderu innego niż skrzynka odbiorcza, utwórz taką regułę i upewnij się, że działa, wysyłając testową wiadomość e-mail.
Po prostu poproś Copilota o utworzenie przepływu przez wpisanie:
Po otrzymaniu wiadomości e-mail w folderze Sync Issues wyślij do mnie powiadomienie push i oznacz wiadomość e-mail jako Przeczytana.
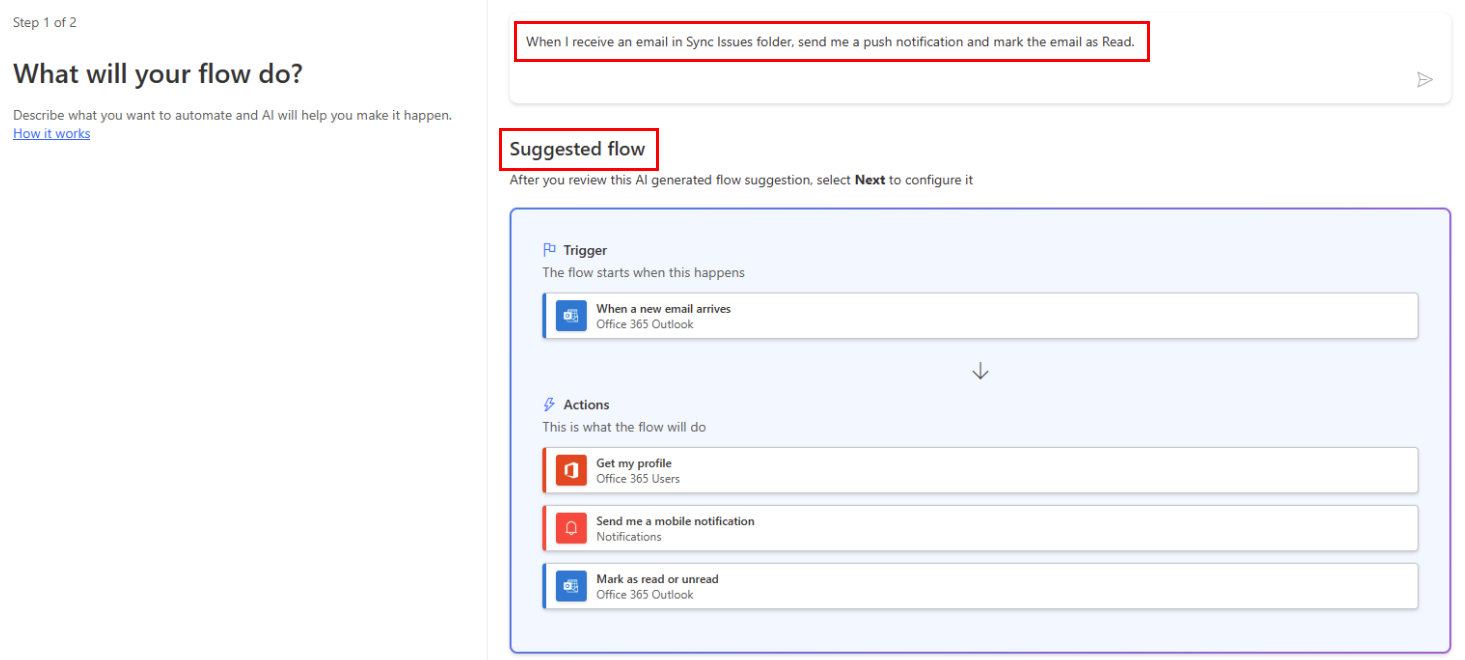
Upewnij się, że folder jest zaznaczony w wyzwalaczu poczty e-mail, jeśli nie został jeszcze zastosowany przez Copilota.
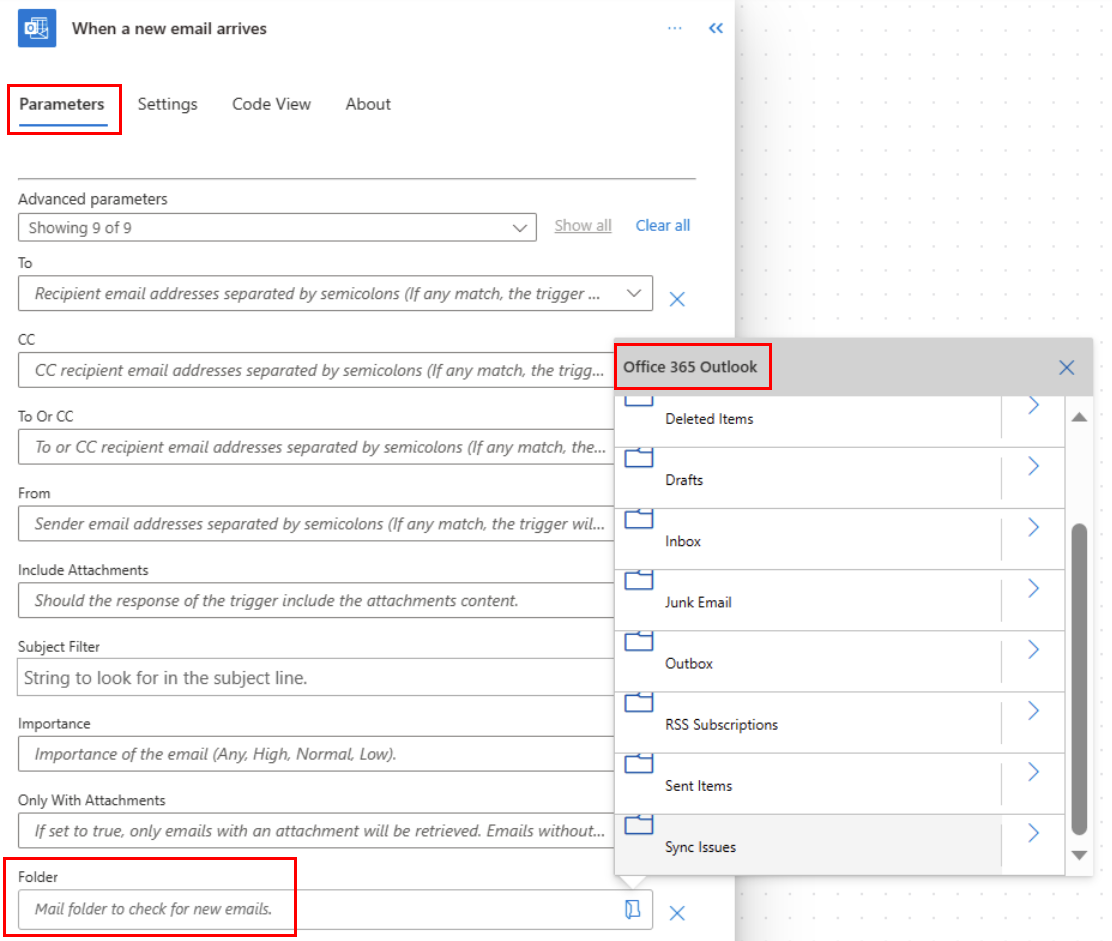
Twój przepływ jest gotowy do uruchomienia. Po prostu zapisz przepływ, a twoje automatyzacja zadziała.
Przetestuj przepływ, wysyłając wiadomość e-mail do określonego przez siebie folderu.
Informacje pokrewne
Szkolenie: tworzenie przepływów w celu zarządzania pocztą e-mail (moduł)