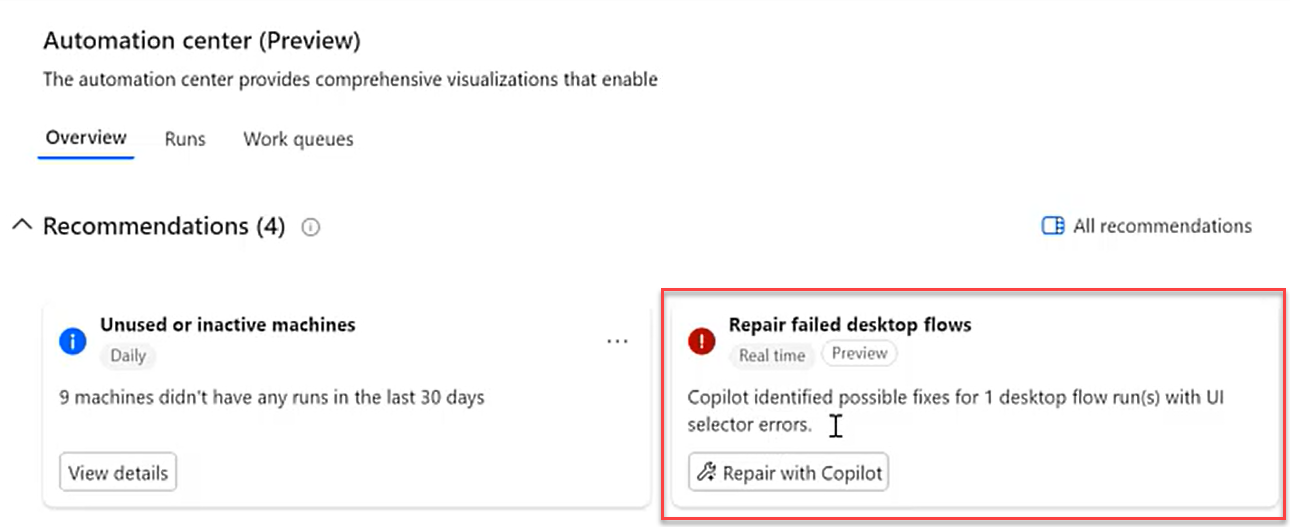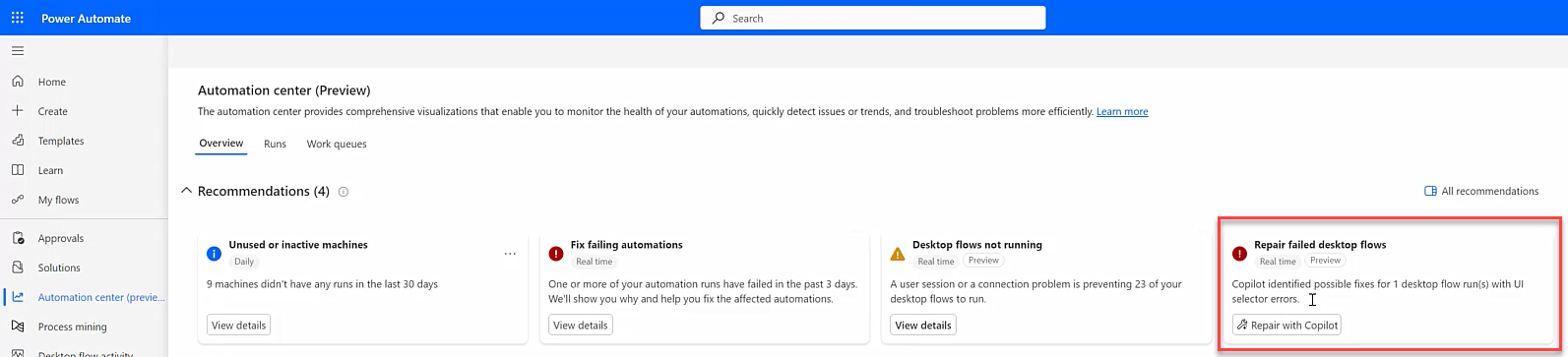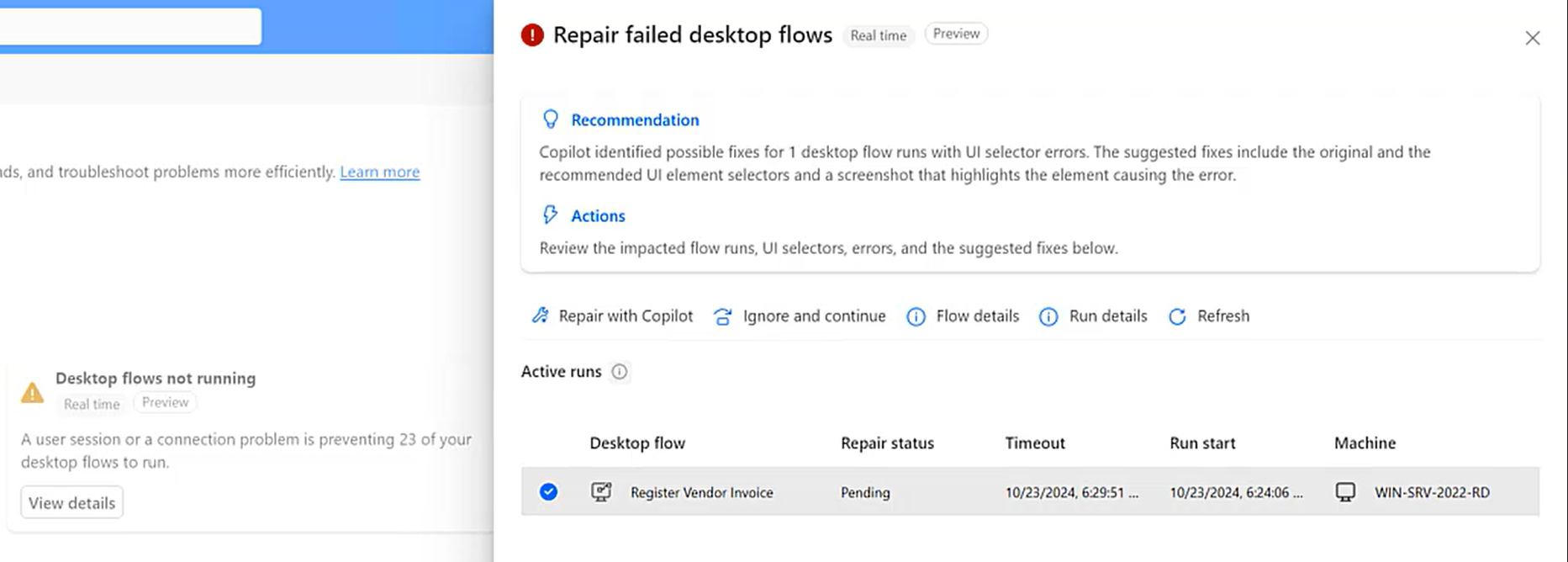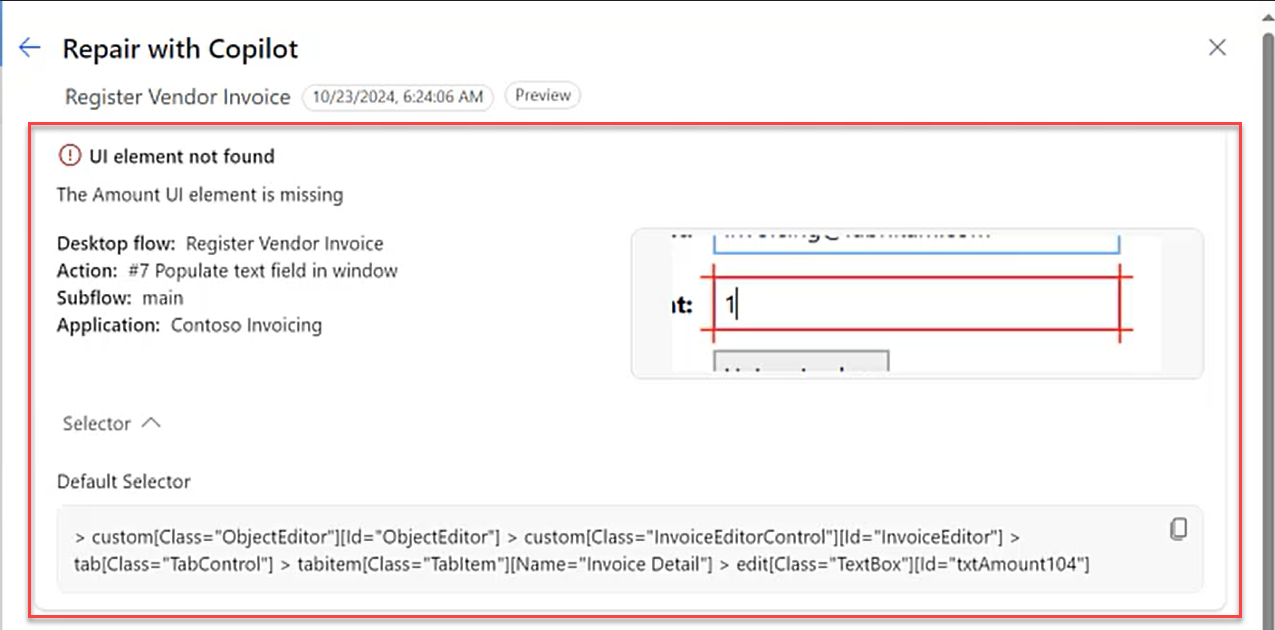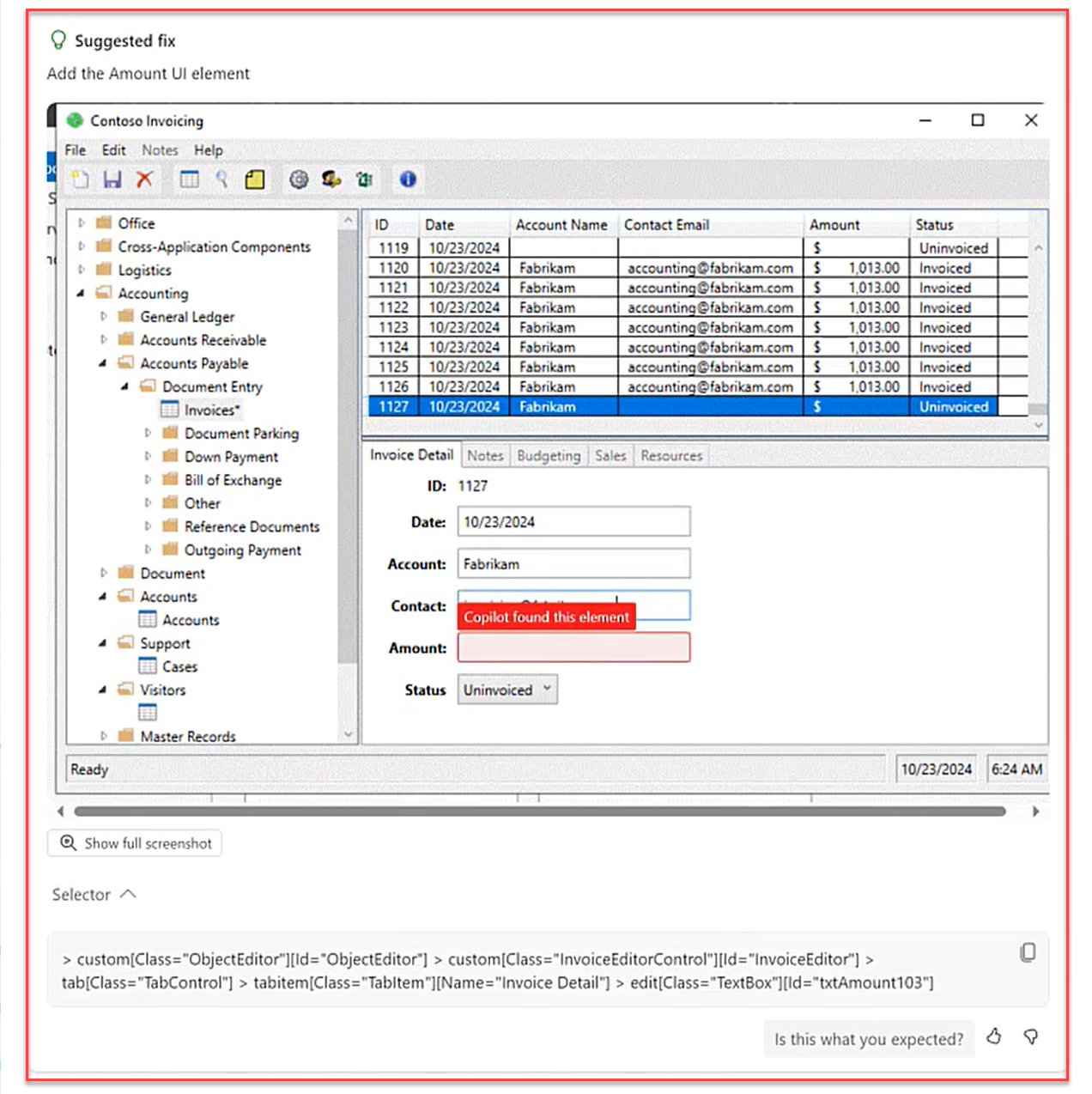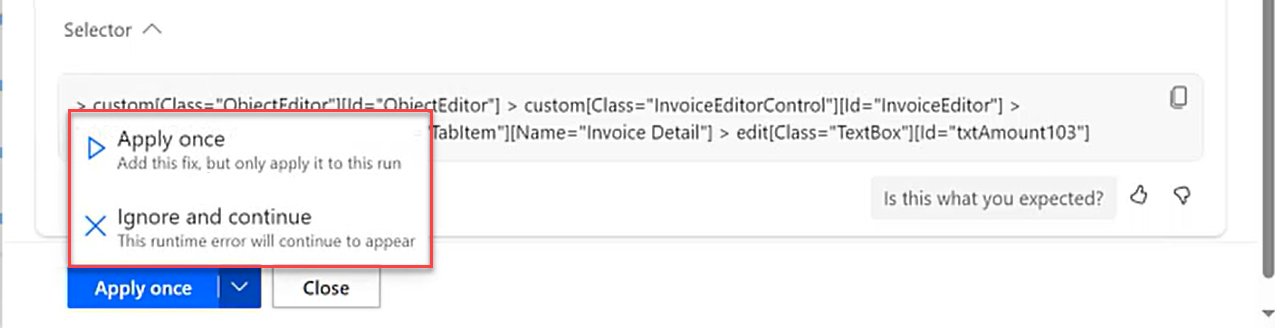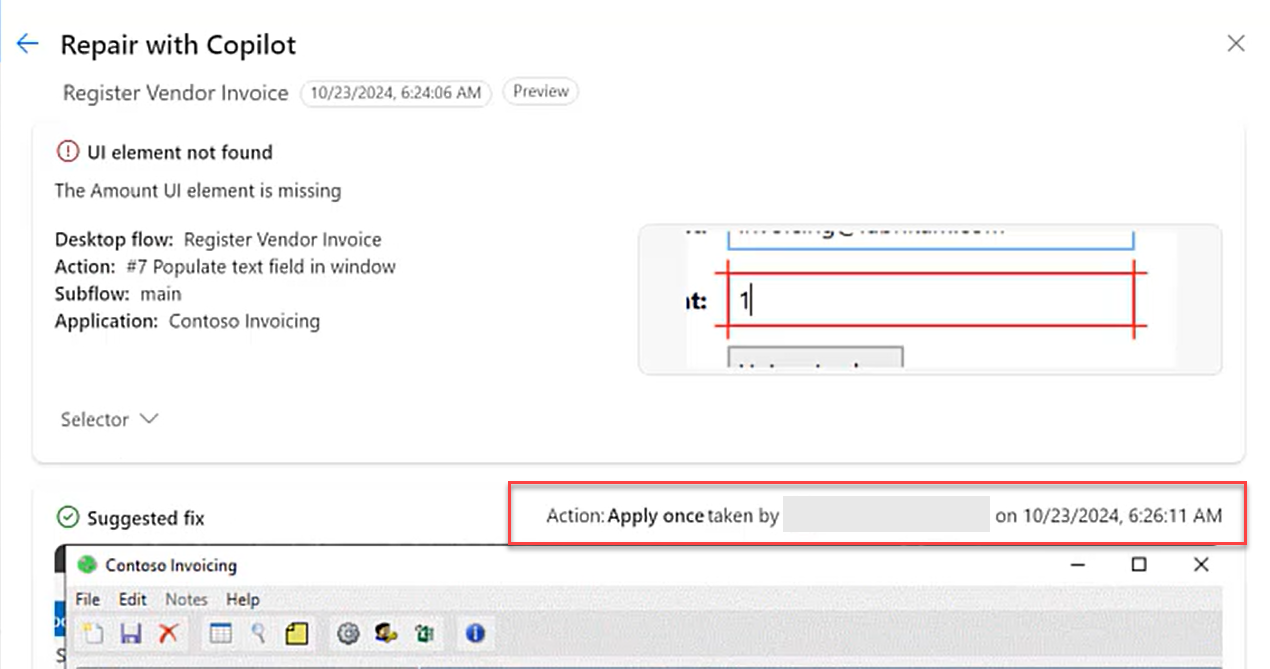Naprawianie błędów automatyzacji przepływu (wersja zapoznawcza)
[Ten temat stanowi wstępną wersję dokumentacji i może ulec zmianie].
Ta funkcja używa Copilot do znajdowania i naprawiania selektorów wymaganych elementów interfejsu użytkownika na ekranie. Użytkownicy muszą po prostu przejrzeć i zatwierdzić sugestie Copilot. Alternatywnie użytkownicy mogą ręcznie wskazać elementy interfejsu użytkownika na ekranie, a Power Automate dla komputerów stacjonarnych odpowiednio dostosowuje selektory.
Ważne
- Jest to funkcja w wersji zapoznawczej.
- Funkcje w wersji zapoznawczej nie są przeznaczone do użytku w środowiskach produkcyjnych i mogą mieć ograniczoną funkcjonalność. Te funkcje są udostępniane przed oficjalnym wydaniem, dzięki czemu klienci mogą szybciej uzyskać do nich dostęp i przekazać opinie na ich temat.
- Copilot to nowa technologia, która wciąż jest rozwijana. Jest zoptymalizowana do pracy z językiem angielskim i ma ograniczoną obsługę w innych językach. Z tego względu częściowo może być wyświetlana w języku angielskim, a nie w preferowanym języku.
Wymagania wstępne
Dostępność według regionów
Copilot w Power Automate dla komputerów stacjonarnych oferuje różne możliwości, które są dostępne w środowiskach zlokalizowanych w następujących krajach/regionach:
- Stany Zjednoczone
Dostępność według typu konta
Obecnie Copilot w Power Automate dla komputerów stacjonarnych jest dostępny tylko dla użytkowników z kontem służbowym.
Notatka
Jeśli środowisko znajduje się w obsługiwanym regionie, zalogowano Cię przy użyciu konta służbowego i nadal nie możesz użyć opcji "Napraw za pomocą Copilot" w Power Automate środowisku klasycznym, skontaktuj się z administratorem Power Platform . Administrator może wyłączyć lub włączyć funkcję Copilot w centrum administracyjnym Power Platform.
Naprawianie przepływu w czasie wykonywania
Jak wyłączyć tę funkcję
Potrzebny jest program Power Automate dla komputerów stacjonarnych w wersji 2.51 (11.2412.xxx.y) lub nowszej. Dowiedz się, jak pobrać najnowszą wersję na stronie Instalacja Power Automate.
W przypadku naprawy za pomocą Copilot upewnij się, że ustawienie Copilot w centrum administracyjnym Power Platform jest włączone.
Włącz używanie sztucznej inteligencji do rozwiązywania problemów z samonaprawianiem. Ustawienie Napraw w czasie wykonywania dla żądanego trybu uruchamiania (
attendediunattended) można znaleźć w ustawieniu konfiguracji Naprawa przepływu pulpitu w czasie wykonywania w centrum administracyjnym Power Platform .W przypadku nowo utworzonych przepływów włącz opcję Napraw błędy przepływu .
W przypadku istniejących przepływów przejdź do odpowiednich właściwości przepływu pulpitu w konsoli Power Automate klasycznej. Włącz właściwość Napraw błędy przepływu we właściwościach przepływu pulpitu.
- Napraw za pomocą Copilot: Ta opcja umożliwia automatyczne rozwiązywanie problemów z pomocą Copilot.
- Naprawa: Ta opcja włącza ręczne rozwiązywanie problemów, wymagając określenia elementu interfejsu użytkownika na ekranie w momencie awarii w czasie wykonywania.
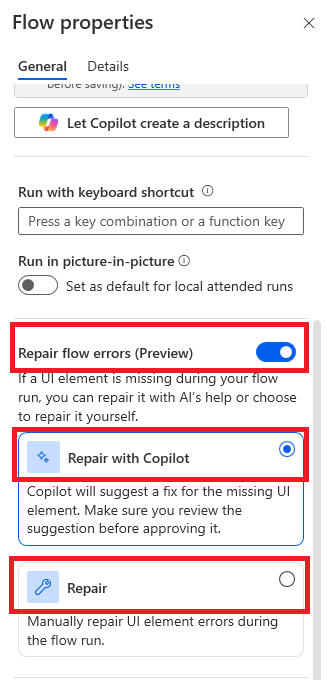
Doświadczenie krok po kroku
Ta funkcja jest wyzwalana, gdy przepływ w chmurze inicjuje przepływ pulpitu, który jest bliski niepowodzenia. Ten potencjalny błąd występuje, ponieważ akcja automatyzacji interfejsu użytkownika lub przeglądarki napotyka błąd, gdy element interfejsu użytkownika przeznaczony do interakcji nie znajduje się przy użyciu co najmniej jednego wstępnie skonfigurowanego selektora. Następnie na ekranie pojawi się okno powiadomienia "Napraw za pomocą Copilot". Copilot następnie próbuje znaleźć potrzebny element interfejsu użytkownika, analizując elementy interfejsu użytkownika obecne na odpowiednim ekranie lub stronie internetowej. Wybranie pozycji Anuluj powoduje zatrzymanie całego procesu, a akcja kończy się niepowodzeniem, co oznacza, że przepływ pulpitu kończy się niepowodzeniem (lub aktywuje mechanizm obsługi błędów akcji, która zakończyła się niepowodzeniem). Wybierz pozycję Napraw ręcznie, a następnie ręcznie wskaż wymagany element interfejsu użytkownika na ekranie, przechwytując go.
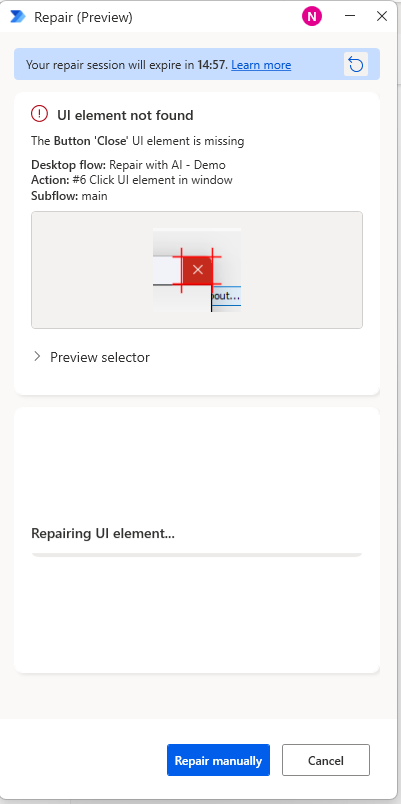
Notatka
Zegar jest ustawiony na 15 minut od pierwszego wyświetlenia okna powiadomienia. Zresetuj minutnik w dowolnym momencie tego okresu, aby ponownie uruchomić 15-minutowe odliczanie.
Napraw za pomocą funkcji Copilot
Gdy Copilot pomyślnie zlokalizuje element interfejsu użytkownika, dostępne są następujące opcje:
- Zastosuj do każdego przebiegu: nowo zidentyfikowany selektor zostanie dodany do listy selektorów dla elementu interfejsu użytkownika, umieszczony jako ostatni w kolejności. Przepływ pulpitu jest aktualizowany przy użyciu tego nowego selektora, dzięki czemu w przyszłych uruchomieniach sugerowany selektor zostanie uwzględniony na liście dla tego elementu interfejsu użytkownika.
- Zastosuj raz: Sugerowany selektor jest akceptowany tylko dla tego przebiegu. Nowy selektor jest dodawany do listy selektorów elementu interfejsu użytkownika i używany do tego wykonania, ale nie jest zapisywany dla przyszłych przebiegów.
- Napraw ręcznie: Odrzucasz sugestię Copilot i musisz ręcznie zidentyfikować i przechwycić wymagany element interfejsu użytkownika na ekranie.
- Anuluj lub Zamknij: Odrzucasz sugestię, powodując niepowodzenie przepływu pulpitu lub uruchamiając mechanizm obsługi błędów dla akcji, która zakończyła się niepowodzeniem.
Jeśli zaakceptujesz sugestię, okno powiadomienia zostanie zamknięte, a akcja pomyślnie wejdzie w interakcję z poprawnym elementem interfejsu użytkownika.
Sprawdź element interfejsu użytkownika sugerowany przez Copilot, wybierając przycisk Element docelowy na ekranie.
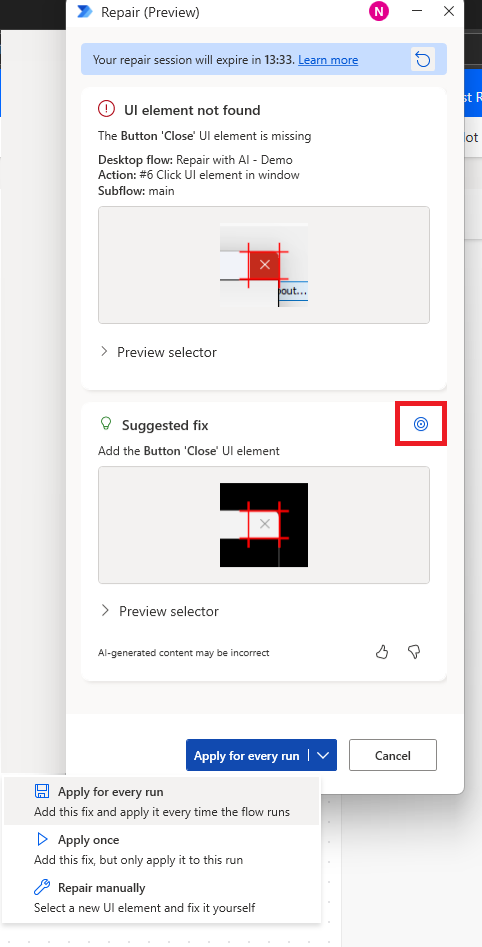
Jeśli usługa AI nie może pomyślnie zlokalizować elementu interfejsu użytkownika, zostanie wyświetlony monit o ręczne zlokalizowanie elementu interfejsu użytkownika. Naprawę można anulować, a przepływ pulpitu zakończy się niepowodzeniem (lub uaktywni mechanizm obsługi błędów akcji, która zakończyła się niepowodzeniem).
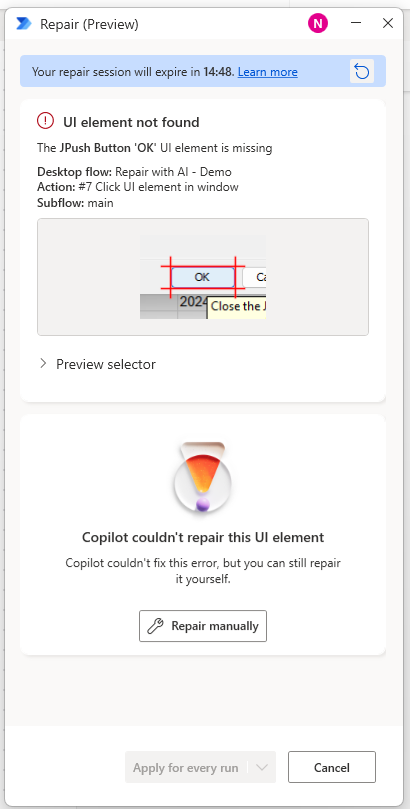
Napraw ręcznie
Problem można również naprawić ręcznie. Podobnie jak w poprzedniej metodzie, w czasie wykonywania pojawia się okno powiadomienia z monitem o przechwycenie elementu interfejsu użytkownika przy użyciu Power Automate podświetlacza pulpitu. Aby zainicjować ten proces, wybierz przycisk Napraw w oknie powiadomienia, który włącza podświetlacz. Następnie najedź kursorem na niezbędny element interfejsu użytkownika na ekranie i naciśnij "Ctrl" wraz z lewym przyciskiem myszy, aby go przechwycić.
Środowisko naprawy ręcznej jest również wyzwalane, jeśli Copilot nie może zlokalizować elementu interfejsu użytkownika lub jeśli wybierzesz opcję Napraw ręcznie z menu rozwijanego okna powiadomień.
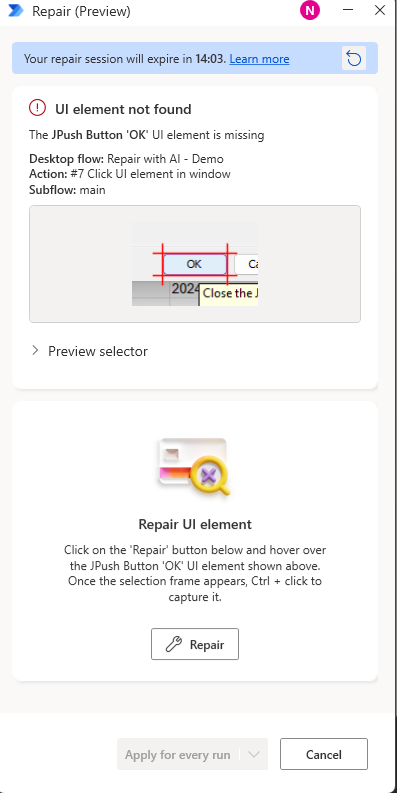
Środowisko nienadzorowane krok po kroku
Notatka
Naprawa za pomocą funkcji Copilot dla przebiegów nienadzorowanych jest obsługiwana tylko w środowiskach zarządzanych.
Jeśli włączono naprawę w czasie wykonywania dla nienadzorowanych przebiegów w centrum administracyjnym Power Platform , żądania naprawy będą otrzymywane bezpośrednio w obszarze Zalecenia w środowisku centrum automatyzacji . Żądanie naprawy zostanie automatycznie wygaszone po 10 minutach, jeśli nie zostaną podjęte żadne działania.
Po wybraniu przycisku Napraw za pomocą Copilot otworzy się panel boczny ze szczegółami żądania naprawy. Ten panel zawiera listę przebiegów przepływów pulpitu, dla których zidentyfikowano alternatywne selektory interfejsu użytkownika w celu odzyskania nienadzorowanych przebiegów, które zakończyły się niepowodzeniem.
Po wybraniu wiersza w widoku listy rekomendacji możesz wybrać jedną z następujących akcji:
- Napraw za pomocą Copilot: Otwiera panel pokazujący problematyczną kontrolkę wraz z oryginalnym i nowym selektorem identyfikowanym przez Copilot.
- Ignoruj i kontynuuj: ignoruje żądanie naprawy, co prawdopodobnie powoduje niepowodzenie uruchamiania, ponieważ selektor nie został zmieniony.
- Szczegóły przepływu: Przejście do strony szczegółów przepływu, dla której utworzono żądanie.
- Szczegóły przebiegu: Przechodzi do strony szczegółów przebiegu przepływu pulpitu, dla której utworzono żądanie.
- Odśwież: Odświeża listę zaleceń dotyczących naprawy.
Napraw za pomocą akcji Copilot
Na panelu, który otworzy się po wybraniu opcji Napraw za pomocą Copilot, zobaczysz 2 główne obszary i listę działań na dole. Górna część panelu pokazuje problematyczny element wraz ze szczegółami skryptu, lokalizacji i selektora.
W dolnej części panelu widoczny jest obszar Sugerowana poprawka wyświetlający wizualną reprezentację elementu zidentyfikowanego przez Copilot wraz z nowym selektorem. Czerwona obwiednia z etykietą "Copilot znaleziono ten element" wyróżnia dokładne położenie na ekranie lub kontrolce.
U dołu panelu zobaczysz menu przycisków oznaczone Zastosuj raz , z którego możesz wybrać:
Zastosuj raz: tymczasowo stosuje wybraną poprawkę dla bieżącego przebiegu.
Ignoruj i kontynuuj: ignoruje żądanie naprawy, co prawdopodobnie powoduje niepowodzenie uruchamiania, ponieważ selektor nie został zmieniony.
Jeśli wybierzesz opcję Zastosuj raz, zostanie wyświetlony komunikat z potwierdzeniem, czy selektor został pomyślnie zastosowany. Po powrocie do poprzedniego ekranu zauważysz, że system zastąpił przycisk Napraw za pomocą Copilot przyciskiem Wyświetl wynik, który pokazuje ścieżkę audytu podjętej akcji.
Znane ograniczenia
- Ta funkcja jest dostępna tylko w przypadku nadzorowanych i nienadzorowanych wykonań za pośrednictwem portalu (przepływ w chmurze).
- Ta funkcja jest dostępna tylko w przepływach pulpitu zapisanych w schemacie v2.
- Ta funkcja jest dostępna tylko w regionie USA.
- Ta funkcja nie obsługuje elementów interfejsu użytkownika na pulpitach wirtualnych.
- Ta funkcja nie obsługuje wykonań PictureInPicture.
- Ta funkcja nie obsługuje wykonywania przepływu podrzędnego.
- Ta funkcja nie obsługuje kolekcji elementów interfejsu użytkownika.
- Ta funkcja nie może mieć zastosowania do selektorów zawierających co najmniej jedną zmienną.
- Nienadzorowana wersja tej funkcji nie obsługuje jeszcze utrwalania nowego selektora w skrypcie przepływu pulpitu w czasie wykonywania.
- Akcje przeciągania i upuszczania nie są obsługiwane na tym etapie.
- Opcja Zastosuj dla każdego uruchomienia używa tożsamości użytkownika zalogowanegi do konsoli Power Automate na urządzenia stacjonarne. Jeśli żaden użytkownik nie jest zalogowany do konsoli, opcja jest niedostępna.
Pomóż nam ulepszać tę funkcję
Aby wysłać opinię, wybierz ikonę kciuka w górę lub kciuka w dół pod zawartością wygenerowaną przez AI. Zostanie wyświetlone okno dialogowe opinii, w którym możesz przesłać opinię do Microsoft. Dowiedz się więcej o tym, jak te dane są używane i jakie prawa przysługują Ci na stronie Opinie Microsoft dla Twojej organizacji.
Notatka
Jeśli nie widzisz okna dialogowego opinii, sprawdź, czy administrator dzierżawy je wyłączył.
Wyłączanie funkcji opinii użytkowników
Jako administrator dzierżawy możesz uniemożliwić użytkownikom wysyłanie opinii do Microsoft, wyłączając ustawienie dzierżawy disableSurveyFeedback za pomocą PowerShell. Więcej informacji na temat wyświetlania i konfigurowania ustawień dzierżawy można znaleźć na stronie Get-TenantSettings oraz Set-TenantSettings.
Wnioski o prawa osób, których dane dotyczą, dotyczące opinii użytkowników
Administratorzy dzierżawy mogą przeglądać, eksportować i usuwać opinie użytkowników, logując się do centrum administracyjnego Microsoft 365, a następnie wybierając Kondycja>Opinie o produkcie.