Utwórz poświadczenie CyberArk
Ta funkcja umożliwia użytkownikom tworzenie poświadczeń Power Automate, które pobierają tajne dane CCP z magazynu w CyberArk® w czasie wykonywania.
Dostępność
Obecnie ta funkcja jest niedostępna w chmurach US Government
Wymagania wstępne
Konfigurowanie głównego dostawcy poświadczeń CyberArk® (CCP)
Jeśli CyberArk, główny dostawca poświadczeń (CPP) nie jest skonfigurowany, wykonaj następujące czynności:
- Zainstaluj głównego dostawcę poświadczeń (CCP). Dowiedz się więcej na stronie https://docs.cyberark.com/credential-providers/latest/en/Content/CCP/CCP-Installation.htm.
- Upewnij się, że maszyny mogą komunikować się z serwerem CyberArk.
- Zezwnij na połączenia https, aby skontaktować się z usługą AIMWebService dla CCP.
Tworzenie aplikacji z uwierzytelnianiem certyfikacji klienta z PVWA
Podpisany certyfikat umożliwia uwierzytelnianie aplikacji przy użyciu numeru seryjnego certyfikatu.
Aby dodać podpisany certyfikat:
Zaloguj się do programu CyberArk PVWA (Password Vault Web Access).
Z lewego obszaru nawigacji wybierz kartę Aplikacje, a następnie wybierz Dodaj aplikację.
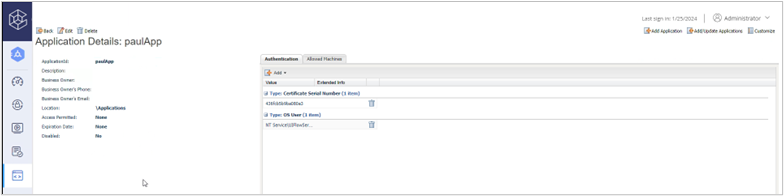
Podaj informacje w oknie aplikacji (przynajmniej nazwę) i wybierz opcję Dodaj.
W szczegółach aplikacji wybierz opcję Dodaj na karcie Uwierzytelnianie.
Wybierz numer seryjny certyfikatu i wprowadź wartość. Więcej informacji: Metody uwierzytelniania aplikacji.
Konfigurowanie sejfu CyberArk zawierającego konta użytkowników
(Opcjonalnie) Jeśli nie masz jeszcze bezpiecznego konta, możesz utworzyć sejf w programie PVWA:
W lewym obszarze nawigacji wybierz Zasady, a następnie Sejfy.
Wybierz pozycję Utwórz sejf.
Wprowadź nazwę sejfu i wybierz PasswordManager.
Wprowadź członków sejfu i dostęp, a następnie wybierz Utwórz sejf.
Z PVWA można następnie dodać konta komputera.
Uwaga
Można również tworzyć konta z klienta PrivateArk.
Z lewej strony nawigacji wybierz pozycję Konta>Dodaj konto.
Wybierz Windows jako typ systemu.
Wybierz sejf utworzony w celu przechowywania kont maszyny zrobotyzowanej automatyzacji procesów (RPA).
Podaj informacje o koncie i wybierz opcję Dodaj.
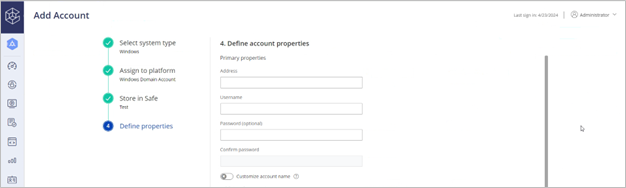
Definiowanie dostawcy aplikacji i poświadczeń jako członka sejfu
Dodaj dostawcę poświadczeń jako członka sejfu z następującymi uprawnieniami:
- Wyświetl listę kont
- Pobieranie kont
- Zobacz członków sejfu
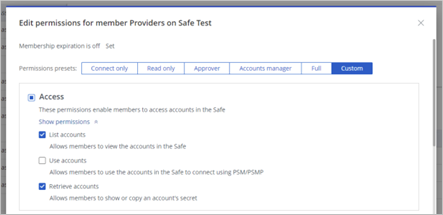
Dodaj aplikację jako członka sejfu z następującymi autoryzacjami:
- Pobieranie kont
Dodawanie aplikacji CyberArk do maszyny/grupy
Ważne
Obecnie nie jest możliwe, aby pracownicy mogli powiązać aplikację CyberArk z maszynami lub grupami, które są współdzielone z innymi użytkownikami.
Aby uruchomić przepływ pulpitu na maszynie lub w grupie za pomocą poświadczeń CyberArk, należy dodać informacje o aplikacji CyberArk® w portalu Power Automate.
Zaloguj się do usługi Power Automate.
Z lewej nawigacji wybierz pozycję Maszyny i wybierz komputer lub grupę.
W szczegółach komputera wybierz pozycję Skonfiguruj CyberArk.
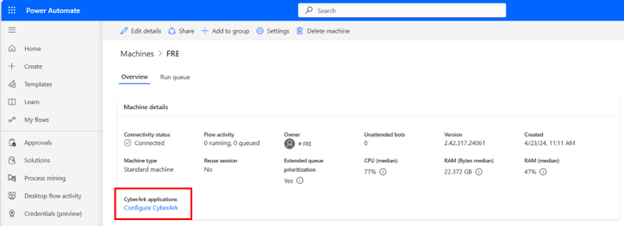
Wybierz Nowa aplikacja.
Wprowadź Identyfikator aplikacji utworzonej w CyberArk PVWA.
Wybierz certyfikat, w którym jest przechowywany klucz prywatny i publiczny certyfikatu.
- Dozwolonymi formatami są pliki PFX lub P12.
- Klucz prywatny powinien być oznaczony jako eksportowany.
Wprowadź hasło do pliku certyfikatów używane do otwierania pliku certyfikatów.
Uwaga
Hasło nie jest przechowywane. Certyfikat jest otwierany i szyfrowany za pomocą klucza publicznego serwera grupy maszyn, więc można go odczytać tylko z zarejestrowanych komputerów.
Wprowadź opis (opcjonalnie) i wybierz Zapisz.
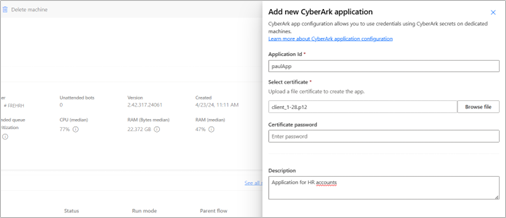
Utwórz poświadczenie CyberArk
Po zakończeniu wszystkich kroków wstępnych można utworzyć poświadczenia CyberArk.
Z menu nawigacji po lewej stronie wybierz Poświadczenia.
Wybierz Nowe poświadczenie.
W kreatorze zdefiniuj nazwę poświadczeń i krótki opis, a następnie wybierz opcję Dalej.
Podczas tworzenia poświadczenia w usłudze Power Automate należy określić, gdzie będzie ono używane. Poświadczeń można używać do dwóch celów:
Połączenie: są to poświadczenia sesji użytkownika, w której jest uruchamiany przepływ pulpitu.
Przepływy pulpitu (wersja zapoznawcza): są to poświadczenia, których chcesz użyć w przepływie pulpitu. Na przykład poświadczenie SAP, poświadczenie SharePoint, hasło programu Excel itp.
Uwaga
W wersji zapoznawczej poświadczenia używane w akcjach przepływu pulpitu wymagają CyberArk.
Wybierz CyberArk CCP jako typ magazynu poświadczeń.
Jeśli magazyn CyberArk został już zdefiniowany, możesz go wybrać z listy rozwijanej. W przeciwnym razie wybierz Utwórz nowy.
Nazwa wyświetlana: podaj nazwę magazynu CyberArk.
Adres serwera: adres serwera to adres URL centralnego dostawcy poświadczeń. Na przykład
https://svc.skytap.com:8992.Uwaga
Wersje starsze niż sierpniowe nie obsługują adresu serwera kończącego się znakiem "/".
Identyfikator aplikacji: Aby znaleźć identyfikator aplikacji, otwórz CyberArk PVWA (Password Vault Web Access) w przeglądarce internetowej i przejdź do karty Aplikacje.
Sejf: podaj nazwę sejfu wyświetlaną w CyberArk PVWA.
Folder (opcjonalnie): Wypełnij nazwę folderu, w którym przechowywane są poświadczenia. Domyślnie poświadczenia są przechowywane w folderze "Root".
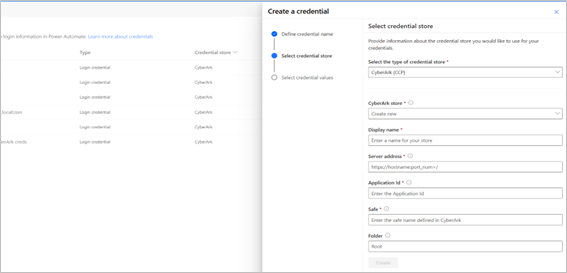
W ostatnim kroku kreatora należy podać informacje o koncie użytkownika:
Nazwa użytkownika: wybierz nazwę użytkownika spośród tekstowych zmiennych środowiskowych albo utwórz nową, wybierając pozycję Nowa.
W przypadku tworzenia poświadczeń CyberArk, które mają być używane w połączeniu z przepływem pulpitu, należy podać konto urządzenia. Wypełnij nazwę użytkownika (np.
<MACHINENAME\User>lub<local\User>) lub konto Microsoft Entra ID, na przykład<DOMAIN\User>lub<username@domain.com>.Nazwa obiektu: nazwa obiektu odpowiada magazynowi nazw obiektów CyberArk w sejfie CyberArk®. Ta wartość jest również nazywana nazwą konta w PVWA.
Używanie poświadczeń w połączeniach przepływu pulpitu
Poświadczenia zostały utworzone. Można go używać w połączeniu z przepływem pulpitu do uruchamiania przepływów pulpitu z przepływów w chmurze.
Użycie poświadczeń w akcji przepływu pulpitu (wersja zapoznawcza)
Upewnij się, że masz zarejestrowaną maszynę, na której wykonywany jest przepływ pulpitu. Poświadczenie jest pobierane z tego urządzenia.
Ważne
Zarejestrowana maszyna jest wymagana, aby poświadczenia działały poprawnie w czasie wykonywania, nawet w przypadku lokalnego uczestnictwa lub debugowania.
W projektancie przepływu pulpitu wybierz moduł sekretne zmienne Power Automate (wersja zapoznawcza), a następnie wybierz akcję Uzyskaj dane uwierzytelniające (wersja zapoznawcza).
Uwaga
Ta akcja nie jest jeszcze dostępna w suwerennych chmurach.
Określa, które dane uwierzytelniające mają zostać pobrane. Widoczne są tylko poświadczenia zdefiniowane jako możliwe do użycia w przepływie pulpitu. W publicznej wersji zapoznawczej obsługiwane są tylko dane uwierzytelniające wykorzystujące CyberArk jako vault.
Zdefiniuj nazwę utworzonej zmiennej. Ta zmienna jest oznaczona jako „wrażliwa” i nie można jej modyfikować. Oznacza to, że wartość tej zmiennej nie jest zapisywana w dziennikach.
Uwaga
Zmienne typu uwierzytelniającego są zawsze wymuszane jako wrażliwe, niezależnie od tego, w jaki sposób zostały utworzone (akcja Pobierz dane uwierzytelniające (wersja zapoznawcza) lub ponowne przypisanie zmiennej uwierzytelniającej do nowej, która dziedziczy ten sam typ zmiennej). To samo dotyczy właściwości „Hasło” zmiennych uwierzytelniających.
Po kliknięciu przycisku Zapisz użyj swoich danych uwierzytelniających w innej akcji. Wszystkie akcje Power Automate mogą korzystać z poświadczeń.
W polu akcji wybierz niebieski przycisk dla zmiennych. Na liście zmiennych przepływu znajdź swoje dane uwierzytelniające i rozwiń je. Możesz zobaczyć atrybuty "nazwa użytkownika" i "hasło". Wybierz tę, której chcesz użyć w tej akcji (kliknij dwukrotnie).
Wykonaj przepływ.