Wprowadzenie do usługi Copilot w aplikacji klasycznej Power Automate (wersja zapoznawcza)
[Ten temat stanowi wstępną wersję dokumentacji i może ulec zmianie].
Copilot w przepływach pulpitu umożliwia tworzenie automatyzacji, która pomaga usprawnić tworzenie procesów szybko i łatwo przy użyciu języka naturalnego. Możesz utworzyć nowy przepływ lub dodać więcej kroków do istniejącego przepływu, po prostu opisując, co chcesz osiągnąć, korzystając z podpowiedzi w języku naturalnym.
Ważne
- Jest to funkcja w wersji zapoznawczej.
- Funkcje w wersji zapoznawczej nie są przeznaczone do użytku w środowiskach produkcyjnych i mogą mieć ograniczoną funkcjonalność. Te funkcje są udostępniane przed oficjalnym wydaniem, dzięki czemu klienci mogą szybciej uzyskać do nich dostęp i przekazać opinie na ich temat.
- Copilot to nowa technologia, która jest nadal opracowywana. Jest zoptymalizowana do pracy z językiem angielskim i ma ograniczoną obsługę w innych językach. Z tego względu częściowo może być wyświetlana w języku angielskim, a nie w preferowanym języku.
- Język naturalny Copilota do tworzenia przepływów jest zasilany przez usługę Azure OpenAI. Ta funkcja jest w fazie wczesnego dostępu.
- Funkcja generowania odpowiedzi Copilot jest obsługiwane przez usługi Azure OpenAI Service i usługę Wyszukiwanie Bing.
Copilot może wykonywać następujące czynności:
- Zrozumienie intencji użytkownika i stworzenie nowego przepływu lub ulepszenie istniejącego w oparciu o dostarczony przez niego prompt scenariusza.
- Odpowiadanie na pytania dotyczące produktów. Na przykład, można zadać Copilotowi pytania dotyczące przepływów pulpitu, takie jak:
- Jak odczytać dane z arkusza programu Excel?
- Jak uruchomić skrypt programu PowerShell?
Wymagania wstępne
Dostępność według regionów
Copilot w Power Automate dla komputerów stacjonarnych oferuje różne możliwości, które są dostępne w środowiskach zlokalizowanych w następujących krajach/regionach:
- Tworzenie przepływów przy użyciu Copilota
- Stany Zjednoczone
- Odpowiadanie na pytania dotyczące produktów
- Australia
- Indie
- Zjednoczone Królestwo
- Stany Zjednoczone
- Podsumuj akcje i podprzepływy
- Stany Zjednoczone
Dostępność według typu konta
Obecnie Copilot w Power Automate dla komputerów stacjonarnych jest dostępny tylko dla użytkowników z kontem służbowym.
Uwaga
Jeśli Twoje środowisko znajduje się w obsługiwanym regionie, jesteś zalogowany za pomocą konta służbowego i nadal nie widzisz programu Copilot w środowisku Power Automate dla komputerów stacjonarnych, skontaktuj się z administratorem Power Platform. Administrator może wyłączyć lub włączyć funkcję Copilot w centrum administracyjnym Power Platform.
Tworzenie przepływu pulpitu za pomocą Copilot (wersja zapoznawcza)
Nowy przepływ można utworzyć w konsoli aplikacji klasycznej Power Automate z poziomu Copilota na stronie głównej lub z panelu bocznego Copilota. Aby utworzyć przepływ ze strony głównej, wpisz swój prompt w obszarze czatu Copilota:
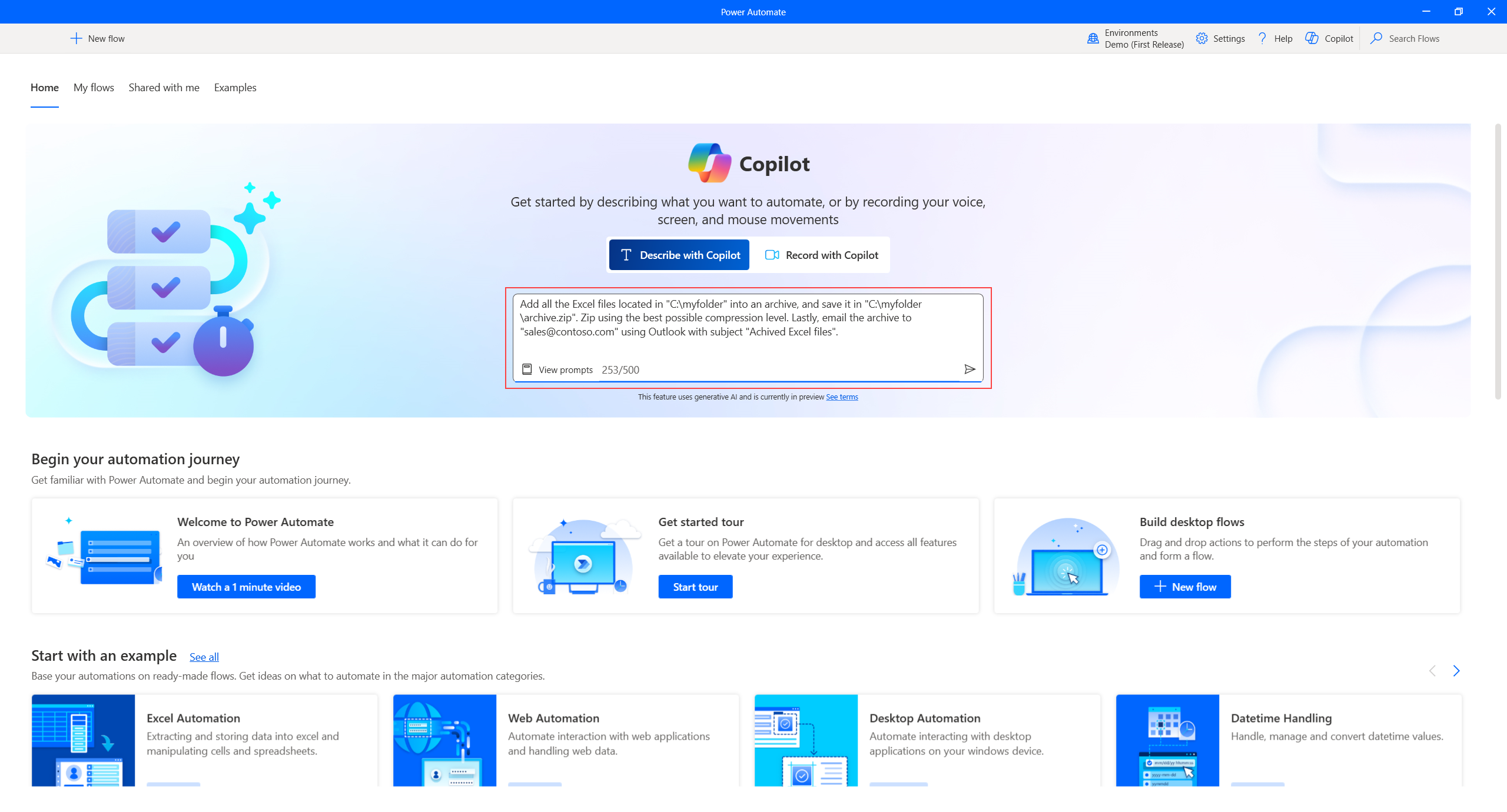
Aby utworzyć przepływ z panelu bocznego Copilot, otwórz panel czatu Copilot, wybierając przycisk Copilot w prawym górnym rogu konsoli i wpisz swój prompt. Upewnij się, że z menu rozwijanego wybrano tryb tworzenia przepływu:
Alternatywnie możesz również uzyskać dostęp do funkcji generatywnych odpowiedzi z pionowego menu projektanta po prawej stronie.
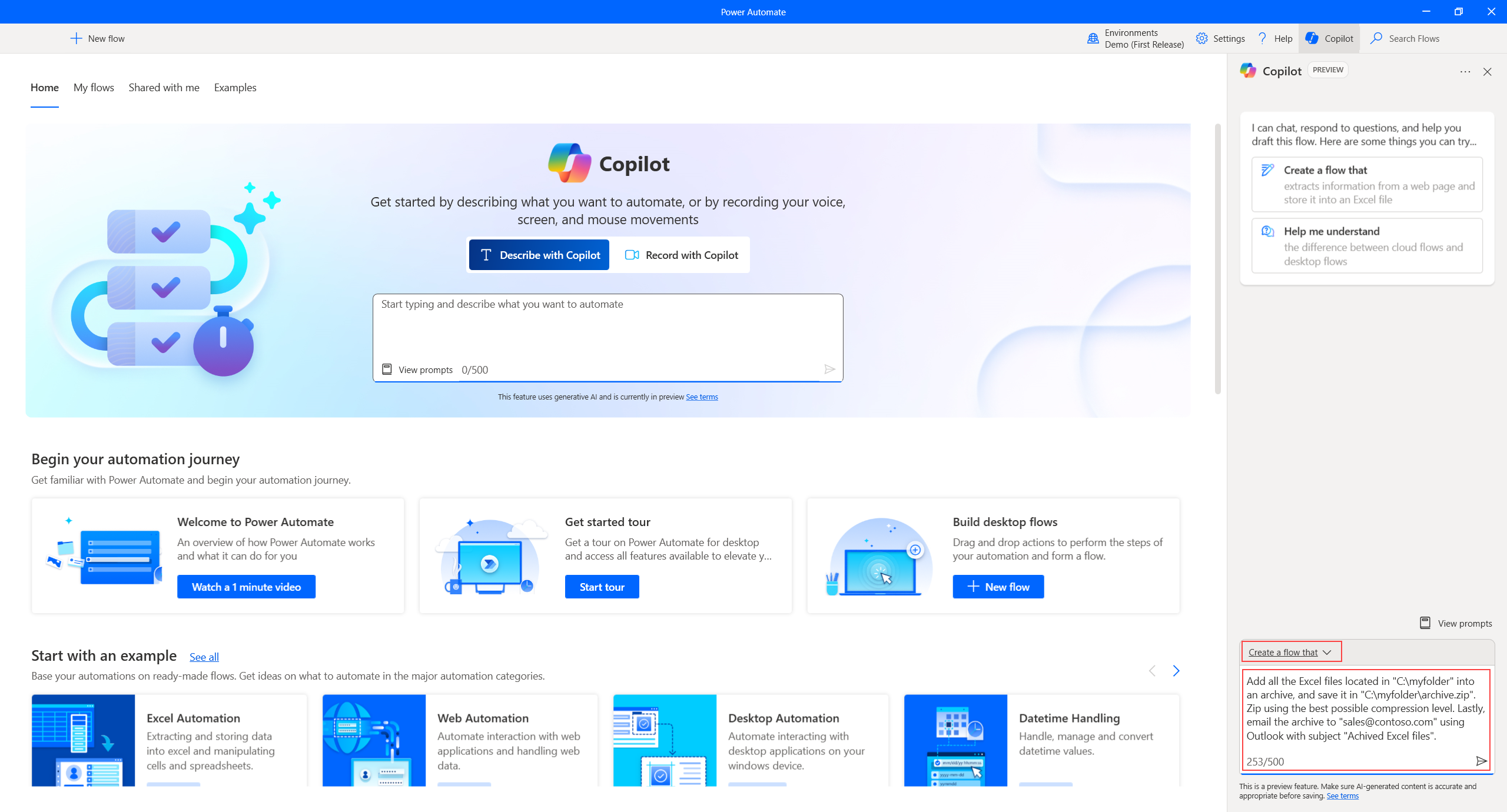
Po przesłaniu promptu, Copilot przetwarza go i uruchamia projektanta z nowo wygenerowanym przepływem, który można sprawdzić. W panelu bocznym projektanta Copilot można wyświetlić listę akcji, które zostały wygenerowane. Akcje są przypisywane w grupach na podstawie ich funkcjonalności. Akcje zawarte w każdej grupie można wyświetlić, rozwijając ją. Na koniec grupy te są przenoszone na regiony w panelu głównego projektanta.
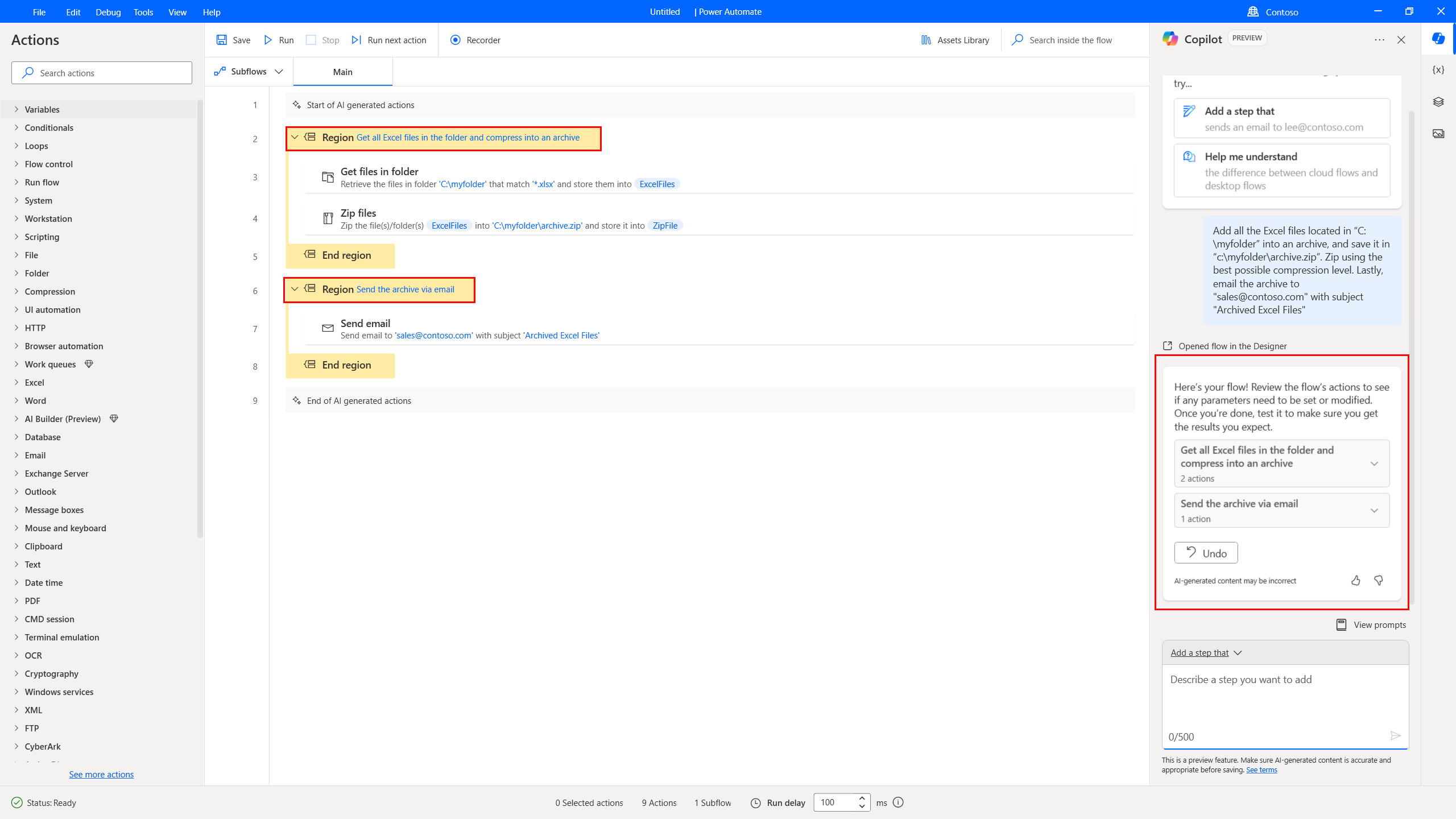
W obszarze głównym projektanta akcje generowane przez narzędzie Copilot są oznaczone dwoma komentarzami: jeden na początku, aby wskazać początek, a drugi na końcu, aby zasygnalizować zakończenie. To rozdzielenie ma na celu ułatwienie lokalizowania i przeglądania tych akcji.
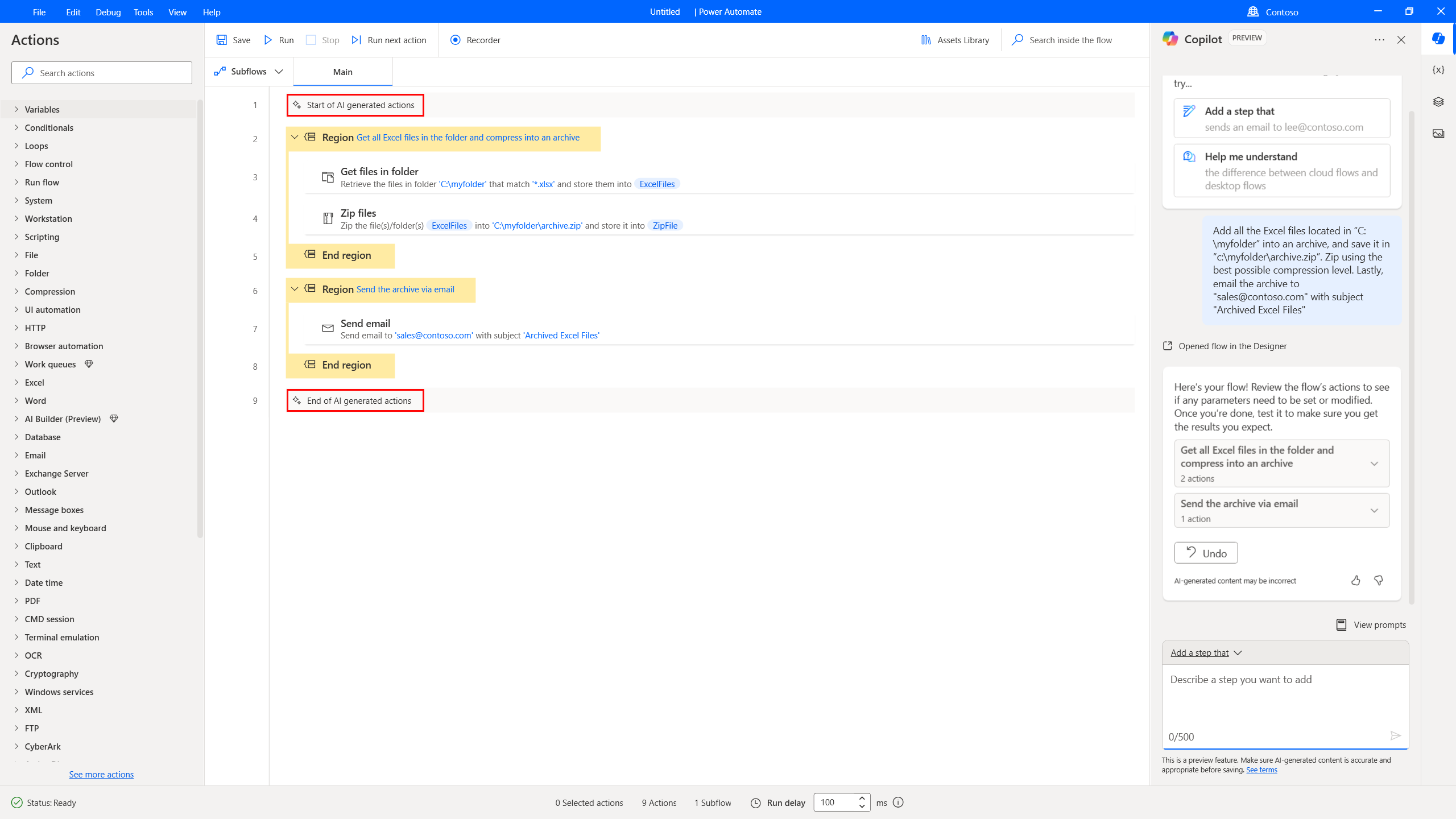
Jeśli Copilot zidentyfikuje zamiar zautomatyzowania zadań przeglądarki lub interfejsu użytkownika, wstawia symbol zastępczy akcji. Ten symbol zastępczy służy jako punkt wyjścia do zainicjowania rejestratora i przechwycenia akcji użytkownika. Po wykonaniu tego kroku symbol zastępczy operacji jest automatycznie zastępowany akcjami utworzonymi przez rejestrator. Możesz również usunąć akcję i ręcznie dodać niezbędne akcje interfejsu użytkownika.
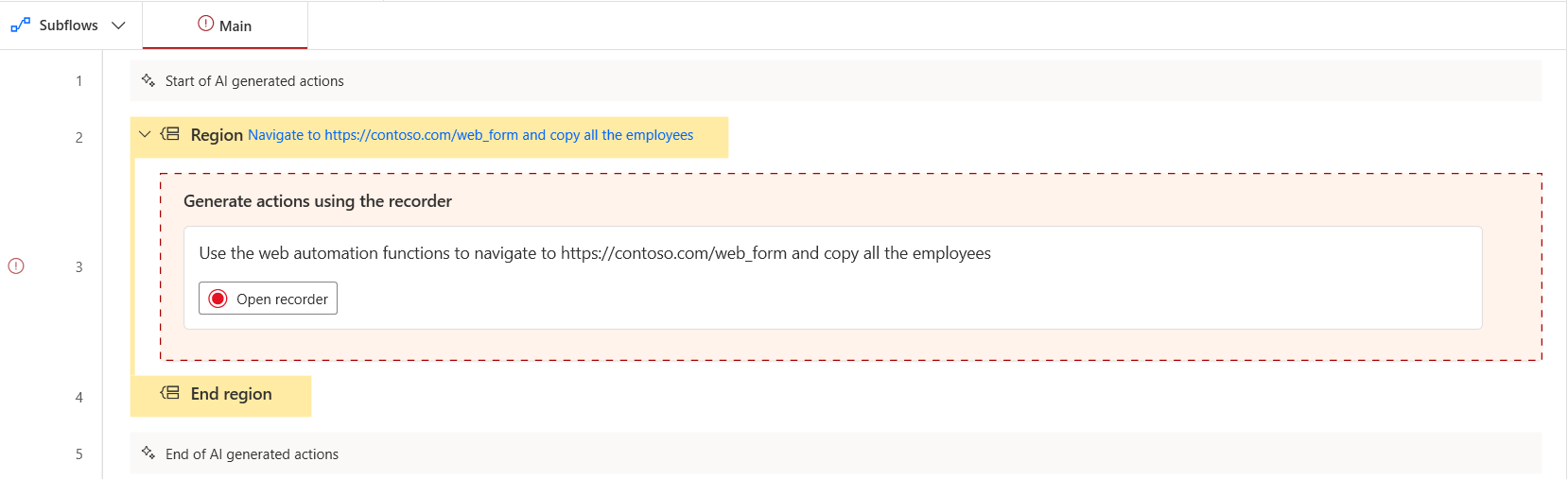
Uwaga
Akcja rejestrowania powoduje błąd czasu projektowego. Ma to na celu przypomnienie, że nadal brakuje znacznej części przepływu i należy ją utworzyć. Aby rozwiązać ten problem, możesz uruchomić rejestrator i wykonać nagrywanie lub usunąć / wyłączyć.
Dodawanie akcji do istniejącego przepływu przy użyciu Copilot (wersja zapoznawcza)
Możesz łatwo ulepszyć istniejący przepływ, instruując Copilot, aby dodał więcej funkcji. Po prostu przejdź do projektanta aplikacji klasycznej Power Automate i opisz pożądany rezultat w panelu bocznym Copilot. Copilot dodaje odpowiednie akcje na końcu przepływu lub pod wybraną akcją. Upewnij się, że odpowiednia umiejętność Copilota jest włączona przed wpisaniem swojego prompta, wybierając przycisk Dodaj krok, który na górze panelu bocznego Copilota lub wybierając go z rozwijanego menu na dole.
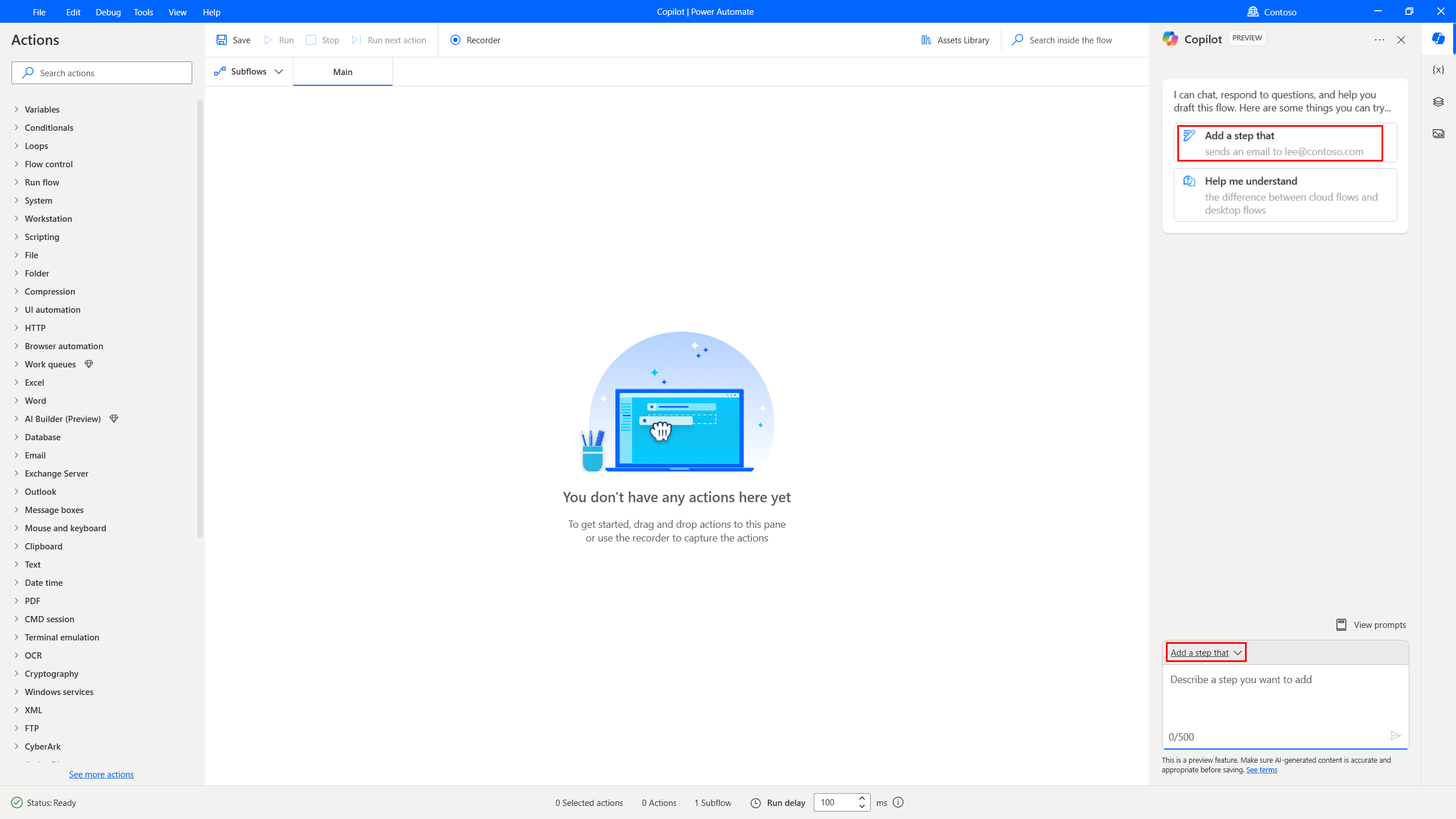
Jak napisać dobrą podpowiedź
Tworzenie skutecznych podpowiedzi to coś więcej niż tylko sprecyzowanie żądania lub określenie, w jaki sposób mają być wyświetlane wyniki. Jeśli początkowe wyniki nie są tym, czego szukasz, spróbuj dostosować monit i uruchomić go ponownie.
- Bądź tak konkretny, jak to tylko możliwe. Zamiast ogólnego monitu, takiego jak, Wyślij plik Excel pocztą e-mail, spróbuj zamiast tego wykonać następujący prompt:
- Wyślij wiadomość e-mail na adres sales@contoso.com z konta accounting@contoso.com z tematem „Dane sprzedaży Contoso” i załącz plik Excel w „C:\contoso\contoso.xlsx”
- Spróbuj dostosować swój monit, aby jeszcze bardziej go dostroić.
- Dowiedz się więcej o pisaniu promptów z generatywną sztuczną inteligencją na Sztuka tworzenia promptów: Jak najlepiej wykorzystać generatywną sztuczną inteligencję.
Używanie usługi Copilot w celu uzyskania odpowiedzi na pytania dotyczące produktu (wersja zapoznawcza)
Uzyskaj dostęp do funkcji generatywnych odpowiedzi z konsoli, wybierając ikonę Copilot znajdującą się w prawym górnym rogu okna konsoli.
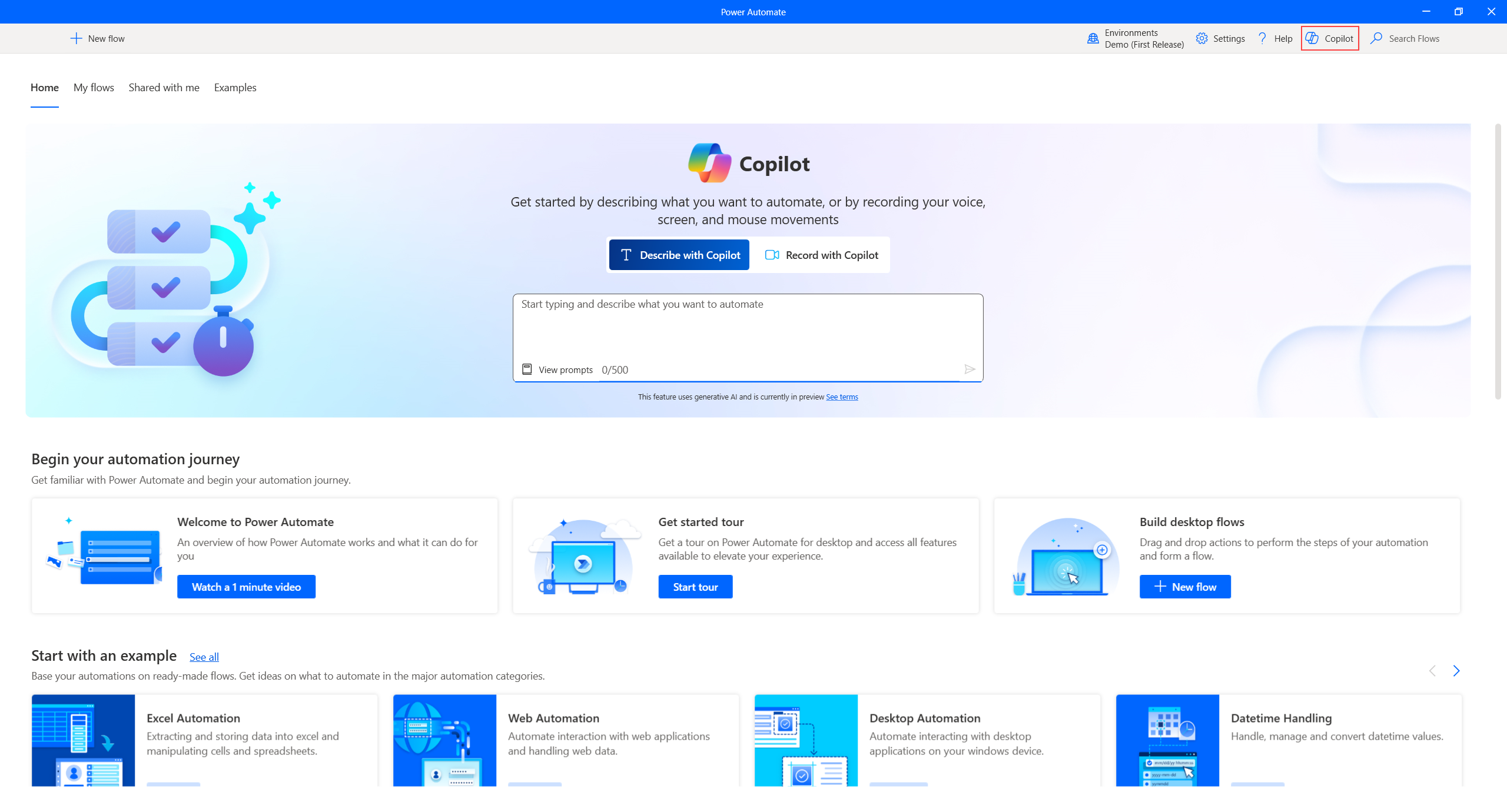
Dostęp do funkcji generowania odpowiedzi można także uzyskać z prawej strony ekranu w pionowym menu projektanta.
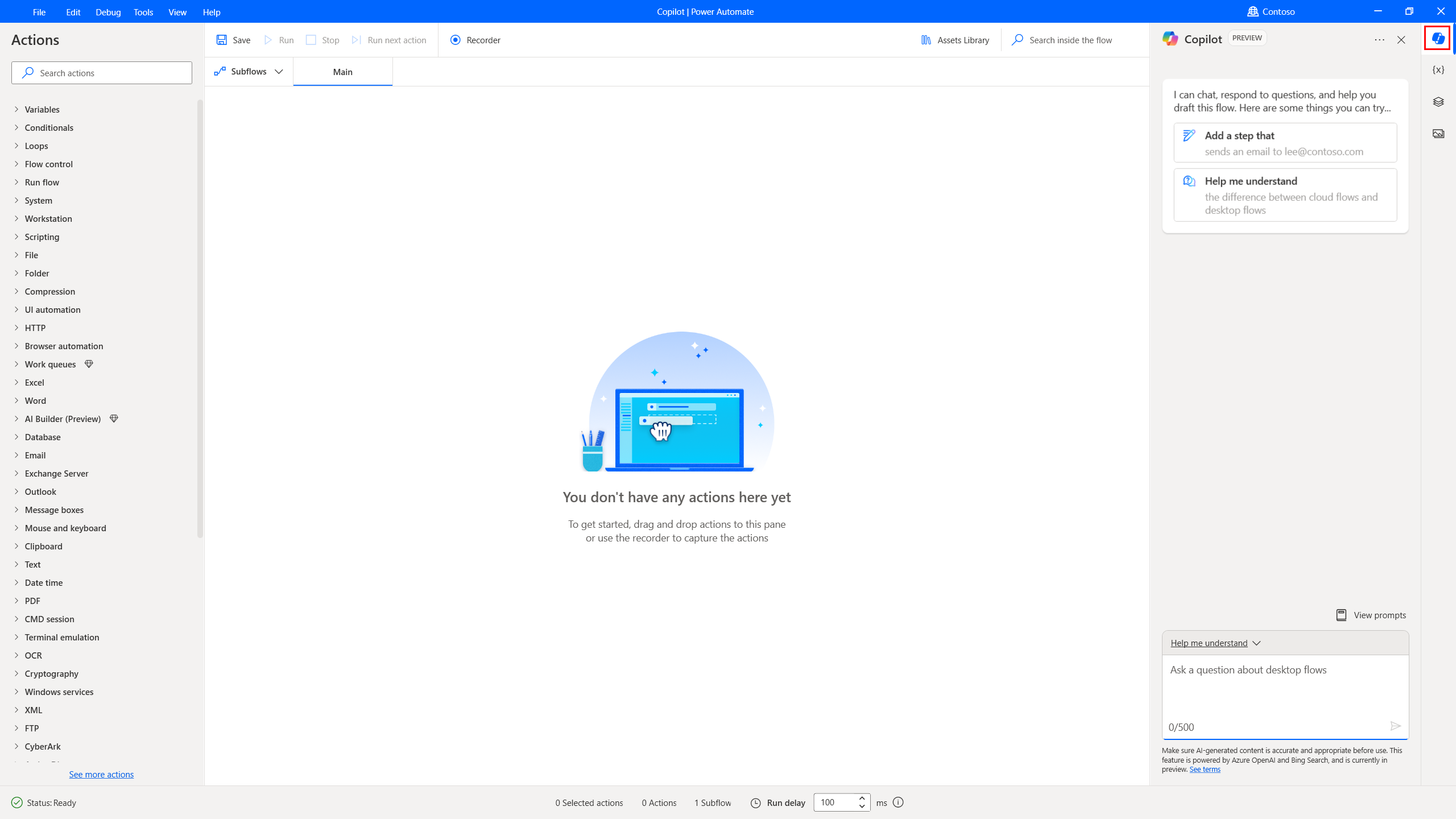
W panelu bocznym Copilota upewnij się, że umiejętność generowania odpowiedzi jest wybrana, wybierając przycisk Pomóż mi zrozumieć na górze lub menu rozwijane na dole.
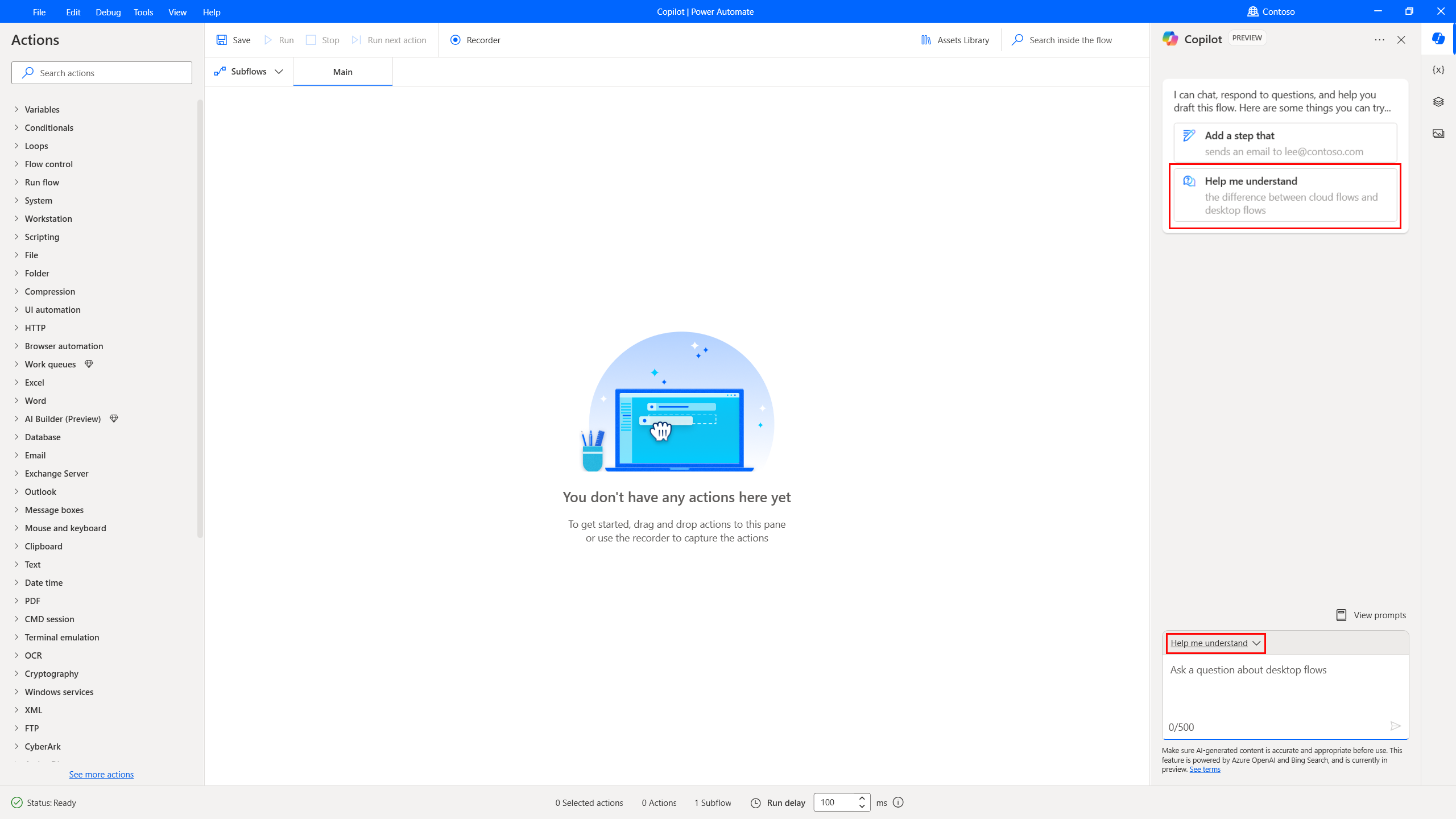
W okienku Copilot zadawaj pytania dotyczące produktu lub użyj jednego z proponowanych monitów, aby rozpocząć pracę. Wygenerowana odpowiedź zawiera łącze do strony dokumentacji zawierające odnośniki do dodatkowych informacji. Upewnij się, że zawsze przeglądasz zawartość generowaną przez AI.
Używanie usługi Copilot w celu podsumowywania przypadków i konwersacji
Umiejętność Copilot Podsumowanie akcji i podprzepływów pomaga szybko zrozumieć przepływy pulpitu, generując zwięzłe podsumowania dla określonych akcji, wielu akcji lub całych podprzepływów. Ta umiejętność pozwala wydajniej rozwiązywać problemy z przepływami i je obsługiwać, oszczędzając czas i upraszczając proces zrozumienia i optymalizacji automatyzacji.
Kluczowe cechy i funkcje
Ta umiejętność umożliwia generowanie podsumowań dla pojedynczych akcji, wielu akcji lub całych podprzepływów w przepływie pulpitu. Możesz odwoływać się do określonych numerów wierszy lub nazw podprzepływów, aby żądać opisów, takich jak "Podsumuj akcję w wierszu 4" lub "Podsumuj podprzepływ 'główny'". Możesz także dostosować poziom szczegółowości podsumowań, określając swoje preferencje, na przykład prosząc o ogólny przegląd w kilku zdaniach lub bardziej szczegółowe wyjaśnienie. Na przykład możesz powiedzieć "Podsumuj podprzepływ <subflow_name> w kilku zdaniach".
Jak używać
Aby użyć umiejętności "Podsumowanie akcji i podprzepływów", wybierz ją z menu rozwijanego selektora umiejętności Copilot w projektancie przepływów pulpitu Power Automate . Następnie wpisz monit w języku naturalnym, aby wygenerować podsumowanie.
Pomóż nam udoskonalić Copilot
Aby wysłać opinię, wybierz ikonę kciuka w górę lub kciuka w dół pod zawartością wygenerowaną przez AI. Zostanie wyświetlone okno dialogowe opinii, w którym możesz przesłać opinię do Microsoft. Dowiedz się więcej o tym, jak te dane są używane i jakie prawa przysługują Ci na stronie Opinie Microsoft dla Twojej organizacji.
Uwaga
Jeśli nie widzisz okna dialogowego opinii, sprawdź, czy administrator dzierżawy je wyłączył.
Wyłączanie funkcji opinii użytkowników
Jako administrator dzierżawy możesz uniemożliwić użytkownikom wysyłanie opinii do Microsoft, wyłączając ustawienie dzierżawy disableSurveyFeedback za pomocą PowerShell. Więcej informacji na temat wyświetlania i konfigurowania ustawień dzierżawy można znaleźć na stronie Get-TenantSettings oraz Set-TenantSettings.
Wnioski o prawa osób, których dane dotyczą, dotyczące opinii użytkowników
Administratorzy dzierżawy mogą przeglądać, eksportować i usuwać opinie użytkowników, logując się do centrum administracyjnego Microsoft 365, a następnie wybierając Kondycja>Opinie o produkcie.
Często zadawane pytania
W tej sekcji można znaleźć odpowiedzi na często zadawane pytania.
Jak mogę uniemożliwić użytkownikom korzystanie z Copilot?
- Aby uniemożliwić użytkownikom korzystanie z jakichkolwiek możliwości Copilot, skontaktuj się z pomocą techniczną Microsoft.
- Aby uniemożliwić użytkownikom korzystanie z funkcji generowania odpowiedzi Copilot, administratorzy Power Platform mogą wyłączyć ustawienie Copilot w Power Automate przez Bing w centrum administracyjnym Power Platform.
Jakie są ograniczenia Copilota w Power Automate dla komputerów stacjonarnych?
- Copilot obsługuje tylko podzbiór dostępnych akcji w Power Automate dla komputerów stacjonarnych. W szczególności w przypadku tworzenia przepływu lub dodawania kroków do istniejącego przepływu obsługiwane są tylko następujące akcje:
- Schowek
- CMD session
- Kompresja
- Wyrażenia warunkowe
- Baza danych
- Data godzina
- Excel
- Plik
- Sterowanie przepływem
- Folder
- HTTP
- Pętle
- Pola komunikatu
- Mysz i klawiatura
- Outlook
- Obsługa skryptów
- Zadania systemowe
- Tekst
- Zmienne
- Program Word
- Kod XML
- Nie można korzystać z funkcji Copilot w Power Automate dla komputerów stacjonarnych, jeśli używa się osobistego konta Microsoft. Na przykład, nie można korzystać z
someone@live.com. Zamiast tego użyj konta służbowego lub szkolnego, takiego jaksomeone@contoso.com. - Tylko środowiska znajdujące się w Stanach Zjednoczonych mają dostęp do Copilot.
- Copilot obsługuje tylko język angielski.
Dlaczego niektóre z wygenerowanych akcji są oznaczane jako błędne, gdy tworzę przepływ lub dodaję akcje do istniejącego przepływu przy użyciu Copilot?
Copilot generuje akcje na podstawie promptu. Jeśli prompt nie zawiera obowiązkowych parametrów akcji, po wygenerowaniu pozostanie pusty i zostanie oznaczony jako błędny. Możesz spróbować podać bardziej szczegółowy prompt, aby uniknąć akcji z pustymi parametrami. Na przykład, prompt taki jak Otwórz plik Excel i odczytaj wszystkie dane powoduje błąd w czasie projektowania, ponieważ ścieżka pliku Excel jest obowiązkowym parametrem akcji Uruchom Excel. Jeśli instrukcja ma Otwórz plik Excel znajdujący się pod adresem „c:\contoso\myExcel.xlsx” i odczytaj wszystkie dane, wówczas akcja Uruchom Excel jest wstępnie wypełniona ścieżką do pliku, zapewniając, że nie wystąpią żadne błędy w czasie projektowania.
Jakich przykładowych monitów można użyć do tworzenia przepływów?
- Sprawdź, czy folder c:\contoso istnieje. Jeśli tak, wyszukaj wszystkie pliki programu Excel. Dodaj każdy znaleziony plik Excel do archiwum c:\Contoso\archivedExcels.zip przy użyciu najlepszego poziomu kompresji.
- Wyszukaj w pliku programu Excel c:\contoso\employees_list.xlsx ciąg "Foo" w dowolnej komórce. Jeśli istnieje zgodność, wyślij wiadomość e-mail za pomocą programu Outlook z konta sales@contoso.com na adres accounting@contoso.com z tematem „Oto Twój plik Excel” i załącz plik Excel.
- Przeczytaj tekst z pliku c:\contoso\sample_text.txt. Zastąp wszystkie wystąpienia
<telephone number>przez 514-555-0100 i wszystkie wystąpienia<email address>przez sales@contoso.com. Na koniec wyświetl cały tekst w oknie dialogowym i wyślij plik tekstowy e-mailem na adres accounting@contoso.com z tematem: „Oto tekst, który przeanalizowałem”. W treści wiadomości e-mail umieść tekst pliku, a także załącz plik. - Dodaj skrypt PowerShell, który wykonuje wywołanie API do https://contoso.com/api_endpoint i przekazuje zmienną „employee_details”. Następnie utwórz nowy plik Excel i zapisz w nim zmienną employee_details. Na koniec zapisz plik Excel w c:\contoso\employees.xlsx
- *Dodaj akcję, która kompresuje następujący folder "C:\Users\contoso\Desktop\Invoices" i zapisz go na pulpicie.
- Otwórz następujący plik programu Excel "C:\Users\contoso\Desktop\data.xlsx" i usuń kolumnę B z pierwszego arkusza. Następnie zapisz plik Excel i zamknij go.*
- Połącz się z moim kontem e-mail sales@contoso.com, wyszukaj ostatnią wiadomość e-mail wysłaną przez accounting@contoso.com i wyświetl w wiadomości numer zamówienia z tematu tej wiadomości.
- Utwórz przepływ, który monituje użytkownika o podanie nazwy aplikacji, a następnie wyszukuje tę aplikację, aby sprawdzić, czy jest uruchomiona. Jeśli nie, użyj uruchom aplikację, aby ją uruchomić, najpierw lokalizując jej plik exe z plików programu.
- Znajdź wszystkie pliki png w c:\temp i skompresuj je do nowego pliku o nazwie pngs.zip.
- Połącz się z bazą danych SQL „Server=nazwa_serwera;Database=nazwa-bazy danych;User Id=nazwa_użytkownika;Password=hasło;” i uzyskaj liczbę wierszy tabeli car_entries.