Automatyzowanie stron internetowych
Power Automate oferuje kilka akcji w grupie Automatyzacja przeglądarki, aby umożliwić użytkownikom interakcję z przeglądarkami internetowymi. Automatyzacja przeglądarki to szczególny przypadek automatyzacji interfejsu użytkownika, używany do interakcji z elementami sieciowymi.
Oprócz wbudowanej przeglądarki Automation obsługiwane są obecnie cztery przeglądarki sieci web:
- Microsoft Edge
- Microsoft Internet Explorer
- Google Chrome
- Mozilla Firefox
Ważne
Przed automatyzacją stron internetowych, musisz zainstalować odpowiednie rozszerzenie i odpowiednio skonfigurować przeglądarkę. Więcej informacji na temat obsługiwanych przeglądarek i wymaganych rozszerzeń znajdziesz w sekcji Instalacja rozszerzeń przeglądarki Power Automate.
Aby wykonać automatyzację sieci, należy najpierw utworzyć nową instancję przeglądarki. Można to osiągnąć za pomocą akcji Uruchom przeglądarkę, które obsługują Microsoft Edge, Google Chrome, Mozilla Firefox i Internet Explorer. Za pomocą akcji Uruchom przeglądarkę można również określić, czy strona internetowa ma być uruchamiana na pulpicie lokalnym, czy w środowisku pulpitu wirtualnego.
Uwaga
Aby uruchomić przeglądarkę na wirtualnym pulpicie, należy najpierw przechwycić co najmniej jeden element interfejsu użytkownika na tym pulpicie. Ten element musi być dostępny w repozytorium elementów interfejsu użytkownika przepływu.
Automatyzacja strony internetowej jest osiągana poprzez uruchomienie lub dołączenie do jednej z obsługiwanych przeglądarek, a następnie dołączenie akcji automatyzujących przeglądarkę. Działania automatyzacji przeglądarki umożliwiają interakcję ze stronami internetowymi i emulację zdarzeń, takich jak kliknięcie, za pomocą skryptów JavaScript. Przepływ można rozwinąć ręcznie lub przy użyciu rejestratora.
Uwaga
Automatyzacja sieci Web w aplikacji klasycznej Power Automate działa w sposób, który nie może zostać otwarty z innym użytkownikiem systemu ani dołączyć do dowolnej przeglądarki otwartej przy użyciu innego użytkownika systemowego niż ta, która została użyta do otwarcia aplikacji klasycznej Power Automate. Takie zachowanie występuje ze względów bezpieczeństwa.
Domyślnie akcje automatyzacji przeglądarki nie przesuwają wskaźnika myszy na ekranie. W rezultacie mogą być uruchamiane nawet wtedy, gdy przeglądarka internetowa jest zminimalizowana lub karta docelowa nie jest kartą, na której ustawiono fokus. Ta funkcja umożliwia wykonywanie innych czynności na komputerze podczas działania przepływu automatyzacji przeglądarki.
Jednak niektóre czynności, takie jak Kliknij link na stronie internetowej i Wypełnij pole tekstowe na stronie internetowej obsługują fizyczne interakcje w przypadkach, gdy zdarzenia JavaScript nie działają zgodnie z oczekiwaniami. Jeśli włączysz fizyczną interakcję, przeglądarki nie można zminimalizować, a docelowa karta musi być skoncentrowana.
Używanie Internet Explorer a przeglądarki automatyzacji
Chociaż Przeglądarka automatyzacji jest oparta na Internet Explorer, udostępnia pewne funkcje i ograniczenia, które zwiększają efektywność automatyzacji.
Przeglądarka automatyzacji jest już po konfiguracji, ale Internet Explorer wymaga dodatkowej konfiguracji. Konfiguracje zabezpieczeń mogą być niepożądane w organizacjach o surowych zasadach bezpieczeństwa, które zabraniają ręcznych zmian.
Akcja Kliknij łącze pobierania na stronie internetowej działa z Przeglądarką automatyzacji niezależnie od wersji Internet Explorer. W przypadku przeglądarki Internet Explorer akcja wymaga wersji 8 lub poniższej.
Przeglądarka automatyzacji blokuje wszystkie okna dialogowe z komunikatami, które mogą pojawiać się bez przeszkód w Internet Explorer. Jeśli ta funkcja jest niepożądane, należy zastosować sufiks ShowDialogs na końcu adresu URL w akcji Uruchom nową przeglądarkę Internet Explorer.
Przeglądarka automatyzacji nie obsługuje kart ani otwierania łączy w oknach. Po wybraniu łącza przeglądarka otwiera je w tym samym oknie/wystąpieniu.
Przeglądarka automatyzacji ma niewielką wydajność, ponieważ nie ładuje niepotrzebnych elementów i dodatków, takich jak te, które są rzeczywiście w Internet Explorer.
Automatyzowanie przeglądarek i elementów sieci Web
Przed wdrożeniem innych akcji automatyzacji przeglądarki, w celu utworzenia wystąpienia przeglądarki należy użyć jednej z akcji uruchamiania przeglądarki. Możesz rozpocząć nową sesję przeglądarki lub dołączyć do już istniejącej.
- Uruchom nową przeglądarkę Microsoft Edge
- Uruchom nową przeglądarkę Internet Explorer
- Uruchom nową przeglądarkę Chrome
- Uruchom nową przeglądarkę Firefox
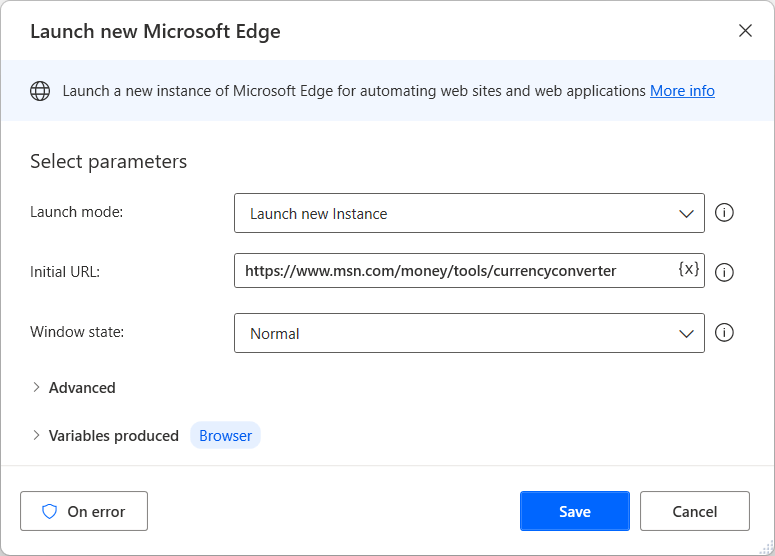
Gdy wystąpienie przeglądarki jest dostępne, możesz zastosować inne akcje automatyzujące przeglądarkę, aby wejść w interakcję ze stronami internetowymi. Akcje Wypełnianie formularzy skupiają się na wprowadzaniu danych do stron internetowych, podczas gdy akcje Wyciąganie danych pobierają dane ze stron internetowych.
Listę wszystkich dostępnych akcji automatyzacji przeglądarek znajdziesz w Odnośniku do akcji automatyzacji przeglądarek.
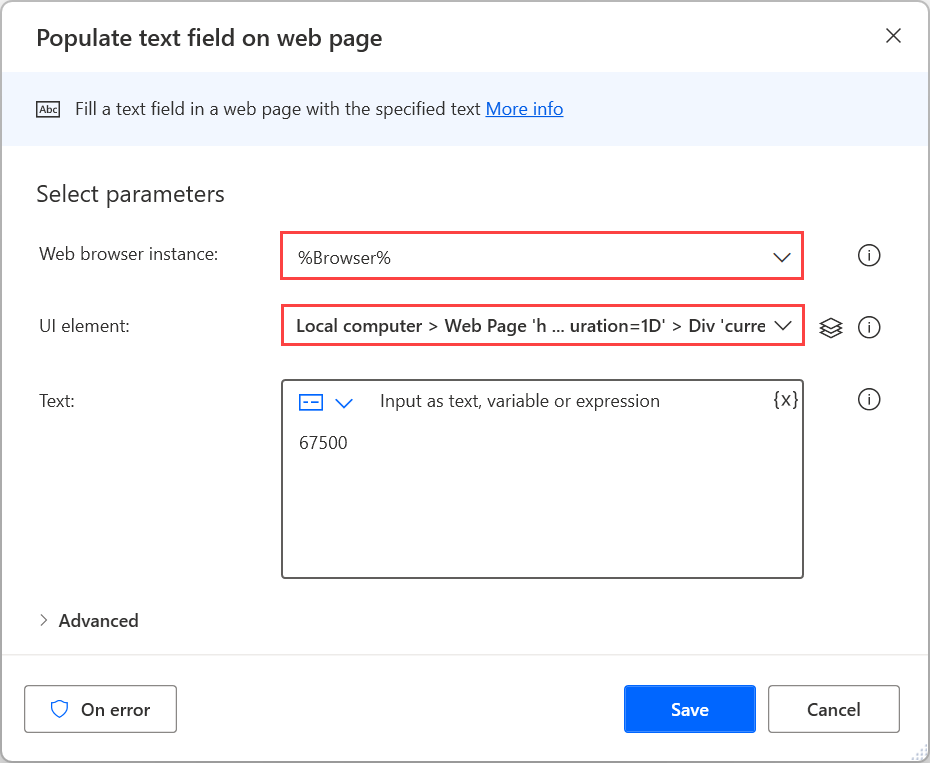
Poza wystąpieniem przeglądarki większość akcji automatyzacji przeglądarki wymaga elementu UI, z którym można wejść w interakcję. Istniejące elementy UI są wyświetlane w panelu elementów UI, podczas gdy nowe mogą być dodawane bezpośrednio poprzez właściwości akcji lub panel. Więcej informacji na temat elementów UI można znaleźć w Automatyzacja z wykorzystaniem elementów UI.
Uwaga
Akcje automatyzacji przeglądarek akceptują wyłącznie elementy UI przechwycone ze stron internetowych. Dlatego elementy UI przechwycone z aplikacji na urządzenia stacjonarne nie są dostępne w akcjach automatyzacji przeglądarki.
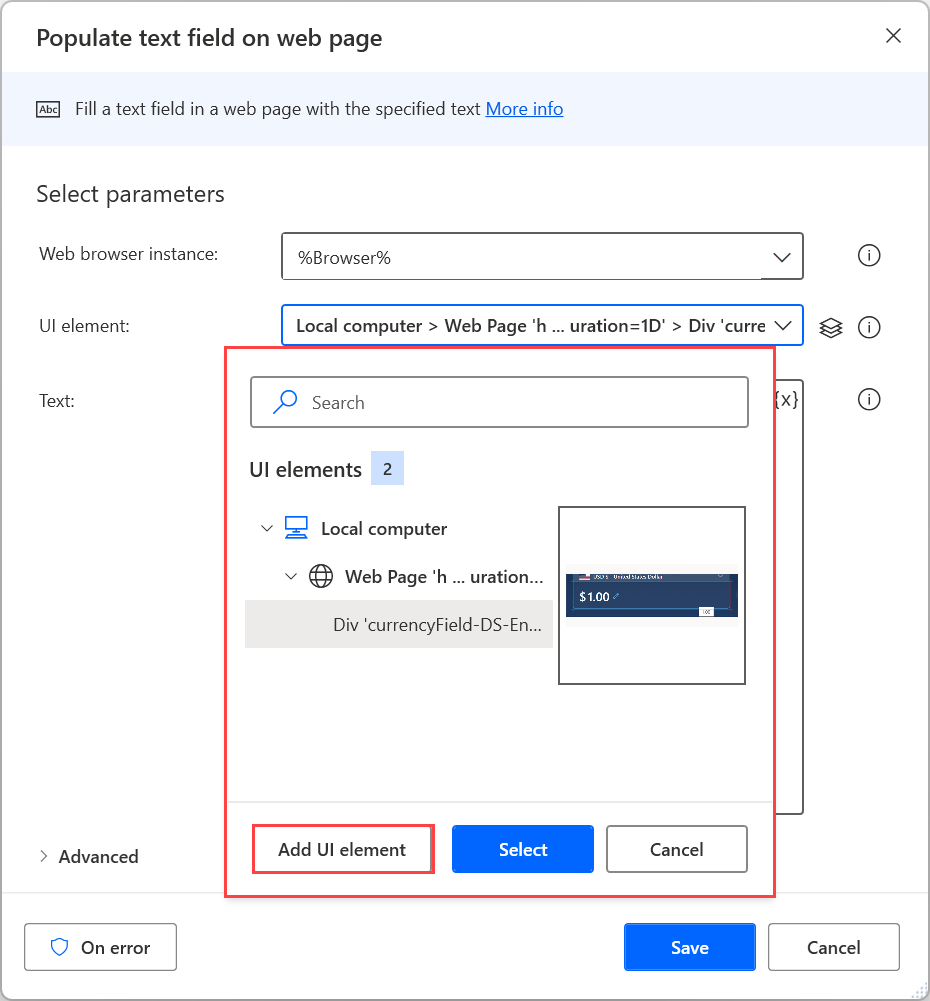
Aby dodać nowy element UI, zaznacz odpowiedni element sieci i naciśnij Ctrl + lewy przycisk. Po dodaniu wszystkich wymaganych elementów wybierz opcję Gotowe, aby je zapisać.
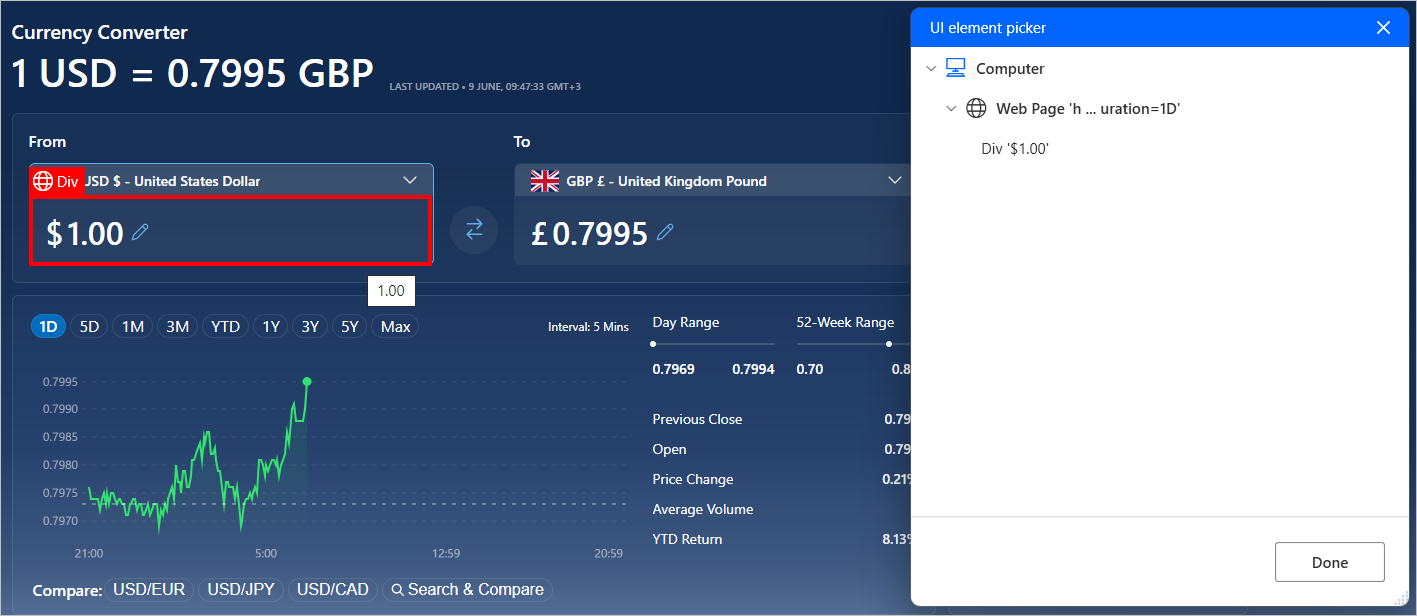
Wprowadzanie danych na stronach sieci Web
Aby wprowadzić dane do strony internetowej, wybierz odpowiednią akcję Wypełnianie formularza w zależności od charakteru elementu. Na przykład użyj w akcji Ustaw wartość listy rozwijanej na stronie internetowej, by wybrać element z menu rozwijanego.
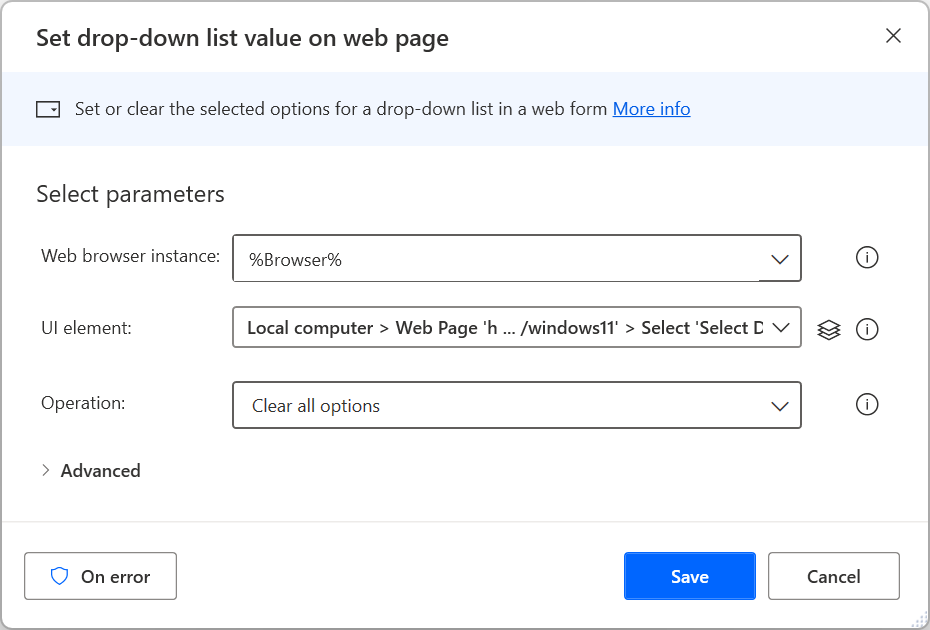
Wyodrębnij dane ze stron internetowych
Aby wydobyć konkretny fragment danych ze strony internetowej, użyj akcji Uzyskaj szczegóły strony akcji Uzyskaj szczegóły elementu na stronie, w zależności od tego, czy dane te dotyczą całej strony internetowej, czy jej elementu. Więcej informacji na temat wyodrębniania szczegółów ze stron internetowych można znaleźć w temacie Pobieranie szczegółów ze strony internetowej.
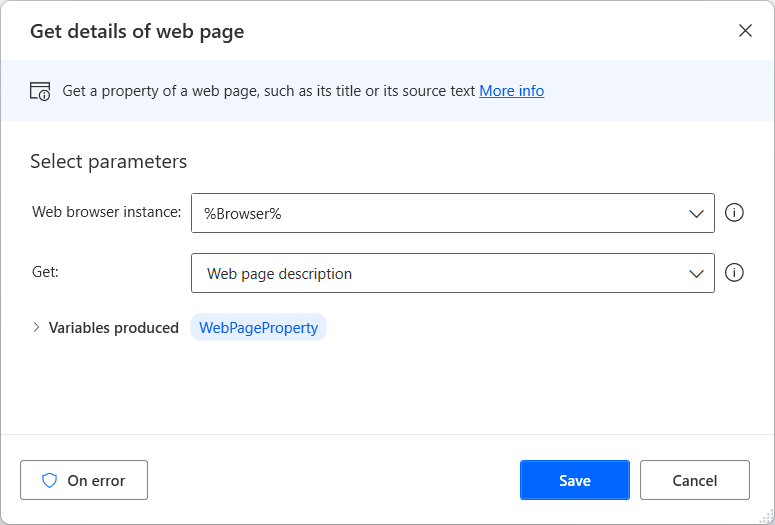
Oprócz wstępnie wypełnionych opcji można ręcznie wybrać opcję pobierania dowolnego atrybutu HTML wybranego elementu sieci Web.
Ponadto akcja Pobierz szczegóły elementu na stronie sieci Web obsługuje atrybut waelementrectangle, który pobiera lewy górny punkt i rozmiary elementu sieci Web. Więcej informacji na temat tego atrybutu można znaleźć w części Pobierz współrzędne i rozmiar elementu sieci Web.
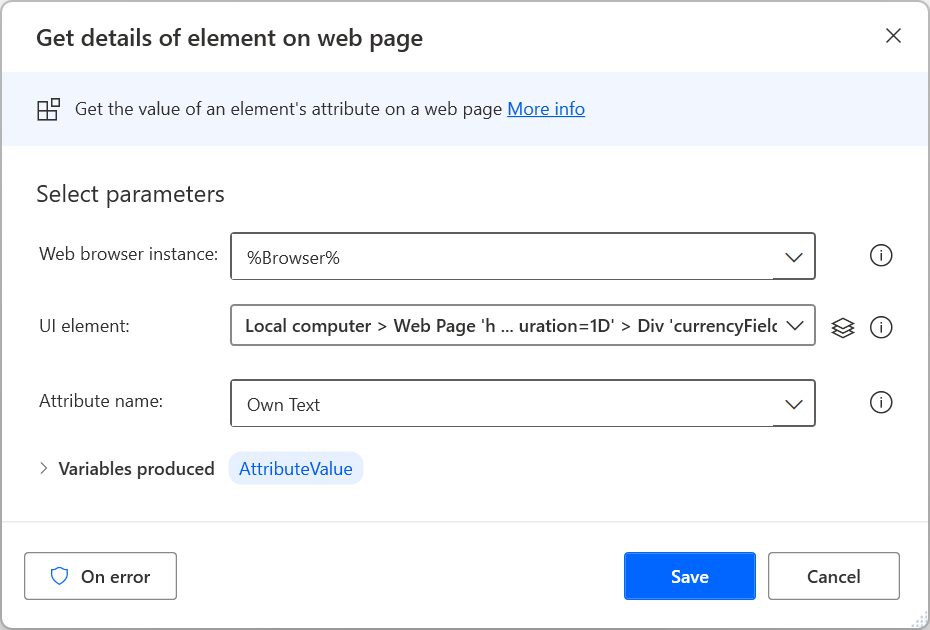
Wyodrębnij strukturyzowane dane ze stron internetowych
Aby wyodrębnić duże ilości danych strukturalnych, użyj akcji Wyodrębnij dane ze strony internetowej. Wyodrębnione dane możesz przechowywać w postaci pojedynczych wartości, list i tabel lub wklejać je do arkuszy programu Excel.
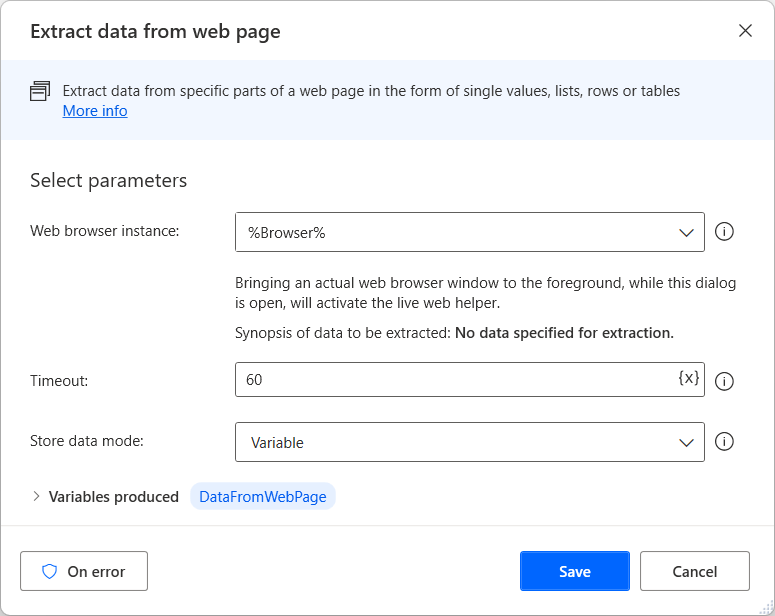
Jeśli pomocnik aktywnych stron jest otwarty, wybierz lub kliknij prawym przyciskiem myszy dane docelowe, aby wyświetlić dostępne opcje wyodrębniania. Aby wyodrębnić wartość, wybierz Wyodrębnij wartość elementu, a następnie wybierz atrybut HTML, który chcesz pobrać.
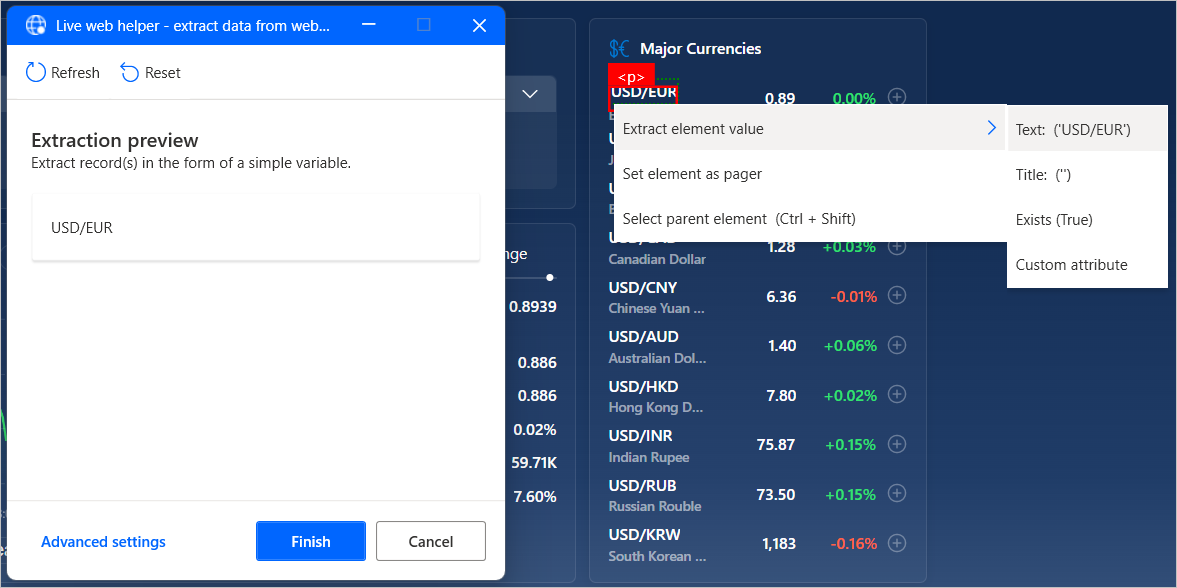
Power Automate automatycznie identyfikuje listy lub tabele danych po wybraniu dwóch lub więcej ich elementów do ekstrakcji.
Uwaga
Aby szybciej wyodrębnić całą tabelę HTML, możesz kliknąć na niej prawym przyciskiem myszy, a następnie wybrać wyodrębnij całą tabelę HTML. Ta opcja jest dostępna tylko dla elementów, które Power Automate rozpoznaje jako tabele HTML. Jeśli dane mają strukturę tabeli, ale nie są rozpoznawane jako tabela HTML, wyodrębnij dwa pierwsze jej elementy, tak jak to opisano wcześniej.
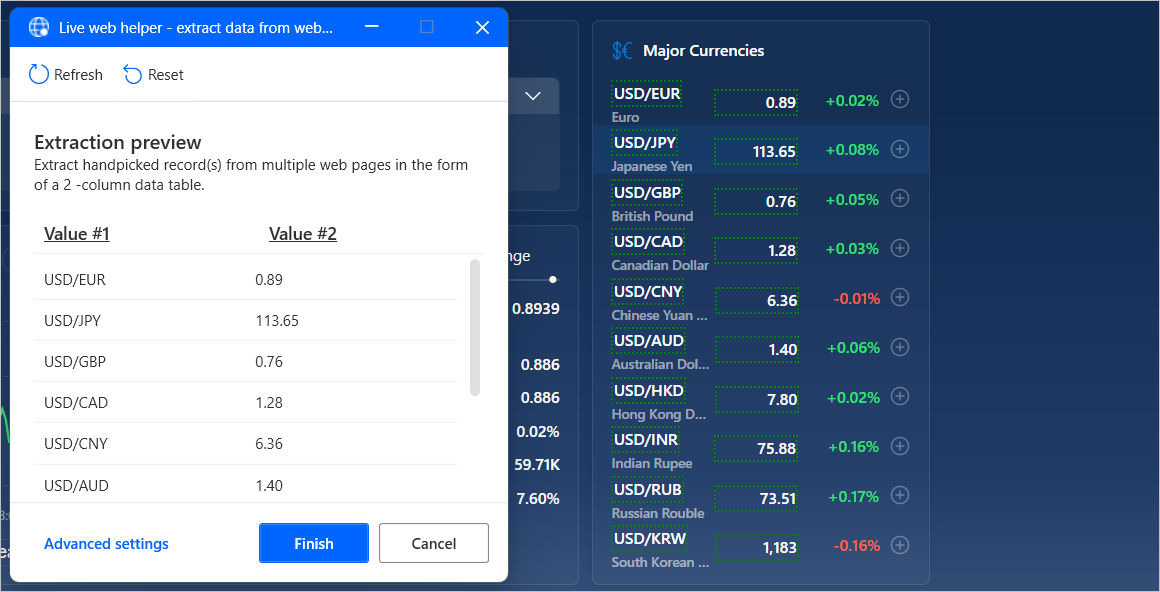
Alternatywnie możesz ręcznie tworzyć lub edytować selektory CSS, które wskażą konkretne elementy.
Aby utworzyć selektor CSS, wybierz Zaawansowane ustawienia w pomocy internetowej na żywo, a następnie wybierz typ wartości, którą chcesz wyodrębnić. Możesz wybrać wyodrębnienie pojedynczej wartości, wielu ręcznie wybranych wartości (każda wartość jest definiowana przez inny selektor), list, tabel i całych tabel HTML.
Każdy selektor CSS składa się ze struktury drzewa elementu HTML, atrybutu, który należy z niego wyodrębnić, oraz opcjonalnie z wyrażenia regularnego, które umożliwia bardziej zaawansowaną selekcję.
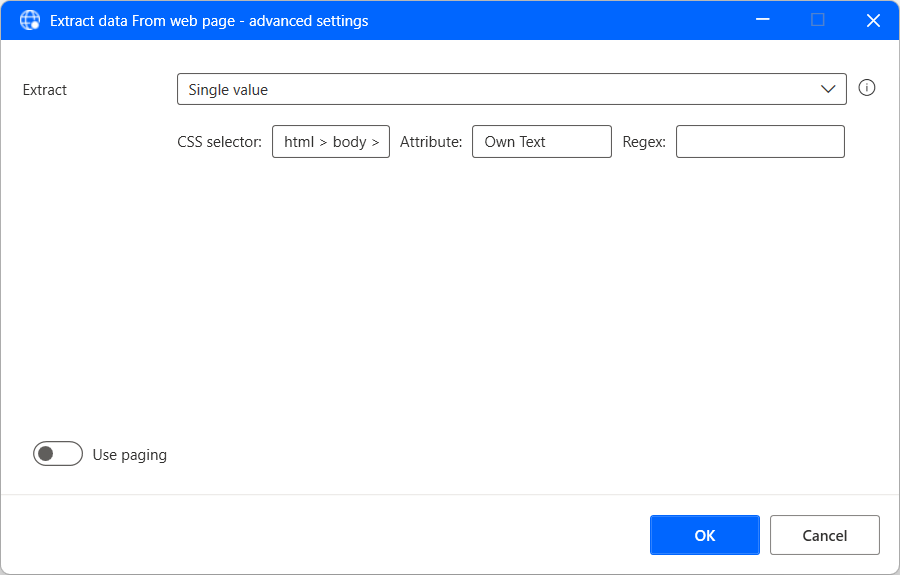
Wyodrębnij strukturyzowane dane z wielu stron
Jeśli informacje do wyodrębnienia są dzielone na wiele stron o tej samej strukturze, należy ustawić odpowiednią konfigurację stronicowania.
Pager stron to elementy sieci Web umożliwiające przechodzenie między wieloma stronami. Aby ustawić pager dla wyodrębniania danych, wybierz lub kliknij prawym przyciskiem myszy odpowiedni element pager i wybierz polecenie Ustaw element jako pager.
Co więcej, można ręcznie określić pager za pomocą Ustawień zaawansowanych w narzędziu do aktywnej pomocy sieci Web.
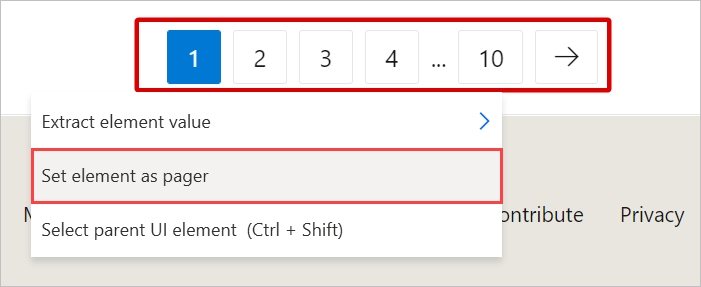
Po zakończeniu wyboru danych zamknij pomoc sieci Web live i skonfiguruj odpowiednie parametry w akcji Wyodrębniania danych ze strony sieci Web. Można wybrać między wyodrębnieniami danych ze wszystkich dostępnych stron lub z określonej liczby z nich.
Można też włączyć Przetwarzanie danych w celu wyodrębnienia, aby umożliwić usłudze Power Automate przetwarzanie wyodrębnionych danych na różne sposoby, jak usuwanie odstępów i niepożądanych znaków. Ta opcja może jednak mieć wpływ na wydajność w przypadku dużej ilości danych.
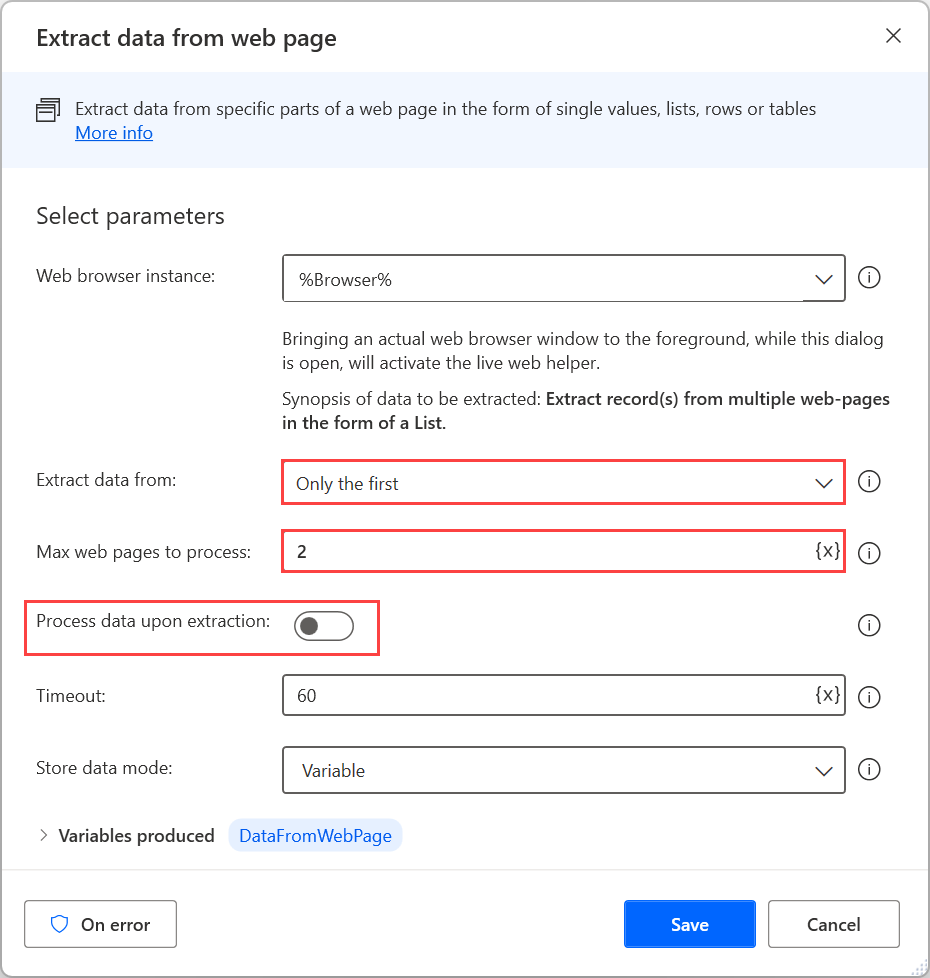
Interakcja z usługami sieci Web
Power Automate udostępnia różne akcje HTTP, aby umożliwić bezpośrednią komunikację z zasobami internetowymi, takimi jak strony internetowe, pliki i API, bez potrzeby korzystania z przeglądarki internetowej. Listę wszystkich dostępnych akcji HTTP znajdziesz w Odnośniku do akcji HTTP.
Pobieranie zasobów internetowych
Użyj akcji Pobierz z sieci, aby bezpośrednio pobrać zawartość strony internetowej lub pliki przechowywane w sieci.
W tej akcji mogą być użyte zarówno metody GET, jak i POST. Pliki mogą być pobierane bezpośrednio na dysk, natomiast zawartość stron internetowych jest zapisywana w zmiennych.
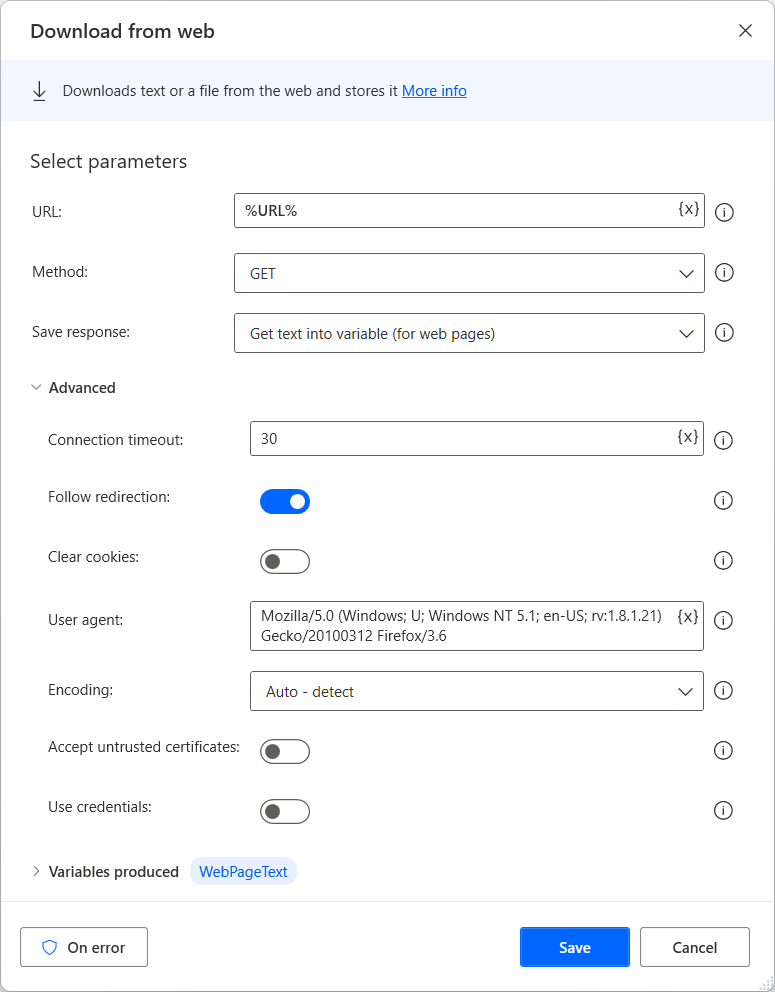
Dostęp do interfejsów API sieci Web
Użyj akcji Wywoływanie usługi sieci Web w celu uzyskania dostępu do interfejsów API sieci Web. Różne metody są kompatybilne z tą akcją, która jest w pełni konfigurowalna, aby dostosować się do praktycznie każdego API.
Uwaga
Przed użyciem akcji Wywołaj usługę sieci web zapoznaj się ze stroną dokumentacji usługi sieci Web, której chcesz użyć. Następującego przykładu nie można zastosować we wszystkich scenariuszach, ponieważ każda usługa sieci Web wymaga innej konfiguracji i składni.
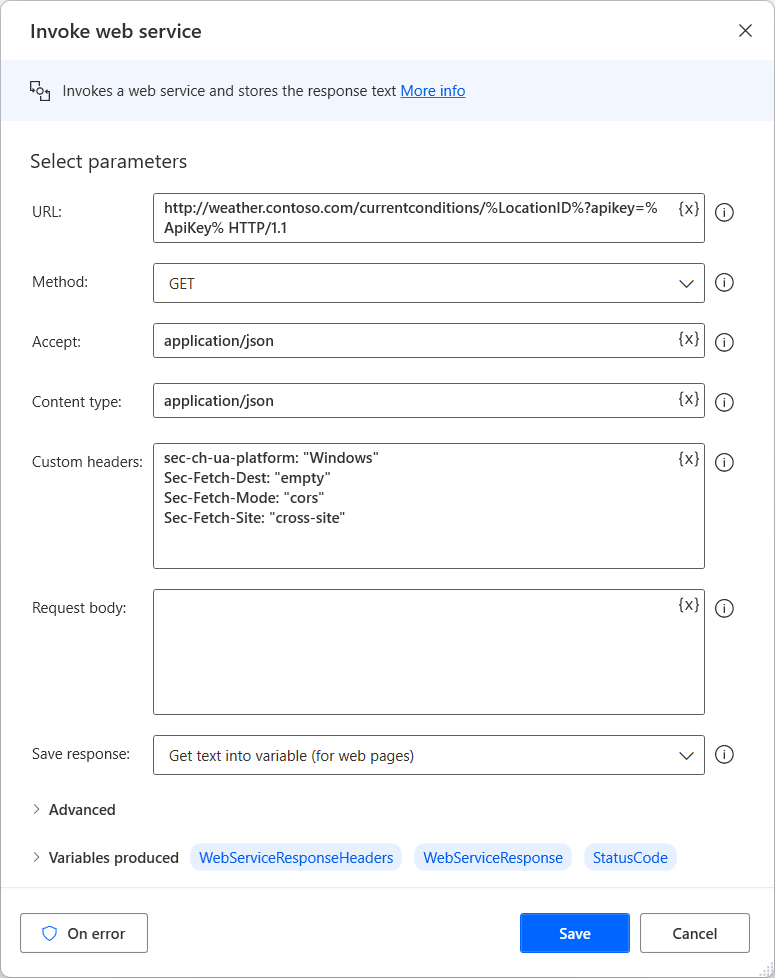
Oprócz akcji Wywołaj usługę sieciową Power Automate udostępnia akcję Wywołaj usługę sieciową SOAP do interakcji z usługami sieciowymi SOAP.