Wyświetlanie, komponowanie i odpowiadanie na wiadomości e-mail
Użytkownicy mogą szybciej przeglądać, tworzyć i wysyłać wiadomości e-mail dzięki usprawnionemu dostępowi, który pomaga użytkownikom tworzyć, odpowiadać i wysyłać wiadomości e-mail za pomocą edycji tekstu sformatowanego i funkcji przeciągania i upuszczania załączników oraz funkcji osadzania obrazów w wiadomościach e-mail.
Uzyskiwanie dostępu do wiadomości e-mail i wyświetlanie ich
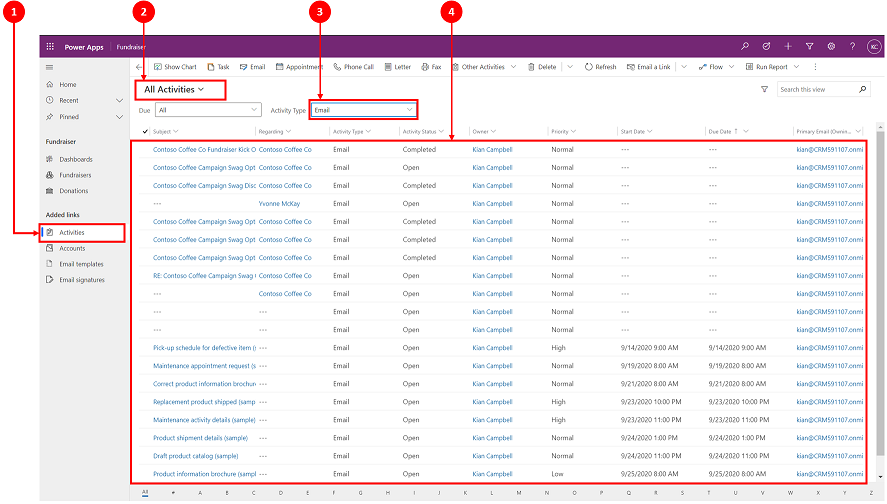 Legenda
Legenda
- Wybierz działania
- Wybierz wszystkie działania
- W obszarze Typ działania wybierz pozycję E-mail
- Lista adresów e-mail zostanie wyświetlona na poniższym ekranie
Utwórz wiadomość e-mail
Funkcje poczty e-mail, takie jak edycja tekstu sformatowanego oraz przeciąganie i upuszczanie lub kopiowanie i wklejanie obrazów, wzbogacają interakcje z klientami podczas tworzenia wiadomości e-mail.
Po włączeniu przez administratora systemu, możesz uzyskać dostęp do poczty e-mail z górnego paska nawigacyjnego.
Utwórz wiadomość e-mail
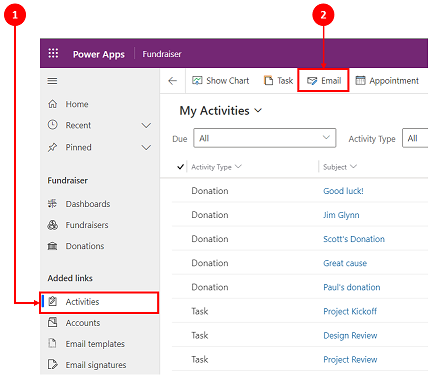
- Wybierz działania
- Na pasku poleceń wybierz E-mail. Wiadomość e-mail zostanie wyświetlona w nowym oknie, w którym będzie można rozpocząć tworzenie.
Anatomia formularza poczty e-mail
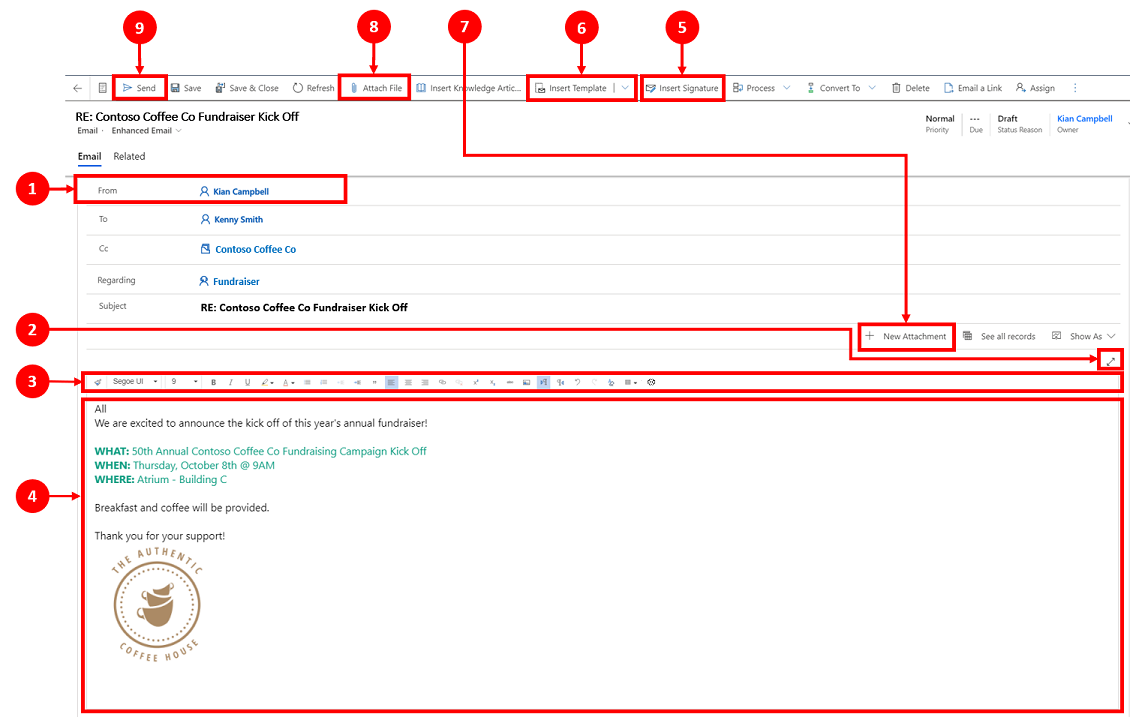
Legenda
Od. Nazwa wyświetlana w polu Od jest automatycznie wypełniana na podstawie aktualnie zalogowanego użytkownika.
Rozwiń. Ikona Rozwiń
 umożliwia tworzenie wiadomości e-mail w widoku pełnoekranowym i minimalizowanie po zakończeniu.
umożliwia tworzenie wiadomości e-mail w widoku pełnoekranowym i minimalizowanie po zakończeniu.Edytor tekstu sformatowanego. Ten pasek narzędzi ułatwia formatowanie wiadomości e-mail. Edytor jest wyświetlany w postaci jednego wiersza, który można rozwinąć, aby wyświetlić pełną listę funkcji edycji. Aby uzyskać więcej informacji, zobacz Korzystanie z paska narzędzi edytora tekstu sformatowanego w wiadomościach e-mail i Skróty ułatwień dostępu dla poczty e-mail. Personalizacja użytkownika. Ikona
 pozwala ustawić domyślną czcionkę i rozmiar czcionki dla wiadomości e-mail. Po ustawieniu Czcionka i Rozmiar czcionki wyświetlają te wartości domyślnie.
pozwala ustawić domyślną czcionkę i rozmiar czcionki dla wiadomości e-mail. Po ustawieniu Czcionka i Rozmiar czcionki wyświetlają te wartości domyślnie.Ciało. Treść to miejsce, w którym komponujesz i/lub odpowiadasz na wiadomość e-mail.
Wstaw podpis. Użyj tego polecenia, aby spersonalizować wiadomość.
Wstaw szablon. Służy do zastosowania szablonu wiadomości e-mail.
Aby uzyskać więcej informacji, zobacz Wstawianie szablonu wiadomości e-mail.Notatka
Pole Do musi zawierać adresata, aby można było wybrać szablon.
Nowy załącznik. To polecenie służy do dodawania pliku załącznika do wiadomości e-mail.
Załącz plik. To polecenie wykorzystuje funkcję ikony "plus"
 do dodawania załączników.
do dodawania załączników.Notatka
Po zapisaniu wiadomości e-mail można zamiennie używać Dołącz plik i Nowe załączniki.
Wysłać. Wybierz tę ikonę
 , aby wysłać wiadomość e-mail po zakończeniu.
, aby wysłać wiadomość e-mail po zakończeniu.Ważne
- Pola Od i Do są automatycznie wypełniane w zależności od użytkownika i konta oraz kontaktu oryginalnego rekordu.
Odpowiadanie na wiadomości e-mail
Sposób, w jaki możesz odpowiedzieć na wiadomość e-mail, zależy od tego, gdzie jesteś w aplikacji.
Jeśli program został włączony przez administratora systemu, opcja poczta e-mail jest wyświetlana na najwyższym pasku nawigacyjnym i na pasku poleceń działań.
Notatka
Najlepszą wydajność uzyskuje się, gdy rozmiar zawartości HTML wynosi 1 MB lub mniej. Gdy rozmiar zawartości HTML przekracza 1 MB, można zauważyć wolniejsze czasy odpowiedzi na ładowanie i edytowanie zawartości. Domyślnie zawartość obrazu odwołuje się z zawartości HTML, ale nie jest przechowywana jako część zawartości HTML, więc w domyślnej konfiguracji obrazy nie wpływają negatywnie na wydajność.
Ulepszona obsługa adresatów
Użytkownicy mogą wykonywać następujące czynności tylko wtedy, gdy Administrator dodał komponent Formant adresata wiadomości e-mail do formularza wiadomości e-mail:
Przeciągnij i upuść nazwy odbiorców w polach Do, DW i UDW .
Razem z nazwiskami można wyświetlić adres e-mail adresata.
Wyświetlanie stanu obecności adresatów i wiadomości poza biurem.
Rozpoznawanie nierozpoznanego adresata wiadomości e-mail szybciej. W edytorze wiadomości e-mail, jeśli istnieje nierozpoznany adres e-mail, aplikacja wyświetla wiadomość banerową i opcję Przejrzyj , aby zmapować wiadomość e-mail. Wybierz przycisk, aby wyświetlić i zamapować nierozpoznany adres e-mail na istniejący rekord.
Notatka
Nie można rozpoznać nierozpoznanego adresu e-mail w przypadku wiadomości e-mail tylko do odczytu.
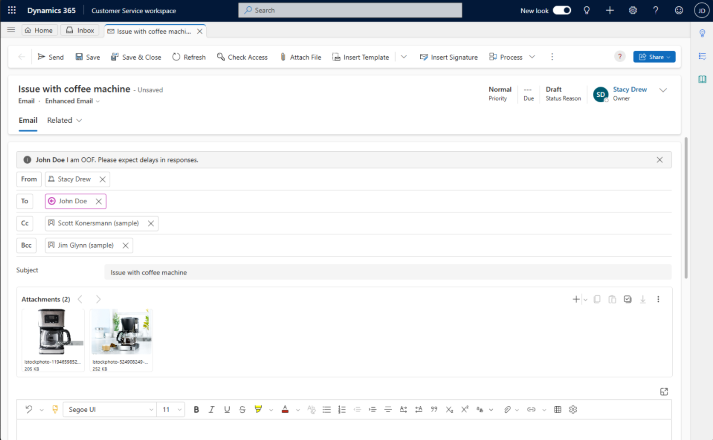
Dostęp do poczty e-mail
W przypadku uzyskiwania dostępu do poczty e-mail istnieje kilka opcji, których można użyć.
Opcja 1:

- Wybierz E-mail na pasku poleceń.
Notatka
Opcja poczty e-mail będzie widoczna tylko na liście rozwijanej oraz na pasku poleceń, jeśli została włączona przez Administratora systemu.
Opcja 2:
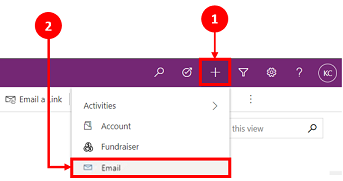
- Na pasku nawigacyjnym wybierz ikonę plusa
 .
. - Wybierz opcję E-mail z menu rozwijanego.
- Na pasku nawigacyjnym wybierz ikonę plusa
Ustaw domyślną czcionkę i rozmiar czcionki
Umożliwia ustawienie domyślnej czcionki i rozmiaru czcionki dla tekstu wiadomości e-mail. Wykonaj następujące kroki:
- W edytorze wiadomości e-mail na pasku narzędzi edytora tekstu sformatowanego wybierz
 .
. - W polu Personalizacja użytkownika określ czcionkę i rozmiar czcionki.
- Wybierz OK Aplikacja domyślnie dodaje wartości w polach Czcionka i Rozmiar czcionki paska narzędzi edytora tekstu sformatowanego.
Jeśli administrator ma ustawioną domyślną czcionkę i rozmiar czcionki, aplikacja wyświetli zestaw wartości w polach Czcionka i Rozmiar czcionki paska narzędzi edytora tekstu sformatowanego.
Odpowiadanie na wiadomości e-mail na osi czasu
Podczas odpowiadania na wiadomości e-mail na osi czasu pasek poleceń w prawym górnym rogu zawiera opcje odpowiedzi. Kiedy wybierzesz opcję, Twoja wiadomość e-mail jest automatycznie ustawiana i otwierana w stanie, w którym będzie można rozpocząć sporządzanie wiadomości.
Podczas pracy z wiadomościami e-mail na osi czasu można używać następujących opcji poleceń.
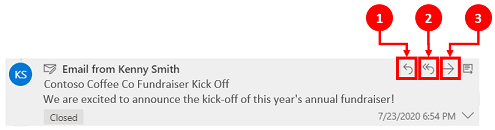
- Odpowiedz. Użyj tego polecenia, aby odpowiedzieć bezpośrednio nadawcy otrzymanej wiadomości e-mail.
- Odpowiedz wszystkim. To polecenie umożliwia odpowiadanie wszystkim użytkownikom na odebraną wiadomość e-mail.
- Do przodu. Użyj tego polecenia, aby przekazać wiadomość e-mail do innego użytkownika.