Tworzenie powiadomień push dla aplikacji mobilnej Power Apps za pomocą usługi Power Automate
Powiadomienia wypychane są używane w Power Apps Mobile do obsługi użytkowników aplikacji i ułatwiają im przydzielanie kluczowych zadań. W Power Apps można tworzyć powiadomienia dla Power Apps mobile przy użyciu łącznika Power Apps Notification. Natywne powiadomienia możesz wysłać do dowolnej aplikacji utworzonej w usłudze Power Apps.
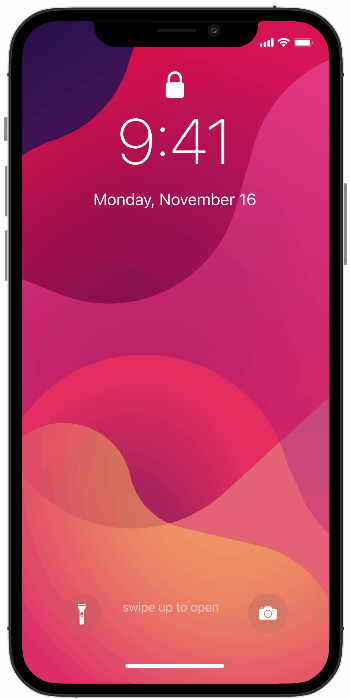
Dodaj powiadomienie push do swojej aplikacji w następujących sytuacjach:
- Użytkownicy muszą natychmiast poznawać informacje.
- Użytkownicy muszą wykonywać ważne zadania przy użyciu Twojej aplikacji we wstępnie załadowanym kontekście.
- Chcesz angażować użytkowników w określonych odstępach czasu lub chcesz, aby użytkownicy wchodzili do aplikacji w określonym kontekście.
Notatka
Aby otrzymywać powiadomienia push, każdy użytkownik musi raz otworzyć aplikację w Power Apps aplikacji mobilnej lub pobrać aplikację ze Microsoft 365 strony aplikacji.
Zanim będziesz mógł utworzyć powiadomienie push, musisz mieć dostęp do aplikacji i mieć identyfikator wiersza, jeśli tworzysz powiadomienie dla formularza.
Utwórz aplikację
Musisz miećWspółautoruprawnienie do aplikacji opartej na modelu lub aplikacji kanwy. Jeśli użytkownik nie ma aplikacji, może ją utworzyć. Aby uzyskać więcej informacji, zobacz:
Tworzenie powiadomienia z przepływu
Kiedy wyzwolisz powiadomienie push z przepływu, obecnie możesz wysłać powiadomienie tylko do jednego użytkownika lub grupy zabezpieczeń jednocześnie.
Przejdź do Power Automate pozycji Utwórz i wybierz pozycję Utwórz.
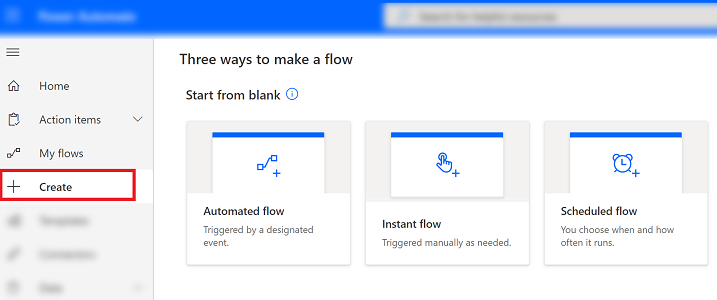
Wybierz pozycję Przepływ automatyczny.
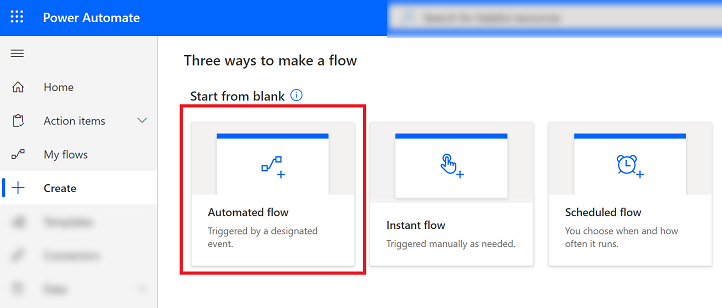
Na ekranie Tworzenie automatycznego przepływu wybierz jeden z wyzwalaczy przepływu lub wybierz pozycję Pomiń i utwórz go ręcznie.
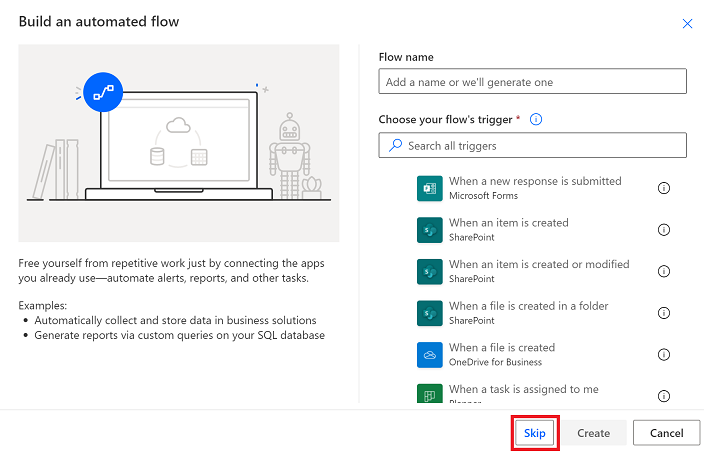
Z listy łączników i wyzwalaczy wybierz Microsoft Dataverse pozycję (bieżące środowisko).
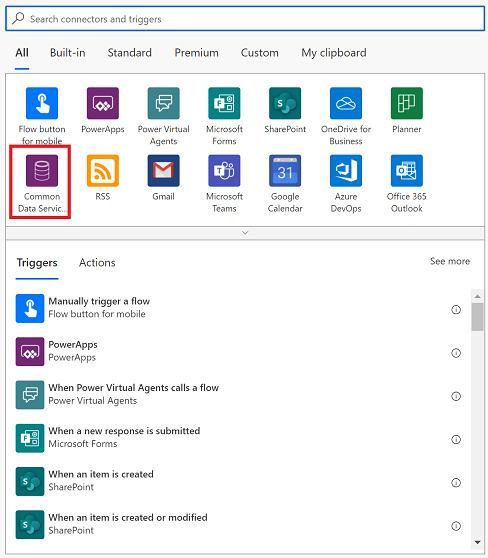
Wybierz akcję, która będzie wyzwalać powiadomienie.
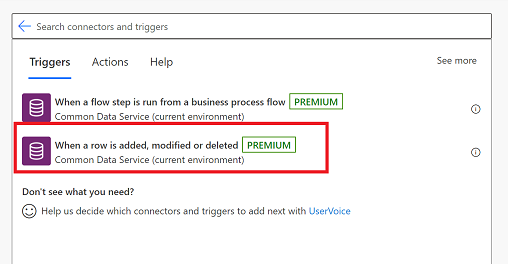
Wprowadź informacje o warunku wyzwalacza, a następnie wybierz pozycję Nowy krok.
Nazwa/nazwisko Opis Warunek wyzwalacza Wybierz warunek powiadomienia. Nazwa tabeli Wybierz tabelę, dla której ma być wysyłane powiadomienie. Scope Wybierz zakres. 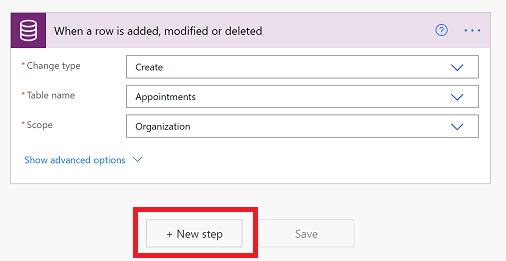
W polu wyszukiwania Wybierz akcję wpisz wyślij powiadomienie push. Na liście Akcje wybierz pozycję Wyślij powiadomienie push V2.
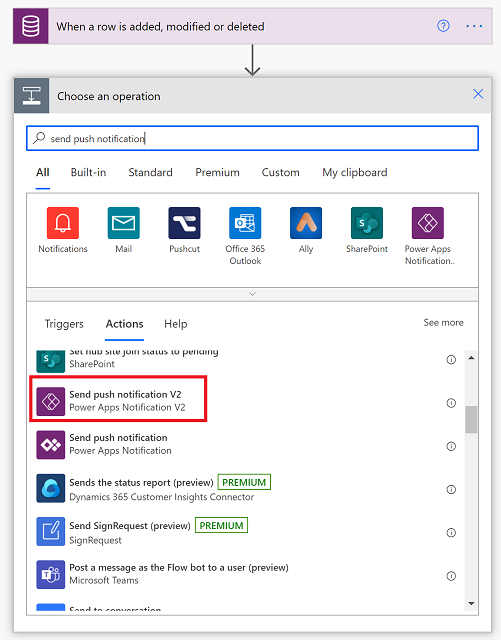
Na ekranie Wyślij powiadomienie push wprowadź następujące informacje:
- Aplikacja mobilna: Wybierz Power Apps.
- Twoja aplikacja: wybierz aplikację, dla której chcesz skonfigurować powiadomienie. Aplikacje oparte na modelach i aplikacje kanwy mają różne parametry. Następny krok będzie zależał od typu aplikacji, która jest wybierana w tym miejscu.
W zależności od typu aplikacji, która została wybrana w poprzednim kroku, wykonaj jedną z następujących czynności:
W przypadku aplikacji opartej na modelu wprowadź te informacje:
- Elementy adresata-1: Wybierz sposób wyzwalania przepływu.
- Wiadomość: Wprowadź wiadomość z powiadomieniem.
- Otwórz aplikację: wybierz, czy chcesz otworzyć aplikację opartą na modelu, czy nie, gdy użytkownik wybierze powiadomienie.
- Tabela: Wybierz tabelę, której dotyczy powiadomienie.
- Formularz czy widok: Wybierz, czy powiadomienie dotyczy formularza, czy widoku.
- Identyfikator wiersza: Jeśli powiadomienie dotyczy formularza, wprowadź identyfikator wiersza.
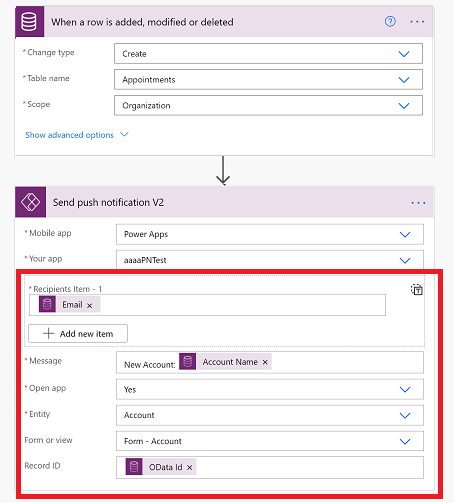
W przypadku aplikacji kanwy wprowadź te informacje:
- Elementy adresata-1: Wybierz sposób wyzwalania przepływu.
- Wiadomość: Wprowadź wiadomość z powiadomieniem.
- Otwórz aplikację: wybierz, czy chcesz otworzyć aplikację kanwy, czy nie, gdy użytkownik wybierze powiadomienie.
- Parametry: parametry klucz-wartość, które mają być przekazywane z powiadomieniem. Twoje powiadomienie push może przekazać określone parametry do aplikacji. Mogą one być dalej przetwarzane w aplikacji, aby otworzyć określoną stronę i załadować określony stan. Aby uzyskać więcej informacji, zobacz Wykonywanie akcji, gdy użytkownik naciśnie powiadomienie.
- Po zakończeniu wybierz opcję Zapisz.
- Wybierz pozycję Kontroler przepływu, aby sprawdzić, czy nie ma błędów lub ostrzeżeń.
- Przetestuj przepływ, wybierając pozycję Testuj i postępuj zgodnie z instrukcjami.
Wykonaj czynność, gdy użytkownik dotknie powiadomienia
Przekazywanie parametrów
W przypadku aplikacji kanwy można przekazać pary klucz-wartość przy użyciu pola Parametry jako kod JSON. Na przykład, jeśli chcesz przekazać CaseID, umieść następujące elementy jako parametry: { "CaseID": 42 }. Można również użyć wartości dynamicznych ze starszych kroków, jak pokazano poniżej.
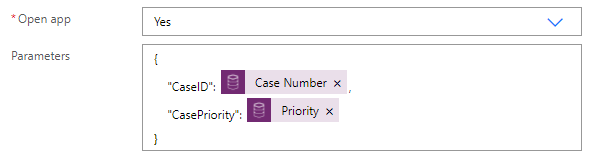
Przeczytaj parametry
Aby odczytać przekazane parametry, należy użyć parametru Param("ParameterName"). Na przykład, aby odczytać wartość CaseID , użyj Param("CaseID"). Aby szybko zidentyfikować ten parametr, dodaj kontrolkę Etykieta do aplikacji. Ustaw właściwość Text tej kontrolki na wartość Param("CaseID"). Jeśli użytkownik otworzy aplikację z listy Wszystkie aplikacje , wartość jest pusta. Jeśli użytkownik otworzy aplikację z innej lokalizacji na urządzeniu, wartość zostanie wypełniona wartością CaseID .
Ustawianie strony początkowej
Możesz skonfigurować aplikację tak, aby otwierała się, na przykład, strona szczegółów sprawy zaraz po jej otwarciu:
Dodaj kontrolkę Timer i ustaw jej właściwość OnTimerEnd na następującą formułę:
Navigate(EditCase, ScreenTransition.None)(Opcjonalnie) Ukryj kontrolkę Czasomierz, ustawiając jej właściwość Visible na wartość false .
Ustaw właściwość OnVisible ekranu na Timer.Start().
Wskazówka
Warto utworzyć unikatową pierwszą stronę w aplikacji na potrzeby powiadomienia:
- Utwórz pustą stronę, której aplikacja jeszcze nie otwiera, dodaj kontrolkę Wprowadzanie tekstu i ustaw jej czasomierz. Wartość czasu trwania .
- Podczas tworzenia aplikacji ustaw czasomierz na wartość inną niż zero. Gdy wszystko będzie gotowe do opublikowania aplikacji, ustaw wartość na 0 , aby natychmiast wyzwolić czasomierz.
Kwestie wymagające rozważenia
- Powiadomienie push z danej aplikacji możesz wysłać do niej samej lub innej aplikacji. Aby uzyskać więcej informacji, zobacz Wysyłanie powiadomienia z aplikacji.
- Powiadomienia pokazują ogólną ikonę Power Apps zamiast ikony specyficznej dla aplikacji.
- Powiadomienia nie są obsługiwane w Chinach na urządzeniach z systemem Android.
- Ustawienia optymalizacji akumulatora urządzenia Android mogą zaburzać otrzymywanie powiadomień dla urządzeń mobilnych Power Apps. Aby otrzymywać powiadomienia dotyczące aplikacji mobilnej Power Apps, wyłącz optymalizację akumulatora dla aplikacji.
- Przykładowe powiadomienia wypychane wymienione w tym temacie są obsługiwane tylko w aplikacji mobilnej Power Apps. Inne aplikacje mobilne, takie jak Dynamics 365 Sales aplikacja mobilna lub Dynamics 365 na telefony i tablety , nie obsługują tego typu powiadomień.
Aby uzyskać informacje referencyjne, zobacz Power Apps Dokumentacja powiadomień.