Zarządzanie uprawnieniami do strony
Uwaga
12 października 2022 r. funkcja Portale usługi Power Apps została przekształcona w usługę Power Pages. Więcej informacji: Usługa Microsoft Power Pages jest teraz ogólnie dostępna (blog)
Wkrótce zmigrujemy i scalimy dokumentację funkcji Portale usługi Power Apps z dokumentacją usługi Power Pages.
Uprawnienia do stron umożliwiają kontrolowanie dostępu użytkowników do internetowych portalu. Na przykład można zezwolić, aby strony były dostępne anonimowo dla ogółu użytkowników albo ograniczyć dostęp tylko do użytkowników, którzy mają określone role. W zależności od wymagań biznesowych można zarządzać dziedziczeniem uprawnień ze strony nadrzędnej do strony podrzędnej. Strona może mieć podrzędne pliki internetowe—, takie jak dokumenty do pobrania, pliki CSS lub pliki JS — i można zarządzać dziedziczeniem uprawnień ze strony do takich podrzędnych plików internetowych.
Uwaga
W Power Pages możesz też zarządzać uprawnieniami stron. Więcej informacji: Uprawnienia strony w Power Pages
Uprawnieniami do stron można zarządzać na dwa sposoby:
Aplikacja Studio portali usługi Power Apps upraszcza konfigurowanie uprawnień dostępu do stron internetowych w porównaniu z używaniem aplikacji Zarządzanie portalem i jest zalecaną metodą. Zarządzanie uprawnieniami do stron w aplikacji Zarządzanie portalem odbywa się poprzez ustawianie reguł kontroli dostępu do strony internetowych. Te reguły kontroli dostępu do stron internetowych można również ustawiać za pomocą aplikacji Studio portali, ale aplikacji Zarządzanie portalem trzeba używać do zarządzania uprawnieniami do stron dla innych obszarów, którymi nie można zarządzać za pomocą aplikacji Studio portali.
Uwaga
Zarządzanie uprawnieniami do stron za pomocą aplikacji Studio portali ma zastosowanie tylko do uprawnień Ogranicz odczyt, które kontrolują dostęp użytkowników do stron. Aby zarządzać uprawnieniami Umożliw zmianę w zakresie zarządzania i publikowania stron zawartości za pomocą starszego edytora zawartości portalu, użyj aplikacji Zarządzanie portalem.
Zarządzanie uprawnieniami do stron za pomocą aplikacji Studio portali usługi Power Apps
Aplikacja Studio portali umożliwia nie tylko dostosowywanie portalu, aby także szybkie i sprawne zarządzanie uprawnieniami do stron.
Aby rozpocząć zarządzanie uprawnieniami do stron za pomocą aplikacji Studio portali
Przejdź do Power Apps.
W lewym okienku nawigacji wybierz Aplikacje.
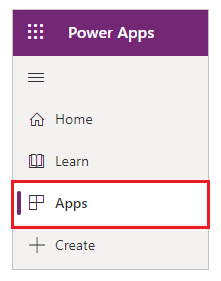
Wybierz portal.
Wybierz pozycję Edytuj, aby otworzyć portal w aplikacji Studio portali.
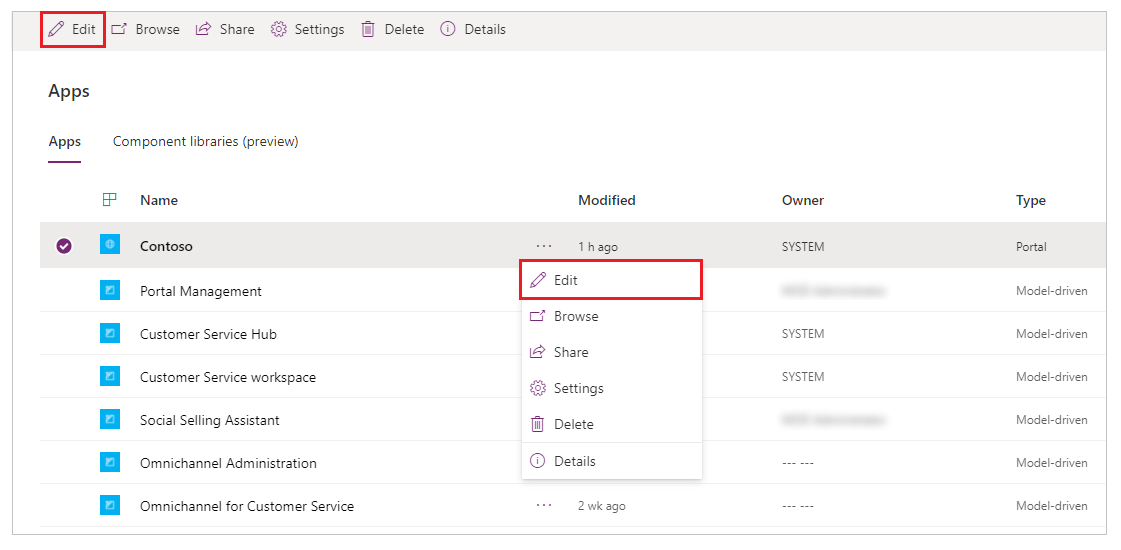
Więcej informacji: Edytowanie portalu i Anatomia aplikacji Studio
Wybierz stronę, wobec której chcesz zarządzać uprawnieniami.
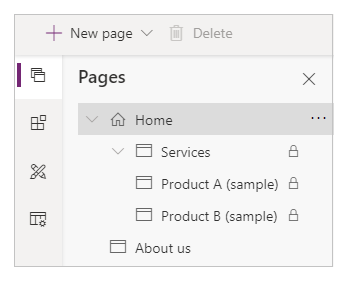
W okienku Składnik (po prawej stronie ekranu) rozwiń pozycję Uprawnienia.
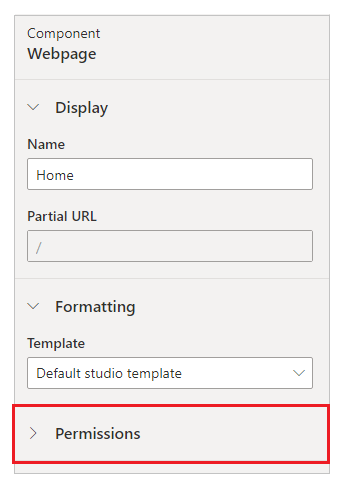
Opcje w obszarze Uprawnienia różnią się w zależności od wybranej strony. Na przykład opcje strony nadrzędnej będą się różnić od opcji strony podrzędnej, która odziedziczyła uprawnienia ze strony nadrzędnej.
Przyjrzyjmy się różnym opcjom zarządzania uprawnieniami do strony.
Zezwalanie na anonimowy dostęp do strony
Strona z ustawieniem Strona dostępna dla wszystkich o wartości Włączone jest dostępna anonimowo. Ta opcja jest dostępna na stronie głównej witryny internetowej oraz na stronie podrzędnej, której strona nadrzędna ma w tej opcji ustawioną wartość Włączone.
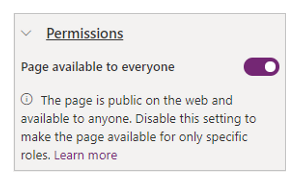
Ograniczanie dostępu do strony
Gdy ustawienie Strona dostępna dla wszystkich ma wartość Wyłączone, domyślnie strona nie jest dostępna dla nikogo. Można wybrać konkretne role, które mają mieć pozwolenie na dostęp do tej strony.
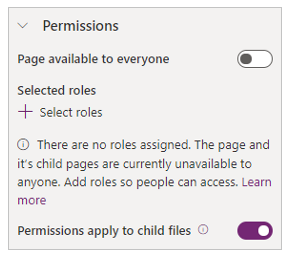
Za pomocą opcji Wybierz role określ, które będą miały pozwolenie na dostęp do strony. Dostęp będą mieli tylko użytkownicy o rolach wybranych w tym miejscu.
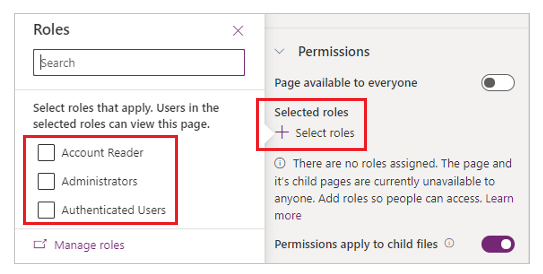
Rola Użytkownicy anonimowi
Każda rola, która w ustawieniu Rola Użytkownicy anonimowi ma wartość Tak, będzie wykluczona z listy ról, które można wybrać w celu ograniczenia dostępu do strony.
Jeśli aplikacja Zarządzanie portalem została użyta do skonfigurowania tej roli dla wybranej strony, podczas zarządzania uprawnieniami do strony będzie wyświetlany alert dotyczący odnośnej roli.
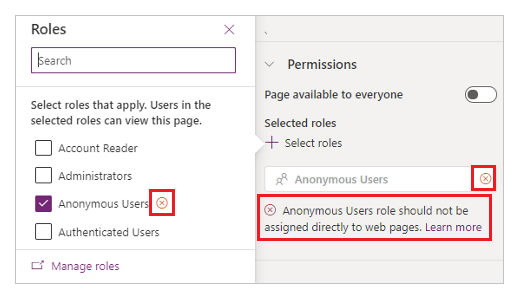
Jeśli pojawi się ten alert, zmień uprawnienia, ponieważ role z ustawieniem Rola Użytkownicy anonimowi ustawionym na Tak nie mogą być przypisywane bezpośrednio do użytkowników.
Uprawnienia są stosowane do plików podrzędnych
Gdy ustawienie Uprawnienia są stosowane do plików podrzędnych ma wartość Włączone, podrzędne pliki internetowe tej strony są dostępne tylko dla użytkowników, którzy mogą uzyskać dostęp do tej strony internetowej. Gdy ma wartość Wyłączone, każda osoba może uzyskać dostęp do podrzędnych plików internetowych wybranej strony.
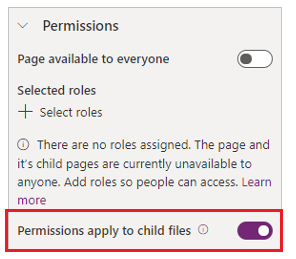
Przestroga
Ustawienie Uprawnienia są stosowane do plików podrzędnych musi mieć wartość Wyłączone dla strony głównej portalu. Pliki internetowe, takie jak Bootstrap.min.css i Theme.css używane przez motywy, należą do strony głównej. Jeśli dostęp do tych plików ograniczysz tylko do uwierzytelnionych użytkowników, style nie będą stosowane do żadnych stron, w tym do stron logowania dostępnych anonimowo.
Ograniczenie w hierarchii stron
Gdy strona w ustawieniu Strona dostępna dla wszystkich ma wartość Wyłączone, na liście stron pojawia się obok niej ikona kłódki ![]() , wskazując, że strona ma ograniczenia.
, wskazując, że strona ma ograniczenia.
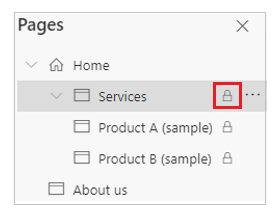
Uprawnienia do stron podrzędnych
Strona podrzędna może dziedziczyć uprawnienia ze strony nadrzędnej lub może być skonfigurowana z unikatowymi uprawnieniami.
Dziedziczenie uprawnień ze strony nadrzędnej
Sekcja Uprawnienia zawiera ustawienie Dziedzicz uprawnienia strony nadrzędnej, gdy wybrano stronę podrzędną mająca stronę nadrzędną z ustawieniem Strona dostępna dla wszystkich o wartości Wyłączone.
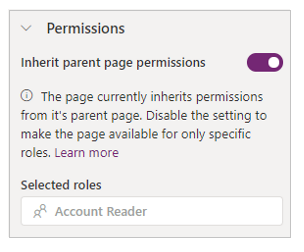
Domyślnie każda strona podrzędna ma ustawienie Strona dostępna dla wszystkich o wartości Włączone. To ustawienie powoduje udostępnianie strony podrzędnej wszystkim użytkownikom, którzy mają dostęp do jej strony nadrzędnej.
Konfigurowanie strony podrzędnej z unikatowymi uprawnieniami
Gdy strona podrzędna ma ustawienie Dziedzicz uprawnienia strony nadrzędnej o wartości Wyłączone, to strona podrzędna — oraz strony, których ta strona podrzędna jest elementem nadrzędnym — nie jest dostępna dla użytkowników posiadających role z dostępem do stron nadrzędnych.
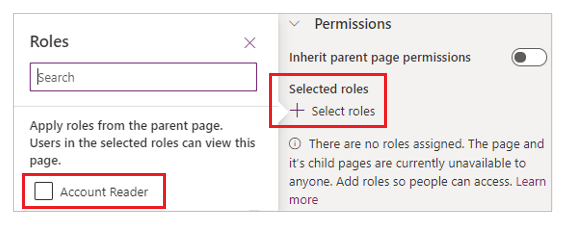
Wybierz konkretne role, którym chcesz zezwolić na dostęp do tej strony podrzędnej i stron, których ta strona podrzędna jest elementem nadrzędnym.
Uprawnienia do stron podrzędnych są stosowane do plików podrzędnych
Gdy ustawienie Uprawnienia są stosowane do plików podrzędnych ma wartość Włączone, podrzędne pliki internetowe tej strony są dostępne tylko dla użytkowników, którzy mogą uzyskać dostęp do tej strony internetowej. Gdy ma wartość Wyłączone, każda osoba może uzyskać dostęp do podrzędnych plików internetowych wybranej strony.
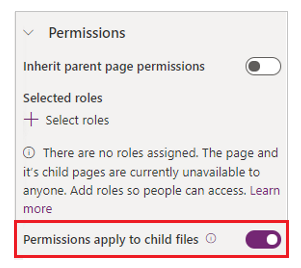
Wpływ zmian podstron na uprawnienia
Stronie można nadać wyższy poziom w hierarchii stron albo ustawić ją jako podstronę, czyli obniżyć jej poziom w hierarchii stron. Wpływ tych działań na uprawnienia jest następujący:
Jeśli strona zostanie przekształcona na podstronę, odziedziczy uprawnienia ze swojej nowej strony nadrzędnej.
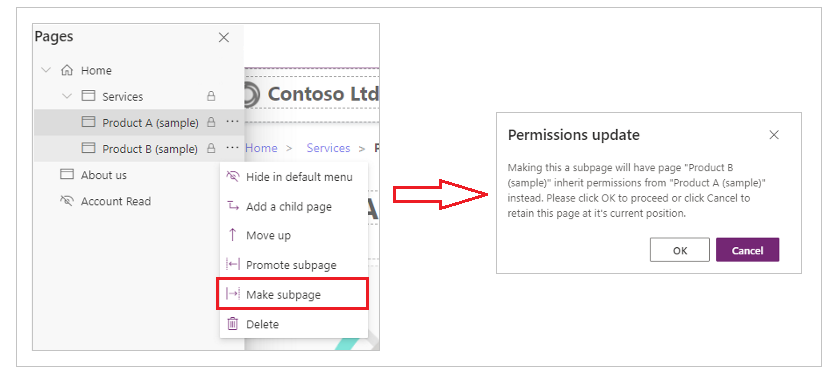
Jeśli strona zostanie przeniesiona na wyższy poziom, zachowa swoje oryginalne uprawnienia.
Zarządzanie uprawnieniami do stron za pomocą aplikacji Zarządzanie portalem
W aplikacji Zarządzanie portalem można zarządzać uprawnieniami do stron przy użyciu reguł kontroli dostępu do stron internetowych. Te reguły umożliwiają kontrolowanie akcji publikowania, które posiadacz roli internetowej może wykonywać na stronach witryny internetowej. Ponadto można kontrolować, które strony są widoczne dla poszczególnych ról internetowych.
Reguły kontroli dostępu do stron internetowych
Aby zarządzać regułami kontroli dostępu do stron internetowych za pomocą aplikacji Zarządzanie portalem
Przejdź do Power Apps.
W lewym okienku nawigacji wybierz Aplikacje.
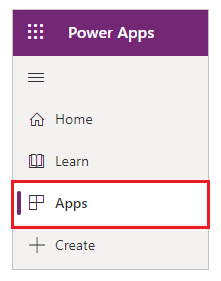
Wybierz opcję Zarządzanie portalem.
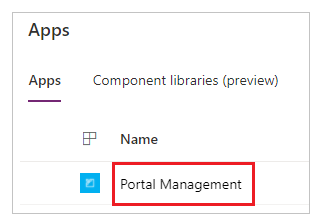
W lewym okienku w obszarze Zabezpieczenia wybierz pozycję Reguły kontroli dostępu do stron internetowych.
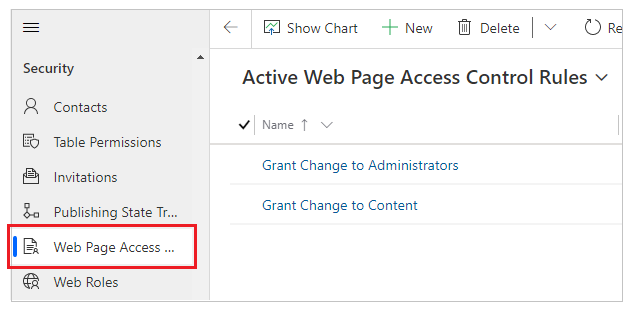
Wybierz regułę kontroli dostępu do stron internetowych, którą chcesz zmodyfikować, lub wybierz pozycję Nowy, aby utworzyć nową regułę.
Ustaw następujące atrybuty reguły kontroli dostępu do stron internetowych.
Nazwa/nazwisko Opis Nazwa/nazwisko Opisowa nazwa reguły. Witryna internetowa Witryna sieci Web, której dotyczy ta reguła; musi odpowiadać stronie sieci Web strony, do której jest stosowana ta reguła. Strona internetowa Strona sieci Web, której dotyczy ta reguła. Reguła wpłynie nie tylko na tę stronę, ale również na jej wszystkie strony podrzędne, w związku z czym atrybut spowoduje wybranie gałęzi witryny sieci Web, do której reguła będzie stosowana. Jeśli reguła jest stosowana do strony głównej, będzie stosowana również do całego portalu. Z prawej Umożliw zmianę lub Ogranicz odczyt Scope - Cała zawartość: Cała podrzędna zawartość jest objęta sprawdzaniem poprawności zabezpieczeń.
- Wyklucz bezpośrednie podrzędne pliki sieci Web: Wszystkie podrzędne pliki sieci Web, które są bezpośrednio powiązane z tą stroną sieci Web, są wykluczone ze sprawdzania poprawności zabezpieczeń. Ta opcja nie powoduje wykluczenia elementów podrzędnych podrzędnego pliku internetowego.
Opis (Opcjonalnie) Opis reguły. Zaznacz Zapisz i zamknij.
Wyświetlanie reguł kontroli dostępu do strony
Po utworzeniu nowej reguły kontroli dostępu zostanie ona skojarzona z wybraną stroną. Skojarzenie spowoduje, iż będzie ona wywierać wpływ na stronę, do której przypiszesz regułę, oraz na wszystkie strony podrzędne — inaczej mówiąc, całe „odgałęzienie” witryny sieci Web.
Aby wyświetlić reguły kontroli dostępu skojarzone ze stroną
W aplikacji Zarządzanie portalem w lewym okienku w obszarze Zawartość wybierz pozycję Strony internetowe.
Zaznacz stronę internetową, z którą chcesz skojarzyć regułę kontroli dostępu.
Wybierz opcję Reguły kontroli dostępu.
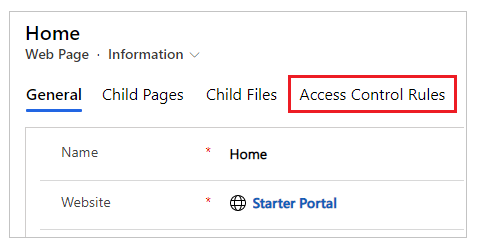
Wyświetl wszystkie reguły kontroli dostępu do strony.
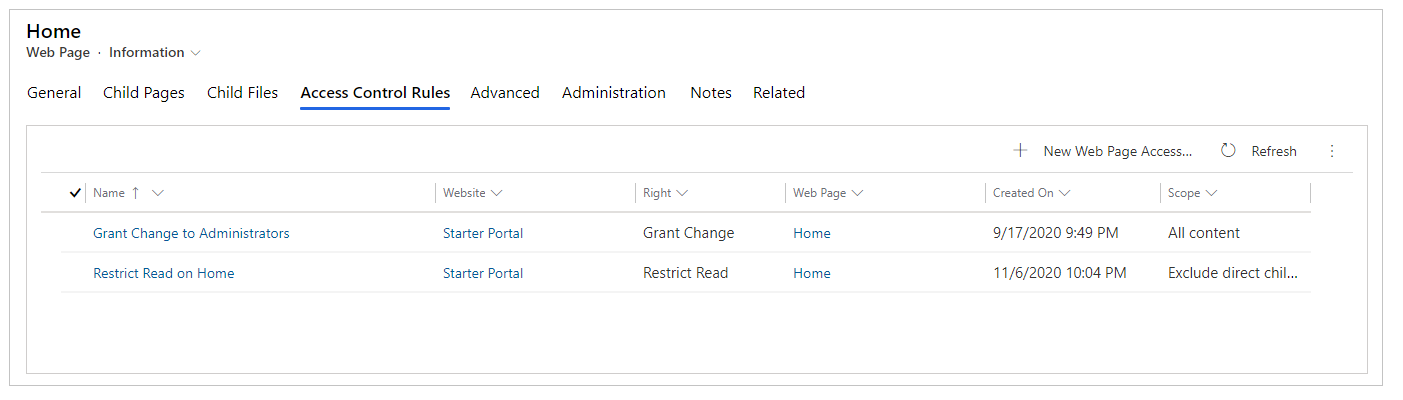
Istnieją dwa typy reguł kontroli dostępu: Umożliw zmianę i Ogranicz odczyt.
Udziel uprawnienia Zmiana
Użyj reguły Umożliw zmianę, aby pozwolić użytkownikowi mającemu roli internetową skojarzoną z regułą na publikowanie zmian na tej stronie i na wszystkich stronach podrzędnych tej strony. Reguła Umożliw zmianę ma pierwszeństwo nad regułą Ogranicz odczyt.
Na przykład masz w witrynie odgałęzienie „aktualności” i chcesz umożliwić jej edycję przez użytkowników posiadających rolę internetową „edytor wiadomości”. Ci użytkownicy mogą nie mieć dostępu do całej witryny, i z pewnością nie mogą edytować całej witryny, ale w ramach tego odgałęzienia mają mieć pełne uprawnienia do publikowania zawartości. Utworzysz regułę kontroli dostępu do strony sieci Web o nazwie „udziel edytorom wiadomości uprawnień do publikacji aktualności”.
Następnie w ustawieniu Prawo zaznaczysz wartość Umożliw zmianę, w ustawieniu Strona internetowa nadrzędną stronę całego odgałęzienia „aktualności” witryny. Następnie przypiszesz tę rolę sieci Web do użytkowników, których chcesz wyznaczyć na edytorów wiadomości. (Jeden użytkownik może mieć przypisanych wiele ról).
Reguła Umożliw zmianę powinna zawsze znajdować się w każdym portalu, dla którego chcesz włączyć edycję front-side. Reguła ta dotyczyć będzie strony głównej witryny, co uczyni ją regułą domyślną całej witryny. Reguła ta będzie skojarzona z rolą sieci Web, która ma reprezentować rolę administracyjną witryny. Użytkownicy, którzy mają otrzymać prawa do publikowania zawartości front-side, zostaną przypisani do tej roli.
Ogranicz do uprawnienia Odczyt
Użyj reguły Ogranicz odczyt, aby ograniczyć wyświetlanie zawartości strony (i jej stron podrzędnych) tylko do określonych użytkowników. Porównując: Umożliw zmianę to reguła zezwalająca (przyznaje użytkownikom możliwość zrobienia czegoś), natomiast Ogranicz odczyt to reguła ograniczająca, ponieważ ogranicza akcję do ograniczonego zestawu użytkowników. Na przykład możesz posiadać gałąź witryny przeznaczoną tylko do pracowników. Chcesz ograniczyć możliwość czytania zawartości tej sekcji do osób, które mają internetową rolę pracownika. W tym scenariuszu utworzysz nową regułę o nazwie „ogranicz odczyt i umożliw go wyłącznie pracownikom”.
Następnie w ustawieniu Prawo zaznaczysz wartość Ogranicz odczyt, a w ustawieniu Strona internetowa stronę u góry odgałęzienia, które ma być odczytywane tylko przez pracowników. Następnie skojarzysz tę regułę z rolą sieci Web Pracownik, i przypiszesz do tej roli użytkowników.
Uwaga
Po zastosowaniu prawa Ogranicz odczyt do strony głównej „domowej” witryny sieci Web i wybraniu Wyklucz bezpośrednie podrzędne pliki sieci Web jako Zakres, strona główna i powiązane z nią strony podrzędne będą dostępne dla użytkownika.
Zobacz także
Twórz role sieci Web dla portali
Dodaj zabezpieczenia oparte na rekordach, przy użyciu uprawnień tabeli dla portali
Uwaga
Czy możesz poinformować nas o preferencjach dotyczących języka dokumentacji? Wypełnij krótką ankietę. (zauważ, że ta ankieta jest po angielsku)
Ankieta zajmie około siedmiu minut. Nie są zbierane żadne dane osobowe (oświadczenie o ochronie prywatności).