Tworzenie lub edytowanie pulpitu nawigacyjnego systemu z Power BI Embedded
W tym artykule wyjaśniono, jak skonfigurować i używać pulpitu nawigacyjnego systemu, który odwołuje się do raportu lub pulpitu nawigacyjnego usługi Power BI lub pulpitu nawigacyjnego w aplikacji opartej na modelu. Administratorzy systemu i konfiguratorzy systemu mogą tworzyć raporty systemowe i pulpity nawigacyjne, które można udostępniać użytkownikom aplikacji opartych na modelach. Użytkownicy muszą mieć odpowiednią licencję Power BI i autoryzację, aby pobierać zawartość.
Notatka
Pulpit nawigacyjny usługi Power BI Embedded w pulpicie nawigacyjnym systemu lub formularzu ignoruje centrum administracyjne usługi Power Platform Ustawienie środowiska wizualizacji Power BI. To ustawienie decyduje o tym, czy użytkownicy końcowi mogą dodawać osadzone raporty Power BI do widoków osobistych, wykresów i pulpitów nawigacyjnych.
Więcej informacji na temat właściwych licencji można znaleźć Power BI w kalkulacji cen Power BI.
Aby dowiedzieć się więcej o raportach Power BI i pulpitach nawigacyjnych, zobacz temat Tworzenie raportów i pulpity nawigacyjne w programie Power BI.
Utwórz pulpit nawigacyjny systemu z pulpitem nawigacyjnym usługi Power BI Embedded
Ta procedura pokazuje, jak skonfigurować osadzoną stronę usługi Power BI embedded dla pojedynczego środowiska połączonego z obszarem roboczym usługi Power BI.
Wybierz opcję Rozwiązania w lewym okienku nawigacji w Power Apps (make.powerapps.com), a następnie utwórz lub otwórz istniejące rozwiązanie. Jeśli elementu nie ma w okienku panelu bocznego, wybierz …Więcej, a następnie wybierz żądany element.
Wybierz opcję Nowe>Pulpity nawigacyjne>Power BI Embedded.
Wprowadź lub wybierz następujące właściwości w wyświetlonym oknie dialogowym Nowe Power BI embedded:
- Wprowadź Wyświetlana nazwa dla pulpitu nawigacyjnego, który będzie widoczny dla użytkownika w selektorze na stronie Pulpity nawigacyjne.
- Wybierz typ, a następnie kliknij opcję Raport Power BI lub Pulpit nawigacyjny Power BI.
- Jeśli wyczyść pole wyboru Pokaż raporty tylko w tym środowisku, możesz wybrać raport Power BI lub pulpit nawigacyjny Power BI z innego obszaru roboczego.
- Wybierz opcję Użyj zmiennej środowiskowej, jeśli chcesz zastąpić statyczny obszar roboczy i raport w celu użycia zmiennej środowiskowej z konfiguracji. Używasz tej opcji, gdy chcesz przenieść raport do innego środowiska w rozwiązaniu. Więcej informacji: Przegląd zmiennych środowiskowych i Utwórz stronę Power BI Embedded ze zmienną środowiskową
- Wybierz Obszar roboczy Power BI.
- Wybierz raport lub pulpit nawigacyjny usługi Power BI.
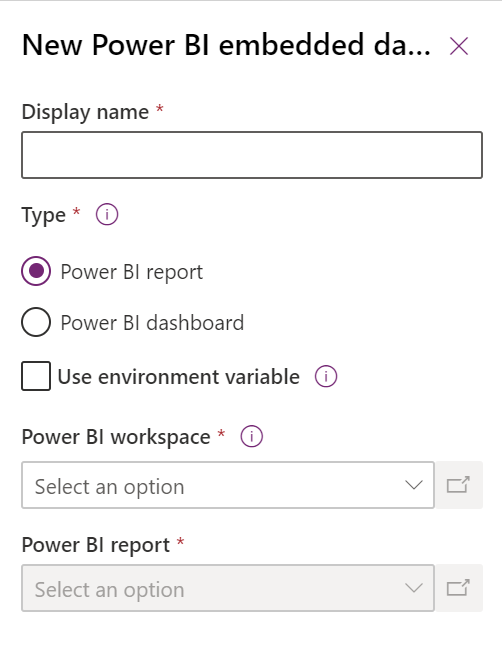
Kliknij przycisk Zapisz, aby zapisać i opublikować systemowy pulpit nawigacyjny.
Dodaj osadzoną stronę usługi Power BI embedded do aplikacji opartej na modelu
- Tworzenie i edytowanie aplikacji korzystającej z istniejącego modelu przy użyciu projektanta aplikacji.
- W projektancie aplikacji wybierz pozycję Dodaj stronę>Pulpit nawigacyjny.
- Wybierz selektor Pulpity nawigacyjne systemu, a następnie wybierz pulpity nawigacyjne Power BI.
- Wybierz pulpit nawigacyjny Power BI, a następnie wybierz Dodaj.
- Wybierz podobszar Pulpity nawigacyjne w kanwie projektanta aplikacji.
- Wybierz pozycję Zapisz. Aby udostępnić dostosowania dla organizacji, wybierz Zapisz i opublikuj.
Wybierz stronę osadzoną Power BI embedded w aplikacji opartej na modelu
- Zagraj w aplikację sterowaną modelami, a następnie wybierz Pulpit nawigacyjny z lewego okienka nawigacji.
- Wybierz stronę Power BI Embedded, aby wykonać takie czynności, jak rozwijanie, kopiowanie jako obraz i filtrowanie.
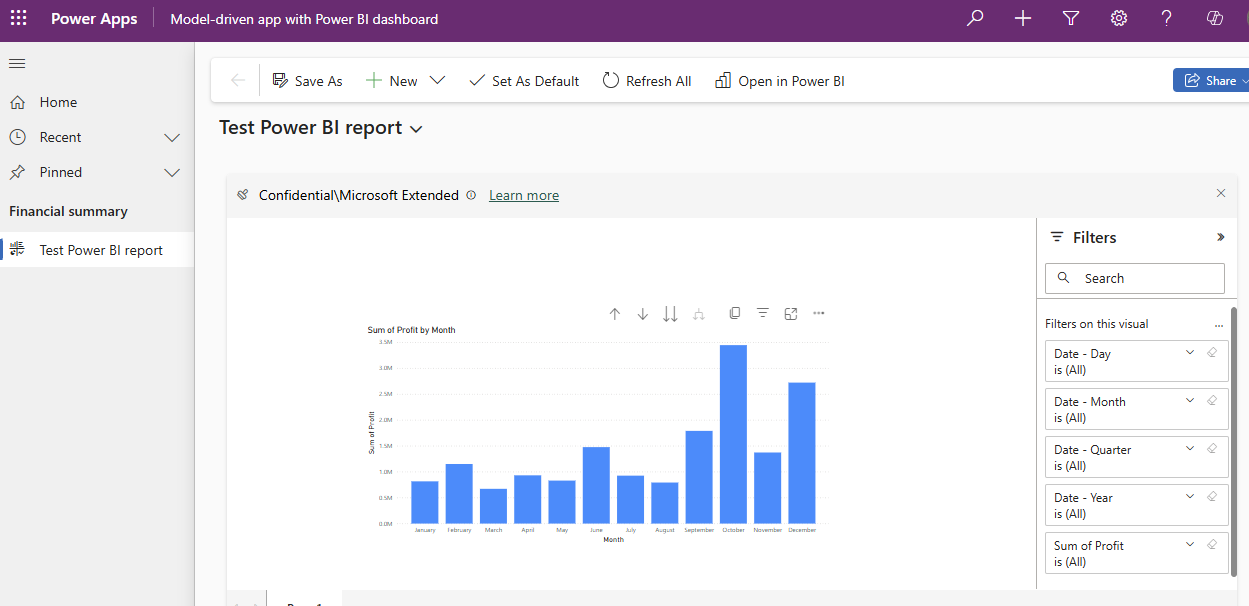
Utwórz stronę osadzoną Power BI embedded zawierającą zmienną środowiskową
Kiedy rozwiązanie z osadzonym składnikiem Power BI embedded zostanie przeniesione do innych środowisk, można włączyć funkcję Użyj zmiennej środowiskowej, aby skonfigurować pulpit nawigacyjny. W przypadku każdego środowiska należy określić obszar roboczy oraz pulpit nawigacyjny lub raport, który ma zostać odesłany. Zmienne środowiskowe zezwalają na konfigurowanie bez niezarządzanych dostosowań.
Podczas tworzenia lub edytowania istniejącego pulpitu nawigacyjnego systemu Power BI Embedded w Power Apps (make.powerapps.com) wybierz opcję Użyj zmiennej środowiskowej. create-edit-powerbi-embedded
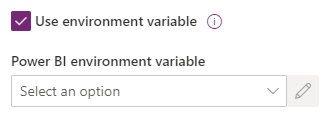
Otwórz Zmienną środowiskową Power BI, a następnie wybierz pozycję Nowa zmienna środowiskowa.
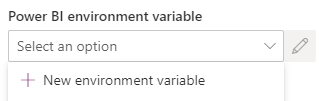
Otworzy się zagnieżdżony panel, w którym utworzysz zmienną środowiskową. Właściwości zmiennej środowiskowej są uzupełniane automatycznie przy użyciu pulpitu nawigacyjnego Wyświetlana nazwa i Nazwy.
Obszar roboczy i raport lub pulpit nawigacyjny można skonfigurować. Te wartości są przechowywane w postaci notacji JSON. Więcej informacji: Przegląd zmiennych środowiskowych
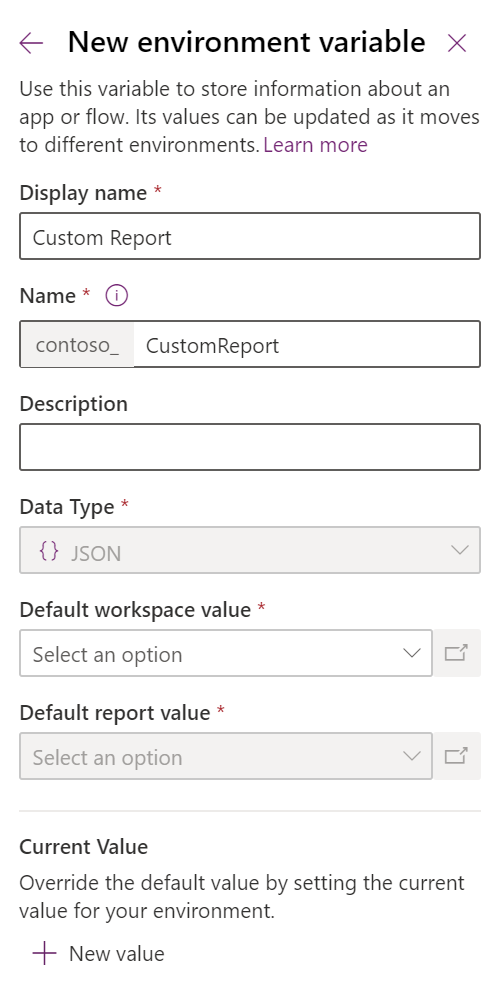
Zapisz zmienną środowiskową. Zostaną wyświetlone wartości domyślne i bieżące dla obszarów roboczych i raportów albo pulpitu nawigacyjnego.
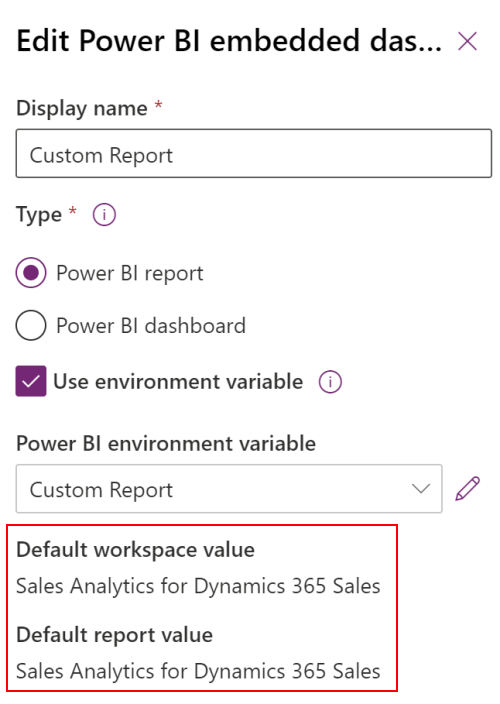
Zobacz także
Tworzenie i edytowanie pulpitów nawigacyjnych aplikacji opartej na modelu
Wyświetlanie danych tabeli w programie Power BI Desktop
Użyj Power BI
Użyj Power BI z Microsoft Dataverse
Utwórz nowy raport Power BI, używając łącznika Common Data Service