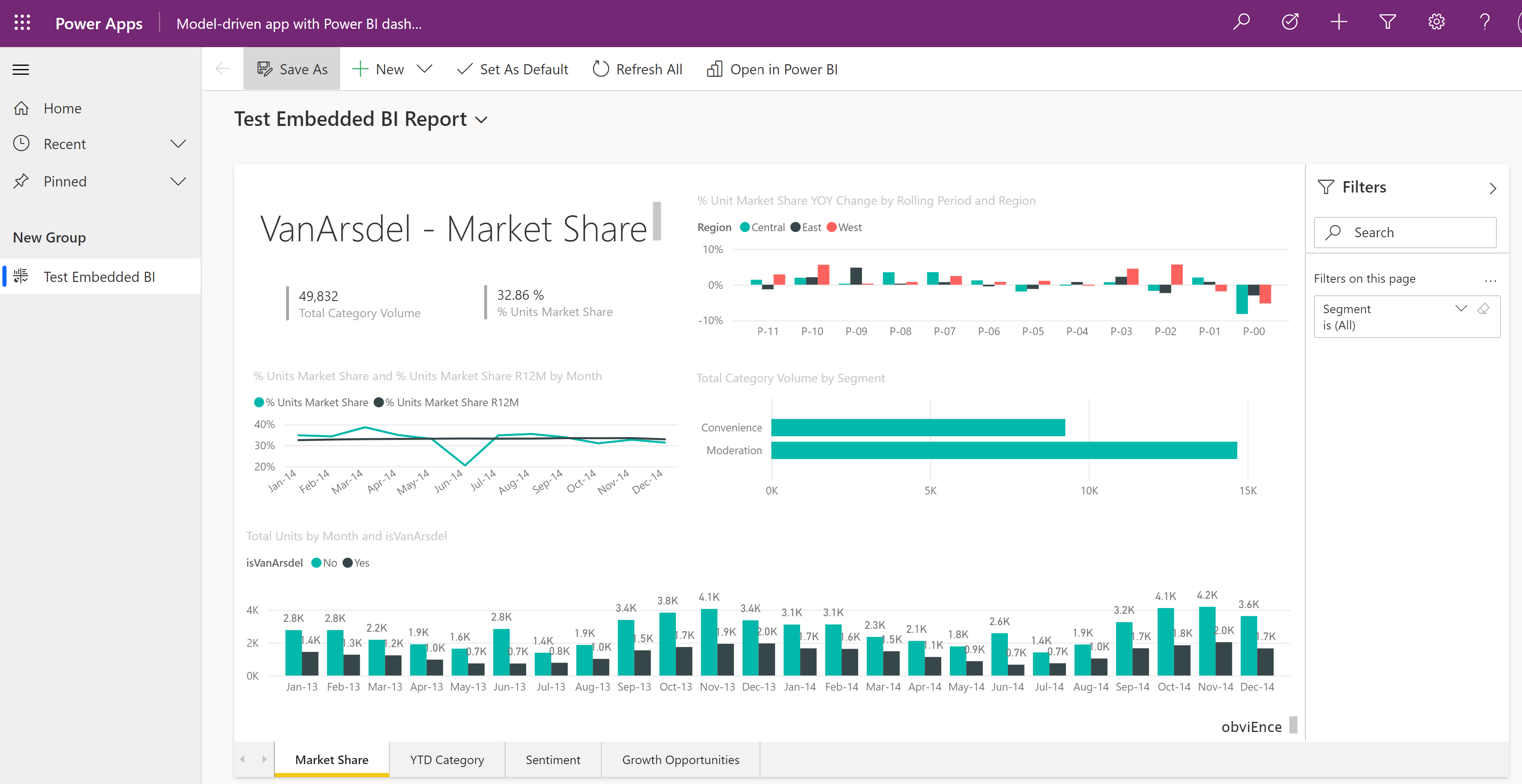Samouczek: Dodawanie elementów wizualnych w Power BI do aplikacji opartej na modelu
Power BI to wydajne narzędzie do analiz i wizualizacji. Power Apps umożliwia innym osobom działanie w sieci web i na urządzeniach mobilnych. Dzięki Power Apps pulpit nawigacyjny Power BI może być osadzony w aplikacji. Podobnie, do aplikacji można dodać kafelek raportu Power BI. To co najlepsze z obu światów można osiągnąć w tym samym miejscu i w tym samym czasie.
W tym samouczku stworzysz szybki raport Power BI oraz aplikację opartą na modelu. Następnie zobaczysz, jak dodać raport jako pulpit nawigacyjny w aplikacji.
Wymagania wstępne
Do ukończenia tego samouczka są potrzebne są następujące elementy:
- Możliwość tworzenia pulpitów nawigacyjnych Power BI i raportów w programie Power BI.
- Włącz ustawienie osadzania wizualizacji Power BI dla środowiska z centrum administracyjnego Power Platform. Więcej informacji: Zarządzanie ustawieniami funkcji
Tworzenie obszaru roboczego, pulpitu nawigacyjnego i raportu
W tej sekcji użytkownik może zalogować się do Power BI, utworzyć obszar roboczy, a następnie dodać raport i pulpit nawigacyjny Power BI.
Zalogować się w tej samej subskrypcji, co przy tworzeniu Power BI za pomocą tej samej subskrypcji Microsoft Office, która używana jest do tworzenia aplikacji Power Apps.
Wybierz Obszary robocze w menu nawigacyjnym po lewej stronie, a następnie wybierz opcję Utwórz obszar roboczy.
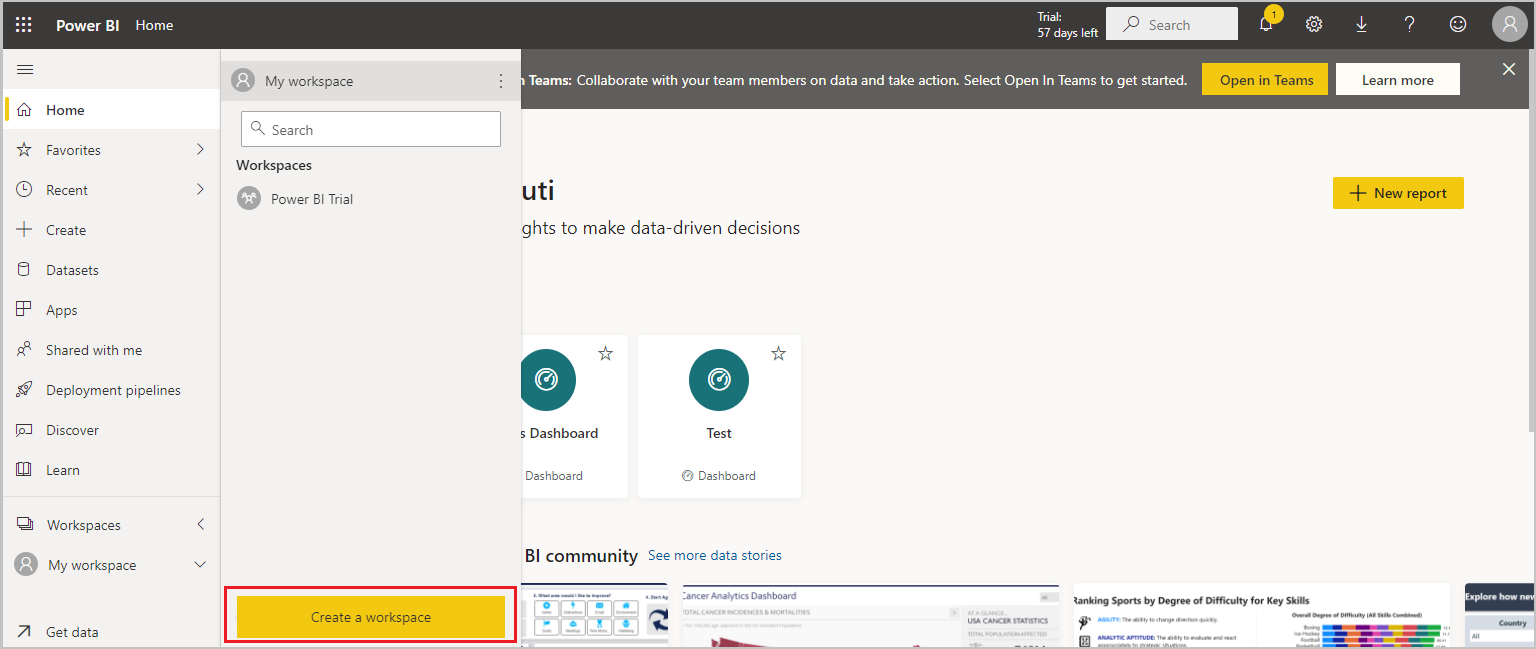
Wprowadź nazwę obszaru roboczego, na przykład Power BI w demo Power App, a następnie wybierz opcję Zapisz.
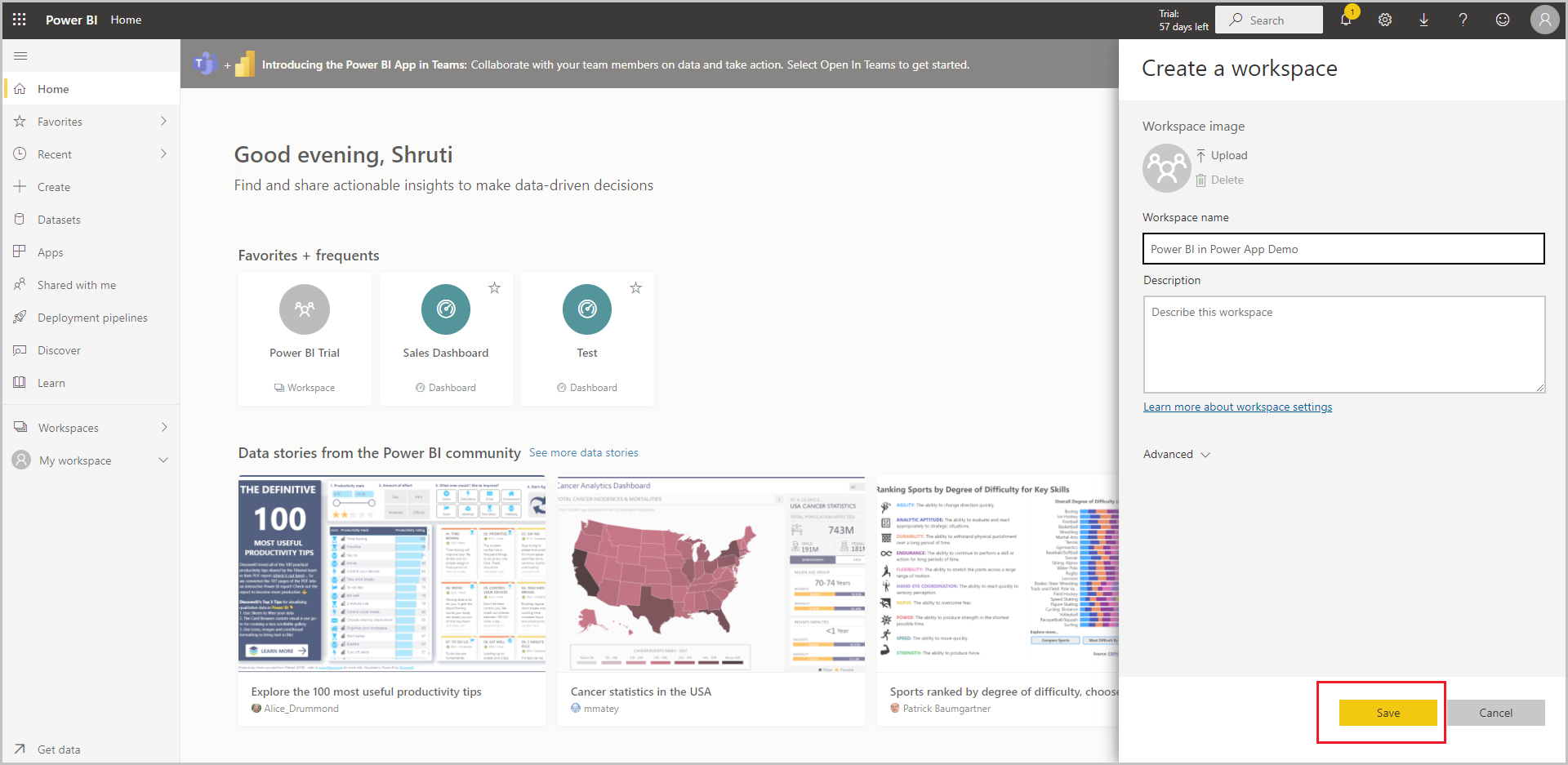
Tworzony jest obszar roboczy.
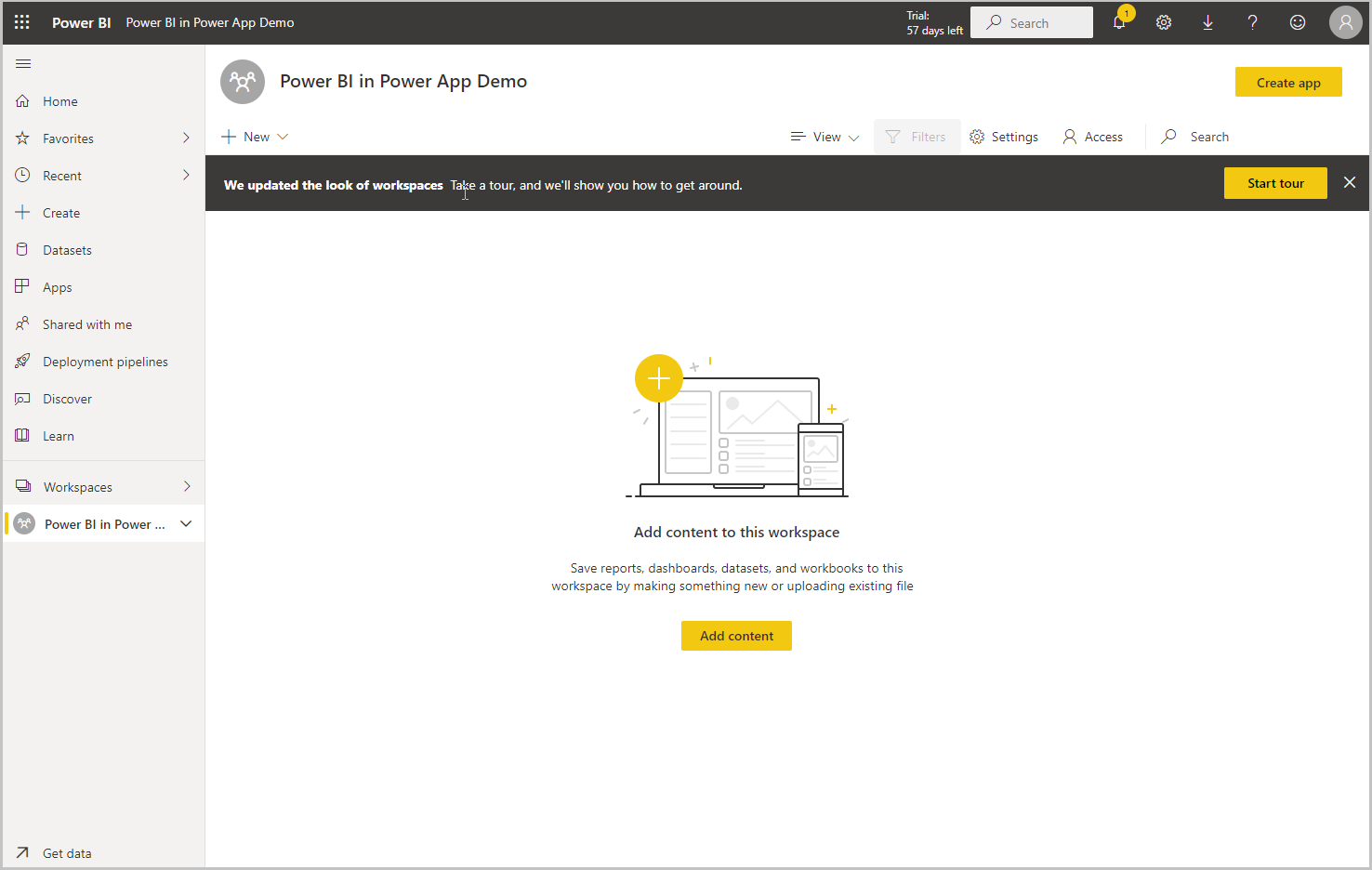
Wybierz + Nowy, a następnie wybierz Pulpit nawigacyjny.
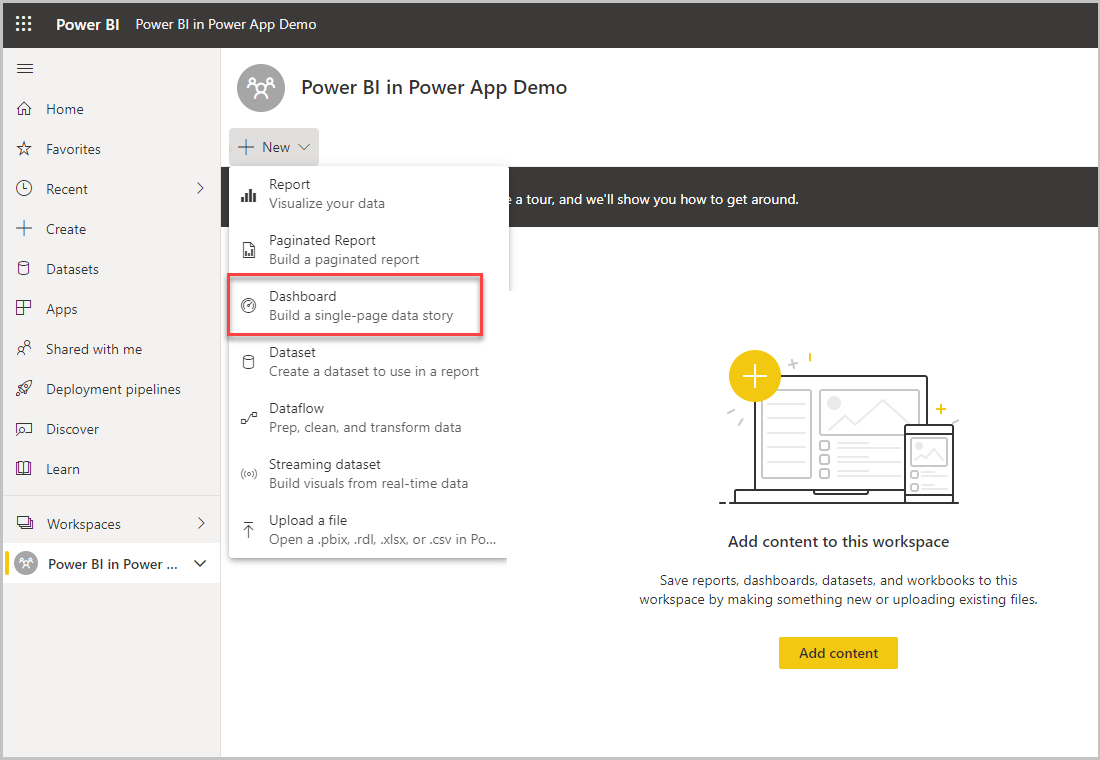
Wprowadź nazwę pulpitu, a następnie wybierz pozycję Utwórz.
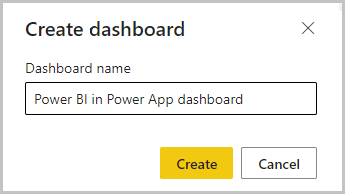
Pulpit nawigacyjny Power BI jest tworzony w obszarze roboczym.
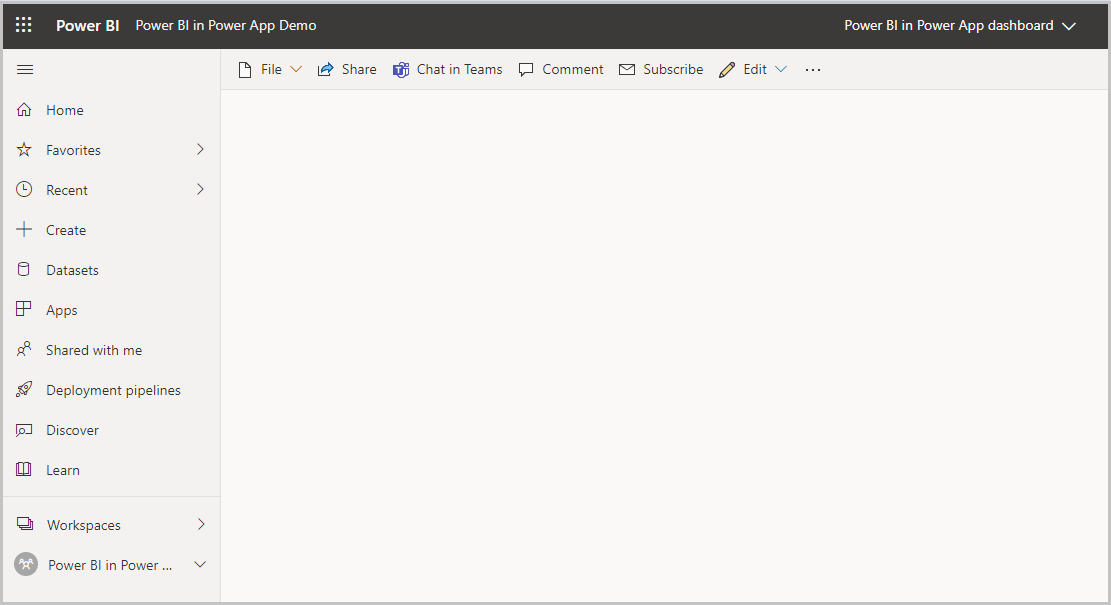
Otwórz obszar roboczy, wybierz opcję +Nowy, a następnie wybierz Zestaw danych w celu utworzenia nowego zestawu danych.
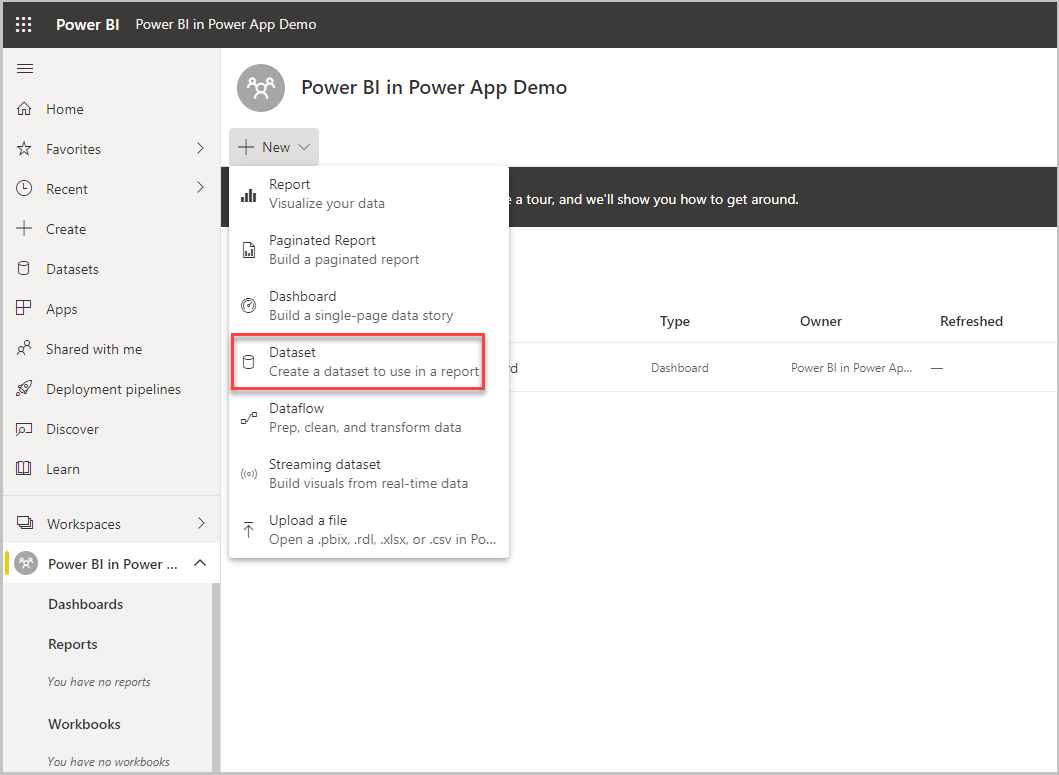
Zaznacz łącze Próbki w obszarze Więcej sposobów tworzenia własnej treści, w celu używania danych przykładowych.
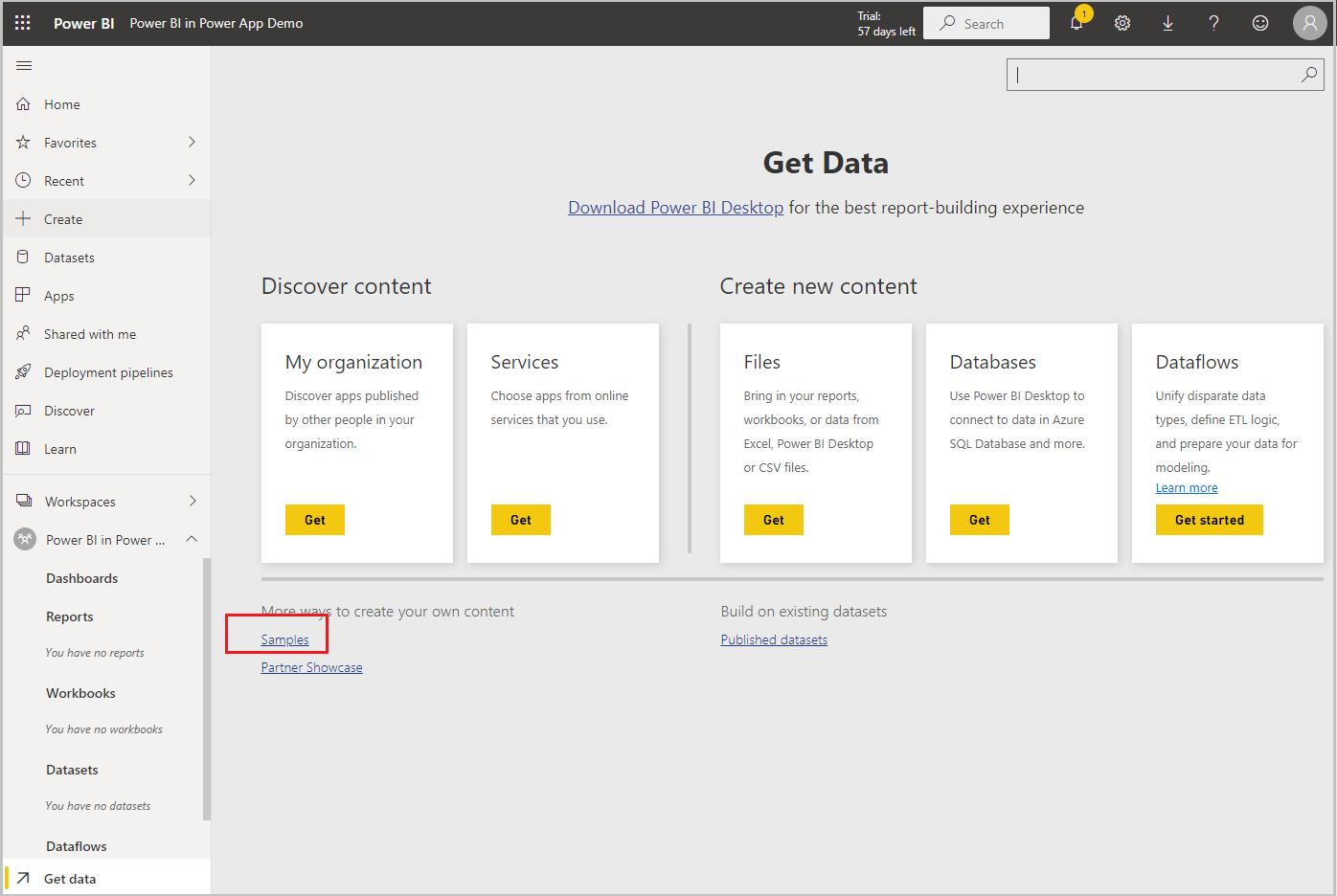
Wybierz próbkę, na przykład Próbka Sales i Marketing.
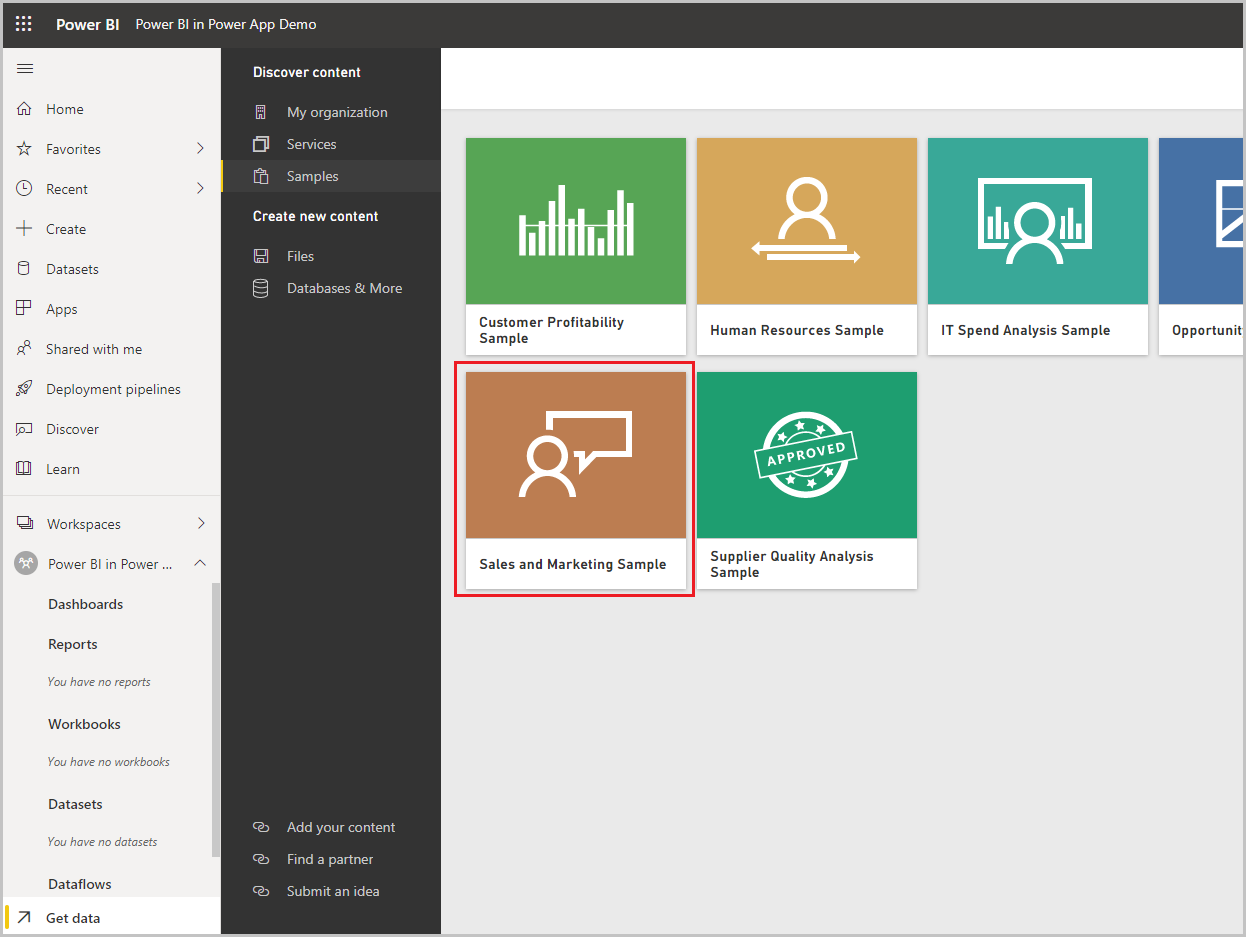
Wybierz opcję Połącz, aby połączyć się z przykładowymi danymi.
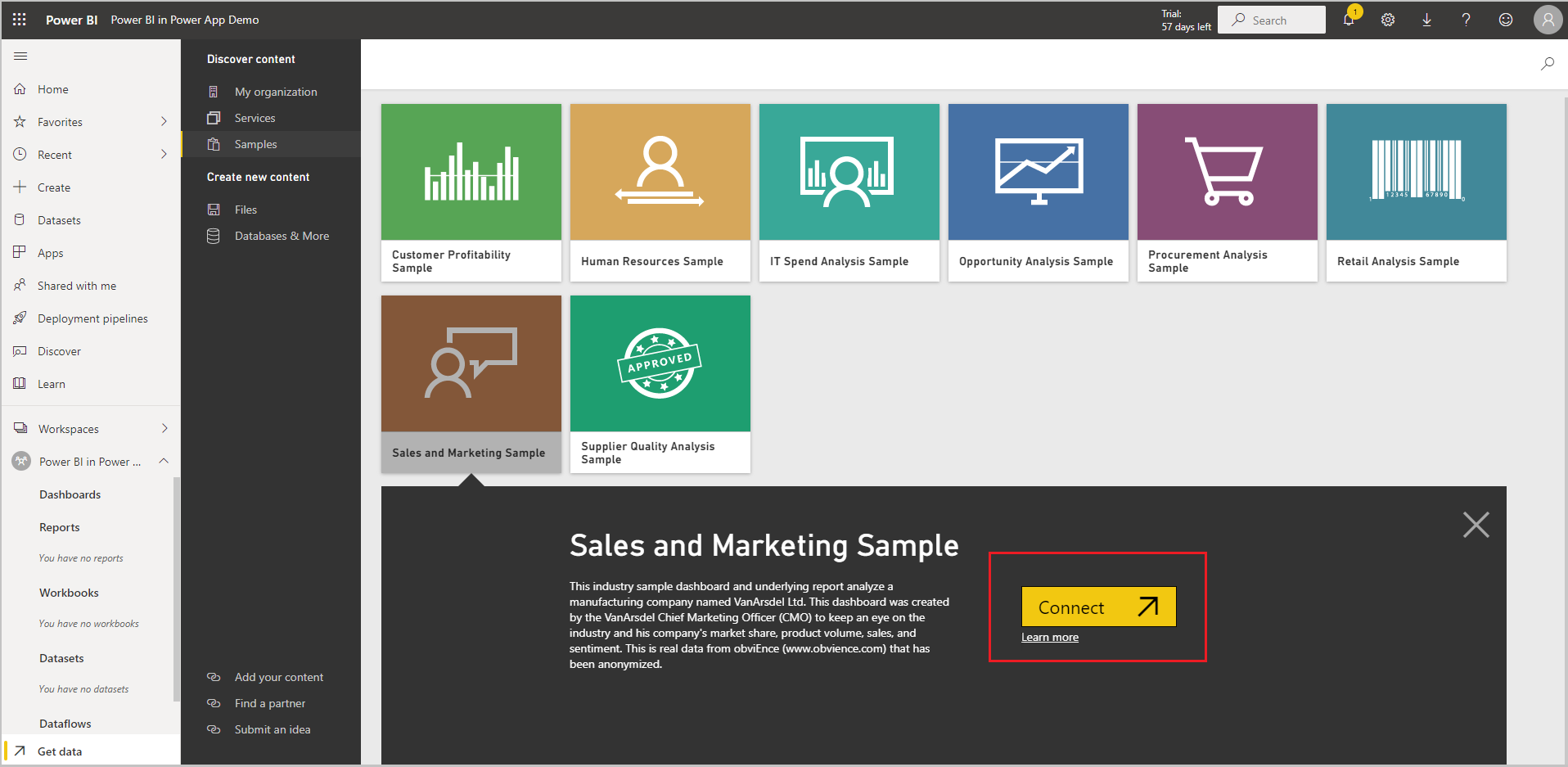
Przykładowy zestaw danych, np. Próbka danych Sales i Marketing oraz raport są dodawane do obszaru roboczego.
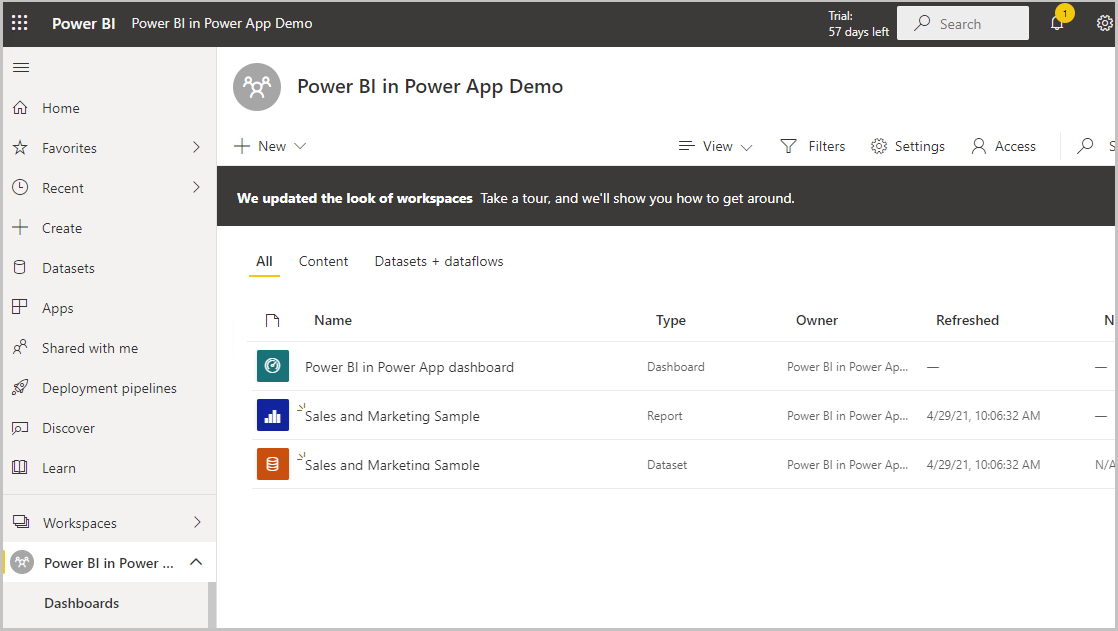
W lewym okienku wybierz raport utworzony z zestawu danych, taki jak raport dotyczący Próbki danych Sales and Marketing. Na pasku poleceń wybierz pozycję ... (wielokropek), a następnie wybierz opcję Przypnij do pulpitu nawigacyjnego.
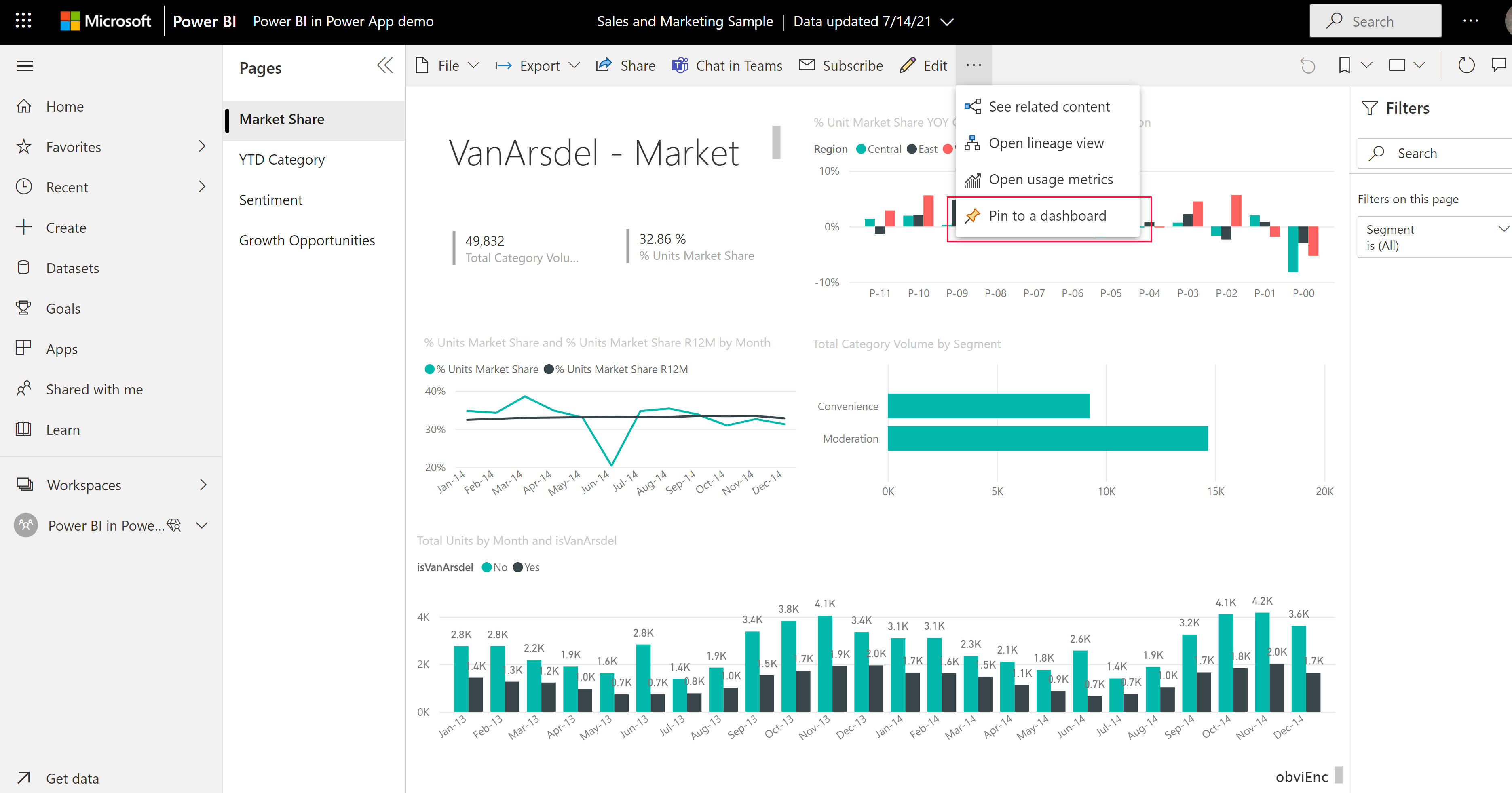
Wybierz Istniejący pulpit nawigacyjny, wybierz pulpit nawigacyjny, a następnie wybierz opcję Przypnij na żywo.
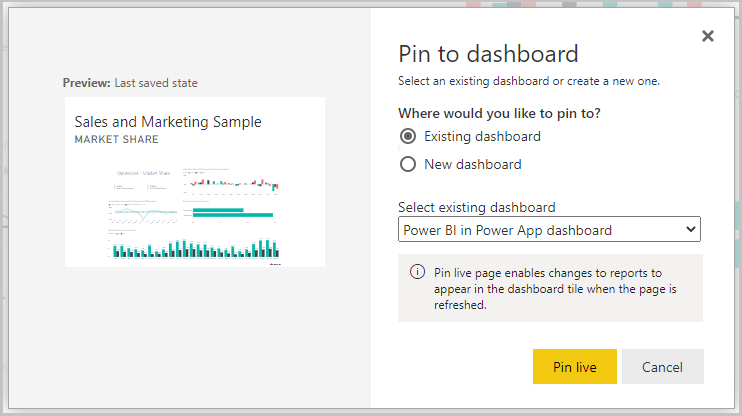
Raport zostanie teraz dodany do pulpitu nawigacyjnego i będzie dostępny w Power BI.
Dodaj pulpit i raport do rozwiązania
W tej sekcji można utworzyć rozwiązanie Power Apps z wbudowanym pulpitem nawigacyjnym Power BI.
Zaloguj się w Power Apps, a następnie w lewym okienku nawigacji wybierz Rozwiązania. Jeśli elementu nie ma w okienku panelu bocznego, wybierz …Więcej, a następnie wybierz żądany element.
Z paska poleceń wybierz opcję +Nowe rozwiązanie.
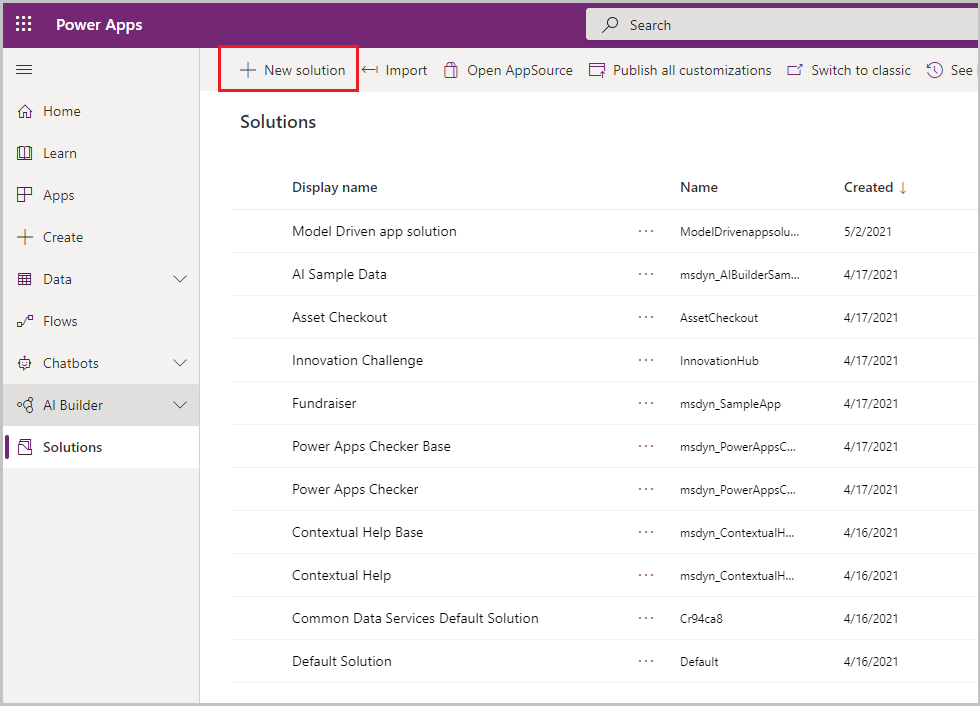
W polu wyświetlana nazwa wprowadź Power BI w rozwiązaniu Power App, wybierz Domyślny wydawca dla swojego środowiska, a następnie wybierz opcję Utwórz.
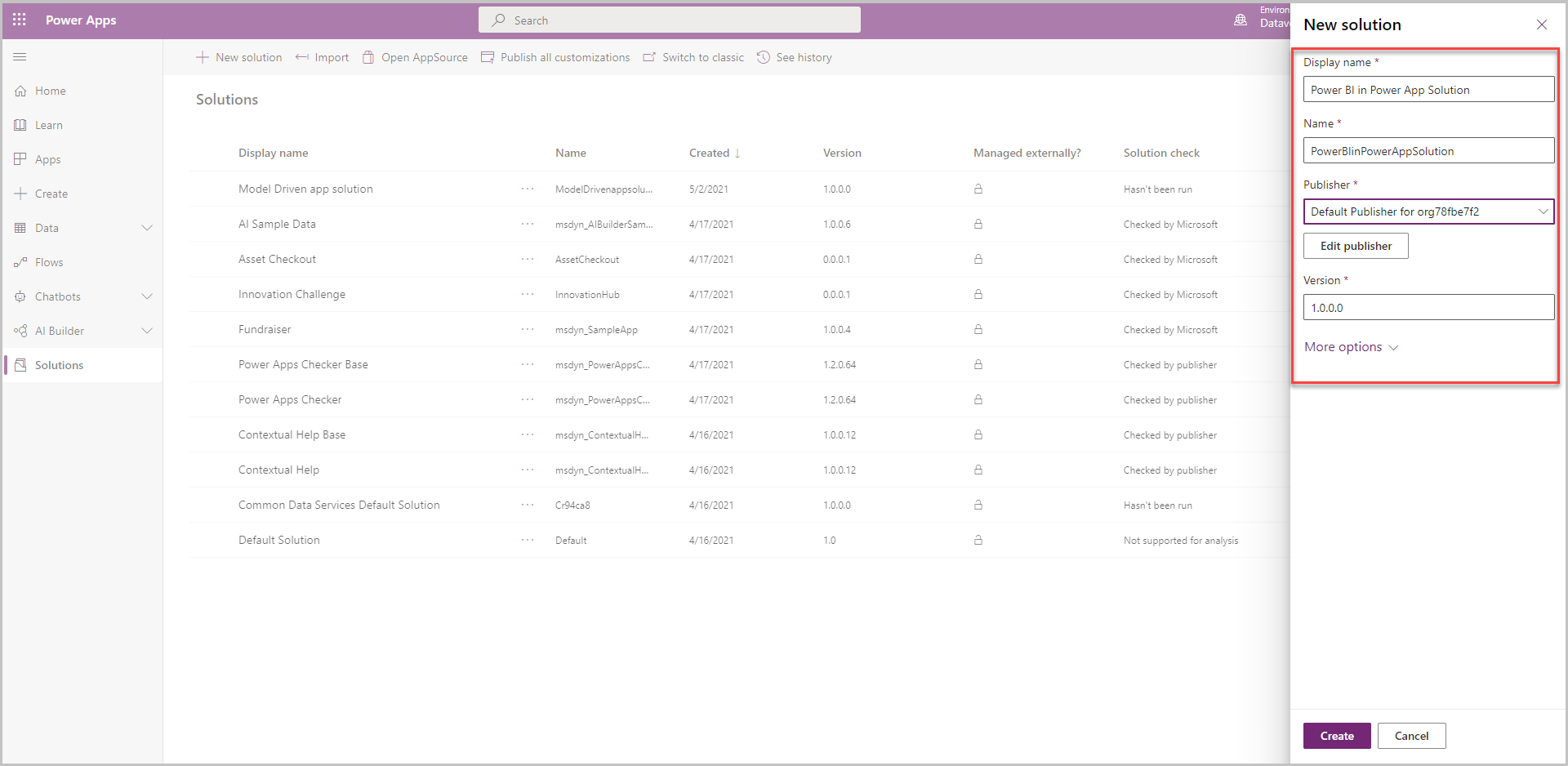
Wybierz rozwiązanie, aby je otworzyć.
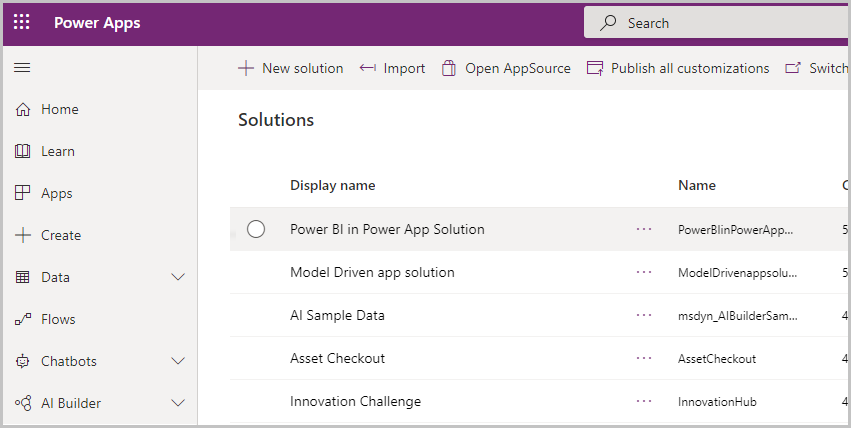
Wybierz +Nowy > Pulpit nawigacyjny > Power BI Embedded.
Wybierz lub wprowadź następujące opcje, a następnie wybierz opcję Zapisz:
wyświetlana nazwa: testowanie osadzonego raportu BI
Typ: Raport Power BI
Obszar roboczy Power BI: Power BI w demo aplikacji Power App (utworzony wcześniej obszar roboczy)
Raport Power BI: Próbka danych Sales i Marketing (utworzony wcześniej raport)
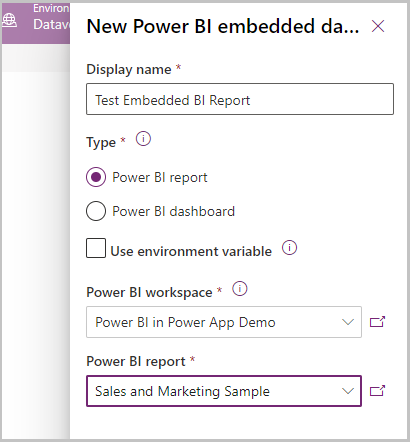
Wbudowany pulpit nawigacyjny Power BI jest tworzony i gotowy do dodania do aplikacji opartej na modelu.
Tworzenie nowej aplikacji opartej na modelu i dodawanie raportu osadzonego Power BI
W tej sekcji można utworzyć aplikację na podstawie modelu i dodać utworzony wcześniej raport osadzony Power BI.
Zaloguj się w Power Apps, wybierz środowisko, w lewym okienku nawigacji, wybierz Aplikacje.
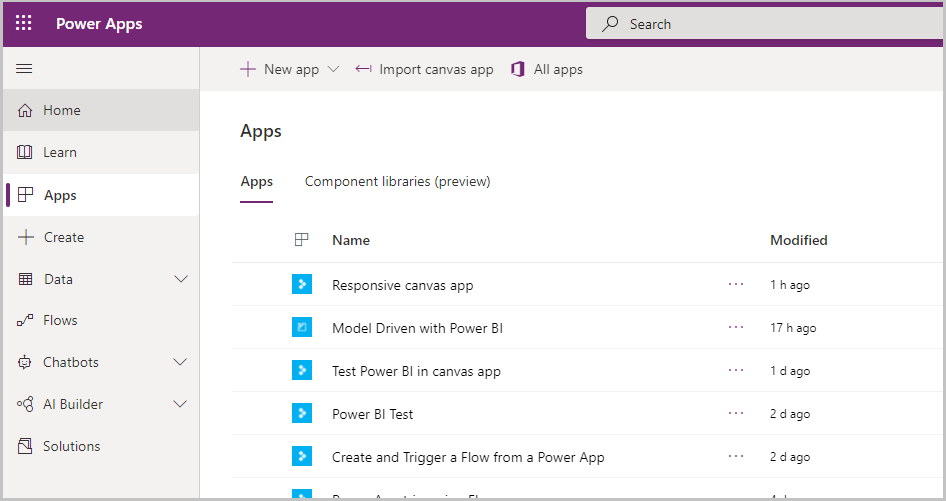
Na pasku menu wybierz +Nowa aplikacja i wybierz Aplikacja oparta na modelu.
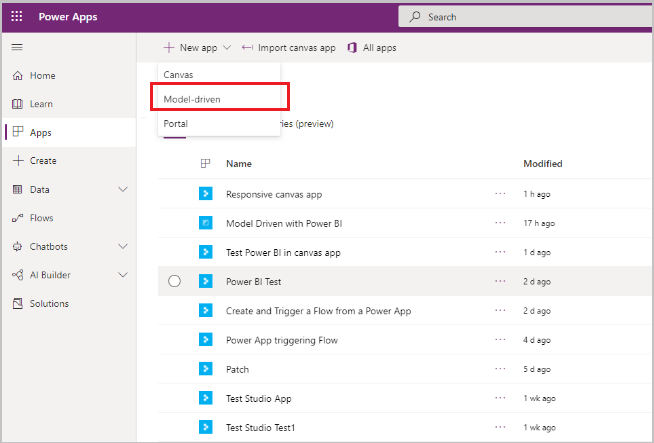
Wprowadź Nazwę aplikacji opartej na modelu, a następnie wybierz opcję Gotowe.
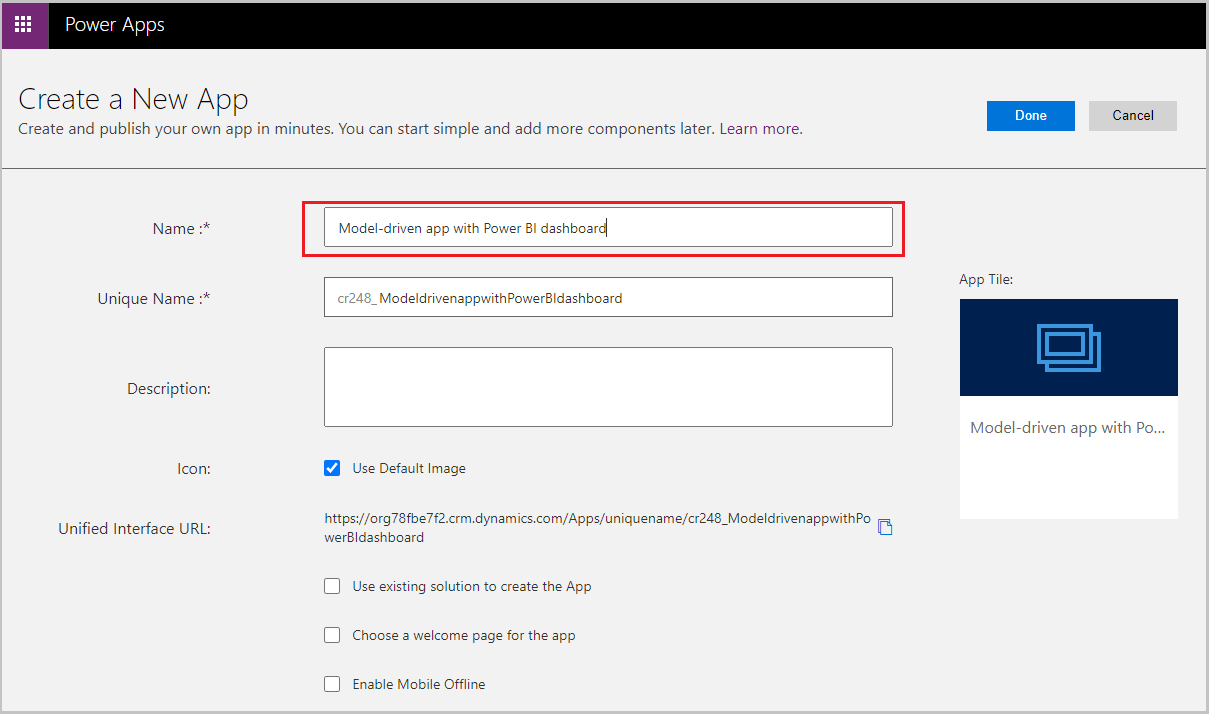 — zostanie otwarty Projektant aplikacji oparty na modelu.
— zostanie otwarty Projektant aplikacji oparty na modelu.Wybierz ikonę ołówka Edytuj mapę witryny, aby otworzyć kreator mapy witryny.
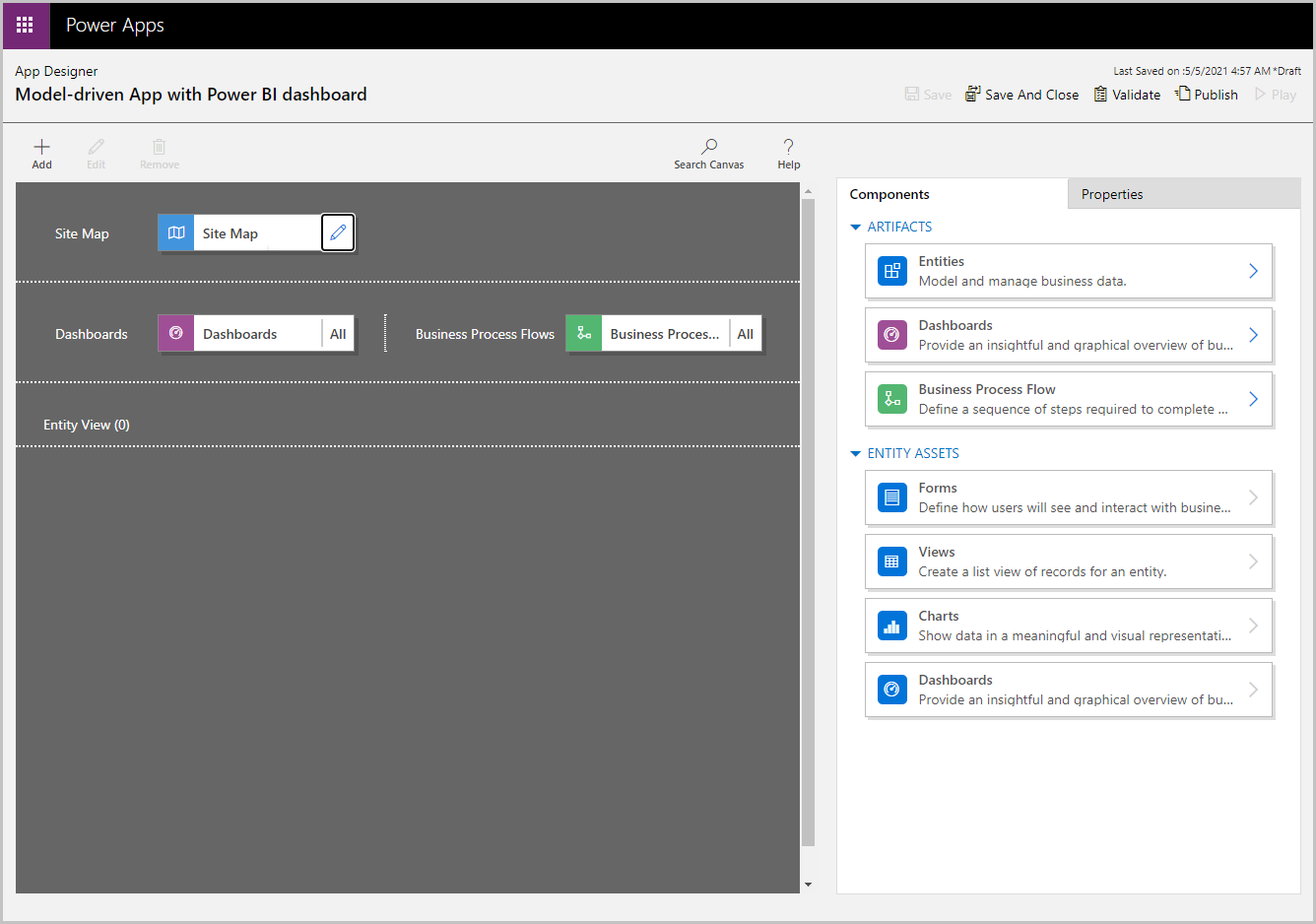
Wybierz nowy podobszar na mapie witryny. Następnie wybierz następujące Właściwości, a następnie wybierz Zapisz:
- Typ: Pulpit nawigacyjny
- Domyślny pulpit nawigacyjny: Testowanie osadzonego raportu BI
- Tytuł: Testowanie osadzonego BI
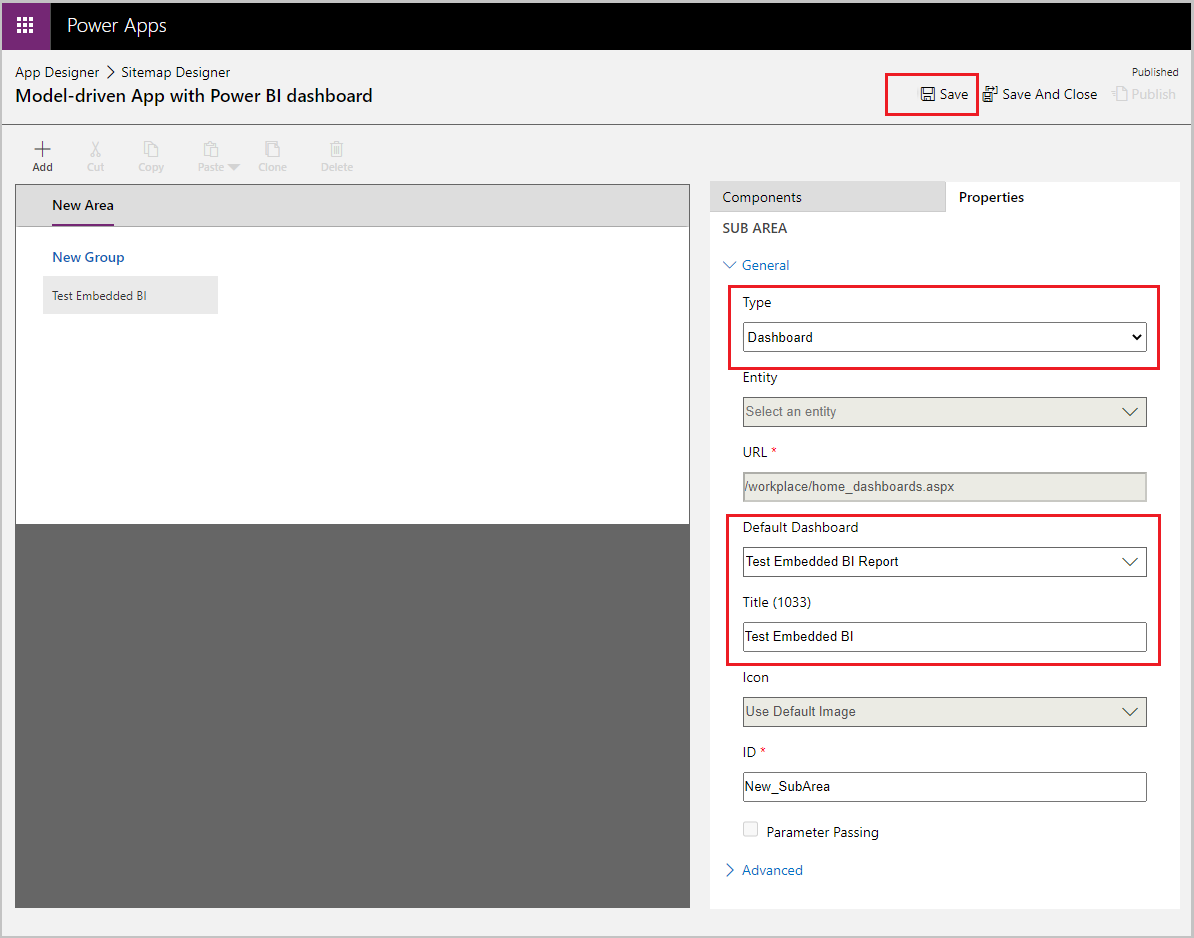
Wybierz Opublikuj, wybierz Zapisz i zamknij, a następnie zamknij projektanta mapy witryny.
Na pasku poleceń Projektanta aplikacji wybierz opcję Zapisz, a następnie zweryfikuj i wybierz opcję Opublikuj.
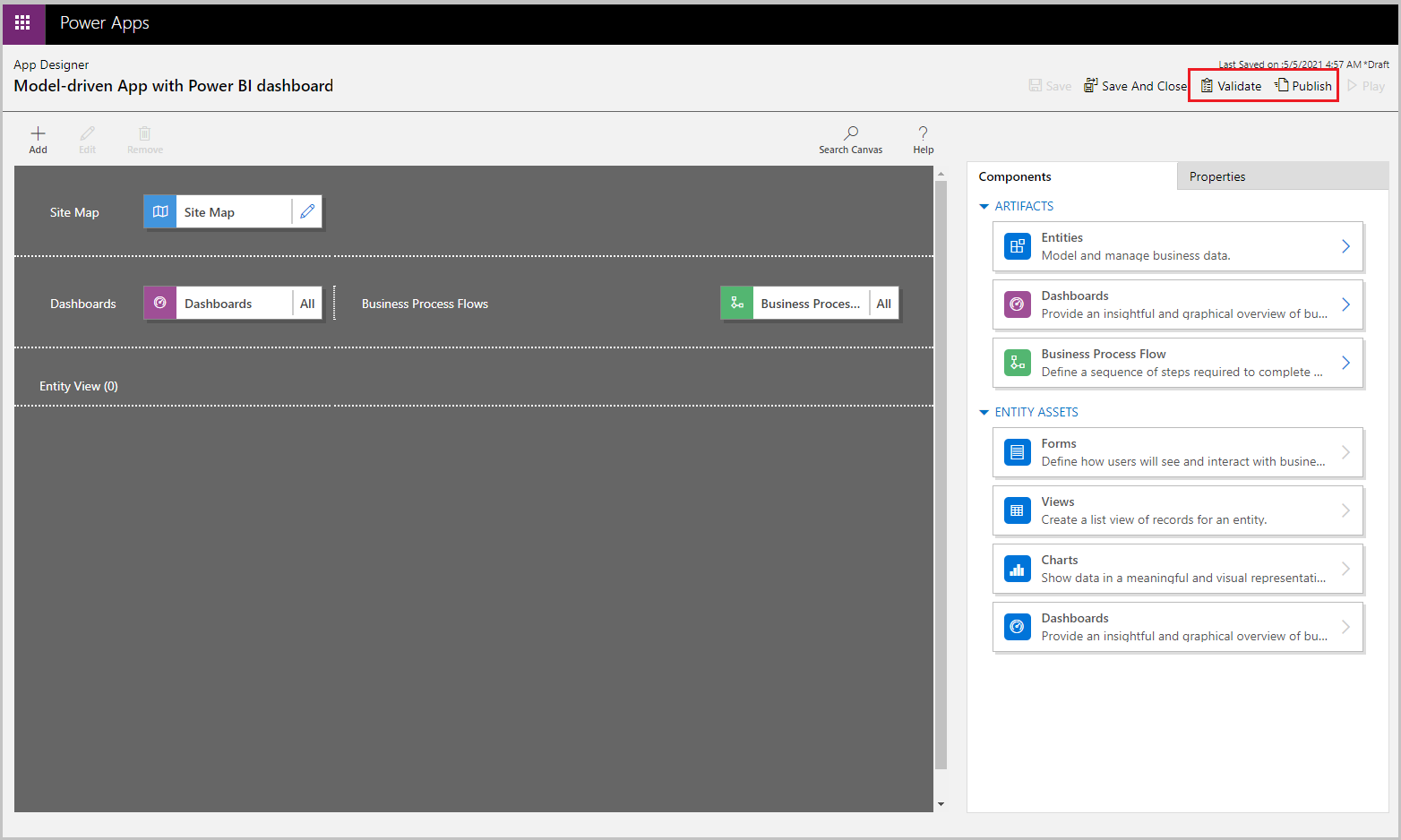
Z paska poleceń wybierz opcję Odtwórz.
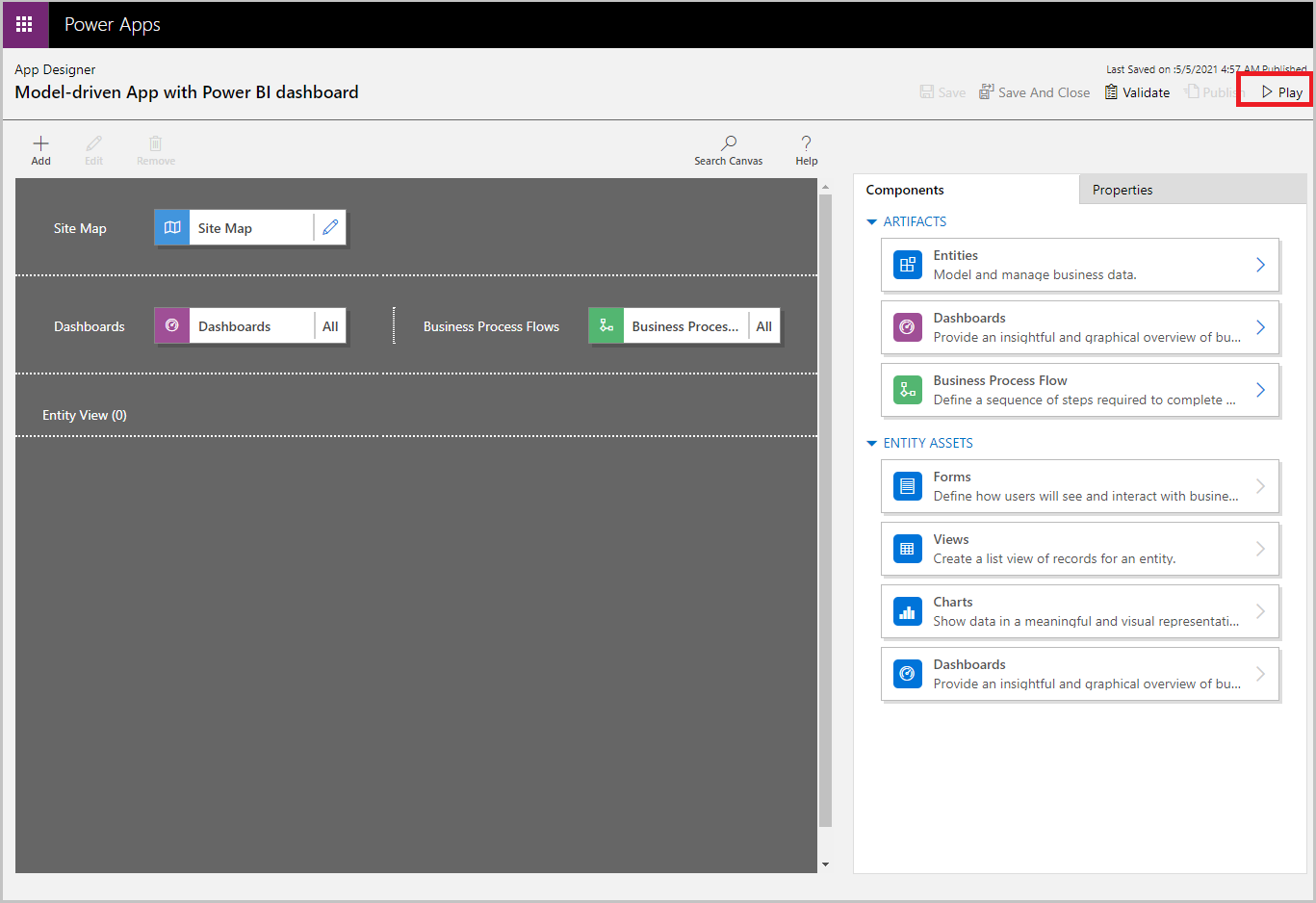
Ta aplikacja jest otwierana za pomocą Nowego pulpitu nawigacyjnego BI.
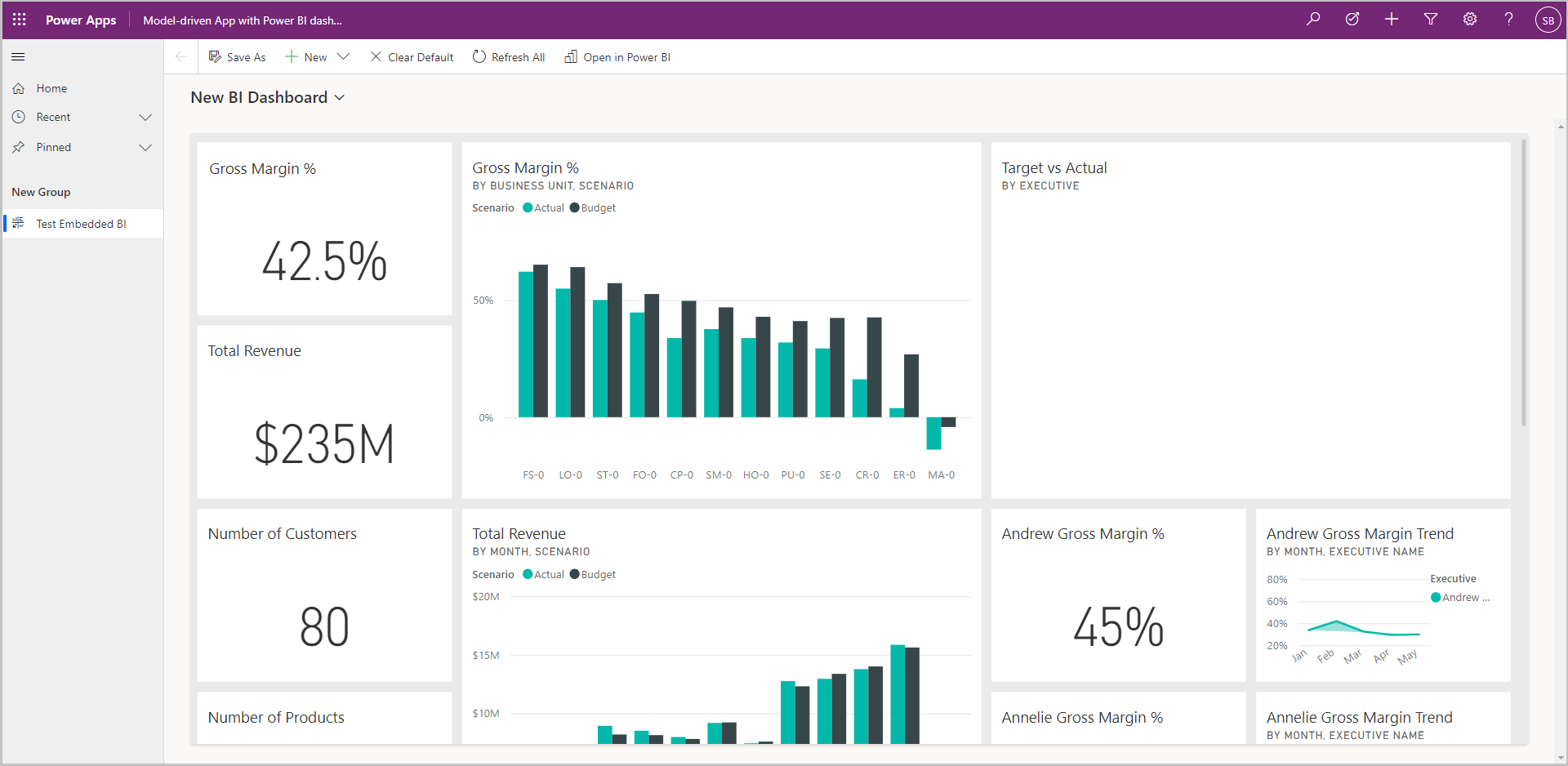
Wybierz Nowy pulpit nawigacyjny BI, aby wyświetlić listę rozwijaną pulpitu nawigacyjnego, a następnie wybierz opcję Test osadzonego raportu BI.
Zauważ, że raport o nazwie Testowanie osadzonego raportu BI jest osadzony w aplikacji opartej na modelu.