Dodawanie nawigacji formularza aplikacji opartej na modelu dla tabel pokrewnych
Gdy użytkownik aplikacji wybierze jedno z tych łączy z rzędu, zostanie wyświetlony skojarzony widok tabeli. W tym artykule okienko nawigacji formularza służy do dodawania łączy do pokrewnych tabel.
Zaloguj się do usługi Power Apps.
W lewym okienku nawigacji wybierz Tabele. Jeśli elementu nie ma w okienku panelu bocznego, wybierz …Więcej, a następnie wybierz żądany element.
Wybierz Tabele, którą chcesz otworzyć, a następnie wybierz Formularze.
Na liście otwórz formularz typu Główny, aby go edytować.
Wybierz Przejdź do widoku klasycznego, aby edytować formularz w projektancie klasycznych formularzy.
Aby dodać link do tabeli pokrewnej, na karcie Strona główna w grupie Zaznacz wybierz Nawigacja.
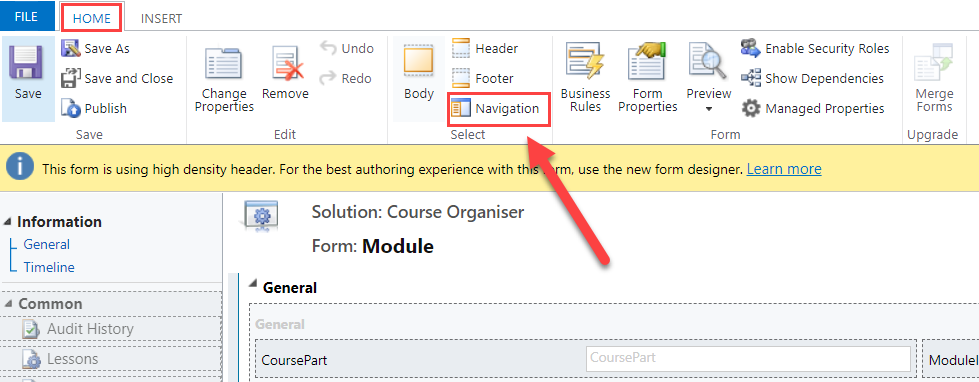
Okienko Explorer relacji wyświetla po prawej stronie edytor formularzy.
W okienku Explorer relacji na liście Filtr wybierz jedną z następujących opcji:
Dostępne relacje. Wyświetla wszystkie tabele, które mogą być powiązane z tabelą, z którą jest skojarzony formularz.
Relacje 1:N. Wyświetla wszystkie tabele, które mogą być powiązane relacją 1:N z tabelą, z którą jest skojarzony formularz.
Relacje N:N. Wyświetla wszystkie tabele, które mogą być powiązane relacją N:N z tabelą, z którą jest skojarzony formularz.
Uwaga
Jeśli w okienku Eksplorator relacji nie pojawią się żadne tabele pokrewne, nie można utworzyć linku w tym formularzu do tabeli pokrewnej.
Zaznacz tabelę pokrewną, z którą chcesz się połączyć, przeciągnij ją do okienka nawigacyjnego i upuść w miejscu, gdzie ma być wyświetlana.
Porada
Możesz także utworzyć nową relację wybierając Nowa 1:N lub Nowa N:N w oknie Eksplorator relacji.
Aby edytować właściwości dla linku tej lub innej tabeli pokrewnej, w okienku nawigacyjnym wybierz link, a następnie na karcie Strona główna wybierz Zmień właściwości.
W oknie dialogowym Właściwości relacji na karcie Wyświetl wpisz tekst nowej etykiety wyświetlania.
Na karcie Nazwa wybierz Edytuj, aby wyświetlić lub edytować szczegóły związane z wierszem relacji.
Wybierz pozycję OK.
Wyświetlanie podglądu formularza głównego oraz sposobu działania zdarzeń:
- Na karcie Strona główna wybierz Podgląd, a następnie wybierz opcję Utwórz formularz, Aktualizuj formularz lub Formularz tylko do odczytu.
- Aby zamknąć formularz Podgląd, w menu Plik wybierz Zamknij.
Po zakończeniu edytowania formularza wybierz Zapisz i zamknij, aby zamknąć formularz.
Po zakończeniu dostosowywania opublikuj dokonane zmiany:
Aby opublikować dostosowania dotyczące tylko tego składnika, który aktualnie edytujesz, w okienku nawigacji wybierz tabelę, nad którą pracujesz, a następnie wybierz Publikuj.
Aby opublikować dostosowania dla wszystkich nieopublikowanych elementów w tym samym czasie, w okienku nawigacji wybierz Tabele, a następnie na pasku poleceń wybierz Publikuj wszystkie dostosowania.
Uwaga
Instalowanie rozwiązania lub publikowanie dostosowań może zaburzać normalne działanie systemu. Zalecamy zaplanowanie importu rozwiązania na termin, w którym będzie to najmniej uciążliwe dla użytkowników.
Następne kroki
Tworzenie i edytowanie relacji między tabelami dla usługi Microsoft Dataverse
Uwaga
Czy możesz poinformować nas o preferencjach dotyczących języka dokumentacji? Wypełnij krótką ankietę. (zauważ, że ta ankieta jest po angielsku)
Ankieta zajmie około siedmiu minut. Nie są zbierane żadne dane osobowe (oświadczenie o ochronie prywatności).