Wizualizacja danych hierarchicznych za pomocą aplikacji opartych na modelu
Ważne
Ta funkcja jest przestarzała. Aby uzyskać więcej informacji, przejdź do tematu Kontrolka hierarchii w aplikacjach opartych na modelu jest przestarzała.
Gdy tabela jest konfigurowana, aby mieć hierarchiczną relację typu odwołanie do samego siebie, można używając tej hierarchii skonfigurować wizualizacje. Więcej informacji: Definiowanie i wykonywanie zapytań o dane powiązane hierarchicznie
Tabele, które mają wizualizacje dostępne domyślnie zawierają Konto, Stanowisko, i Użytkownik. W widoku siatki tych tabel ikonę oznaczającą wykres hierarchii widać z lewej strony nazwy wiersza. Domyślnie ikona hierarchii jest widoczna tylko dla niektórych wierszy. Ikona jest widoczna dla wierszy, które są ze sobą powiązane za pomocą relacji hierarchicznej.
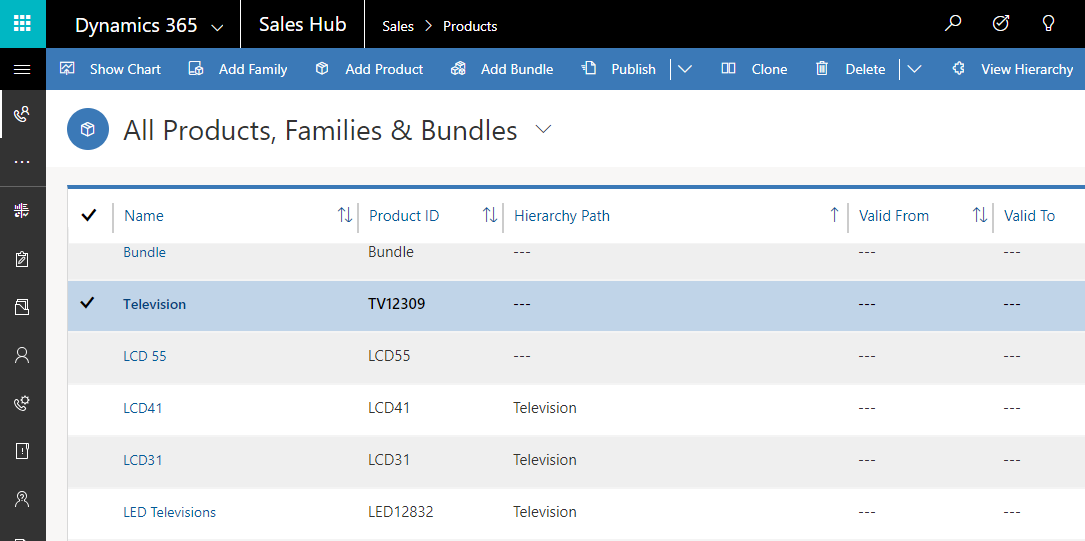
Jeśli wybierzesz ikonę hierarchii, zobaczysz hierarchię, z widokiem drzewa z lewej strony i widokiem kafelków z prawej strony, jak pokazano poniżej:
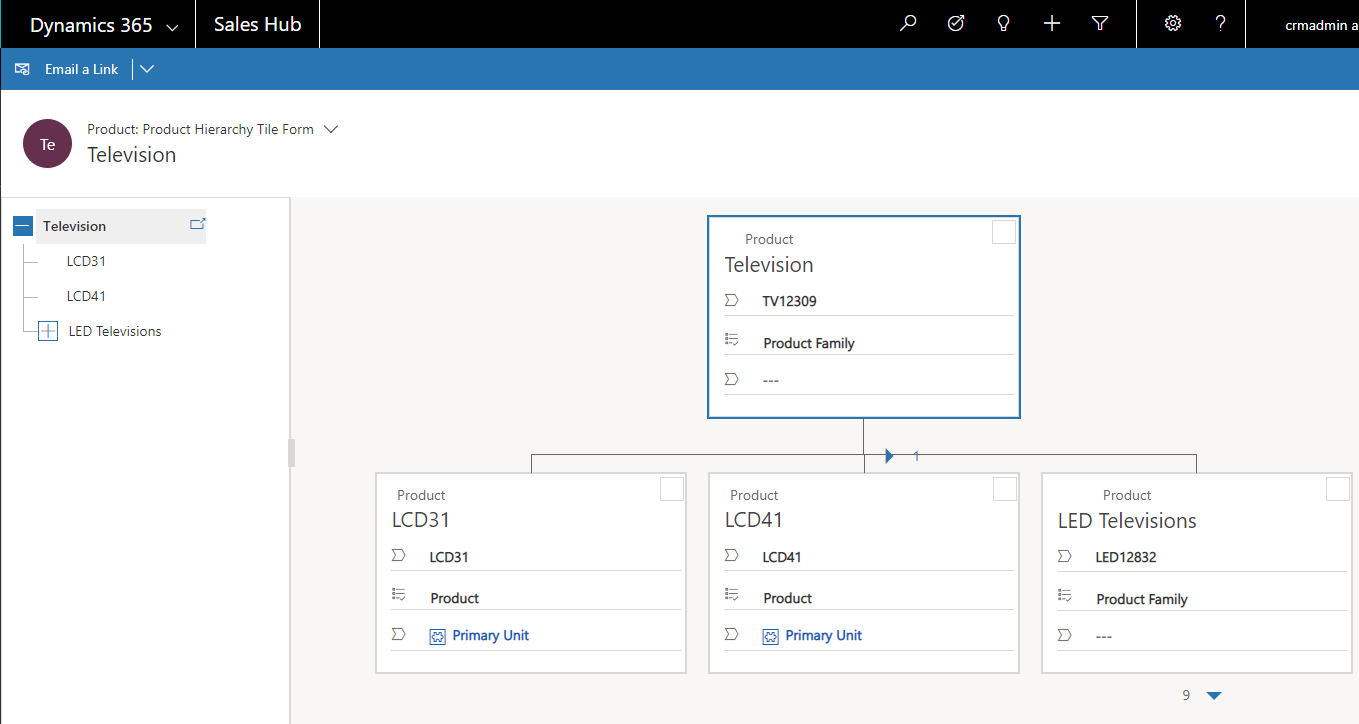
Kilka innych tabel można włączyć dla hierarchii. Te tabele zawierają Kontakt i Zespół. Wszystkie tabele niestandardowe mogą być włączone dla hierarchii.
Ważne rzeczy do zapamiętania
- Dla jednej tabeli tylko jedną relację do siebie samej typu (1:N) można ustawić jako hierarchiczną. W relacji odwołania do samego siebie tabela podstawowa i tabela pokrewna muszą być tego samego typu.
- Hierarchia lub wizualizacja opierają się na tylko jednej tabeli. Można przedstawiać hierarchię klientów pokazującą klientów na wielu poziomach, ale nie można wyświetlić klientów i kontaktów w tej samej wizualizacji hierarchii.
- Maksymalna liczba kolumn, które można wyświetlić na kafelku, wynosi trzy w przypadku zunifikowanego interfejsu i cztery w przypadku starszego klienta WWW. Jeśli dodasz więcej kolumn do skróconego formularza, który jest używany w widoku kafelków, zostaną wyświetlone tylko pierwsze trzy kolumny.
Ustawienia hierarchii
Aby włączyć wizualizacje dla hierarchii, należy połączyć hierarchię z skróconym formularzem. To jest możliwe tylko przy użyciu eksploratora rozwiązań.
Otwieranie rozwiązania niezarządzanego
W portalu usługi Power Apps wybierz w lewym okienku nawigacji pozycję Rozwiązania, a następnie na pasku narzędzi wybierz pozycję Przełącz do widoku klasycznego. Jeśli elementu nie ma w okienku panelu bocznego, wybierz …Więcej, a następnie wybierz żądany element.
Na liście Wszystkie rozwiązania otwórz odpowiednie rozwiązanie niezarządzane.
Ustawienia hierarchii są skojarzone z tabelą w eksploratorze rozwiązań.
Podczas wyświetlania tabeli, wybierz Ustawienia hierarchii.
Jeśli istnieje istniejące ustawienie hierarchii, można je edytować. W przeciwnym razie wybierz pozycję Nowy, aby utworzyć nowy.
Uwaga
Jeśli nie istnieją ustawienia hierarchii to tabela nie jest uprawniona do posiadania skonfigurowanej hierarchii. Może istnieć tylko jedno ustawienie hierarchii
Ustaw dane w następujących kolumnach:
| Kolumnowy | Opis |
|---|---|
| Nazwa/nazwisko | Wymagane. Dodaj unikatową nazwę dla ustawień hierarchii. Zwykle jest to po prostu nazwa tabeli. Ta wartość obejmuje prefiks dostosowywania wydawcy rozwiązania. |
| Skrócony formularz domyślny | Wymagane. Można wybrać istniejący Skrócony formularz lub wybrać Utwórz nowy, aby otworzyć edytor skróconych formularzy, aby utworzyć nowy. |
| Relacja hierarchiczna | Wymagane. Jeśli relacja hierarchiczna jest już zdefiniowana dla tabeli to wartość zostanie określona tutaj. Jeśli nie ma żadnej wartości, wybierz opcję Oznacz relację jako włączoną dla hierarchii, aby otworzyć okno dialogowe w celu wybrania jednej z dostępnych relacji odwołań do samego siebie. |
| Opis | Dołącz opis celu dla tej hierarchii tak, aby osoby w przyszłości dostosowujące system mogły zrozumieć, dlaczego to miało miejsce. |
Te same ustawienia hierarchiczne wizualizacji są ustawiane jeden raz, ale dotyczą zarówno aplikacji sieci Web, jak i klientów mobilnych. Na tabletach wizualizacje są renderowane w formacie zmodyfikowanym, nadającym się do mniejszych ekranów. Modyfikowalne składniki wymagane do wizualizacji hierarchicznej są powiązane z rozwiązaniami, w związku z czym mogą być transportowane między organizacjami podobnie jak wszystkie inne dostosowania. Można skonfigurować atrybuty pokazane w wizualizacji poprzez dostosowanie skróconego formularza przy użyciu edytora formularzy.
Spacer po wizualizacji
Spójrzmy na przykład tworzenia wizualizacji dla tabeli niestandardowej. Stworzyliśmy tabelę niestandardową o nazwie new_Widget, utworzyliśmy relację do samego siebie (1:N) new_new_widget_new_widget i oznaczyliśmy ją jako hierarchiczną, jak pokazano poniżej.
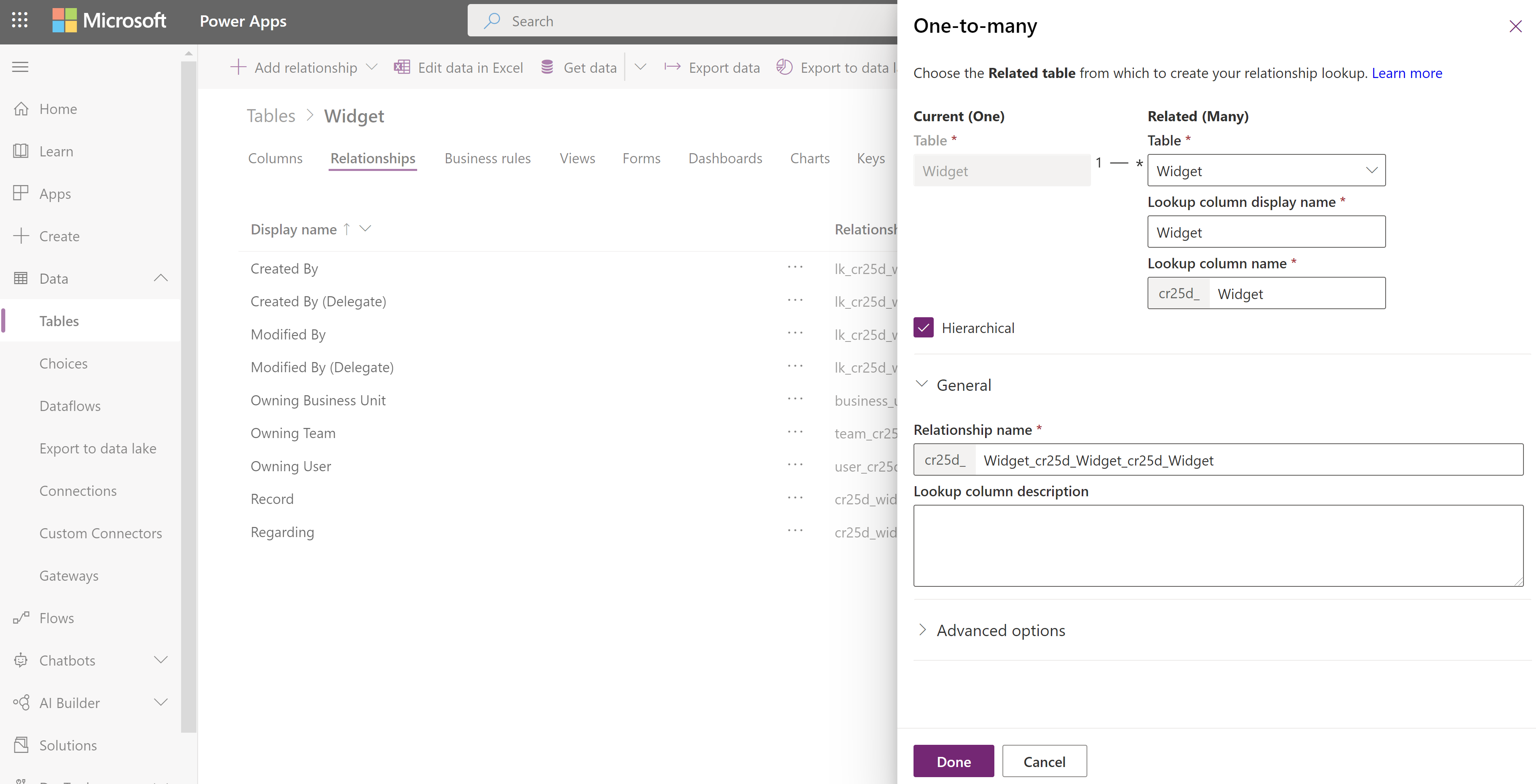
Następnie w widoku siatki Ustawienia hierarchii wybraliśmy relację hierarchiczną new_new_widget_new_widget. W formularzu wypełniliśmy wymagane kolumny. Jeśli relacja (1:N) jeszcze nie została oznaczone jako hierarchiczna, łącze w formularzu spowoduje powrót do formularza definicji relacji, gdzie można oznaczyć relację jako hierarchiczną.
Ważne
Każda tabela może mieć w danej chwili tylko jedną relację hierarchiczną. Zmiana tego na inną relację z odwołaniem do samego siebie może nieść za sobą konsekwencje. Więcej informacji: Definiowanie danych hierarchicznych
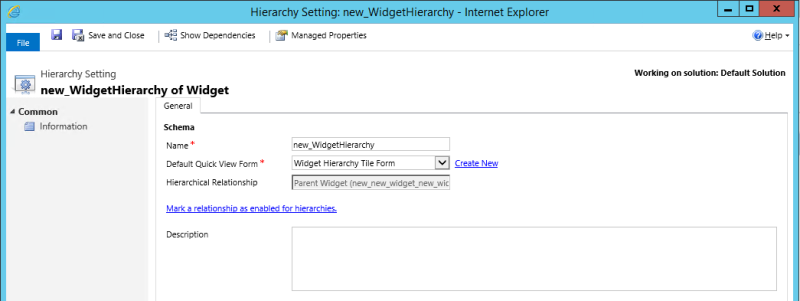
W oknie Skrócony formularz stworzyliśmy skrócony formularz o nazwie Formularz kafelków hierarchii widżetów. W tym formularzu, który będzie używany w starszej aplikacji klienta sieci Web, dodaliśmy cztery kolumny do wyświetlenia na każdym kafelku. Więcej informacji: Ważne rzeczy do zapamiętania
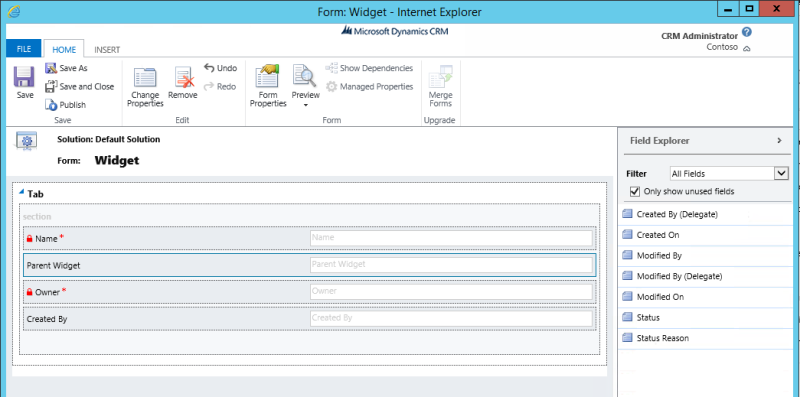
Po zakończeniu instalacji utworzyliśmy dwa wiersze: Widżet standardowy i Widżet premium. Po ustawieniu widżetu Premium jako elementu nadrzędnego widżetu standardowego przy użyciu kolumny odnośnika, new_Widget widok siatki przedstawiał ikony hierarchii, jak pokazano poniżej:
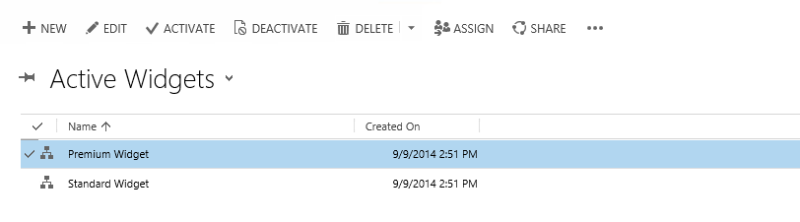
Uwaga
Ikony hierarchii nie pojawiają się w widoku siatki wierszy, dopóki wiersze nie zostaną powiązane przy użyciu relacji hierarchicznej.
Wybranie ikony hierarchii wyświetli hierarchię new_Widget z widokiem drzewa z lewej strony i widokiem kafelków z prawej strony, ukazując dwa wiersze. Każdy kafelek zawiera cztery kolumny, które podaliśmy w Formularzu kafelków hierarchii widżetów.
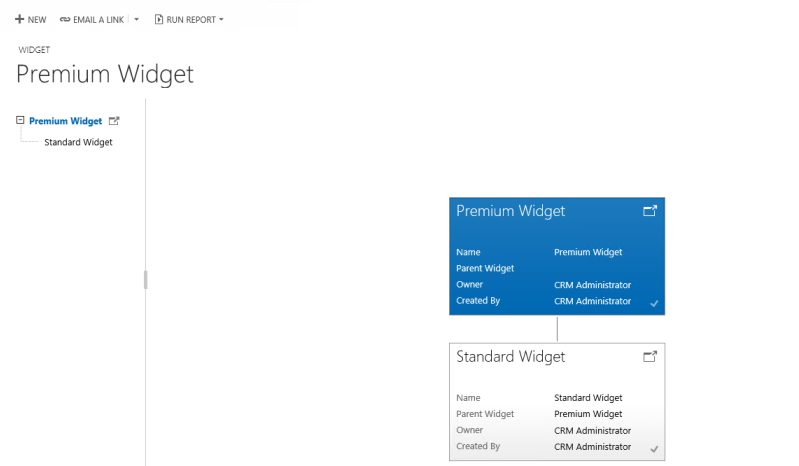
Na podstawie swoich potrzeb użytkownicy mogą wybrać między używaniem widoku drzewa, który pokazuje całą hierarchię, a widokiem kafelków, który opisuje mniejszą część hierarchii. Obydwa widoki są wyświetlane obok siebie. Hierarchię można eksplorować przez rozwijanie i zwijanie drzewa hierarchii.
Zobacz także
Definiowanie i badanie danych powiązanych hierarchiczne
Uwaga
Czy możesz poinformować nas o preferencjach dotyczących języka dokumentacji? Wypełnij krótką ankietę. (zauważ, że ta ankieta jest po angielsku)
Ankieta zajmie około siedmiu minut. Nie są zbierane żadne dane osobowe (oświadczenie o ochronie prywatności).