Analizowanie danych Microsoft Dataverse w Azure Data Lake Storage Gen2 za pomocą usługi Power BI
Po wyeksportowaniu danych z usługi Microsoft Dataverse do Azure Data Lake Storage Gen2 za pomocą Azure Synapse Link for Dataverse można użyć ich do tworzenia raportów biznesowych i analiz Power BI. Może to być przydatne w przypadku menedżerów sprzedaży i sprzedaży, aby uściślić i zbudować dodatkowe raporty i pulpity nawigacyjne w Power BI.
Uwaga
Azure Synapse Link for Dataverse, wcześniej znane jako Eksportowanie do data lake. Nazwa usługi została zmieniona w maja 2021 r. i nadal będzie eksportować dane do Azure Data Lake oraz Azure Synapse Analytics.
W tym artykule opisano, jak wykonać następujące zadania:
Połącz kontener magazynu Data Lake Storage Gen2 zawierający wyeksportowane dane Dataverse z usługą Power BI.
Utwórz raport w usłudze Power BI, który przedstawia wykresy właścicieli kont i ich łączne przychody z kont.
Wymagania wstępne
W tej sekcji opisano wymagania wstępne niezbędne do używania danych Dataverse z Power BI przy użyciu Azure Synapse Link for Dataverse.
Power BI Desktop. Pobierz teraz
Azure Synapse Link for Dataverse. : przyjęto założenie, że dane Dataverse zostały już wyeksportowane za pomocą Azure Synapse Link for Dataverse. W tym przykładzie, dane z tabeli kont są eksportowane do data lake i wygenerują raport przy użyciu kolumn tabeli kont.
Dostęp do konta magazynu. Musisz posiadać rolę Właściciel, Współautor konta magazynu, Współautor danych obiektu blob magazynu lub Właściciel danych obiektu blob magazynu na koncie magazynu:
Połącz magazyn Data Lake Storage Gen2, aby Power BI Desktop
Otwórz Power BI Desktop i zaloguj się.
Wybierz pozycje Pobierz dane > Więcej.
Na stronie Pobieranie danych wybierz pozycję Azure > Azure Data Lake Storage Gen2 > Połącz.
Wprowadź nazwę kontenera magazynowania w formacie
https://accountname.dfs.core.windows.net/containername/i zastąp accountname i containername informacjami z konta magazynu.- Znajdź nazwę konta magazynu, przechodząc na konta usługi Azure > Konta magazynu, a następnie wybierz konto Data Lake Storage Gen2, które jest wypełnione wyeksportowanymi danymi Dataverse.
- Znajdź nazwę kontenera, przechodząc do Eksplorator usługi Storage (wersja zapoznawcza) > Kontenery i wybierz nazwę kontenera z wyeksportowanymi danymi Dataverse.

Wybierz opcję Widok folderów CDM (beta), a następnie kliknij przycisk OK.
Jeśli zostanie wyświetlony monit o zalogowanie się, możesz zalogować się przy użyciu konta Microsoft Entra użytkownika lub Klucza konta. Aby zalogować się przy użyciu Klucza konta, wybierz odpowiednią opcję w lewym pasku bocznym.
Znajdź klucz konta, powróć do ustawień konta magazynu i wybierz Klucze dostępu w lewym okienku. Skopiuj pierwszy klucz i wklej go w Power BI. Wybierz pozycję OK.
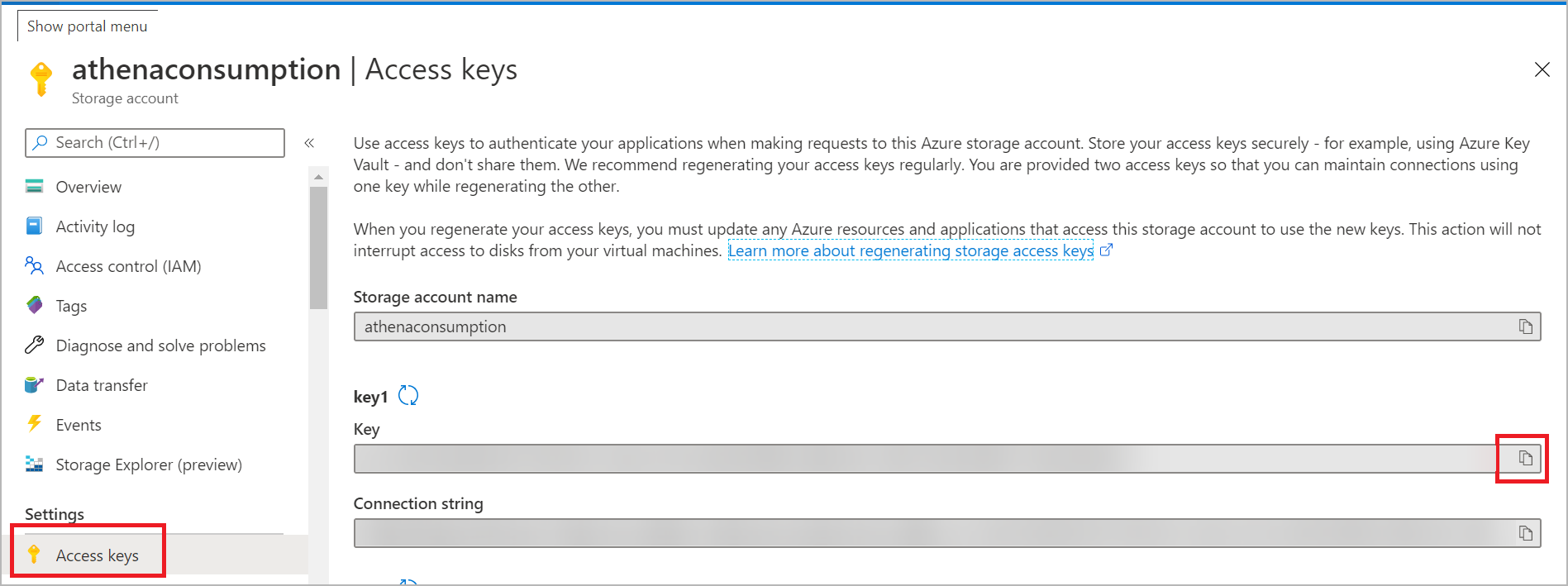
Po pomyślnym podłączeniu się do konta magazynu rozwiń katalog -cdm i wybierz tabele, które chcesz analizować. Następnie wybierz opcję Załaduj.
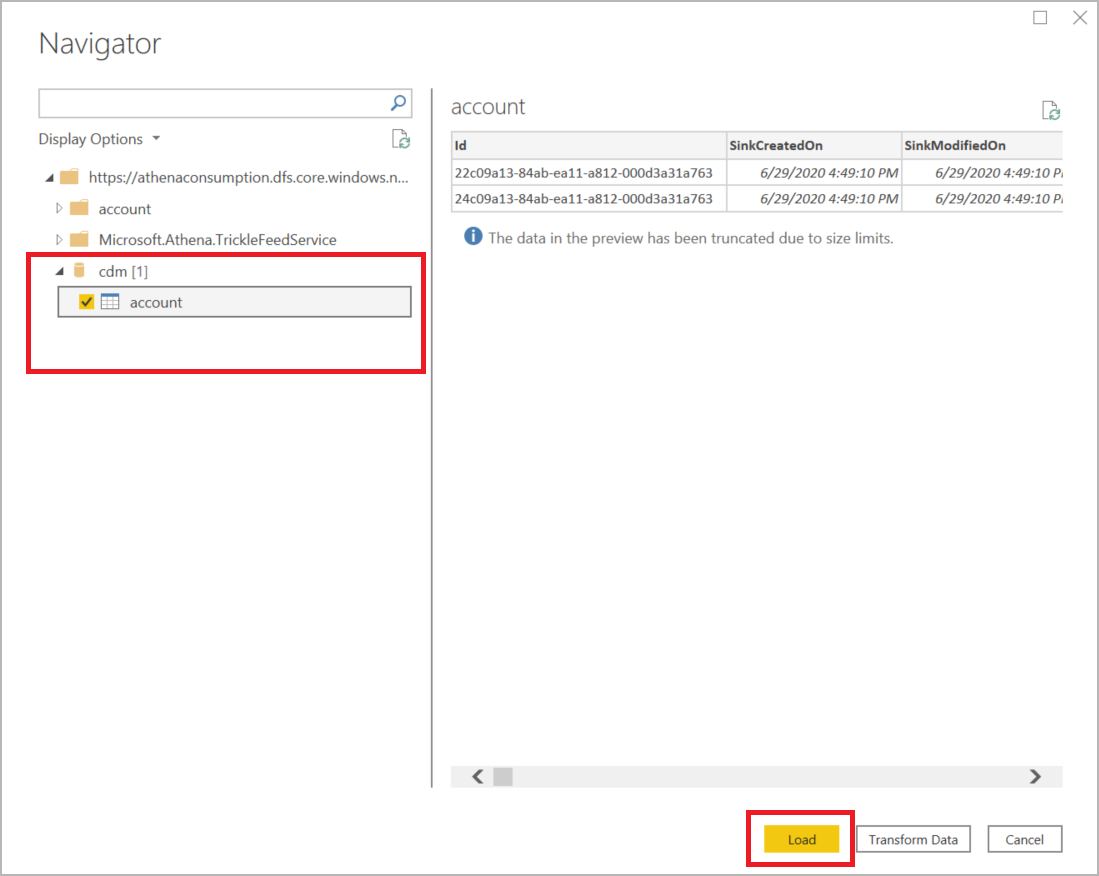
Tworzenie raportu Power BI z przychodem klienta według nazwy klienta
W menu Wizualizacje wybierz polecenie Treemap.
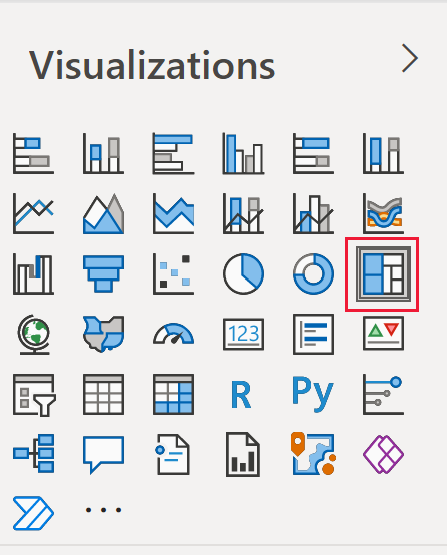
W menu Kolumny wyszukaj i wybierz nazwę kolumn oraz przychód. Po ich wybraniu kolumny zostaną wyświetlone w menu Wizualizacje odpowiednio dla legendy i wartości.
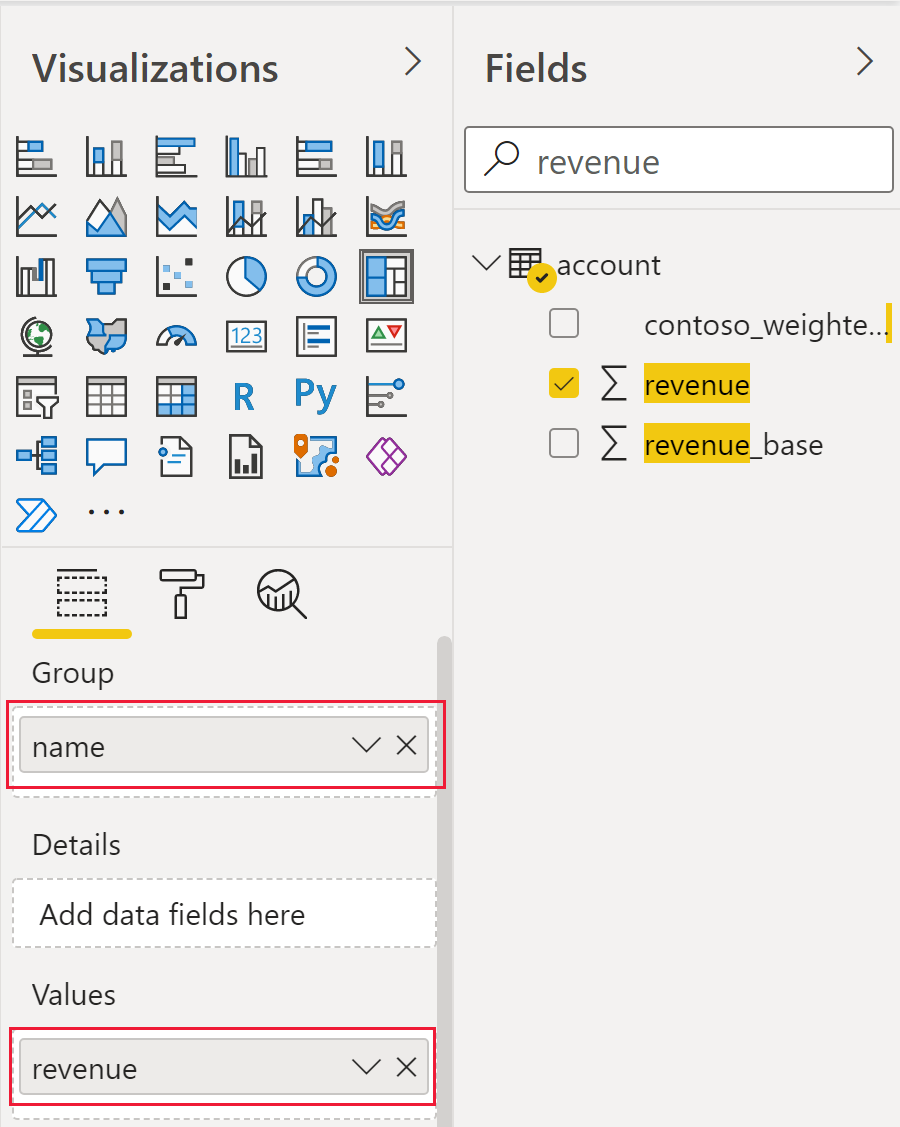
Pojawi się wykres mapy drzewa, który oddziela nazwy każdego konta według koloru i wskazuje łączny przychód dla każdego konta według rozmiaru.
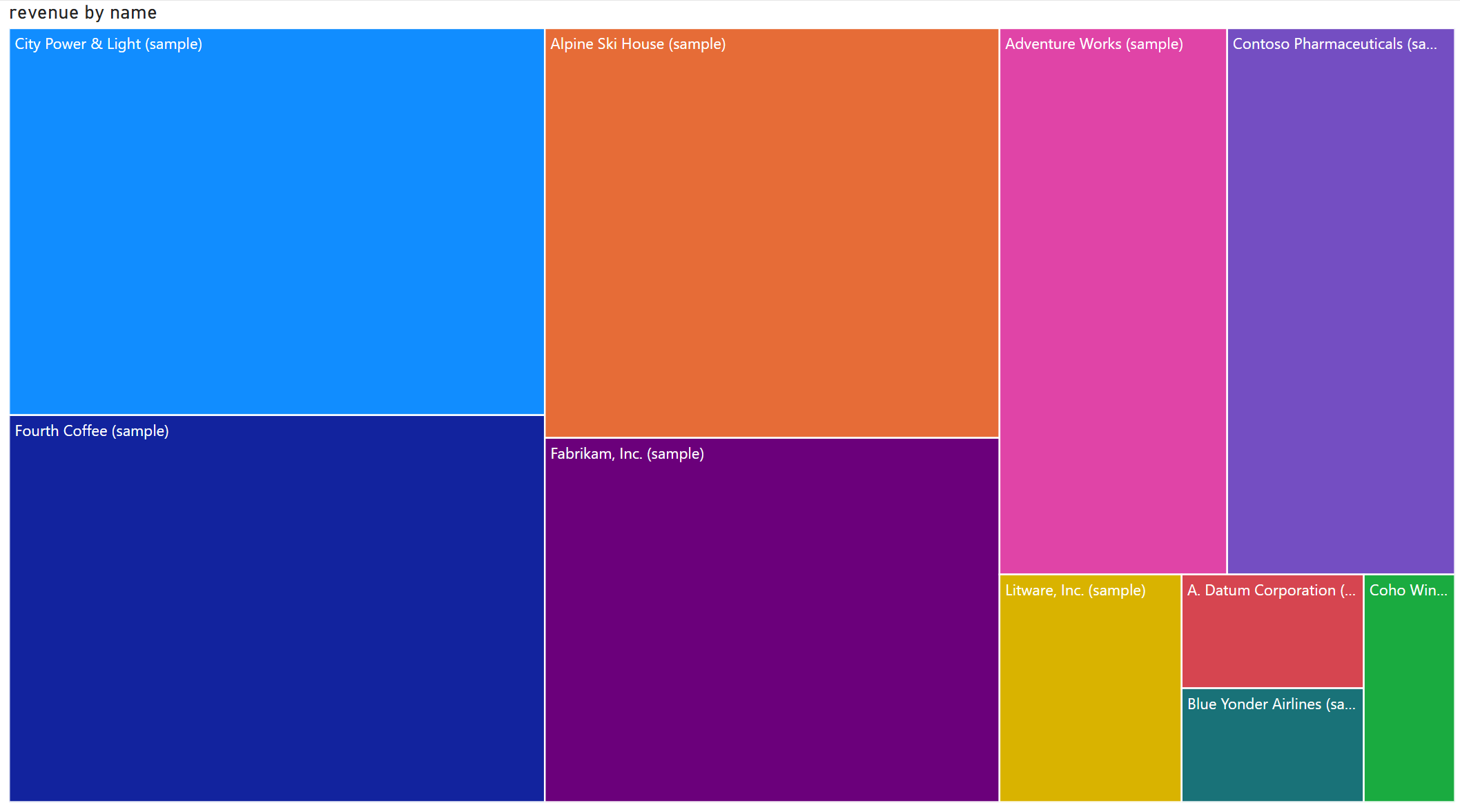
Zobacz także
Konfigurowanie usługi Azure Synapse Link for Dataverse do działania z usługą Azure Data Lake
Uwaga
Czy możesz poinformować nas o preferencjach dotyczących języka dokumentacji? Wypełnij krótką ankietę. (zauważ, że ta ankieta jest po angielsku)
Ankieta zajmie około siedmiu minut. Nie są zbierane żadne dane osobowe (oświadczenie o ochronie prywatności).