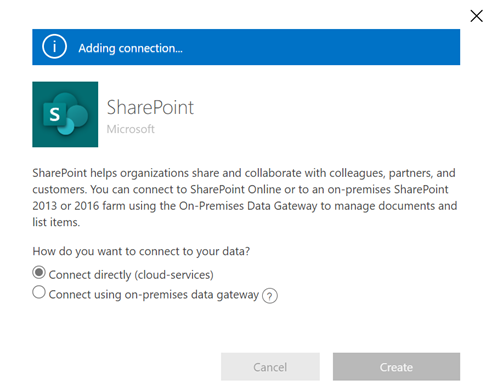Tworzenie tabel wirtualnych przy użyciu dostawcy łączników wirtualnych
Tabele wirtualne umożliwiają integrowanie danych z zewnętrznych źródeł danych przez bezproblemową reprezentację tych danych jako tabel w Microsoft Dataverse bez replikacji danych. Rozwiązania, aplikacje, przepływy i nie tylko mogą używać wirtualnych tabel tak, jakby były natywnymi tabelami Dataverse. Wirtualne tabele umożliwiają pełne tworzenie, odczytywanie, aktualizowanie i usuwanie uprawnień, chyba że źródło danych, z którym się łączą, wyraźnie tego zabrania. Więcej informacji o wirtualnych stołach: Tworzenie i edytowanie tabel wirtualnych, które zawierają dane z zewnętrznych źródeł danych.
Niniejszy dokument obejmuje nowe doświadczenia związane z korzystaniem z usługi Power Apps (make.powerapps.com) w celu tworzenia tabel wirtualnych przy użyciu następujących dostawców łączników wirtualnych:
- SQL Server
- Microsoft SharePoint
- Microsoft Fabric. Więcej informacji: Tworzenie aplikacji i automatyzacji, inicjowanie akcji w oparciu o szczegółowe informacje z Microsoft Fabric
- Salesforce (wersja zapoznawcza)
- Oracle (wersja zapoznawcza)
- Snowflake (wersja zapoznawcza)
Wirtualną tabelę dla programu Excel można utworzyć przy użyciu dostawcy wirtualnych łączników, postępując zgodnie ze starszym procesem. Więcej informacji: Utwórz kolumny dla wirtualnej tabeli Microsoft Excel
Aby dowiedzieć się więcej o obsługiwanych akcjach i ograniczeniach dotyczących łącznika, przejdź do:
- Dokumentacja łącznika dla łącznika SQL Server
- Odwołanie do programu Connector dla łącznika Microsoft Excel biznesowego w trybie online
- Odwołanie do programu Connector dla łącznika SharePoint w trybie online
- Dokumentacja łącznika dla łącznika Salesforce
- Odwołanie do programu Connector dla łącznika Oracle w trybie online
- Odwołanie do programu Connector dla łącznika Snowflake w trybie online
Omówienie
Tabele wirtualne zawierają następujące elementy:
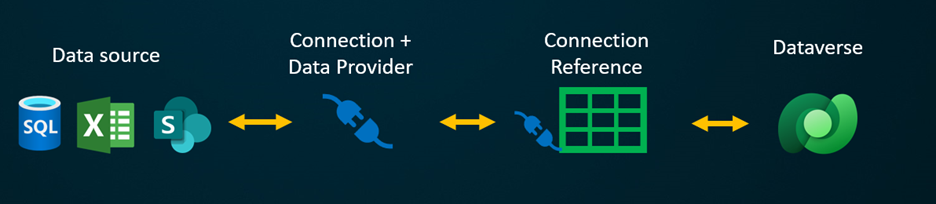
- źródło danych to lokalizacja, w której są przechowywane dane zewnętrzne.
- Dostawca danych — definiuje zachowanie tabeli wirtualnej.
- Połączenie – konfiguruje możliwość nawiązywania połączenia ze źródłem danych i uwierzytelniania.
- Odwołanie do połączenia — dostarcza sposób dla Dataverse korzystania z połączenia ze źródłem danych.
Jeśli miałbyś utworzyć tabelę wirtualną przy użyciu niestandardowego dostawcy danych, musisz napisać wtyczki, które definiują, w jaki sposób każdy Dataverse interfejs API będzie współdziałał z interfejsem API w systemie, w którym przechowywane są dane. Jest to dłuższy proces, który wymaga znajomości kodowania. Dostawcy łączników wirtualnych usprawniają proces tworzenia, automatyzując część procesu tworzenia i eliminując potrzebę używania kodu do tworzenia tabel wirtualnych.
W przypadku ustanowienia połączenia zdalnego ze źródłem zewnętrznym za pomocą źródła danych łącznika dostawca oprogramowania łącznika wirtualnego automatycznie pobiera listę wszystkich dostępnych tabel i list, pobierając definicje tabel (metadane) z zewnętrznego źródła danych. Następnie należy wybrać te tabele i listy, aby wygenerować tabelę wirtualną.
Podstawowe źródło danych to klucz umożliwiający dostawcy ustanawianie uwierzytelnionego zdalnego połączenia z danymi zewnętrznymi. Używa odwołania do połączenia, w którego przechowywane są istotne szczegóły dotyczące źródła zewnętrznego. Informacje przechowywane w odwołaniem do połączenia są specyficzne dla typu łącznika i połączenia, do którego odwołuje się.
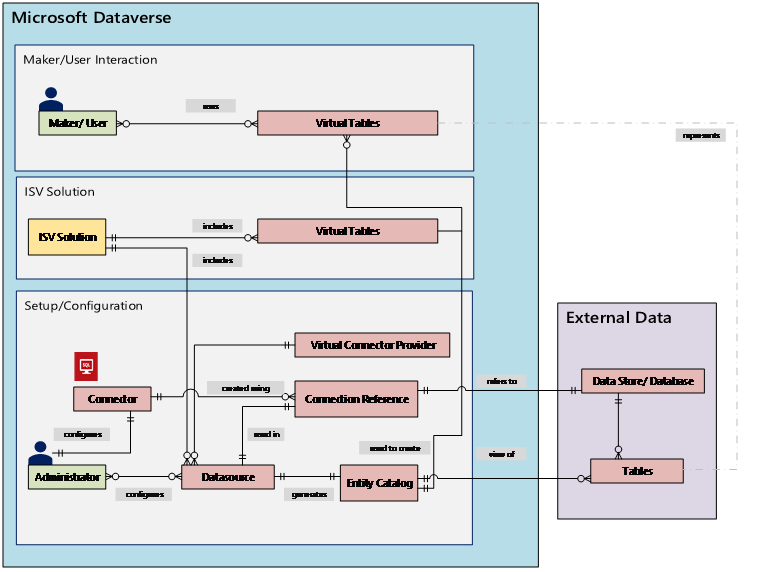
Podczas konfigurowania połączenia i odwołania do połączenia dla źródeł danych są potrzebne określone informacje. Na przykład konfigurowanie łącznika SQL Server wymaga nazwy serwera, nazwy bazy danych, metody uwierzytelniania, nazwy użytkownika, hasła i (opcjonalnie) szczegółów połączenia z bramą. Każde zewnętrzne źródło danych wymaga zdefiniowania odwołania do połączenia, aby utworzyć tabelę wirtualną. W przypadku używania Power Apps (make.powerapps.com) odwołanie do połączenia może być generowane automatycznie przez użytkownika, chyba że użytkownik chce podać niestandardową nazwę.
Uwaga
- W przypadku korzystania z dostawcy łączników wirtualnych programu Excel system generuje tabelę Katalog jednostek, która zawiera listę wszystkich dostępnych tabel przy użyciu definicji tabel (metadanych) z zewnętrznego źródła danych. Katalog encji nie utrwali żadnych informacji i zawsze reprezentuje bieżący źródło danych rekordu. Aby utworzyć tabele wirtualne, można wybrać tabele z katalogu encji. W przypadku pracy z wieloma zewnętrznymi źródłami danych dla każdego źródła zewnętrznego jest generowany katalog encji.
- Obecnie podczas używania dostawcy łącznika wirtualnego programu Excel należy utworzyć własne odwołanie do połączenia. Więcej informacji: Utwórz kolumny dla wirtualnej tabeli Microsoft Excel
Uprawnienia oprogramowania sprzęgającego wymuszają użytkownikom w organizacji dostęp do tabeli wirtualnej i operowanie nią. Połączenie można udostępnić jednemu użytkownikowi lub całej organizacji. Umożliwia to użytkownikom dostęp do tabel wirtualnych i korzystanie z nich przy użyciu udostępnionego połączenia. Używając ról zabezpieczeń, dostęp do tabel wirtualnych może być ograniczony do określonego zestawu użytkowników w organizacji. Można nawet określić uprawnienia do tworzenia, odczytu, aktualizowania i usuwania w ten sposób.
Zarządzanie cyklem życia aplikacji (ALM) jest obsługiwane w przypadku tabel wirtualnych tworzyć przy użyciu łącznika wirtualnego. Podczas używania tabel wirtualnych można je także tworzyć bezpośrednio w Power Apps (make.powerapps.com). Tabele wirtualne powinny być częścią karty rozwiązanie zarządzane wraz z odwołaniem do połączenia w celu dystrybucji rozwiązania. W rozwiązaniu mogą się znaleźć inne składniki, takie jak aplikacja na podstawie modelu, która korzysta z tabel wirtualnych.
Więcej informacji o zarządzaniu cyklem życia aplikacji (ALM) i rozwiązaniach:
Wymagania wstępne
Aby utworzyć tabelę wirtualną, trzeba mieć licencję Microsoft Dataverse na platformę Power Apps lub Microsoft Dynamics 365. Do tworzenia tabel wirtualnych nie można używać licencji Microsoft 365 lub Teams.
Tworzenie tabeli wirtualnej dla Power Apps SQL, SharePoint Fabric, Salesforce lub Snowflake
Tworzenie tabeli wirtualnej w Power Apps (make.powerapps.com) z dostawcą łącznika wirtualnego składa się z następujących kroków:
- Wybierz opcję tworzenia tabeli przy użyciu źródło danych
- Tworzenie wirtualnej tabeli
- Utwórz i wybierz odwołanie do połączenia (opcjonalnie)
- Wybierz szczegóły połączenia i wybierz dane SQL lub SharePoint.
- Konfigurowanie danych
- Konfigurowanie nazw kolumn i tabel (opcjonalnie)
- Dokończ konfigurację
Wybierz opcję tworzenia tabeli przy użyciu źródło danych
W tych krokach opisano sposób tworzenia tabeli wirtualnej z rozwiązania. Użyj podobnych kroków, aby utworzyć tabelę wirtualną, przechodząc do Dane>Tabele.
- Zaloguj się do Power Apps, a następnie wybierz Rozwiązania w okienku nawigacji po lewej. Jeśli elementu nie ma w okienku panelu bocznego, wybierz …Więcej, a następnie wybierz żądany element.
- Utwórz nowe rozwiązanie lub otwórz istniejące rozwiązanie niezarządzane.
- Na pasku poleceń wybierz Nowy>Tabela>Tabela z danych zewnętrznych.
Tworzenie wirtualnej tabeli
Obejrzyj krótki film pokazujący, jak utworzyć wirtualną tabelę z dostawcą wirtualnego łącznika.
W kreatorze Nowa tabela z danych zewnętrznych można wybrać istniejące połączenie, jeśli je masz, lub utworzyć nowe połączenie.
- Jeśli chcesz użyć istniejącego połączenia, wybierz odpowiednie połączenie, a następnie wybierz opcję Dalej.
- Jeśli masz istniejące połączenie, ale chcesz utworzyć nowe, wybierz Nowe połączenie na pasku poleceń.
- Jeśli nie masz żadnych połączeń i chcesz utworzyć nowe połączenie, wybierz +Dodaj połączenie.
Ważne
Połączenia udostępnione użytkownikowi nie są dostępne w tej funkcji. W kreatorze tabel wirtualnych są wyświetlane tylko połączenia utworzone przez bieżącego użytkownika.
Zostaniesz przekierowany do nowej karty w przeglądarce. Wybierz metodę uwierzytelniania. W zależności od wybranej metody uwierzytelniania zostanie wyświetlony monit o podanie informacji o poświadczeniach wymaganych do utworzenia połączenia.
- SQL Server
- Microsoft SharePoint
- Microsoft Fabric (Wersja zapoznawcza)
- Salesforce (wersja zapoznawcza)
- Oracle (wersja zapoznawcza)
- Snowflake (wersja zapoznawcza)
Ważne
Będą to poświadczenia używane do wszystkich uwierzytelnień dla tabeli wirtualnej, więc używaj poświadczeń z odpowiednim poziomem uprawnień w SQL Server.
- Microsoft Entra: Wybierz i zaloguj się przy użyciu swoich poświadczeń.
- SQL Server: Nazwa serwera, nazwa bazy danych, nazwa użytkownika, hasło, brama (tylko wdrożenia lokalne).
Określenie, czy użyć odwołania do połączenia i/lub zmiennej środowiskowej.
Podczas tworzenia tabeli wirtualnej automatycznie tworzone jest odniesienie do połączenia z tabelą wirtualną. Odwołanie do połączenia to składnik rozwiązania zawierający informacje o łączniku. Możesz jednak utworzyć własną. Aby to zrobić, wybierz Ręcznie skonfiguruj odniesienie do połączenia. Więcej informacji: Utwórz i wybierz referencję połączenia (opcjonalnie)
Tabelę wirtualną można skojarzyć z własną zmienną środowiskową. Wybierz pozycję Użyj zmiennych środowiskowych, aby połączyć zmienną środowiskową bezpośrednio z dostawcą tabel wirtualnych, co zapewnia elastyczność modyfikowania źródeł danych podczas importowania tabeli wirtualnej do nowego środowiska. Więcej informacji: Zmienna środowiska
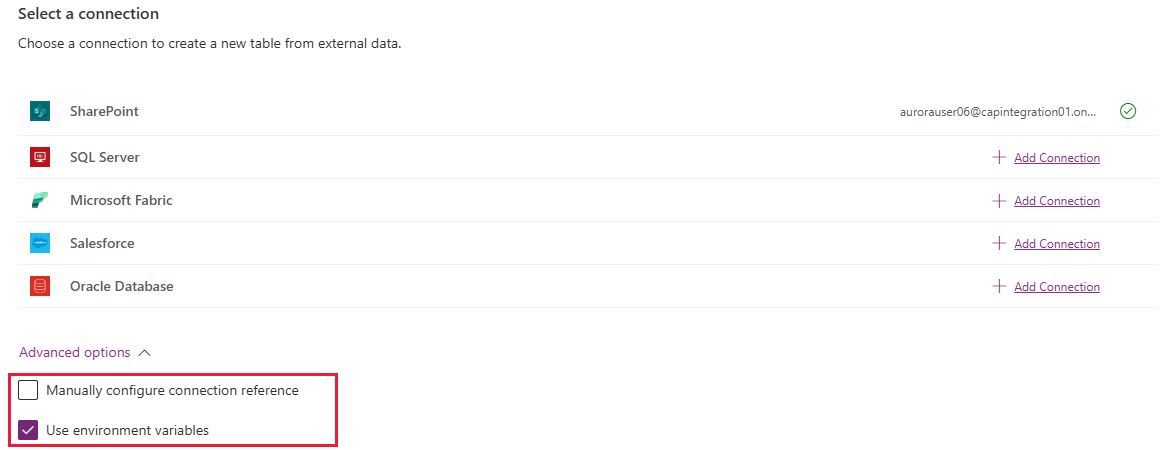
Wybierz pozycję Utwórz.
Po utworzeniu połączenia wróć do karty przeglądarki z kreatorem i wybierz pozycję Odśwież, a następnie wybierz połączenie.
Odwołania do połączeń i zmienne środowiskowe
Utwórz i wybierz odwołanie do połączenia (opcjonalnie)
Podczas tworzenia tabeli wirtualnej automatycznie tworzone jest odniesienie do połączenia z tabelą wirtualną. Odwołanie do połączenia to składnik rozwiązania zawierający informacje o łączniku.
Można jednak utworzyć własne odwołanie do połączenia tabeli wirtualnej.
Uwaga
- Zaletą opcjonalnego nazewnictwa odwołania do połączenia jest to, że znalezienie go w późniejszym czasie może być łatwiejsze, jeśli potrzebne są szczegółowe informacje na jego temat.
- Jeśli korzystasz z istniejącego połączenia, możesz wybrać istniejące odwołanie do połączenia lub utworzyć nowe. Tworzenie nowego odwołania do połączenia jest używane tylko wtedy, gdy tabele wirtualne mają zostać segmentowane w całkowicie niepowiązane rozwiązania w celu późniejszego użycia.
Aby utworzyć odwołanie do połączenia podczas tworzenia połączenia tabeli wirtualnej, wykonaj następujące czynności:
Rozwiń opcje zaawansowane , a następnie Wybierz odwołanie do połączenia ręcznie w celu utworzenia odwołania do połączenia tabeli wirtualnej.
Na stronie Odwołanie do połączenia wybierz lub nazwij odwołanie do połączenia, a następnie wybierz opcję Dalej.
- Jeśli jako metodę uwierzytelniania wybrano SQL i Microsoft Entra identyfikator, zostanie wyświetlony monit o podanie nazwy serwera SQL i nazwy bazy danych. Podaj wartość, a następnie wybierz Dalej.
Zmienna środowiskowa
Zmienne środowiskowe odgrywają kluczową rolę w procesie zarządzania cyklem życia aplikacji (ALM), umożliwiając płynne przenoszenie aplikacji w różnych środowiskach Power Platform. Podczas tworzenia tabeli wirtualnej można powiązać ją z własną zmienną środowiskową pracownika. Aby skorzystać z tej funkcjonalności, rozwiń Opcje zaawansowane, a następnie wybierz Użyj zmiennych środowiskowych podczas wybierania połączenia dla źródła danych podczas tworzenia tabeli wirtualnej.
Zmienne środowiskowe z zaleceniami dotyczącymi tabel wirtualnych
- Tworzenie lub aktualizowanie tabeli wirtualnej w kontekście rozwiązania.
- Jeśli istniejąca tabela wirtualna ze zmienną środowiskową musi zostać dodana do rozwiązania, wówczas zmienna środowiskowa związana z tą tabelą wirtualną musi zostać jawnie dodana do rozwiązania. Z obszaru Rozwiązanie w Power Apps wybierz Dodaj istniejące>Zmienne środowiskowe, a następnie wybierz zmienną środowiskową powiązaną z tabelą wirtualną. Po tym kroku wybierz zmienną środowiskową, a następnie wybierz Zaawansowane i dodaj wymagane obiekty.
- Jeśli tabela wirtualna zostanie utworzona bez określonej zmiennej środowiskowej, należy ponownie utworzyć tabelę wirtualną i wybrać opcję zmiennej środowiskowej.
Zmienne środowiskowe z ograniczeniem tabel wirtualnych
- Obsługa zmiennych środowiskowych z tabelami wirtualnymi działa obecnie tylko z wirtualnymi łącznikami SharePoint i SQL.
Konfigurowanie danych
Jeśli tworzysz wirtualną tabelę SharePoint, zostaniesz poproszony o wprowadzenie adresu URL swojej witryny SharePoint lub wybranie jednej z ostatnio używanych witryn SharePoint. Ostatnio używana lista jest wypełniana przez zbieranie informacji o ostatnio używanych witrynach przy użyciu programu Microsoft Graph i poświadczeń Microsoft Entra. Jeśli wklejasz adres SharePoint URL, należy dołączyć tylko te informacje do nazwy witryny, na przykład https://microsoft.sharepoint.com/teams/Contoso.
Zostanie wyświetlona strona, na której możesz wyszukać w źródle danych określoną tabelę lub listę albo wybrać tabelę lub listę z udostępnionej listy.
Zaznacz pole wyboru, jeśli chcesz skonfigurować nazwę tabeli, nazwy kolumn i pole podstawowe.
Wybierz Dalej.
Skonfiguruj nazwy tabel i kolumn (opcjonalnie)
Domyślnie podczas tworzenia tabeli wirtualnej można zmienić sugerowane nazwy tabel i kolumn. W tym celu wykonaj następujące kroki:
Wybierz opcję Skonfiguruj nazwy tabel i kolumn, w których będą używane Dataverse, zaakceptuj lub zmień następujące właściwości tabeli Dataverse:
- Nazwa wyświetlana: nazwa używana do identyfikowania tabeli wirtualnej.
- Nazwa tabeli w liczbie mnogiej: Liczba mnoga nazwy tabeli wirtualnej, używana w odpowiednich sytuacjach, gdy odwołujesz się do jednego lub większej liczby rekordów z tabeli, na przykład Klient, jest tabelą dla wielu rekordów określanych jako Klienci.
- Nazwa schematu: logiczna nazwa Dataverse używana dla tabeli wirtualnej, która zawiera wydawca rozwiązania serwera.
- Pole podstawowe: jest to wartość tekstowa używana podczas wyszukiwania rekordów w tabeli wirtualnej. Można wybierać tylko pola ciągów. Klucz podstawowy jest polem wymaganym, ale zostanie wybrane przez Dataverse.
W obszarze Zewnętrzna kolumna określ, czy chcesz zmienić nazwę dowolnej kolumny zewnętrznej z źródło danych. Dostępne są następujące pola:
- Nazwa schematu (tylko do odczytu). To jest nazwa schematu kolumny w źródle danych. Ta właściwość jest tylko do odczytu.
- Nazwa wyświetlana Nazwa używana do identyfikacji kolumny.
- Nazwa schematu. Nazwa logiczna Dataverse będzie używana dla kolumny, która będzie zawierać prefiks wydawcy rozwiązania. Na stronie znajduje się opcja Szybkie Formatowanie Nazw . Ta proponuje zmiany nazw i może być przydatna, jeśli posiadasz dużą liczbę pól, które zawierają wartości z prefiksem z serwera SQL, takie jak <nazwa_tabeli>.<nazwa_kolumny>. Na przykład produkt Database12.Products zmieni się na Produkty.
Porada
Zamiast wprowadzać informacje, polecenie Nazwy szybkiego formatowania udostępnia sugerowane zmiany nazw i może być przydatne, jeśli masz dużą liczbę pól zawierających wartości poprzedzone prefiksem z serwera SQL, na przykład nazwa tabeli.nazwa kolumny. Na przykład produkt Database12.Products zmieni się na Produkty.
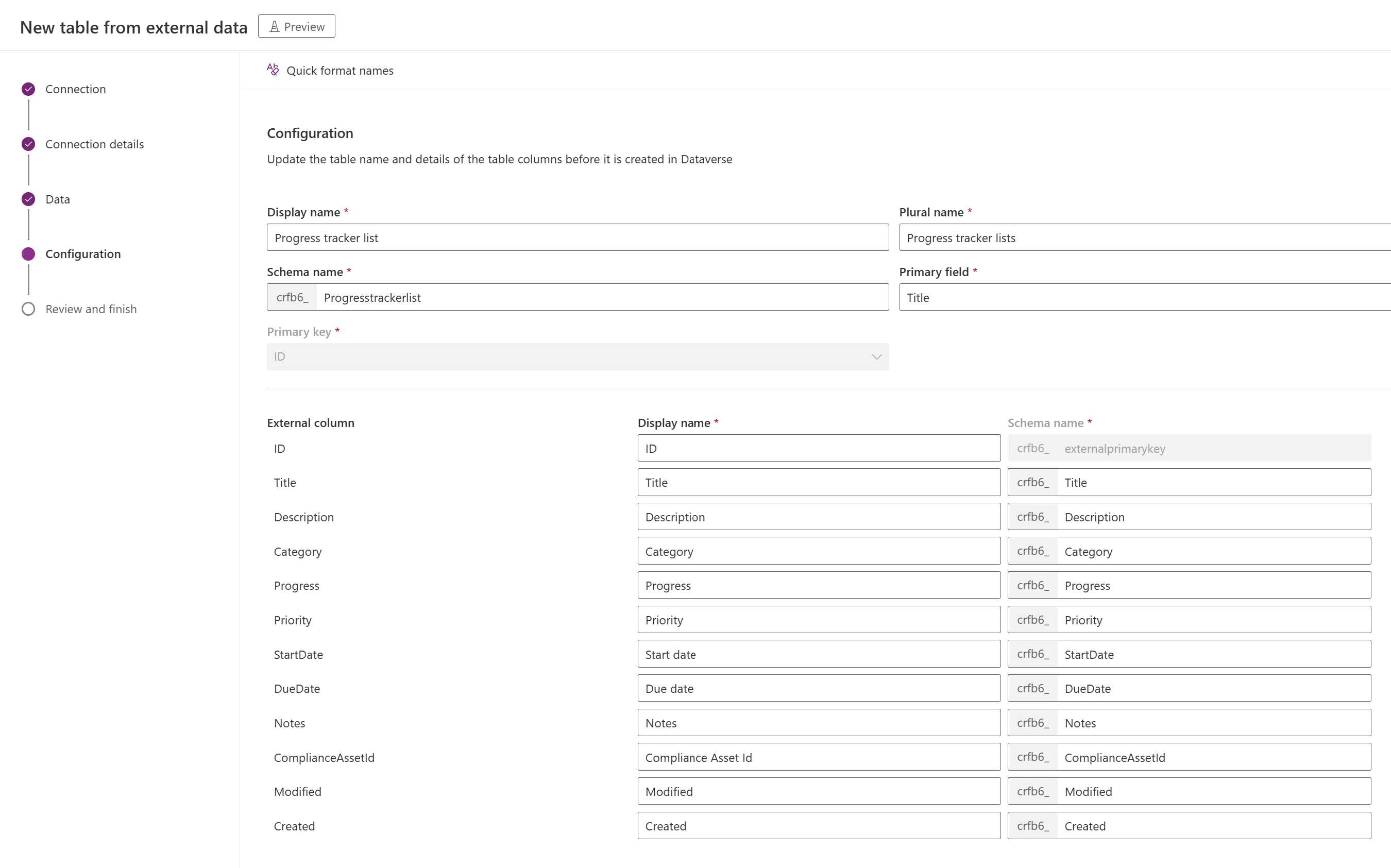
Wybierz Dalej
Dokończ konfigurację
- Na stronie Przegląd i zakończ jest pokaz tabeli łączącej się z tabelą w źródło danych i tabeli, w która zostanie utworzona Dataverse.
Uwaga
Wybranie opcji Wybierz inną tabelę umożliwia powrót do ekranu wyboru tabeli. Wybranie opcji Edytuj konfigurację tabeli przenosi użytkownika na ekran Konfiguracji.
- Jeśli wszystko jest poprawne, wybierz opcję Dalej.
Po utworzeniu tabeli można przejść bezpośrednio do nowej tabeli wirtualnej, przy której można wyświetlić dane i rozpocząć pracę z nim.
Uwaga
Przy próbie utworzenia tabeli wirtualnej, która już istnieje, jest wyświetlany komunikat informujący, że tabela już istnieje i że będzie ją ponownie tworzyć. W takim przypadku nie można zmienić pola podstawowego ani nazwy schematu. Ponowne utworzenie tabeli spowoduje zaktualizowanie wszystkich zmian kolumn wprowadzonych w źródło danych tabeli.
Tworzenie wirtualnej tabeli dla Microsoft Excel
Pobierz i zainstaluj łącznik wirtualny. Przejdź do platformy handlowej firmy Microsoft i wyszukaj
Virtual Connectorlub wybierz łącze, aby pobrać dostawcę: Łączniki wirtualne w Dataverse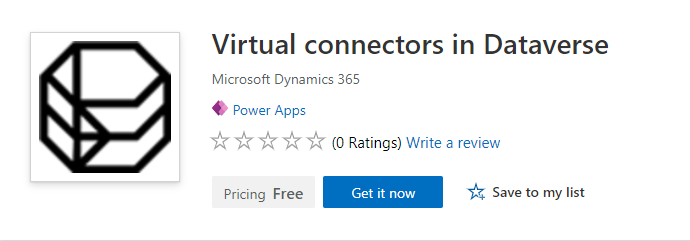
Wybierz Pobierz teraz. W oknie logowania wpisz adres e-mail konta służbowego lub szkolnego. Jeśli zgadzasz się z warunkami, wybierz Kontynuuj. Zostanie otwarte centrum administracyjne usługi Power Platform.
Wybierz środowisko, w którym chcesz zainstalować rozwiązanie. Jeśli zgadzasz się z warunkami, wybierz Instaluj. Po zakończeniu instalacji zobaczysz Wirtualne łączniki w Dataverse zainstalowanej aplikacji pod Środowiska -> [nazwa Twojego środowiska] -> aplikacje Dynamics 365.

Oprócz tego powinno być dostępne rozwiązanie dostawca łącznika wirtualnego oraz inne rozwiązania dostępne w środowisku Power Platform.
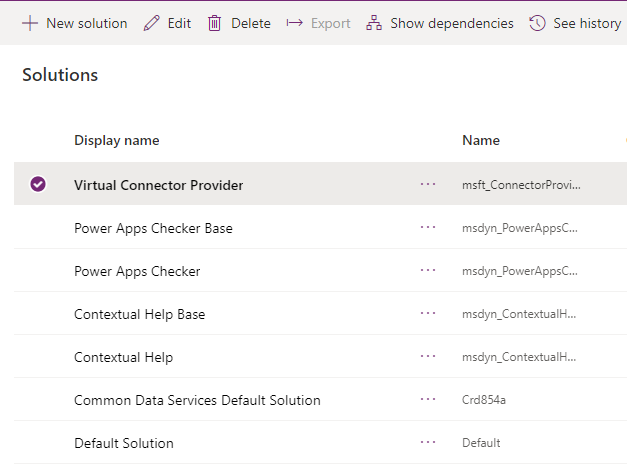
Tworzenie połączenia dla dostawcy łącznika wirtualnego programu Excel
Obejrzyj krótki film pokazujący, jak utworzyć tabelę wirtualną z dostawcą łącznika wirtualnego Excel.
- Wybierz środowisko Power Apps (make.powerapps.com), w którym chcesz skonfigurować tabelę wirtualną.
- W okienku nawigacji wybierz Łączniki, a następnie wybierz opcję Nowy łącznik. Jeśli elementu nie ma w okienku panelu bocznego, wybierz …Więcej, a następnie wybierz żądany element.
- Wybierz Microsoft Excel Online (Business) Virtual Connector z listy połączeń.
- Zostanie wyświetlony monit o podanie dodatkowych szczegółów w celu nawiązania połączenia ze źródłem danych.
- Wybierz opcję Utwórz, zostaną użyte bieżące poświadczenia logowania.
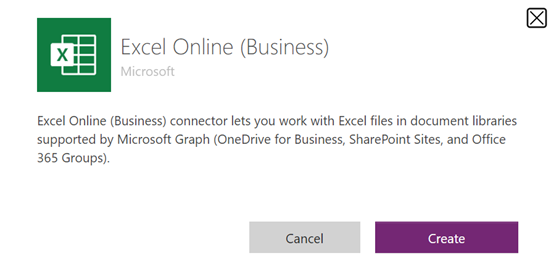
Tworzenie odwołania do połączenia
Przejdź na stronę Rozwiązania.
Wybierz rozwiązanie domyślne lub inne istniejące rozwiązanie istniejące w środowisku, aby utworzyć tabelę wirtualną.
Wybierz pozycję Nowy, a następnie Odwołanie do połączenia.
Wprowadź wyświetlana nazwa, wybierz połączenie utworzone dla opcji Łączniki i wybierz utworzone połączenie danych.
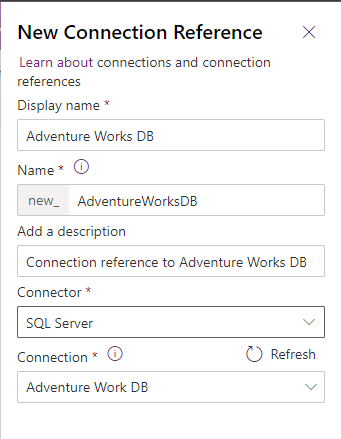
Utwórz źródło danych
Teraz utwórz tabelę wirtualną w źródło danych w Dataverse.
Wybierz Ikona zębatki > Zaawansowane ustawienia.
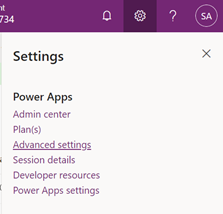
Na pasku nawigacyjnym wybierz Ustawienia, a następnie Administracja.
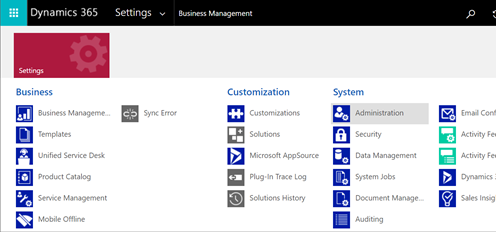
Wybierz Wirtualne źródła danych o podmiotach.
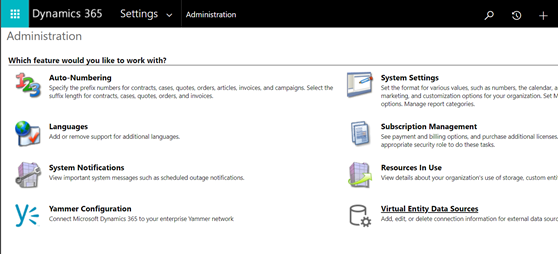
Wybierz Nowy. W oknie dialogowym wyskakującym wybierz dostawcę danych łącznika wirtualnego.
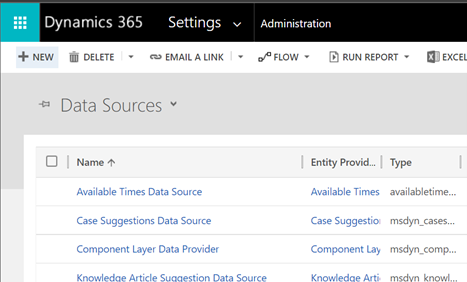
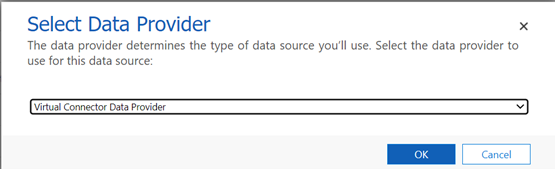
Nazwij źródło danych i na liście rozwijanej wybierz odwołanie do połączenia utworzonego.

Dodawanie wartości zestawu danych
Wklej nazwę pliku wraz z rozszerzeniem do wartości zestawu danych. Należy pamiętać, że plik musi znajdować się w OneDrive, który został użyty podczas konfigurowania połączenia. (na przykład: SampleData.xlsx)
Wybierz pozycję Zapisz.
Katalog encji
Wraz z odwołaniem do połączenia i tabelą wirtualną źródło danych konfiguracja jest automatycznie generowana katalog encji. Katalog encji jest specyficzne dla źródło danych i zawiera listę wszystkich tabel z odpowiednich źródło danych.
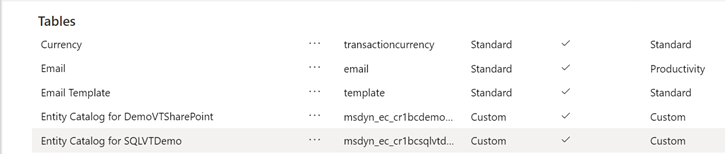
Uwaga
- Tworzenie katalogu encji jest procesem asynchronicznym. W zależności od środowiska może to potrwać kilka minut.
- Tabele wyświetlane w katalogu encji nie są tabelami wirtualnymi same w sobie. Należy wybrać z tej listy tabel reprezentujących dane zewnętrzne, aby utworzyć tabelę wirtualną w Dataverse.
Porada
- Jeśli tworzenie katalogu jednostek zajmuje dużo czasu, możesz sprawdzić stan ukończenia zadania, przechodząc do widoku Ustawienia > Zadania systemowe.
Zobacz katalog encji
Wybierz Dane>Tabele, a następnie wybierz utworzony katalog encji.
Wybierz opcję Szukanie zaawansowane i użyj kolumny Wyszukiwanie. Katalog zawiera prefiks Katalog encji dla którym następuje odwołanie do połączenia (na przykład: Katalog encji dla firmy Adventure Works). Znajdź katalog encji dla odpowiedniego połączenia danych i wybierz opcję Wyniki, aby wyświetlić wszystkie zewnętrzne źródło danych danych.
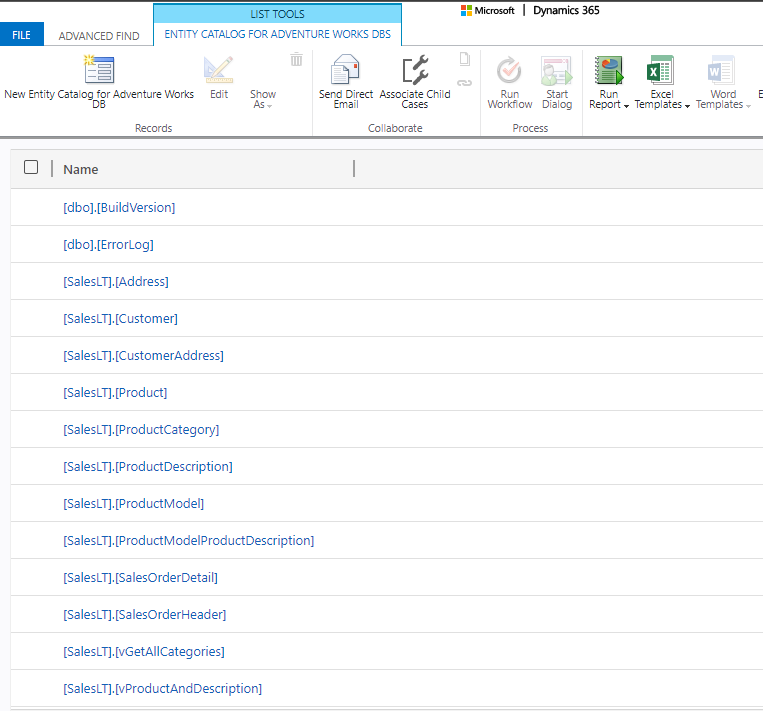
Uwaga
Zbiorcze tworzenie tabel wirtualnych nie jest obecnie obsługiwane. Mimo że katalog encji umożliwia wybranie wielu tabel, podczas tworzenia tabel wirtualnych trzeba będzie wybrać jedną tabelę jednocześnie.
Aby utworzyć tabelę wirtualną, dla katalogu encji musi zostać sbudowaną aplikacja oparte na modelu. Wybierz tabelę katalogu encji.
Wybierz pozycję Utwórz aplikację w górnej nawigacji.
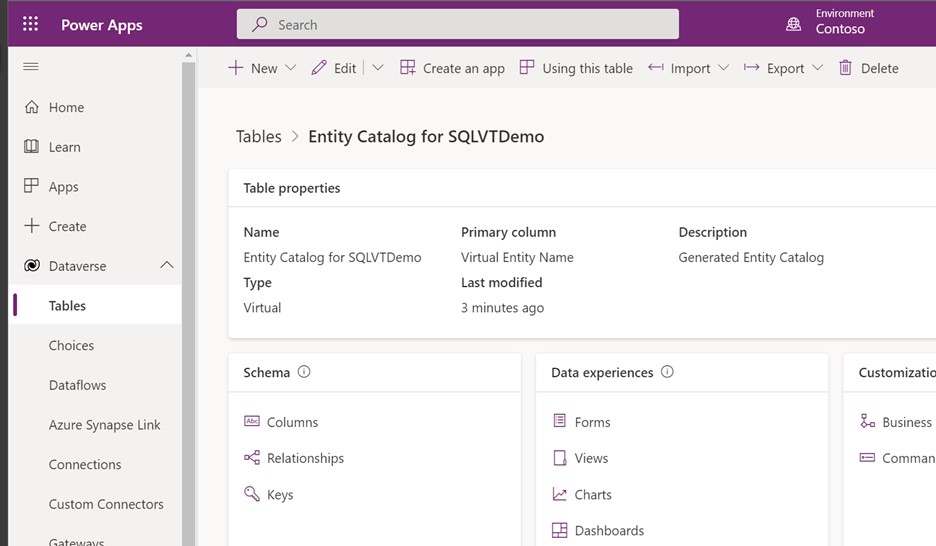
Nadaj aplikacji nazwę i wybierz opcję Utwórz.
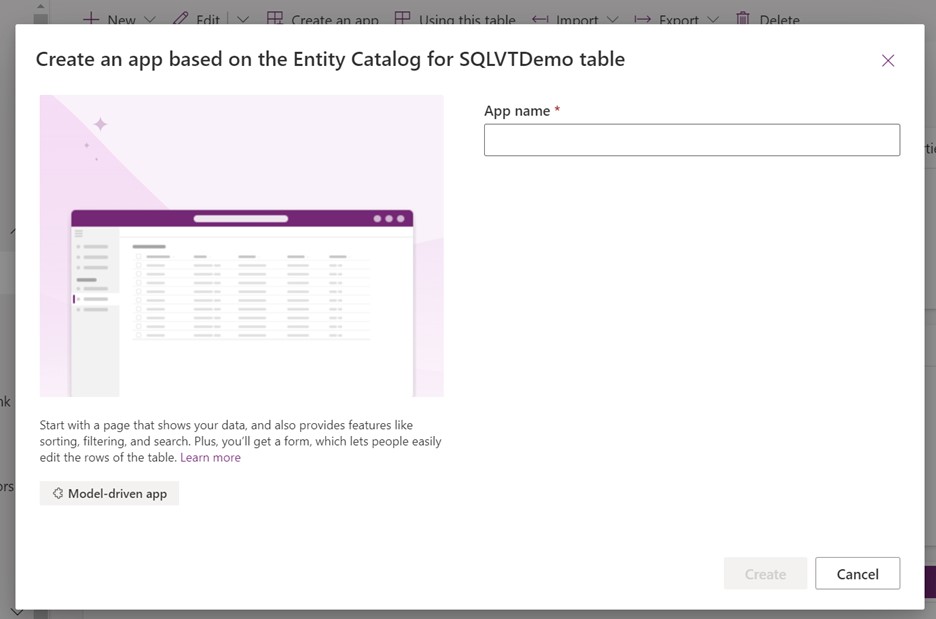
Aplikacja jest generowana automatycznie przy użyciu tabeli katalogu encji.
Po zakończeniu aplikacji możesz wybrać opcję Opublikuj, aby zakończyć aplikację i używać jej później, lub możesz wybrać opcję Odtwórz utwórz tabelę wirtualną, bez publikowania aplikacji.
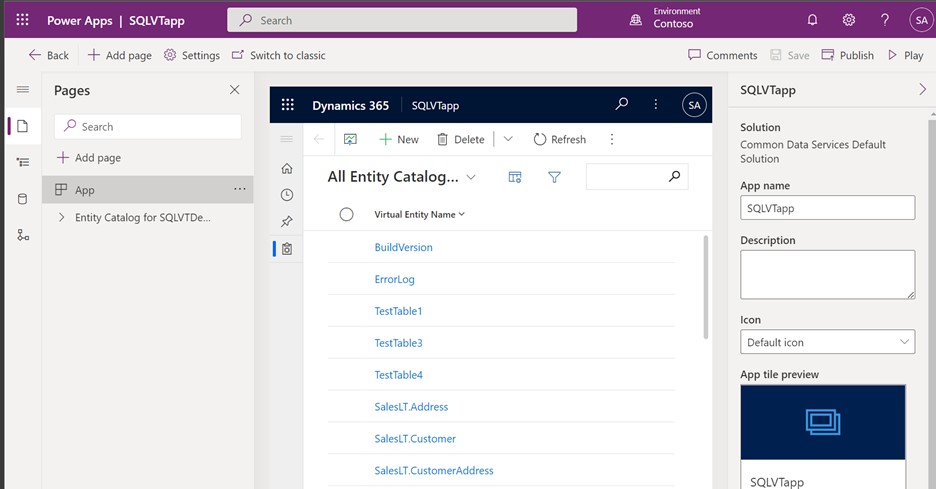
Wszystkie tabele z pliku Excel zostaną udostępnione w widoku aplikacji.
Z katalogu encji wybierz zestaw danych, który ma być użyj, a następnie na pasku nawigacyjnym wybierz opcję Edytuj.
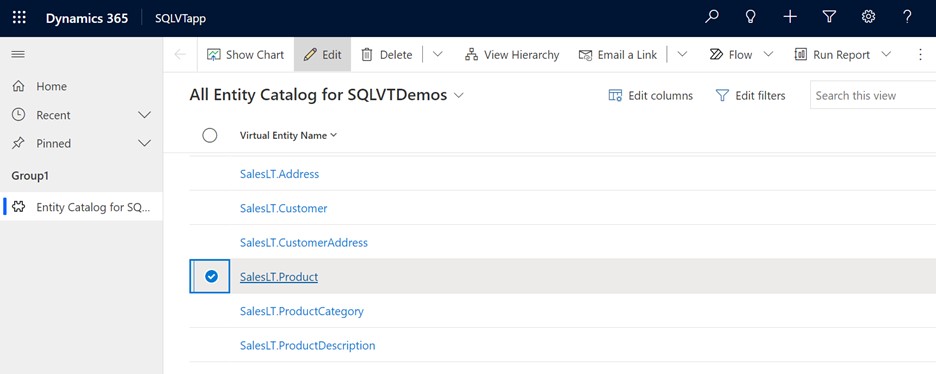
Przed rozpoczęciem edycji poczekaj, aż formularz będzie w pełni załadowany. Po załadowaniu formularz wygląda następująco:
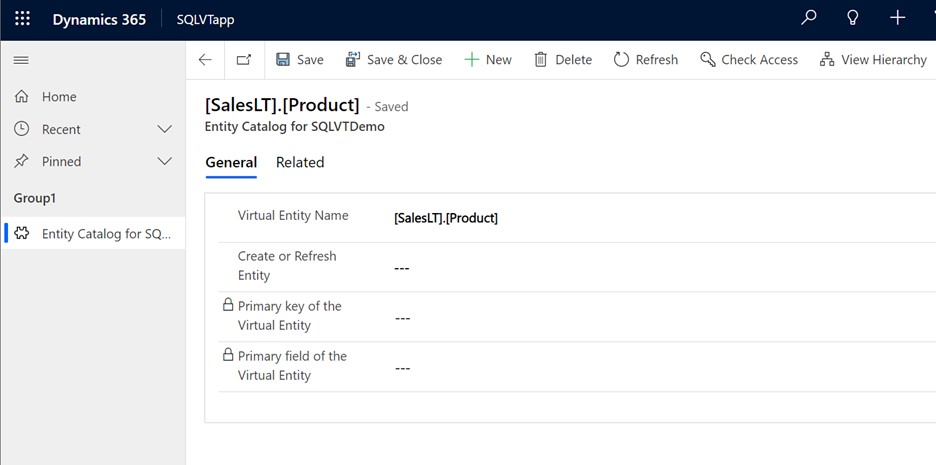
W podanym formularzu kolumna Tworzenie i Odświeżanie encji jest ustawiona na Tak.
Wybierz klucz podstawowy i pole podstawowe encji wirtualnej, korzystając z list rozwijanych, aby znaleźć kolumny, których chcesz użyć.
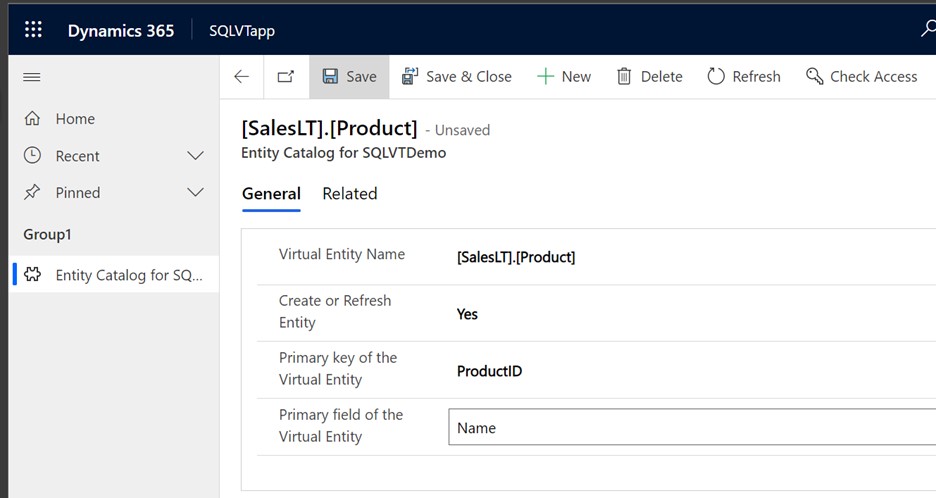
Zapisz rekord, aby utworzyć wirtualną tabelę.
Uwaga
Po zakończeniu zapisywania formularz „zresetuje się”, a wszystkie pola będą wyświetlane jako puste, jest to normalne.
Wróć do strony głównej Power Apps i wybierz Dane. Twoja wirtualna tabela jest teraz utworzona z prefiksem „Niestandardowa jednostka”. Ukończenie tworzenia może zająć kilka chwil.
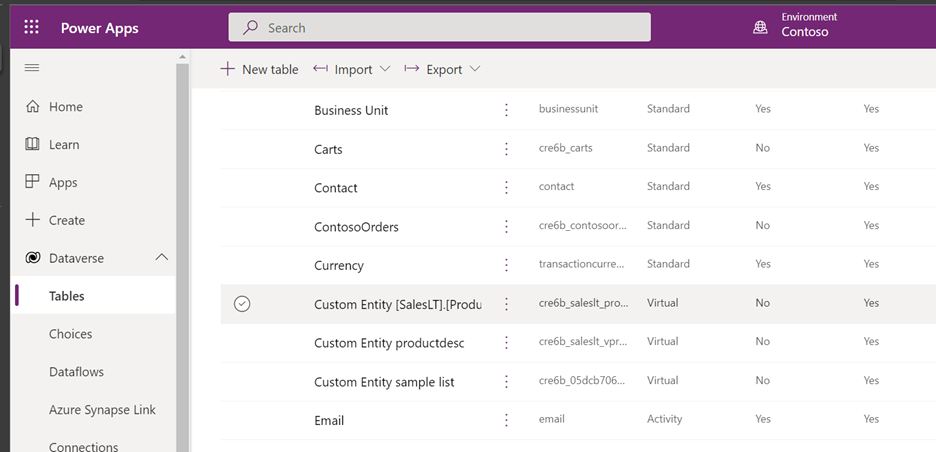
Ważne
- Dostawca automatycznie mapuje klucz podstawowy skojarzony z zewnętrznym źródłem danych podczas tworzenia tabeli wirtualnej. Wszystkie operacje CRUD można wykonać na wygenerowanej wirtualnej tabeli.
- Wszystkie kolumny w danych zewnętrznych są automatycznie mapowane na typy Dataverse, które są obsługiwane przez łącznik. Możesz przeglądać szczegóły tabeli wirtualnej i wprowadzać zmiany, przechodząc do widoku Ustawienia > Personalizacja – Encje.
- Tabele wirtualne wymagają co najmniej jednego pola znakowego używanego jako kolumna Nazwa podstawowa.
Po utworzeniu wirtualnego stołu możesz z nim pracować w taki sam sposób, jak z każdym innym stołem. Można rozpocząć definiowanie kolumn relacje z innymi tabelami, w środowisku i korzystanie z nich w przepływach Power Apps i Power Automate.
Zobacz też
Konfigurowanie relacji między tabelami wirtualnymi
Znane ograniczenia i rozwiązywanie problemów z wirtualnymi tabelami
Przewodnik dla deweloperów: wprowadzenie do tabel wirtualnych (encji)