Automatyzowanie testów przy użyciu usługi Azure Pipelines za pomocą języka YAML
W tym artykule przedstawiono informacje na temat konfigurowania i uruchamiania testów aplikacji kanwy wbudowanych w programie Test Studio przy użyciu potoku języka YAML w ramach usług Azure DevOps.
Projektu publicznego w usłudze GitHub —Microsoft/PowerAppsTestAutomation — można użyć do:
- Automatyzowania operacji logowania w aplikacji.
- Otwierania przeglądarki na agencie kompilacji oraz wykonywania zbioru przypadków testowych i zestawów testów.
- Wyświetlania stanu wykonywania testu w potoku usługi Azure DevOps.
Wymagania wstępne
Przed rozpoczęciem pracy musisz wykonać następujące kroki:
Utwórz rozwidlenie projektu Microsoft/PowerAppsTestAutomation w witrynie GitHub.
Uwaga
Rozwidleń publicznych nie można oznaczyć jako prywatnych. Jeśli chcesz utworzyć repozytorium prywatne, musisz je zduplikować.
Utwórz nowy plik testowego adresu URL w formacie JSON z testowymi adresami URL aplikacji, które chcesz uruchomić z poziomu potoku.
Utwórz nowy plik YAML usługi Azure Pipelines.
Utwórz połączenie usługi GitHub z repozytorium.
Krok 1 — tworzenie rozwidlenia projektu PowerAppsTestAutomation
Rozwidlenie jest kopią repozytorium. Utworzenie rozwidlenia repozytorium może spowodować wprowadzenie zmian bez wpływania na oryginalny projekt.
Zaloguj się do usługi GitHub.
Przejdź do repozytorium microsoft/PowerAppsTestAutomation. Zamiast tego możesz wyszukać ciąg microsoft/PowerAppsTestAutomation, a następnie wybrać repozytorium.
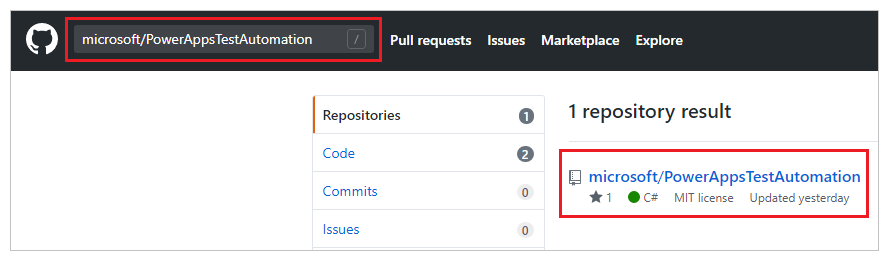
Wybierz pozycję Rozwidlenie.
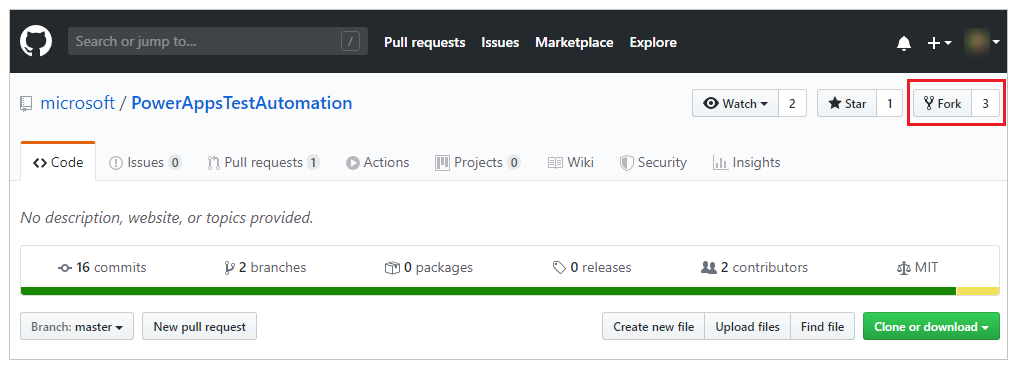
Wybierz miejsce, w którym chcesz umieścić rozwidlenie.
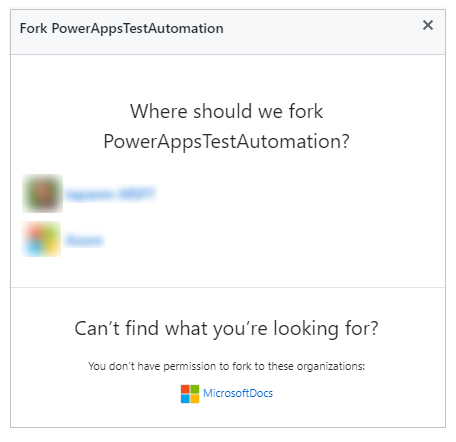
Twoje repozytorium z rozwidleniem będzie teraz dostępne.
Krok 2 — tworzenie pliku JSON testowego adresu URL
Plik JSON testowego adresu URL będzie zawierać adresy URL zestawu testów i przypadku testowego umożliwiające weryfikowanie aplikacji. Adresy URL zestawów testów i przypadków testowych można pobrać, wybierając opcję kopiowania linku odtwarzania w programie Test Studio.
Przykładowy plik Samples/TestAutomationURLs.json można znaleźć w utworzonym wcześniej repozytorium.
Utwórz w repozytorium nowy plik o nazwie TestURLs.json w repozytorium lub użyj dowolnej nazwy pliku. Nazwa i lokalizacja pliku zostaną zmapowane w zmiennych potoku w dalszej części dokumentu.
Skopiuj format z pliku Samples/TestAutomationURLs.json.
Zaktualizuj sekcję testowych adresów URL przy użyciu testów do zweryfikowania aplikacji.
Zatwierdź zmiany wprowadzone w repozytorium.
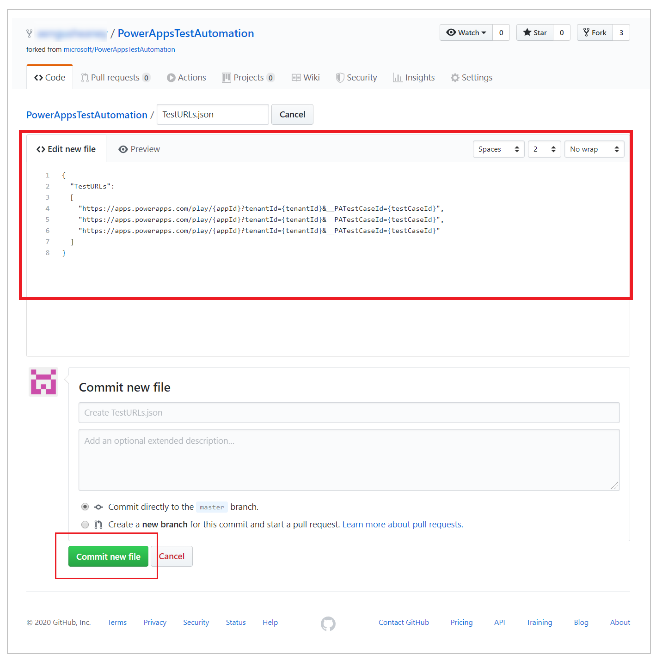
Krok 3 — tworzenie nowego pliku YAML usługi Azure Pipelines
Przykładowy plik Samples/azure-pipelines.yml można znaleźć w utworzonym wcześniej repozytorium.
Utwórz nowy plik o nazwie azure-pipelines.yml w repozytorium.
Skopiuj zawartość z pliku Samples/azure-pipelines.yml.
Zatwierdź zmiany wprowadzone w repozytorium. Plik azure-pipelines.yml będzie przywoływany i aktualizowany podczas konfigurowania potoku w kroku 4.
Krok 4 — tworzenie połączenia usługi GitHub
Zaloguj się w swoim wystąpieniu usługi Azure DevOps.
Wybierz istniejący projekt lub utwórz nowy.
Wybierz pozycję Ustawienia projektu w dolnej części okienka nawigacji po lewej stronie.
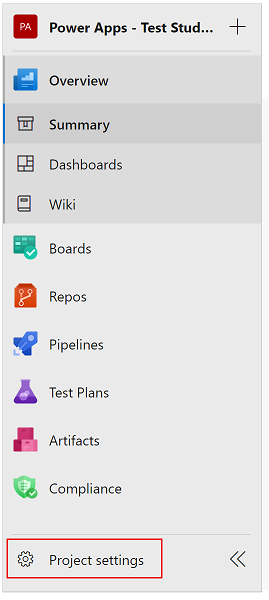
W obszarze Potoki wybierz pozycję Połączenia z usługą.
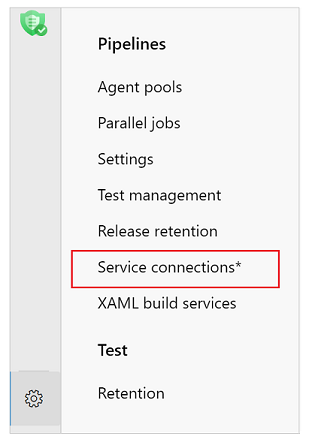
Wybierz pozycję Utwórz połączenie z usługą.
Wybierz usługę GitHub.
Wybierz Dalej.
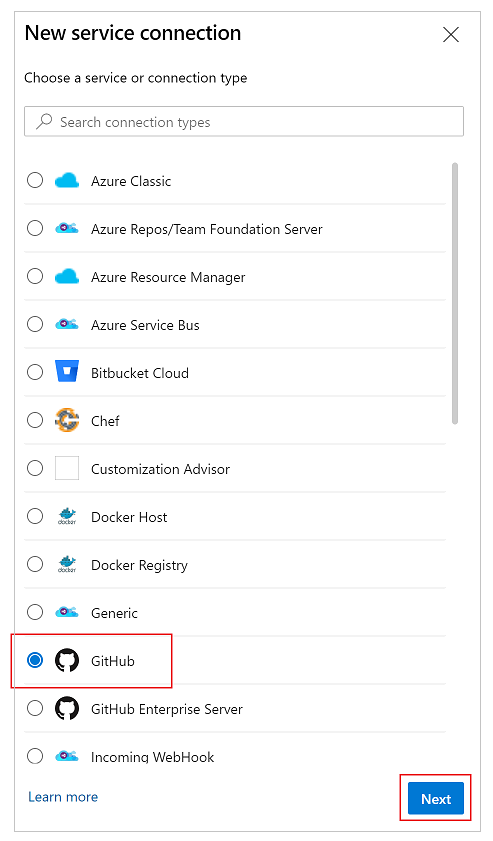
W obszarze konfiguracji uwierzytelniania OAuth wybierz pozycję AzurePipelines.
Wybierz pozycję Autoryzuj.
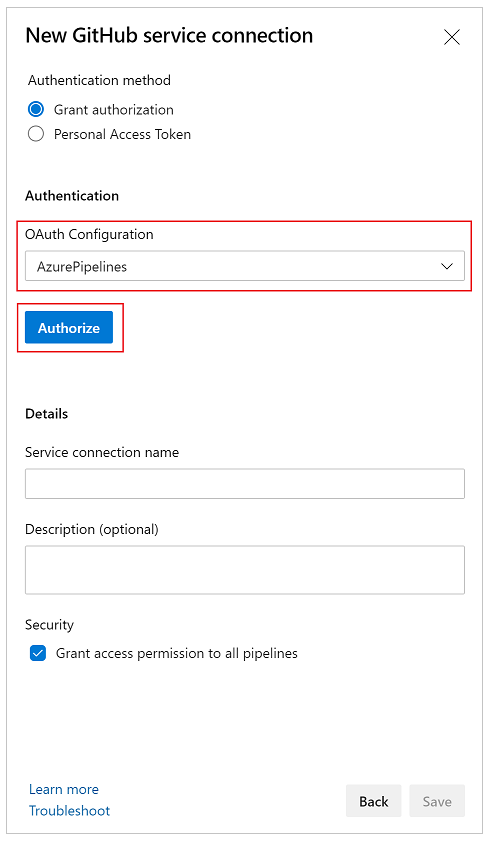
Można też zaktualizować nazwę połączenia z usługą.
Wybierz pozycję Zapisz.
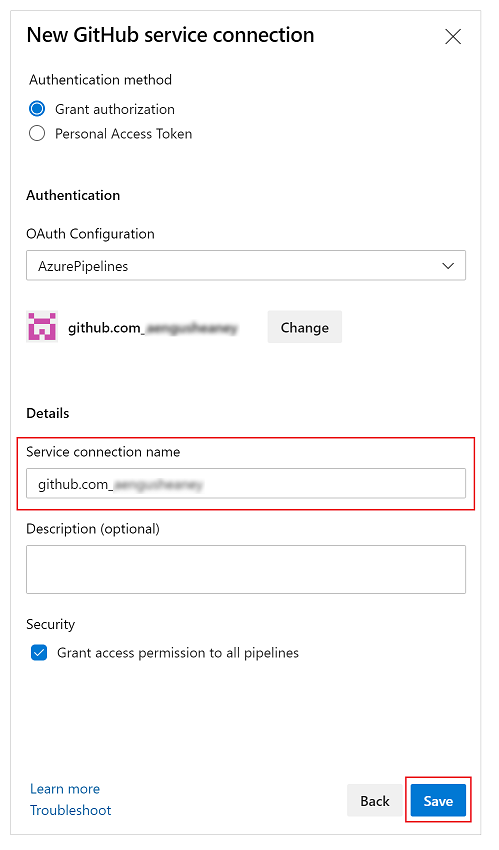
Tworzenie potoku
Wybierz pozycję Potoki w lewym okienku nawigacji.
Wybierz pozycję Utwórz potok.
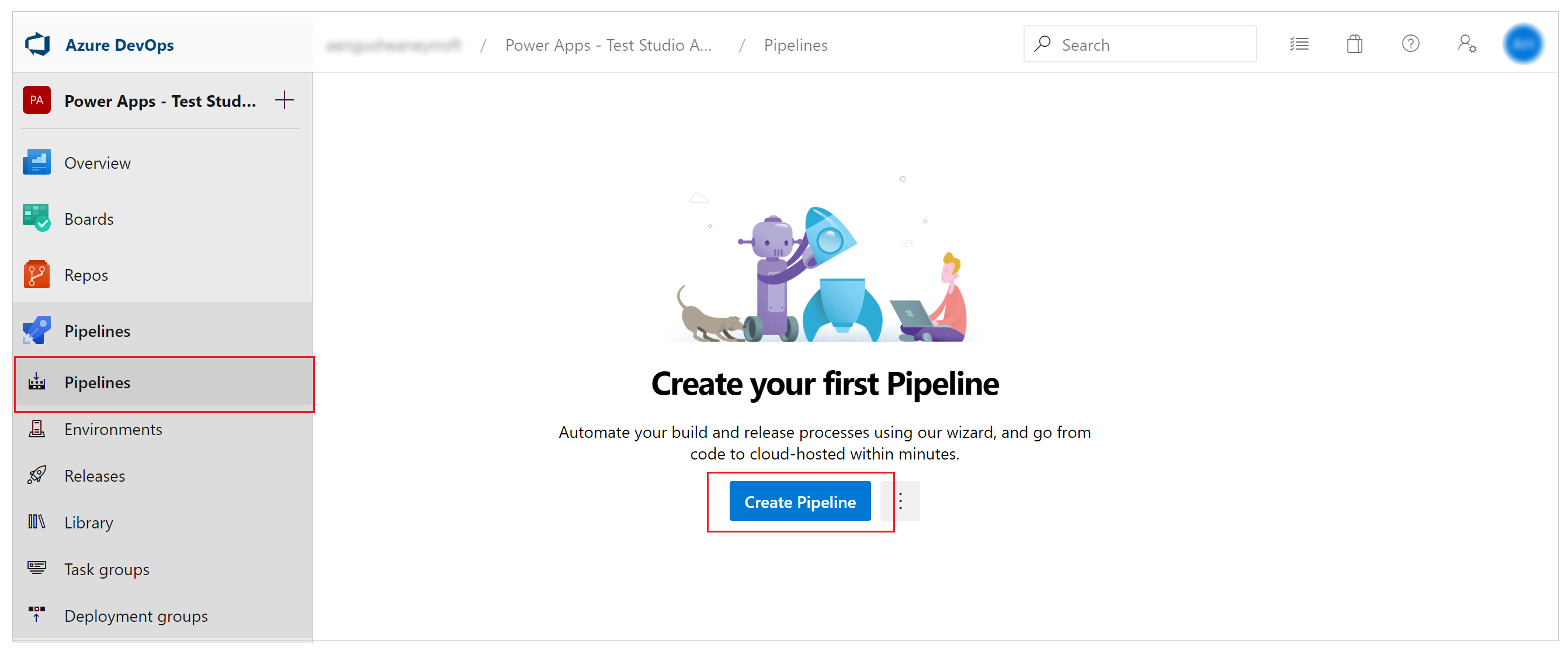
Wybierz pozycję GitHub YAML.
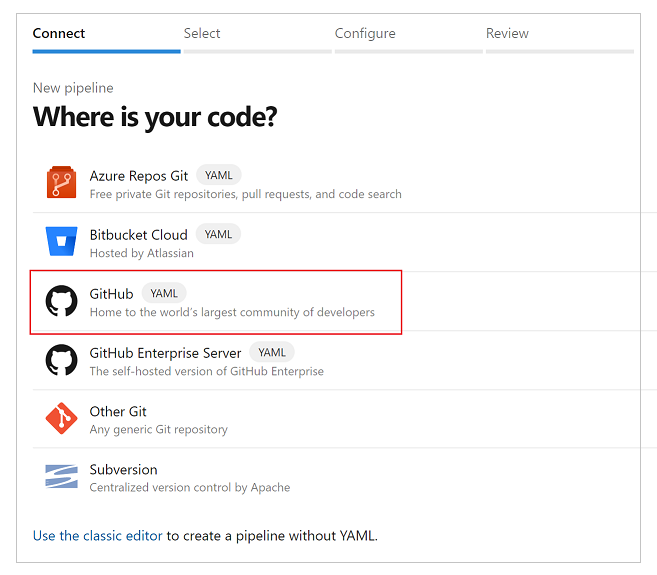
Wyszukaj lub wybierz repozytorium.
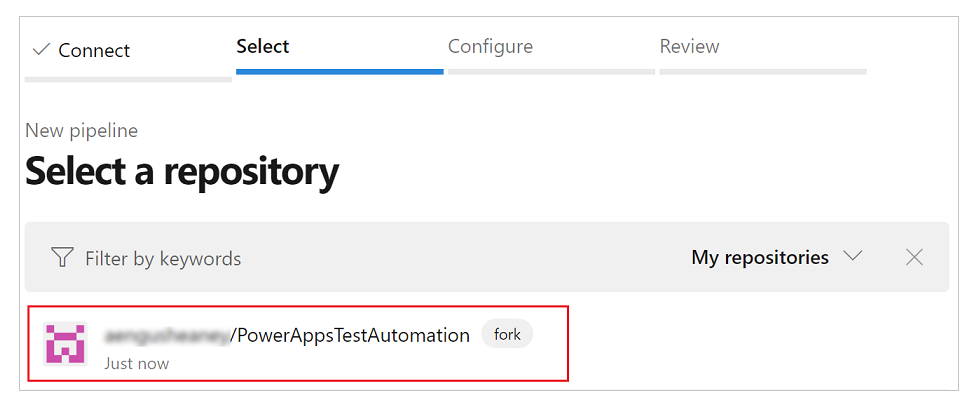
Wybierz istniejący plik YAML usługi Azure Pipelines.
Ustaw ścieżkę do utworzonego wcześniej pliku potoku w języku YAML na platformie Azure.
Wybierz pozycję Kontynuuj:
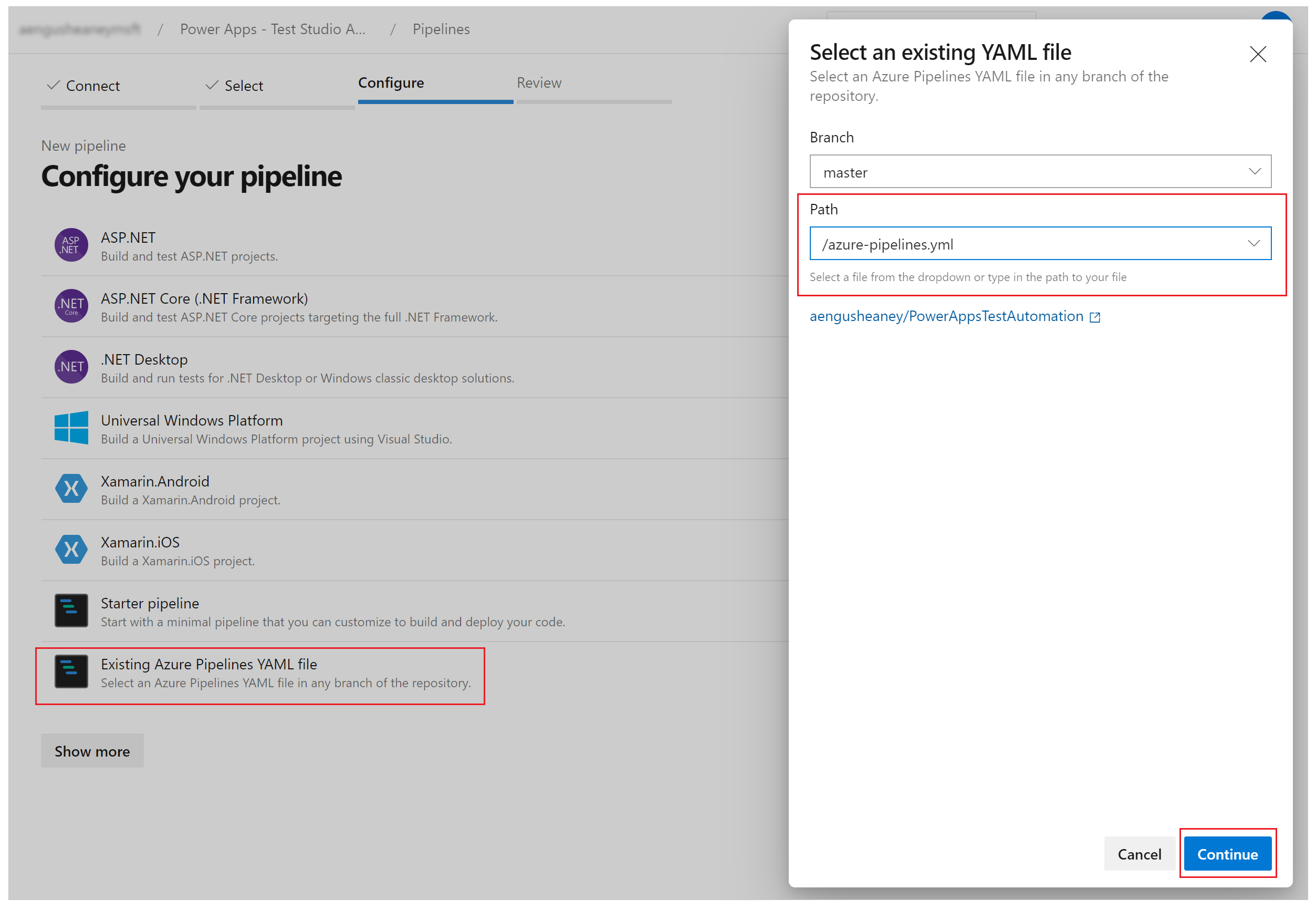
Zostanie wyświetlony plik azure-pipelines.yml.
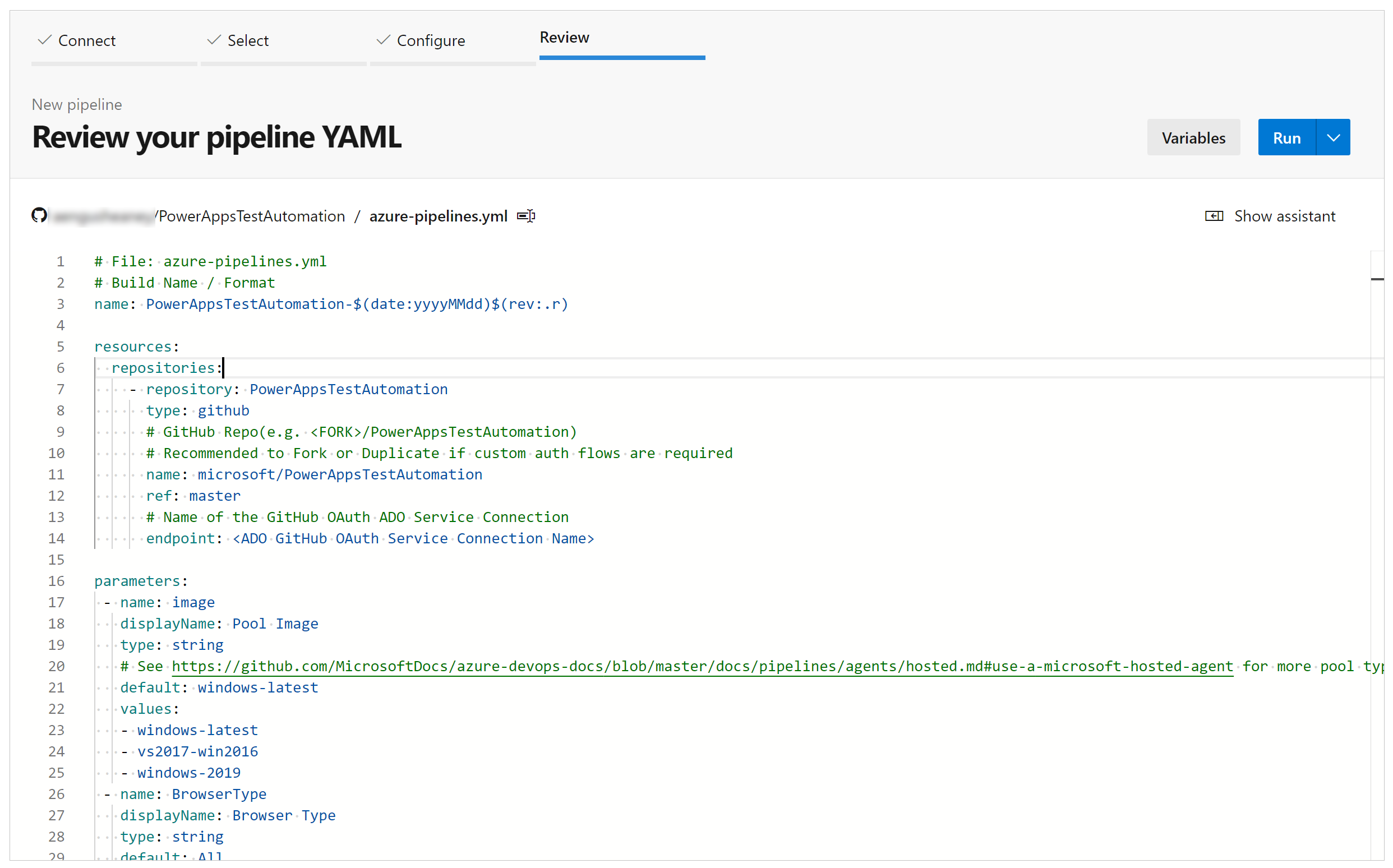
Zaktualizuj nazwy repozytoriów dla swojego repozytorium.
Zaktualizuj punkt końcowy na nazwę utworzonego wcześniej połączenia z usługą GitHub.
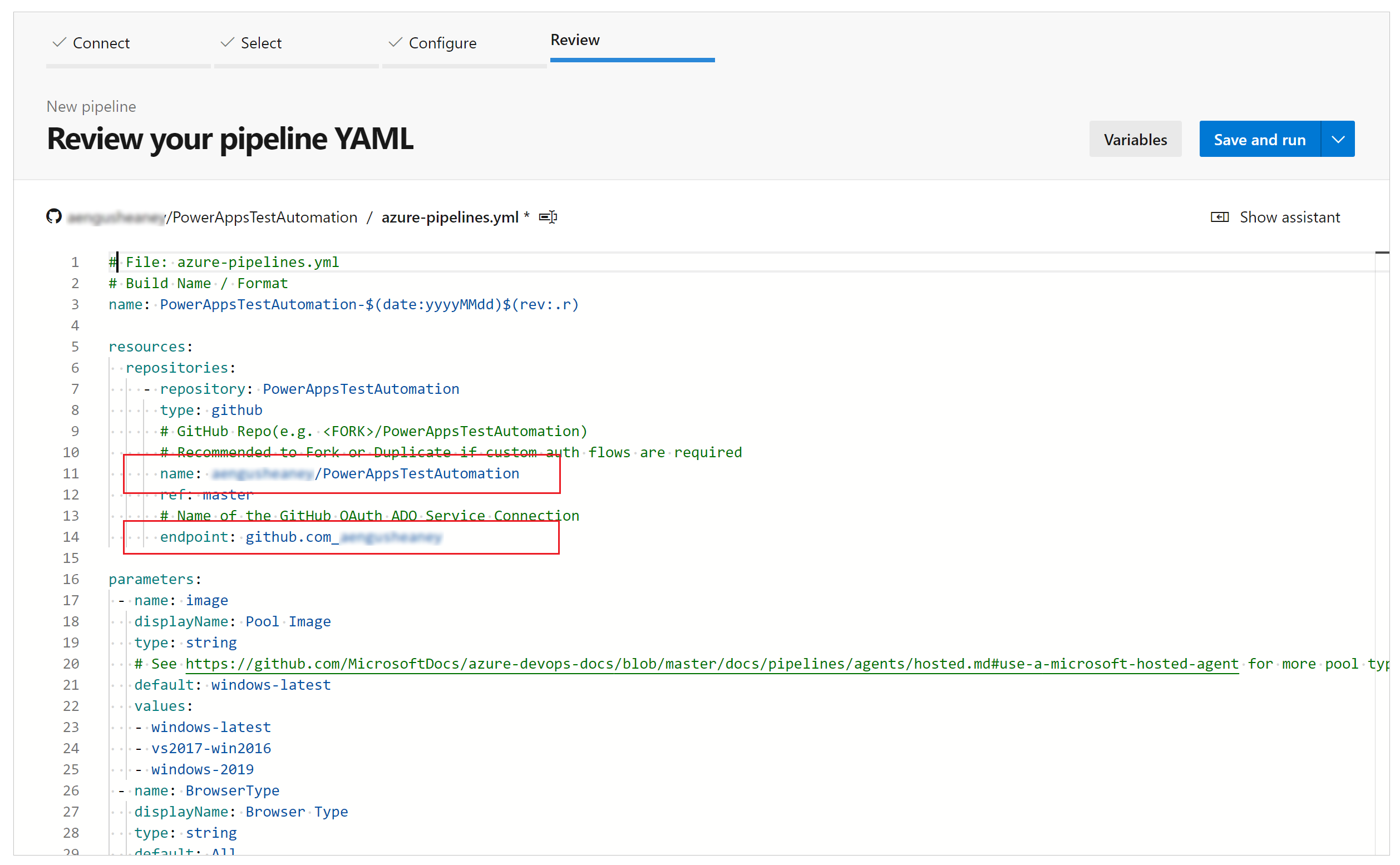
Zaktualizuj nazwę pliku TestAutomationURLs. Jest to utworzony wcześniej plik JSON testowych adresów URL.
Zaktualizuj wartość LocalProjectName na nazwę repozytorium (jeśli została zmieniona).
Zaktualizuj element TestAutomationURLFilePath na lokalizację pliku JSON testowych adresów URL w repozytorium.
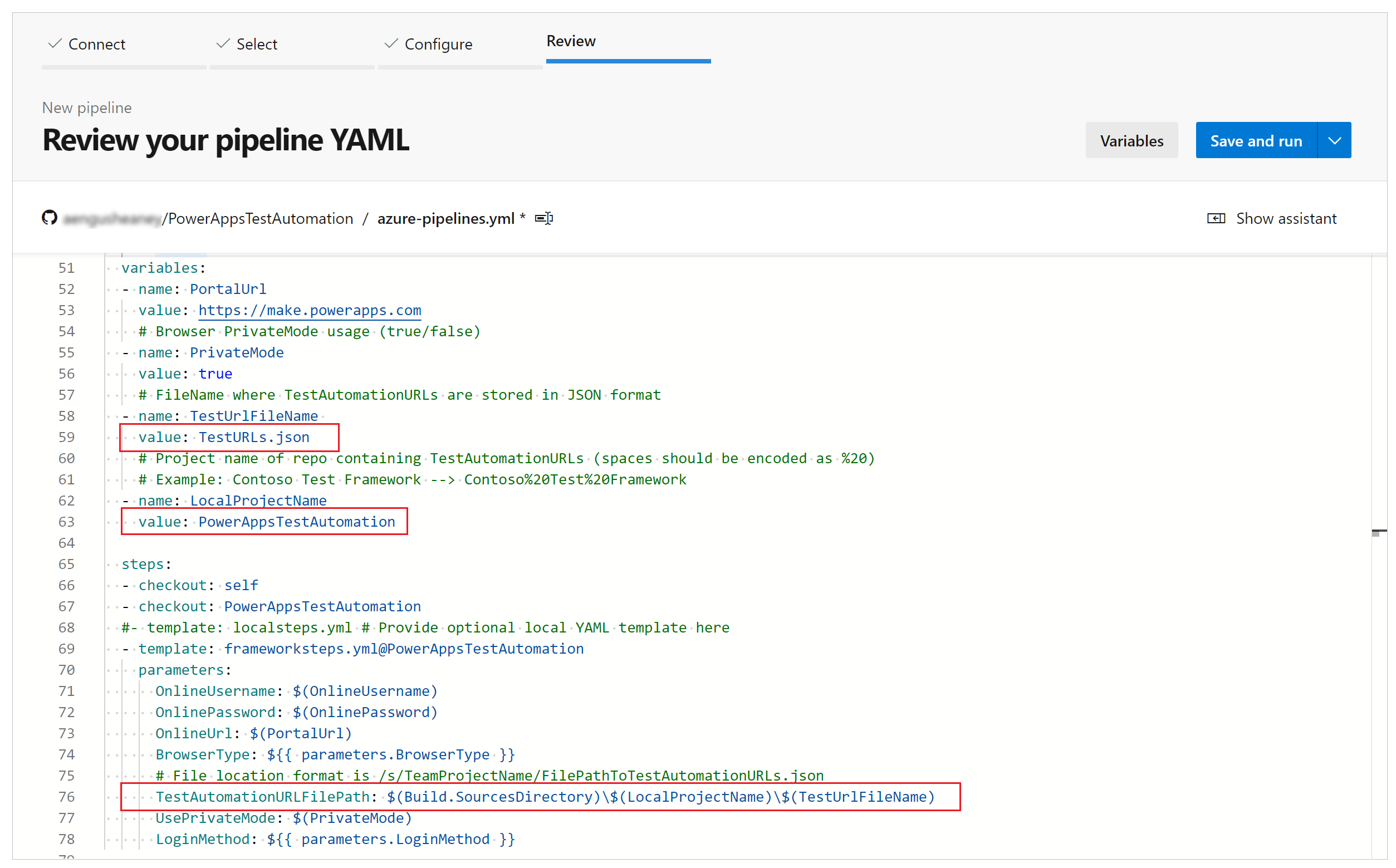
Wybierz pozycję Zmienne.
Dodaj zmienną o nazwie OnlineUsername i ustaw wartość na adres e-mail usługi Microsoft Entra kontekstu użytkownika, który będzie logować się do tej aplikacji. Testy będą wykonywane w kontekście tego konta użytkownika.
Wybierz pozycję OK.
Dodaj inną zmienną o nazwie OnlinePassword. Ustaw wartość na utworzone wcześniej hasło konta usługi Microsoft Entra.
Wybierz opcję Zachowaj tę wartość jako tajną i Pozwól użytkownikom na zastąpienie tej wartości podczas uruchamiania tego potoku.
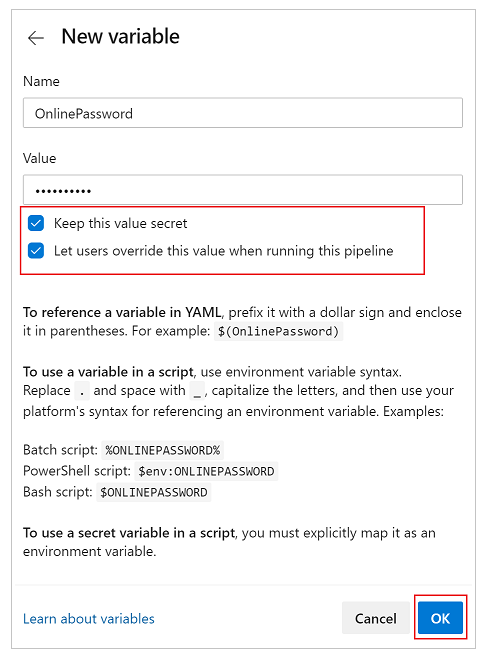
Zapisz i zatwierdź zmiany wprowadzone w repozytorium.
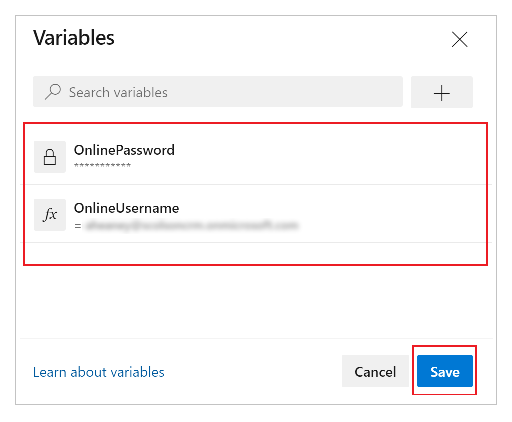
Uruchamianie i analizowanie testów
Aby sprawdzić, czy testy są pomyślne wykonywane, wybierz opcję Uruchom. Opcjonalnie możesz wybrać obraz serwera, aby uruchomić testy, a także typy przeglądarek.
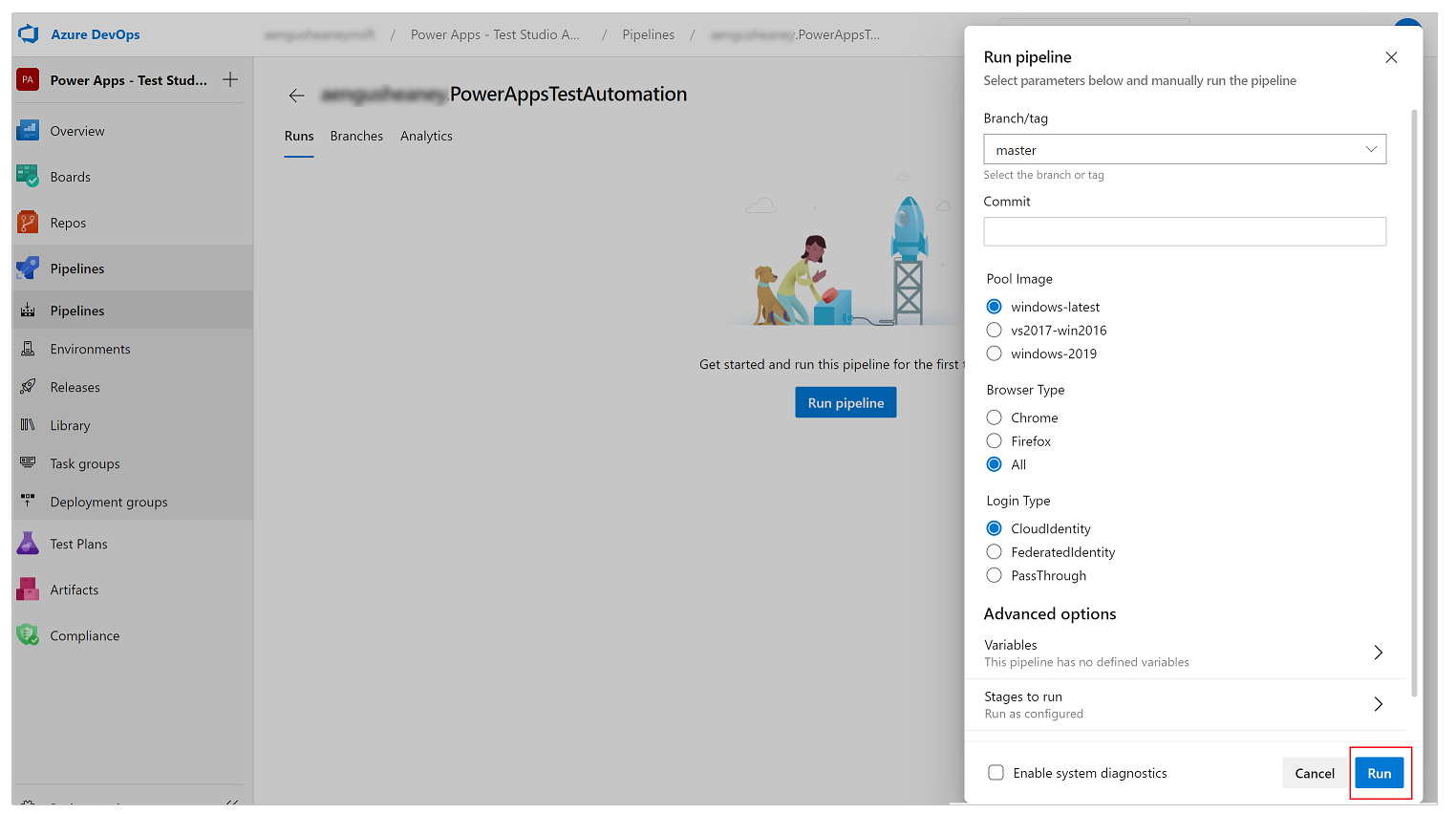
Po uruchomieniu zadania wybierz je, aby wyświetlić szczegółowy stan dla każdego z uruchomionych zadań podrzędnych.
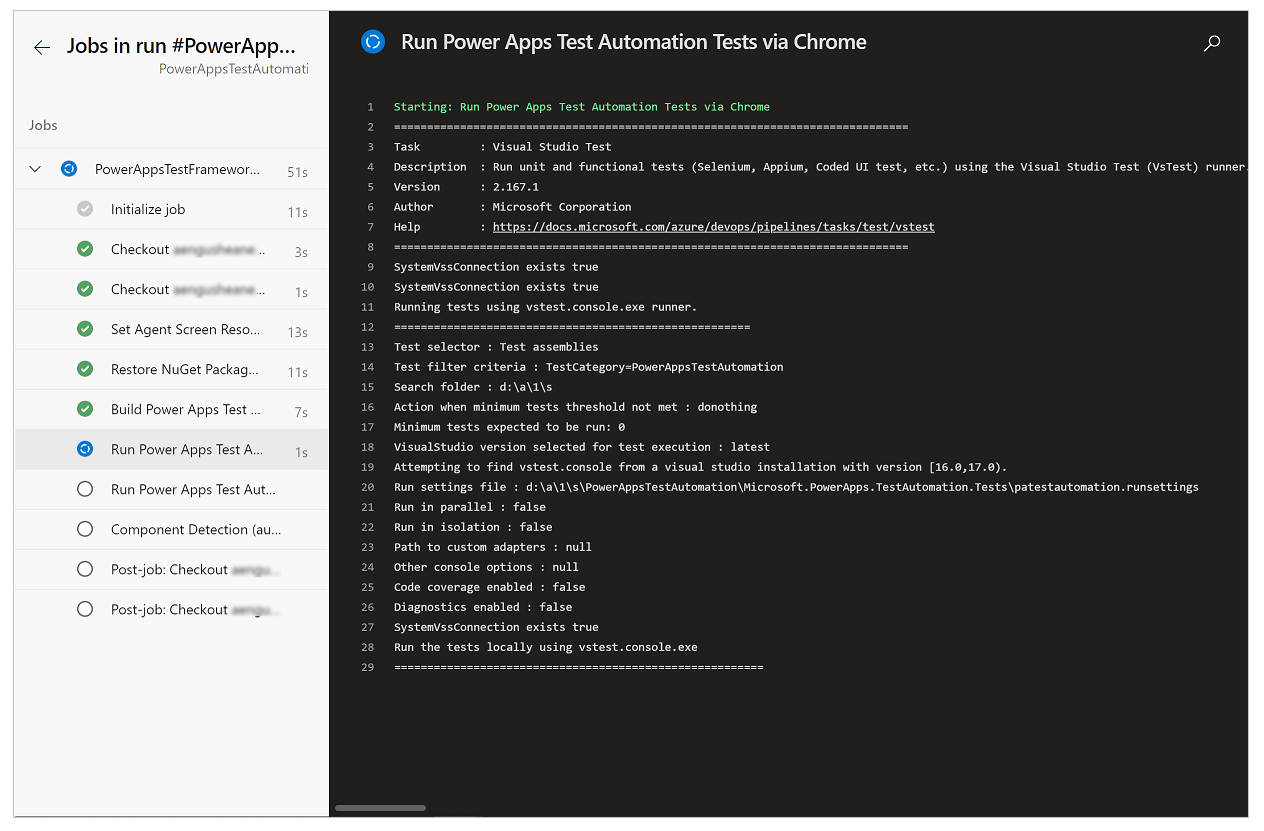
Po ukończeniu zadania można wyświetlić podsumowanie zadania na wysokim poziomie oraz wszystkie błędy i ostrzeżenia. Wybranie karty Test umożliwia wyświetlanie szczegółowych informacji o wykonanych przypadkach testowych.
Poniższy przykład wskazuje, że co najmniej jeden z następujących przypadków testowych zakończył się niepowodzeniem podczas wykonywania testów za pomocą przeglądarki Chrome.
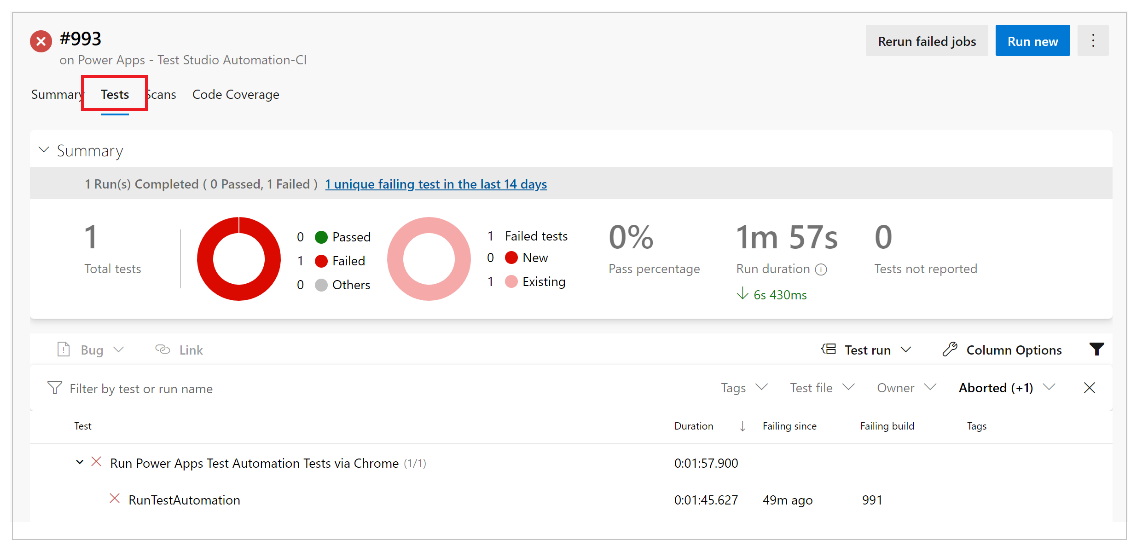
Wybierz pozycję RunTestAutomation, aby przejść do szczegółów przypadków testowych zakończonych niepowodzeniem. Na karcie Załączniki można zobaczyć podsumowanie wykonania testu oraz przypadków testowych z zestawu testów, które zakończyły niepowodzeniem lub powodzeniem.
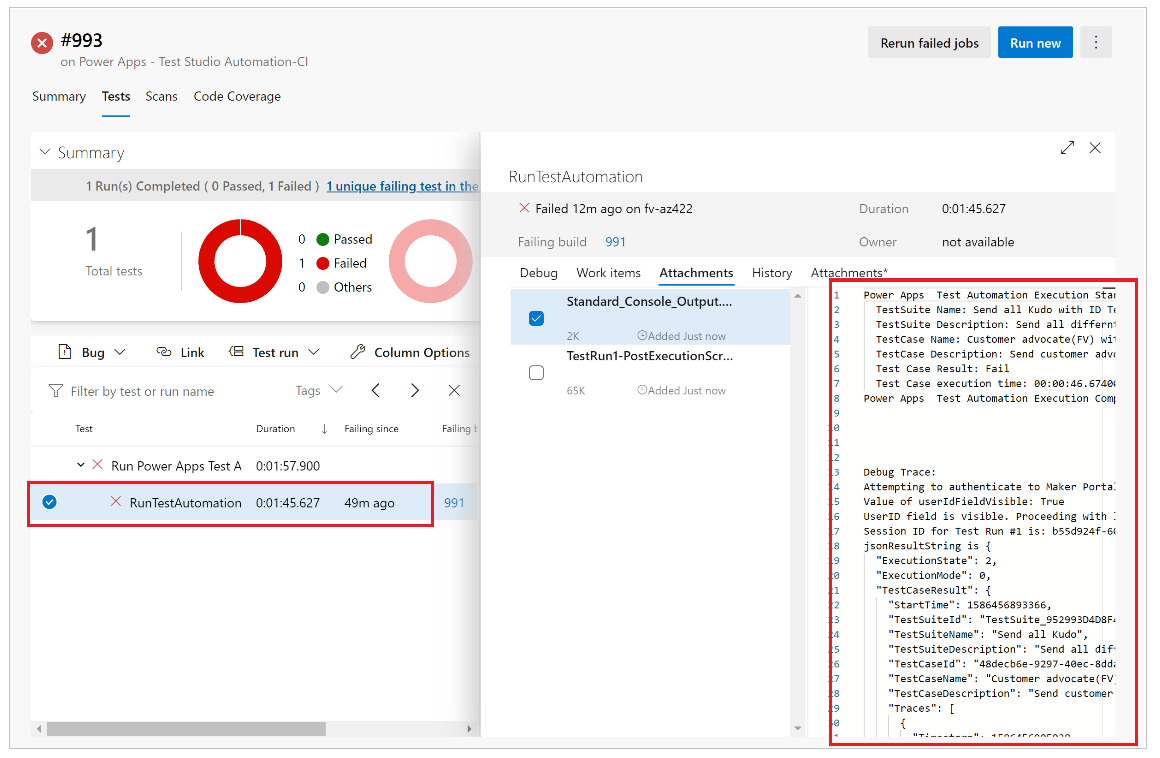
Uwaga
Jeśli wykonujesz zestaw testów, zobaczysz podsumowanie przypadków testowych zakończonych powodzeniem i niepowodzeniem. W przypadku wykonywania przypadku testowego zobaczysz szczegółowe informacje o błędach wraz z informacjami o śledzeniu, jeśli są dostępne.
Znane ograniczenia
Uwierzytelnianie wieloskładnikowe nie jest obsługiwane.
Podsumowanie testów będzie zgłaszać pojedynczy wynik testu na przeglądarkę. Wynik testu będzie zawierać co najmniej jeden wynik przypadku testowego lub zestawu testów.
W przypadku każdego procesu uwierzytelniania innego niż logowanie w usłudze Microsoft Entra należy dostosować proces logowania w rozwiązaniu PowerAppsTestAutomation.
Zobacz także
- Test Studio — omówienie
- Praca z programem Test Studio
- Automatyzowanie testów przy użyciu usługi Azure Pipelines za pomocą edytora klasycznego
Uwaga
Czy możesz poinformować nas o preferencjach dotyczących języka dokumentacji? Wypełnij krótką ankietę. (zauważ, że ta ankieta jest po angielsku)
Ankieta zajmie około siedmiu minut. Nie są zbierane żadne dane osobowe (oświadczenie o ochronie prywatności).