Dodawanie pinezek do modeli 3D w Power Apps
Dodaj pinezki (wyświetlane jako okrągłe znaczniki) do modeli 3D w aplikacjach kanw. Użytkownicy mogą dodawać własne pinezki i wyświetlać informacje na temat wybranych przypięć.
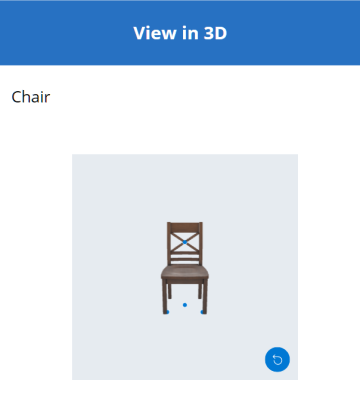
Dodawanie wstępnie zdefiniowanych pinezek do modelu 3D ze skoroszytu programu Excel
Najprostszym sposobem dodania pinezek do modelu 3D jest załadowanie ich ze skoroszytu programu Excel.
Źródło danych pinezek musi być nazwaną tabelą w programie Excel. W tabeli muszą się znajdować cztery kolumny. Każda kolumna odpowiada właściwości kontrolki Obiekt 3D. Każdy wiersz jest wykreślony jako pinezka do modelu. Wiersze określają położenie przypiętych pinezek w trójwymiarowym układzie współrzędnych.
Ważne
Kontrolki rzeczywistości mieszanej (MR) w programie Power Apps używa układu współrzędnych po lewej stronie.
| Kolumna | Odpowiada |
|---|---|
| Etykieta | ItemsLabels |
| X | PinsX |
| Y | PinsY |
| Z | PinsZ |
Poniżej podano przykład tabeli o nazwie „TestPins” zawierającej współrzędne do umieszczenia czterech pinezek w modelu 3D:
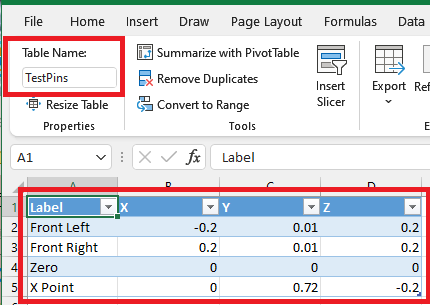
Aby wypróbować na tym przykładzie, zacznij od utworzenia tabeli w programie Excel.
Skopiuj poniższe przykładowe dane i wklej je do komórki A1 nowego arkusza programu Excel.
Etykieta Pinezki X Pinezki Y Pinezki Z Lewy przedni -0,2 0,01 0,2 Prawy przedni 0,2 0,01 0,2 Zero 0 0 0 Punkt X 0 0,72 -0,2 Wybierz jedną z wklejonych komórek. Na karcie Strona główna wybierz opcję Format jako tabelę, wybierz styl, a następnie wybierz przycisk OK.
Na karcie Projektowanie tabeli w obszarze Nazwa tabeli wprowadź nazwę, taką jak TestPins.
Zapisz i zamknij skoroszyt.
Następnie dodaj tabelę jako źródło danych do wyświetlania przypiętych pinezek w modelu 3D.
- W Power Apps Studio wstaw model 3D lub wybierz istniejący model.
- Ustaw właściwość Source kontrolki Obiekt 3D na https://raw.githubusercontent.com/microsoft/experimental-pcf-control-assets/master/chair.glb (lub inny dowolnie wybrany plik modelu).
Uwaga
Pierwsze wystąpienie kontrolki Obiekt 3D ma domyślnie nazwę 3DObject1 i właśnie tej nazwy będziemy używać w poniższych przykładach. Dodatkowe wystąpienia formantu są określane mianem ViewIn3D2", ViewIn3D3 itp.
- Na karcie Właściwości modelu wybierz listę rozwijaną Pins(Iems).
- Wpisz w polu wyszukiwania excel, a następnie wybierz opcję Importuj z programu Excel.
- Znajdź zapisany wcześniej skoroszyt programu Excel i go otwórz.
- Wybierz nazwę wybraną dla tabeli w programie Excel, a następnie wybrać opcję Połącz.
- Na karcie Zaawansowane znajdź PinsX, PinsY oraz PinsZ i wprowadź nazwę odpowiedniej kolumny w tabeli. (W tym przykładzie wprowadź Etykieta w elementach ItemsLabels, X w PinsX i tak dalej). Nazwę kolumny ujmij w cudzysłów.
Pinezki są wyświetlane na modelu w lokalizacjach opisanych przez współrzędne.
Pokazywanie etykiet i współrzędnych pinezek w modelu 3D
Użyj tabeli danych, aby wyświetlić etykietę i współrzędne wybranych pinezek w aplikacji kanw.
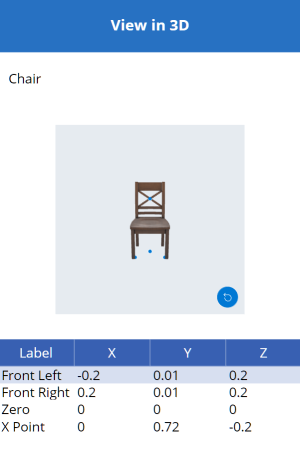
W przypadku aplikacji otwartej do edycji w Power Apps Studio:
Otwórz kartę Wstaw i rozwiń pozycję Układ.
Wybierz Tabela danych, by umieścić tabelę na ekranie aplikacji lub przeciągnij kontrolkę na ekran, by umieścić ją precyzyjniej.
Określ, czy mają być wyświetlane informacje o wszystkich pinezkach lub tylko zaznaczonych. Po wybraniu tabeli danych:
Pokaż wszystkie pinezki: w okienku Właściwości wybierz listę rozwijaną Pins(Items) i wybierz tabelę programu Excel, którą wcześniej podłączono.
Pokaż tylko wybrane pinezki: W edytorze wyrażeń Power Apps Studio wprowadź 3DObject1.SelectedItems.
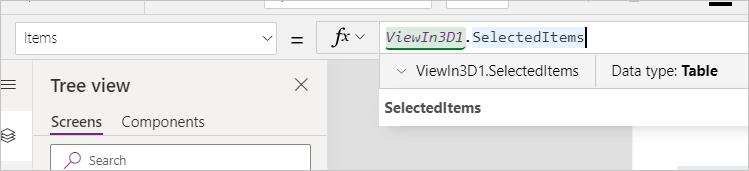
W okienku Właściwości wybierz opcję Edytuj pola, a następnie wybierz opcję Dodaj pole.
Wybierz kolumny do pokazania, a następnie wybierz pozycję Dodaj.
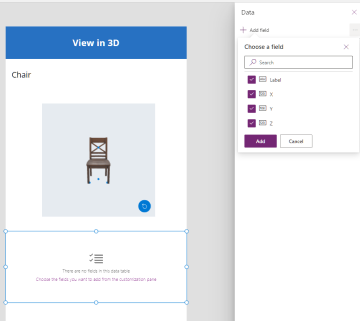
Pokazywanie etykiety wybranej pinezki na modelu 3D
Pole tekstowe umożliwia wyświetlenie tylko etykiety wybranego przypiętych pinezek w aplikacji kanw.
W przypadku aplikacji otwartej do edycji w Power Apps Studio:
- Otwórz kartę Wstaw.
- Wybierz Etykieta tekstu, by umieścić pole tekstowe na ekranie aplikacji lub przeciągnij kontrolkę na ekran, by umieścić ją precyzyjniej.
- W edytorze wyrażeń wprowadź 3DObject1.Selected.Label.
Tworzenie kolekcji w celu dodawania własnych pinezek do modelu 3D
Jeśli chcesz umożliwić użytkownikom umieszczanie pinezek w modelu 3D, użyj kolekcji.
W przypadku aplikacji otwartej do edycji w Power Apps Studio:
Otwórz kartę Wstaw.
Wybierz Wprowadzenie tekstu, aby umieścić pole tekstowe na ekranie aplikacji.
Skopiuj pole tekstowe i wklej je trzy razy, aby utworzyć cztery formanty wejściowe tekstu.
Dla każdej kontrolki ustaw z właściwości Default odpowiednio na X, Y, Z i Etykieta.
Otwórz kartę Widok drzewa.
Zmień nazwy poszczególnych kontrolek na XCoordinate, YCoordinate, ZCoordinate i LabelInput.
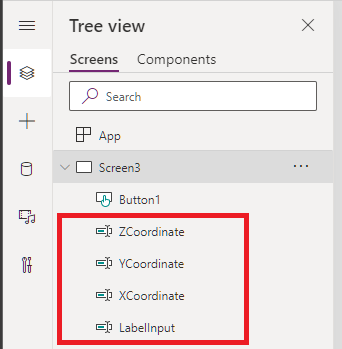
Następnie dodaj przycisk w celu dołączenia danych użytkownika do kolekcji pinezek.
Otwórz kartę Wstaw.
Wybierz Przycisk, aby umieścić przycisk na ekranie aplikacji.
Właściwość Text przycisku ustaw na wartość Dodaj pinezkę.
Wprowadź następujący kod w właściwości przycisku OnSelect, tak jak pokazano:
Collect( PinsCollection, { X: XCoordinate.Text, Y: YCoordinate.Text, Z: ZCoordinate.Text, Label: LabelInput.Text } )
Teraz możesz zmienić źródło danych pinezek z tabeli programu Excel na nową kolekcję.
Wybierz model 3D.
Na karcie Właściwości wybierz listę rozwijaną Pins(Items), a następnie wybierz PinsCollection.
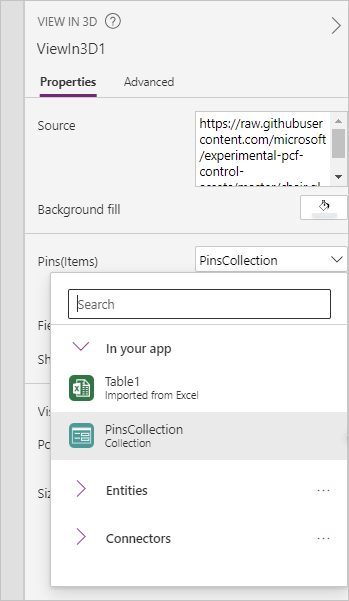
Na karcie Zaawansowane znajdź PinsX, PinsY oraz PinsZ i ustaw je odpowiednio na wartości X, Y oraz Z.
Gdy użytkownik wprowadzi współrzędne i etykietę oraz wybierze Dodaj pinezkę, pinezka z etykietą jest umieszczana na modelu na wprowadzonych współrzędnych.
Pokazywanie informacji o pinezkach podczas ich dodawania do modelu 3D
Na koniec można połączyć poprzednie przykłady, wyświetlając informacje o pinezkach podczas ich dodawania przez użytkownika.
W przypadku aplikacji otwartej do edycji w Power Apps Studio:
- Dodawanie tabeli danych do ekranu.
- Na karcie Właściwości wybierz listę rozwijaną Pins(Items) i wybierz PinsCollection.
- Wybierz Edytuj pola, a następnie wybierz Dodaj pola.
- Zaznacz kolumny, które chcesz wyświetlić w tabeli, a następnie wybierz Dodaj.
Inne kontrolki rzeczywistości mieszanej
- Wyświetlanie zawartości 3D w mieszanej wersji z kontrolką Wyświetl w MR.
- Mierz odległość, powierzchnię i objętość w rzeczywistości mieszanej za pomocą kontrolki Kamera pomiarowa.
- Tworzenie i wyświetlanie wstępnie zdefiniowanych kształtów 3D za pomocą kontrolki Wyświetl kształt w MR.
- Malowanie wierszy 3D lub losowanie strzałek 3D w celu określenia obszaru lub zasobu w środowisku przy użyciu formantu Markup in MR.
Uwaga
Czy możesz poinformować nas o preferencjach dotyczących języka dokumentacji? Wypełnij krótką ankietę. (zauważ, że ta ankieta jest po angielsku)
Ankieta zajmie około siedmiu minut. Nie są zbierane żadne dane osobowe (oświadczenie o ochronie prywatności).