Integrate SharePoint Online into Power Apps overview
This article guides you through creating a list from SharePoint or Microsoft Lists, integrating that list into Power Apps, and customizing the list in your app.
When you add data to an app, you can choose a SharePoint list or Microsoft Lists as a source. Alternatively, you can create an app based on a SharePoint list through the integrate menu in Microsoft Lists. Once your list is in your app, you can filter it and customize the list.
Note
When you create or view a list in SharePoint, you're automatically redirected to Microsoft Lists. The list can always be found in both Microsoft Lists and SharePoint. Learn more in What is a list in Microsoft 365?
Prerequisites
A subscription to Microsoft 365 and Microsoft Power Platform.
A basic familiarity with SharePoint Online and Power Apps:
Create a list
You can create a new SharePoint list through the Microsoft Lists app in Create a list.
Integrate a list
Once you have a list, you can integrate it into Power Apps or create an app based on a Sharepoint list or Microsoft Lists.
Connect with a list in Power Apps
One way to work with a list in your app is to connect to SharePoint through the Data menu of an app to import a list. The list serves as a data source in Power Apps.
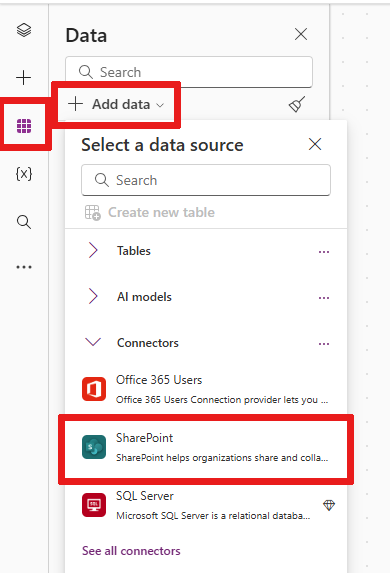
Learn more in Connect to SharePoint from a canvas app.
Create an app based on a list
When viewing a SharePoint list, you automatically go to Microsoft Lists where you can integrate a list with Power Apps:
Learn more in Create a canvas app with data from Microsoft Lists.
Customize a list or form
When you import a list into Power Apps as a data source, it might be used to display as a form on a screen. You can customize what your list looks like in your app such as the formatting and behavior for the list.
Customization includes how the list displays the:
- Addition or removal of fields
- Control type and data type for the fields
- Layout orientation and how many columns should show
- Formatting like alignment, color, and borders
- Interactive features such as OnFailure or OnSuccess
Learn how to customize a list in Customize a form for a SharePoint list.
Learn more about form properties in Understand SharePoint forms integration.
Filter a list in Power Apps
You can apply formulas to interface elements of your app such as filters. For a list, you can add a filter formula to a vertical gallery in your app screen by adding the formula to the formula bar of an Items property.
Learn more in Filter, Search, and LookUp functions.
Example of a search and filter function
This example formula is put on a gallery for the Items property. The formula searches for the status in a column and filters for the Active status. The list then only shows the list items with an Active status.
SortByColumns(Filter('Issue Tracking', 'Issue Status'.Value = "Active", StartsWith(Title, TextSearchBox1.Text)), "Title", If(SortDescending1, Descending, Ascending))
The formula contains the following functions:
- SortByColumns sorts a table based on one or more columns.
- Filter finds the records in a table according to a formula that you specify.
- StartsWith tests whether one text string begins with another text string.
- If returns a value depending on whether a condition is true or false.
Learn more in Formula reference - canvas apps.
Linking lists with a lookup column
You can link two lists where one list uses one of its columns as a lookup column. A lookup column is the point where the list connects to another list.
Learn more in How to link lists from Microsoft Lists using a lookup column in Power Apps.
If you want your lookup column to be a dropdown list with options, use the Choices function. The choices function returns a table of the possible values for a lookup column.
For example, you can add a choices function to a dropdown control in your canvas app by adding this formula to your Items property of the control. You include your list name and the name of the lookup column in the formula.
Choices([@'Your list name'].Lookup_x0020_column)
