Tworzenie karty z listą zakupów
W tym samouczku utworzysz kartę, na której jest wyświetlana lista zakupów i można dodawać pozycje. Będziesz używać projektanta kart, zmiennych i programu Power Fx.
Na końcu tego samouczka karta listy zakupów powinna wyglądać jak w poniższym przykładzie:
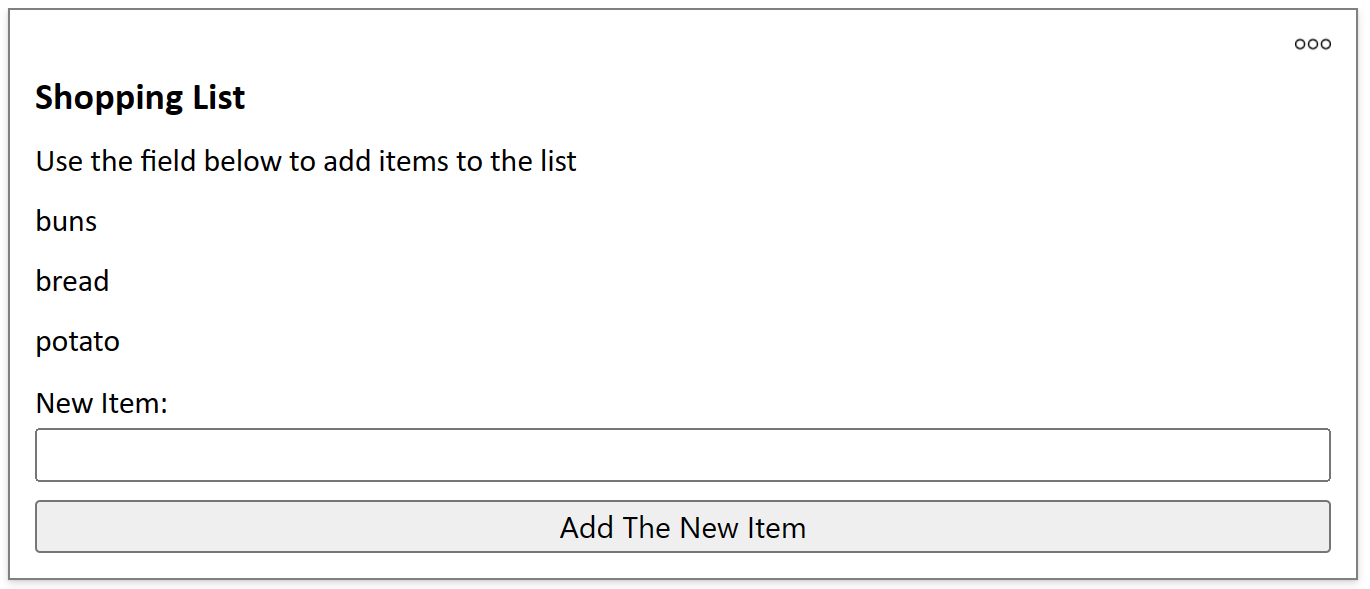
Wymagania wstępne
- Konto usługi Power Apps
Utwórz kartę
Zaloguj się do Power Apps i wybierz swoje środowisko.
W lewym okienku wybierz Karty. Jeśli elementu nie ma w okienku panelu bocznego, wybierz …Więcej, a następnie wybierz żądany element.
Wybierz pozycję + Utwórz kartę.
W obszarze Nazwa karty wpisz SimpleShoppingCard, a następnie wybierz pozycję Utwórz.
Wybierz tekst Tutaj będzie znajdował się tytuł Twojej karty. W okienku właściwości etykiety tekstowej ustaw Tekst na Lista zakupów.
Wybierz tekst Dodaj lub usuń element, aby dostosować nową kartę. W okienku właściwości etykiety tekstowej ustaw Tekst na Użyj poniższego pola do dodania pozycji do listy.
Dodawanie zmiennej
Na liście zakupów w oddzielnych wierszach tekstu będą znajdować się indywidualne pozycje. Wygląda ona jak tabela z jedną kolumną, w której w każdym wierszu znajduje się jeden artykuł spożywczy. Sugeruje to, że trzeba będzie utworzyć zmienną tabeli, aby przechowywać listę.
W lewym okienku wybierz pozycję Zmienne.
Wybierz pozycję +Nowa zmienna.
W oknie Nowa zmienna wprowadź ciąg MyGroceryList w obszarze Nazwa. Ustaw typ na Tabela.
Wybierz nawiasy klamrowe z prawej strony pola Wartość domyślna i wprowadź "" między nawiasami. Oznacza to, że w naszej tabeli znajdują się wartości tekstowe w kolumnie niejawnie nazywanej Wartość
Wybierz pozycję Zapisz.
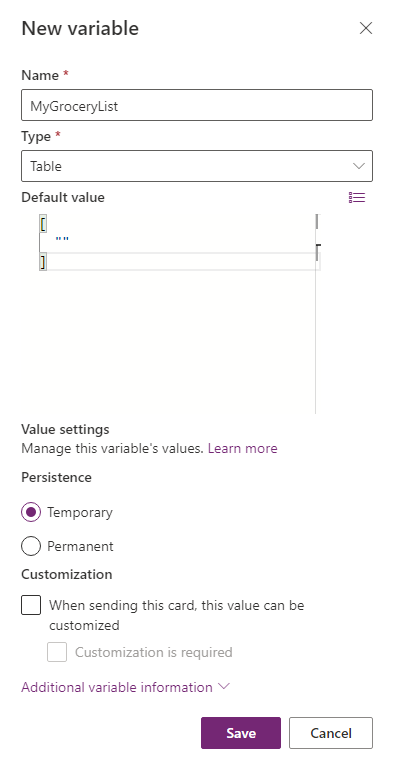
Dodawanie listy do karty
W lewym okienku wybierz pozycję Wstaw.
W okienku narzędzi wybierz opcję Wyświetl, aby rozwinąć kategorię, a następnie wybierz opcję Etykieta tekstowa.
W okienku etykiety tekstowej wybierz kartę Zaawansowane.
Ustaw opcję Powtórz dla każdego na MyGroceryList.
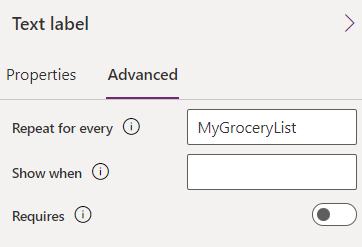
Ustawienie właściwości Powtórz dla każdego etykiety tekstowej powoduje powtarzanie etykiety tekstowej dla każdego elementu w określonej tabeli. W tym przykładzie tabela
MyGroceryListto zmienna utworzona wcześniej. Mówiąc inaczej, na karcie jest tworzona osobna etykieta tekstowa dla każdej pozycji na liście artykułów spożywczych.Wybierz kartę Właściwości. Ustaw tekst na ThisItem.Value.
Przypisanie zdefiniowanej przez system zmiennej
ThisItem.Valuedo etykiety tekstowej powoduje wyświetlenie bieżącego elementu w tablicyMyGroceryListjako tekstu etykiety. Tablica to kolejny termin dotyczący zmiennej tabeli. Nazwę zmiennej można wprowadzić na pasku formuły lub w okienku właściwości.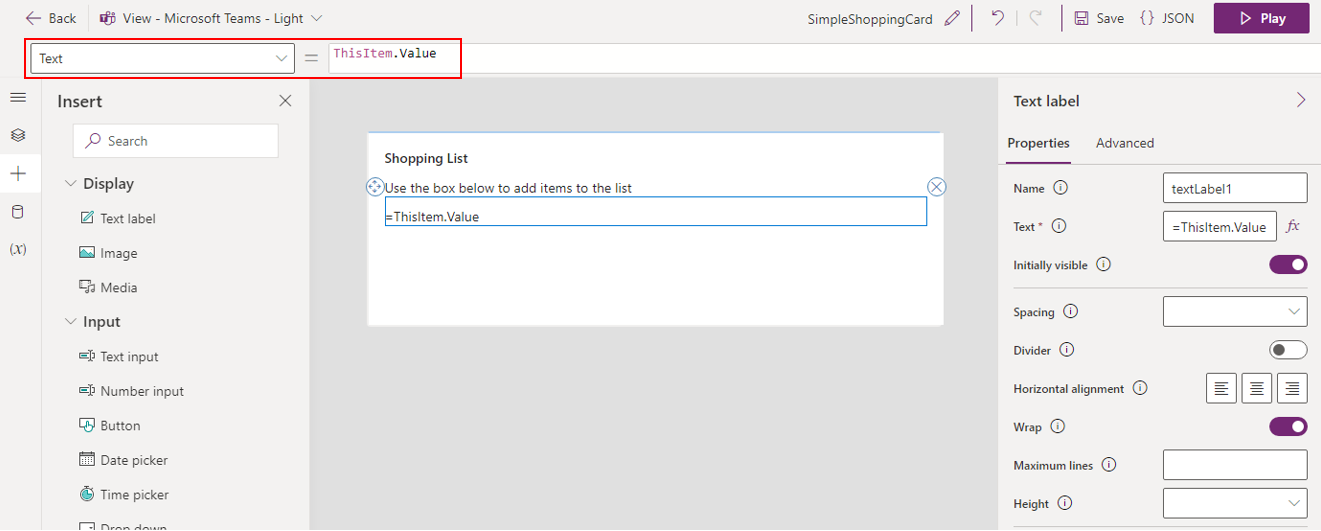
Dodawanie pola danych wejściowych
Utworzona lista jest pusta, więc w ostatnim kroku przyznasz użytkownikowi uprawnienia do dodawania pozycji.
W lewym okienku wybierz pozycję Wstaw.
W okienku narzędzi wybierz opcję Dane wejściowe, aby rozwinąć kategorię, a następnie wybierz opcję Wprowadzenie tekstu.
W okienku właściwości danych wejściowych w postaci tekstu ustaw nazwę na NewItem i ustaw etykietę na Nowa pozycja:.
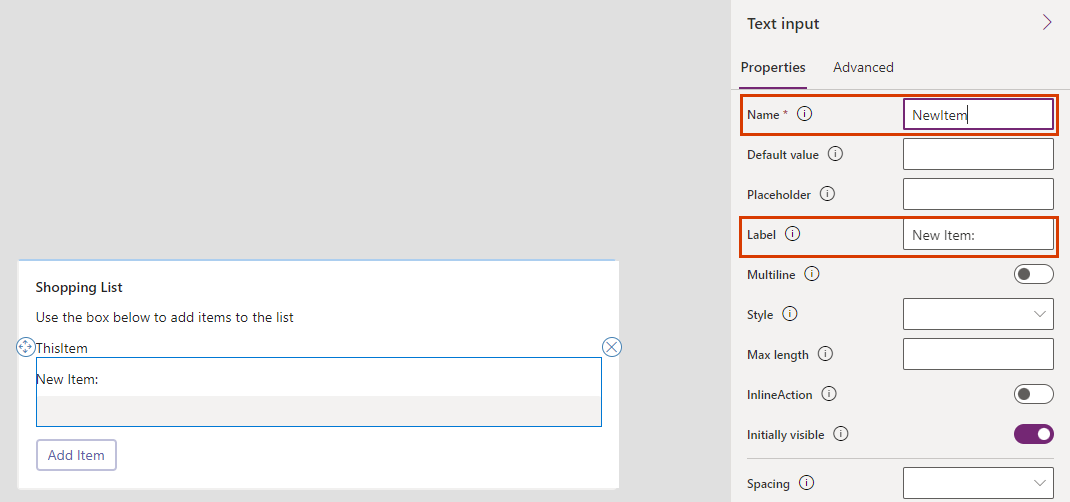
Właściwość Nazwa umożliwia odwołanie się do kontrolki w wyrażeniu Power Fx. Musi to być jeden wyraz bez spacji ani znaków specjalnych. Właściwość Etykieta zostanie wyświetlona na karcie. Nazwa i etykieta kontrolki nie muszą być podobne, ponieważ są tutaj, ale użycie podobnych nazw ułatwia śledzenie kontrolek.
Dodawanie przycisku Power Fx
W lewym okienku wybierz pozycję Wstaw.
W okienku narzędzi wybierz opcję Dane wejściowe, aby rozwinąć kategorię, a następnie wybierz opcję Przycisk.
W okienku właściwości przycisku ustaw tytuł na Dodaj pozycję.
W okienku właściwości wybierz opcję PowerFx, aby umieścić kursor na pasku formuły.
Wpisz następujące wyrażenie Power Fx na pasku formuły: Collect(MyGroceryList, {Value: NewItem})
To wyrażenie używa funkcji Power Fx Collect do dołączania wartości wejściowych użytkownika
NewItemdo zmiennej tabeliMyGroceryListw kolumnie niejawnej Wartość. Ponieważ wyrażenie jest powiązane z właściwością OnSelect, jest uruchamiane po wybraniu przycisku przez użytkownika.
Przetestuj kartę
Zawsze przed odtworzeniem karty należy zapisać zmiany. Wybierz pozycję Zapisz, a następnie wybierz pozycję Odtwórz.
Przetestuj kartę, dodając kilka pozycji do listy artykułów spożywczych.
Następne kroki
Dowiedz się, jak wykonać bardziej złożoną kartę przy użyciu łączników usługi Microsoft Dataverse.