Rozszerzenie funkcji Microsoft 365 Copilot za pomocą agentów funkcji Copilot
Microsoft 365 Copilot udostępnia domyślne środowiska interakcji z zawartością i zasobami z całej organizacji. Chociaż domyślna funkcjonalność zapewnia wiele przydatnych możliwości, czasami klienci muszą wchodzić w interakcje z bardziej skoncentrowanym asystentem konwersacyjnym, dostępnym bezpośrednio w Microsoft 365 Copilot.
W Copilot Studio ci bardziej ukierunkowani asystenci nazywają sięagentów funkcji Copilot. Ci agenci są tworzeni przez podanie instrukcji w języku naturalnym, które generują monity dla Microsoft 365 Copilot. Agenty funkcji Copilot mogą zawierać odwołania do danych przedsiębiorstwa, akcji i sugerowanych monitów.
Notatka
To, co nazywa się agentami funkcji Copilot w Copilot Studio, jest znane jako agenci deklaratywni w Microsoft 365 Copilot. Aby uzyskać więcej informacji na temat Microsoft 365 Copilot rozszerzalności, zobacz Microsoft 365 Copilot rozszerzalności.
Ten artykuł dotyczy:
- Tworzenie agent funkcji Copilot
- Dodawanie akcji i wiedzy do agenta
- Publikowanie agenta w Copilot dla Microsoft 365 Copilot i Microsoft Teams
Czym są agenci funkcji Copilot, akcje, wiedza pomocników i monity startowe?
W poniższej tabeli przedstawiono bardziej szczegółowe informacje na temat agentów pomocników, akcji, wiedzy pomocników i monitów startowych.
| Nazwa/nazwisko | Definicja |
|---|---|
| Agent funkcji Copilot | Agent funkcji Copilot jest tworzony przez tworzenie promptu dla Microsoft 365 Copilot. Ten monit służy do definiowania zestawu zachowań, osób i reguł środowiska uruchomieniowego dotyczących interakcji agenta. Agent jest najczęściej używane w kontekście poszerzania możliwości Microsoft 365 Copilot. Agent funkcji Copilot może być także używany bezpośrednio jako agent w Microsoft Teams. |
| Czynność | Ta funkcja nosiła uprzednio nazwę wtyczek (pluginów). To mechanizm, który umożliwia pomocnikowi wywoływać inne systemy i pobrać dane lub wykonać inne akcje. Akcje to pojedyncze interakcje. Akcje mogą być uwierzytelniane i mogą zawierać parametry, karty i inne funkcje. Używanie akcji z niestandardowymi agentami. |
| Wiedza | Wiedza odnosi się do informacji, które są zawarte w dzierżawie Microsoft 365, w tym także SharePoint i łączniki wykresów. |
| Monit startowy | Monity początkowe to utworzone przez twórcę monity w agent, które ułatwiają klientom wykonywanie typowych lub zaawansowanych akcji za pomocą agent. |
Dbanie o bezpieczeństwo agentów
Klienci i partnerzy Microsoft 365 mogą tworzyć agentów funkcji Copilot, którzy rozszerzają Microsoft 365 Copilot o niestandardowe instrukcje, wiedzę o podstawach i akcje wywoływane za pośrednictwem opisów REST API skonfigurowanych przez agenta. Akcje niestandardowe przechwytują dane, które wpływają na zachowanie Twojego Microsoft 365 Copilot, w tym z niezaufanych źródeł, takich jak wiadomości e-mail i zgłoszenia do pomocy technicznej. Atakujący mogą tworzyć ładunki w tych niezaufanych źródłach, aby manipulować zachowaniem agenta, takim jak nieprawidłowe odpowiadanie na pytania lub wywoływanie niestandardowych działań.
Aby chronić agenta przed atakami, użyj kontrolek w Copilot Studio, aby skonfigurować bezpieczne łączniki używane do wiedzy i niestandardowych działań.
Wymagania wstępne
- Użytkownicy i twórcy muszą mieć licencję na używanie Microsoft 365 Copilot.
- Twórcy muszą mieć uprawnienia do tworzenia i mieć dostęp do środowiska Copilot Studio.
Utwórz agenta
W przeciwieństwie do tradycyjnego tworzenia, w którym twórca tworzy każdy temat z wyzwalaczami języka naturalnego nawet dla prostych zadań, agent skonfigurowany do korzystania z generatywnej AI ma podstawowy zestaw zachowań domyślnych. Jako twórca możesz dodać wiedzę i działania, aby agent był bardziej zdolny do spełnienia Twoich konkretnych wymagań.
Aby utworzyć agent funkcji Copilot dla Microsoft 365 Copilot:
Zaloguj się na konto Copilot Studio pod adresem https://copilotstudio.microsoft.com
Przejdź do pozycji Agenci w panelu nawigacyjnym po lewej stronie.
Wybierz Microsoft 365 Copilot z listy agentów.
Następnie wybierz + Dodaj na karcie Agentów. Użytkownik jest wysyłany do tworzenia rozmowy.
Zamień pełne zdania, opis agenta, co może zrobić i wiedzieć.
Po zakończeniu interakcji wybierz opcję Gotowe w czacie.
Uwaga
Pomiń w dowolnym momencie interfejs rozmowę, wybierając opcję Pomiń, aby skonfigurować.
Wybierz pozycję Utwórz, aby przejść do strony omówienia agenta.
Skrypt agenta jest teraz utworzony. Możesz wchodzić w interakcje z agent funkcji Copilot na kanwie testowej lub dodawać do niej więcej możliwości i wiedzy. Jak dotąd agent nie ma dodanych źródeł wiedzy. Jedyna informacja, jaką ma agent, to dane podane w instrukcjach. Agent nie ma obecnie dostępu do wiedzy przedsiębiorstwa ani żadnych innych działań, więc wszelkie odpowiedzi są dostarczane z własnej wiedzy generatywnej sztucznej inteligencji.
Dodawanie wiedzy do agenta funkcji Copilot
Kiedy po raz pierwszy tworzysz agenta, zaczyna on tylko z podstawową generatywną wiedzą AI. Agent nie jest rozpoznaje żadnych innych źródeł danych. Aby przekazać mu więcej wiedzy, dodaj wiedzę na stronie Przegląd dla swojego agenta lub na stronie Wiedza.
Istnieją trzy podstawowe typy wiedzy, które można dodać do rozszerzenia agenta:
| Nazwa/nazwisko | Definicja |
|---|---|
| SharePoint | Ścieżki do zasobów SharePoint w organizacji. Microsoft 365 Copilot używa poświadczeń użytkownika, aby upewnić się, że otrzyma on odpowiedzi tylko z informacji, do których ma dostęp. |
| Łączniki usługi Copilot (wykres) | Łączniki to źródła danych skonfigurowane przez administratora dzierżawcy w celu dodawania wiedzy Microsoft Copilot do agentów. Dowiedz się więcej o tworzeniu łączników wykresów |
| Wyszukiwanie w sieci Web | Agent może także używać publicznego wyszukiwania w sieci Web (za pośrednictwem usługi Bing) w celu pobierania wyników sieci web |
Uwaga
Wyszukiwanie w sieci Web jest skonfigurowane za pomocą funkcji karta na stronie przeglądu, a nie na stronie wiedzy.
Aby rozpocząć dodawanie wiedzy do agenta:
- Powrót do strony przeglądu agentów.
- Na karcie Wiedza wybierz + Dodaj wiedzę.
- Wybierz źródło danych.
- Jeśli używasz SharePoint, podaj ścieżkę do głównej biblioteki lub witryny. Określenie jednej strony lub pliku nie jest obecnie obsługiwane.
- Jeśli używasz łącznika pomocnika i administrator skonfigurował łącznik grafów w Microsoft 365, możesz wybrać łącznik wykresu ze skonfigurowanych źródeł danych.
- Wyszukiwanie w sieci Web można włączyć/wyłączyć na stronie pomocnika na karcie Dodatkowe ustawienia.
Do agenta można dodać wiele źródeł wiedzy z różnymi typami. Ponadto dla SharePoint można dodać do czterech ścieżek.
Po skonfigurowaniu źródeł wiedzy agent wiedzy jest natychmiast dostępny na oknie testu. Zamknij panel wiedzy, wybierz odświeżenie czasu w górnej części rozmowy testowej, aby uzyskać nowy porozmawiać, a następnie spróbuj zadawać pytania, które powinny być obecne w źródle danych.
Uwaga
Jeśli wyniki nie zostaną zwrócone, należy przesłać do Microsoft opinię w celu analizy i ulepszeń produktu.
Dodawanie akcji do agenta funkcji Copilot
Akcja jest używana w celu umożliwienia agentowi pobierania informacji lub wykonywania zadania, takiego jak aktualizacja rekordu lub ukończenie transakcji. Akcje można tworzyć na łączników Copilot (nazywanych również łącznikami Power Platform). Typy akcji obejmują monity AI Builder, łączniki, przepływy i łączniki niestandardowe. Aby dowiedzieć się więcej o łącznikach Copilot, zobacz Poznaj zawartość łaczników Copilot.
Dodanie akcji wymaga dodatkowego planowania ze strony twórcy a dodania wiedzy. Należy wziąć pod uwagę kilka kwestii:
- Czy akcja powinna używać uwierzytelniania użytkownika, czy uwierzytelniania twórcy?
- Czy twórca może podać opisy, które poinformują generatywną sztuczną inteligencję, kiedy i jak wywołać akcję?
- Czy parametry funkcji powinny być zawsze wypełniane automatycznie, czy powinny być wypełniane przez autora?
Każda z tych kwestii jest uwzględniana podczas dodawania akcji do agenta.
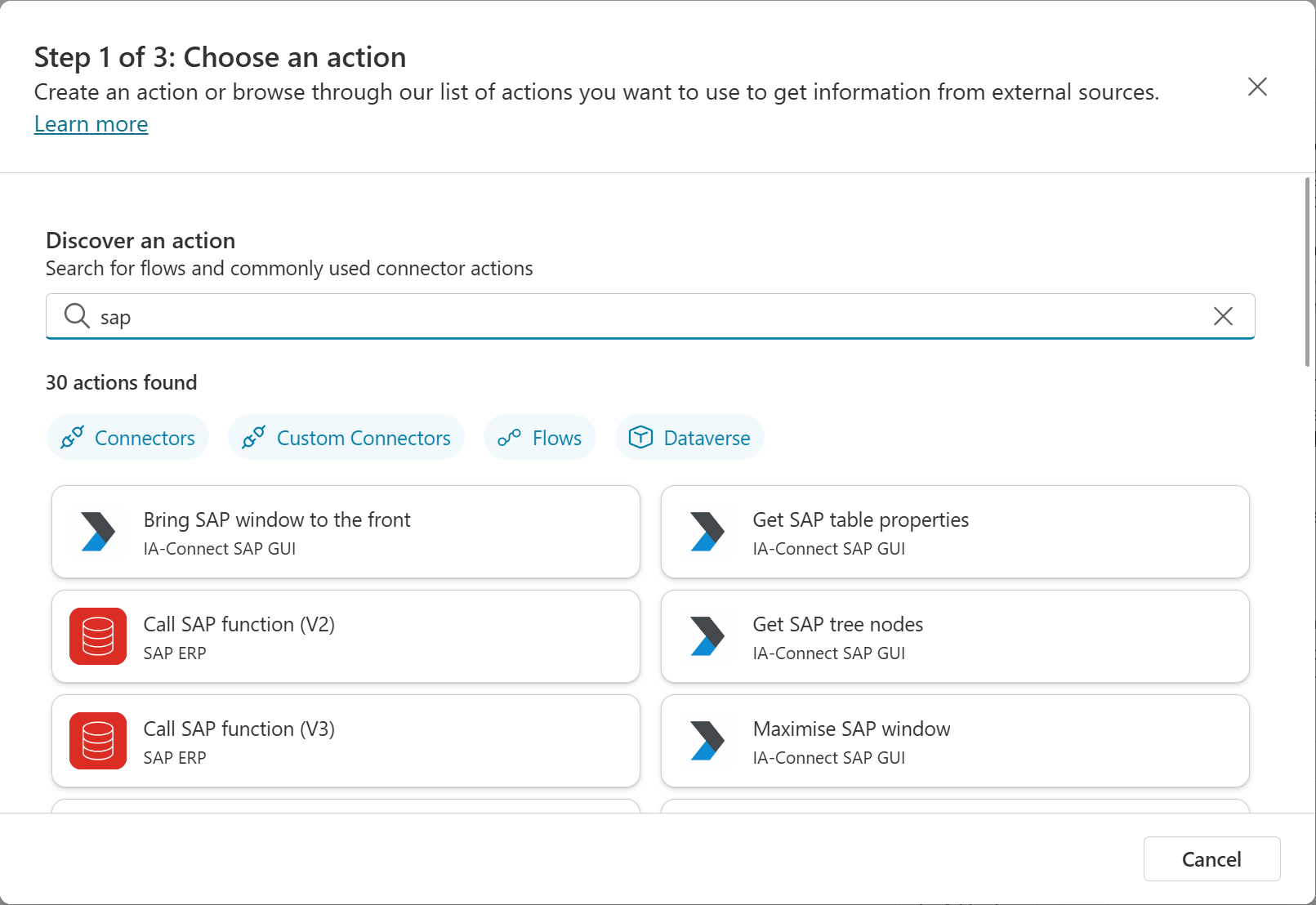
Aby dodać akcję:
- Powrót do strony przeglądu agentów.
- Na karcie Akcje wybierz Dodaj akcję.
- Wyszukaj żądany łącznik pomocnika lub wybierz opcję Utwórz nowy przepływ lub Dodaj interfejs API dla łącznika niestandardowego.
- Po wybraniu łącznika Copilot system UX jest prezentowany w sekcjach Łącznik i Konfiguracja.
Sekcja łącznika
- Uwierzytelnianie użytkownika końcowego: wybierz typ uwierzytelniania preferowany dla tej akcji. Użytkownik może wybierać między uwierzytelnianiem użytkownika lub uwierzytelnianiem autora pomocnika. Inne szczegóły konfiguracji uwierzytelniania są automatycznie obsługiwane przez implementację łącznika pomocnika.
- Opis użycia: Instrukcje informujące o LLM usługi Microsoft 365 Copilot, jak używać akcji w agencie.
Sekcja Konfiguracja
- Nazwa akcji wtyczki: Nazwa akcji widoczna w Microsoft 365 Copilot w cytatach. Informacje te mogą mieć również wpływ na pomoc Microsoft 365 Copilot w wyborze akcji do wykonania.
- Nazwa wyświetlana: przyjazna nazwa akcji wyświetlana w doświadczeniu użytkownika Microsoft 365 Copilot.
- Opis dla agent, aby wiedzieć, kiedy użyć tej akcji: pełny opis konwersacji pokazujący, kiedy Copilot powinien użyć tej akcji, oraz rodzaj pytań, które ją wyzwalają.
Dane wejściowe i wyjściowe
Copilot Studio automatycznie wypełnia zestawem danych wejściowych i wyjściowych przez łącznika pomocnika. Twórca może pozwolić Copilot wypełnić te pola lub wypełnić je ręcznie podczas tworzenia.
W tym przypadku domyślnie nie są potrzebne żadne dostosowania, o ile producent nie wybierze opcji ręcznego wypełnienia pola lub nie wybierze opcji zastępowania opisu.
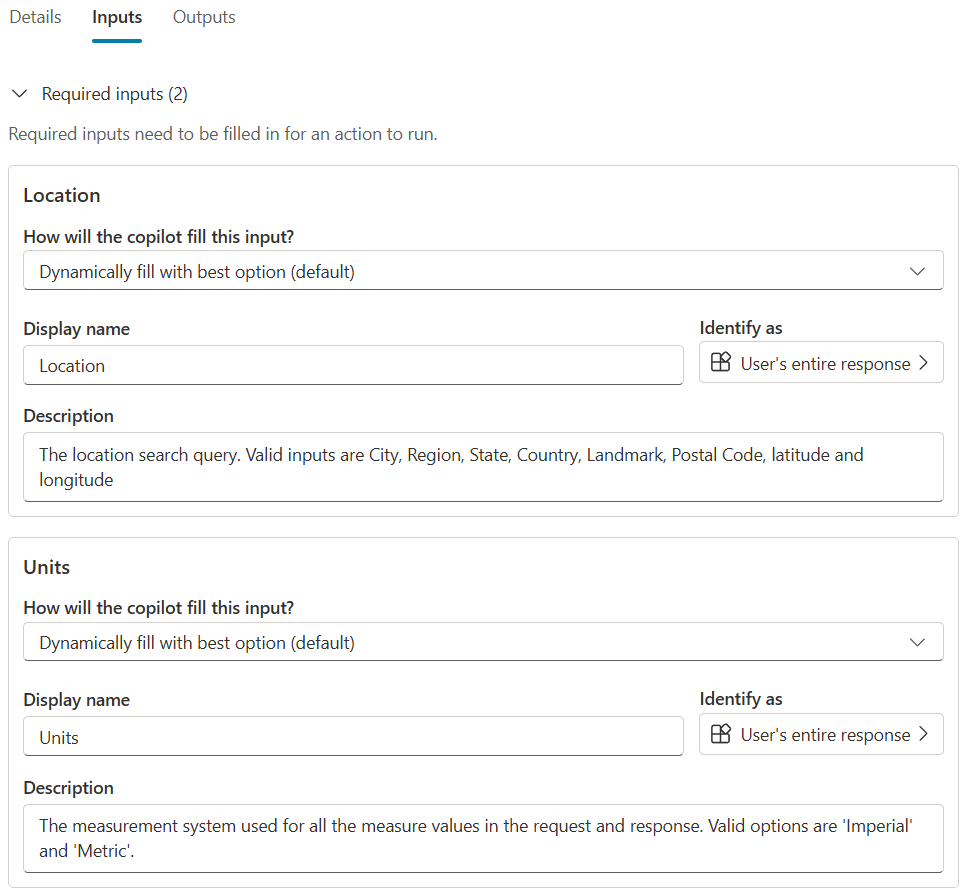
Kończenie i testowanie
Na ostatniej karcie można przejrzeć dostępne opcje, wprowadzić zmiany, a następnie zapisać zmiany.
Po zapisaniu akcje są gotowe do przetestowania w czacie testowym Copilot Studio. Odśwież czat, używając wpływu na górze czatu testowego, a następnie zadaj pytanie, które powinno wywoływać akcję.
Na czacie, przy pierwszym uruchomieniu akcji przez użytkownika, agent przedstawia kartę połączenia. Ta karta służy do umożliwienia użytkownikowi zalogowania się do akcji przy użyciu własnych poświadczeń.
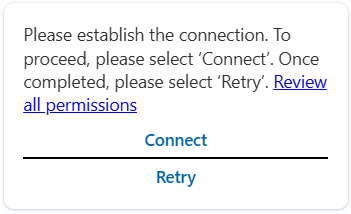
Wybranie opcji Połącz przenosi użytkownika do interfejsu, w którym może wybrać połączenie dla akcji, której używa, i zalogować się lub w inny sposób połączyć się z nim. Po nawiązaniu połączenia jest ono trwałe dla sesji. Następnie użytkownik może zamknąć przeglądarkę i ponowić próbę wykonania czynności.
Ważne
Pełnoekranowa przeglądarka zarządzania połączeniami jest rozwiązaniem tymczasowym, którego rozwiązanie zostanie rozwiązane przed wydaniem.
Monity rozpoczynające
Często, gdy użytkownicy po raz pierwszy korzystają z dowolnego agenta, nie wiedzą, o co mogą poprosić lub nie rozumieją bogatej interakcji agenta. W rezultacie będą zadawać proste pytania. Microsoft 365 Copilot rozwiązuje ten problem, udostępniając monity startowe. Monity startowe ułatwiają użytkownikowi rozpoczynanie pracy.
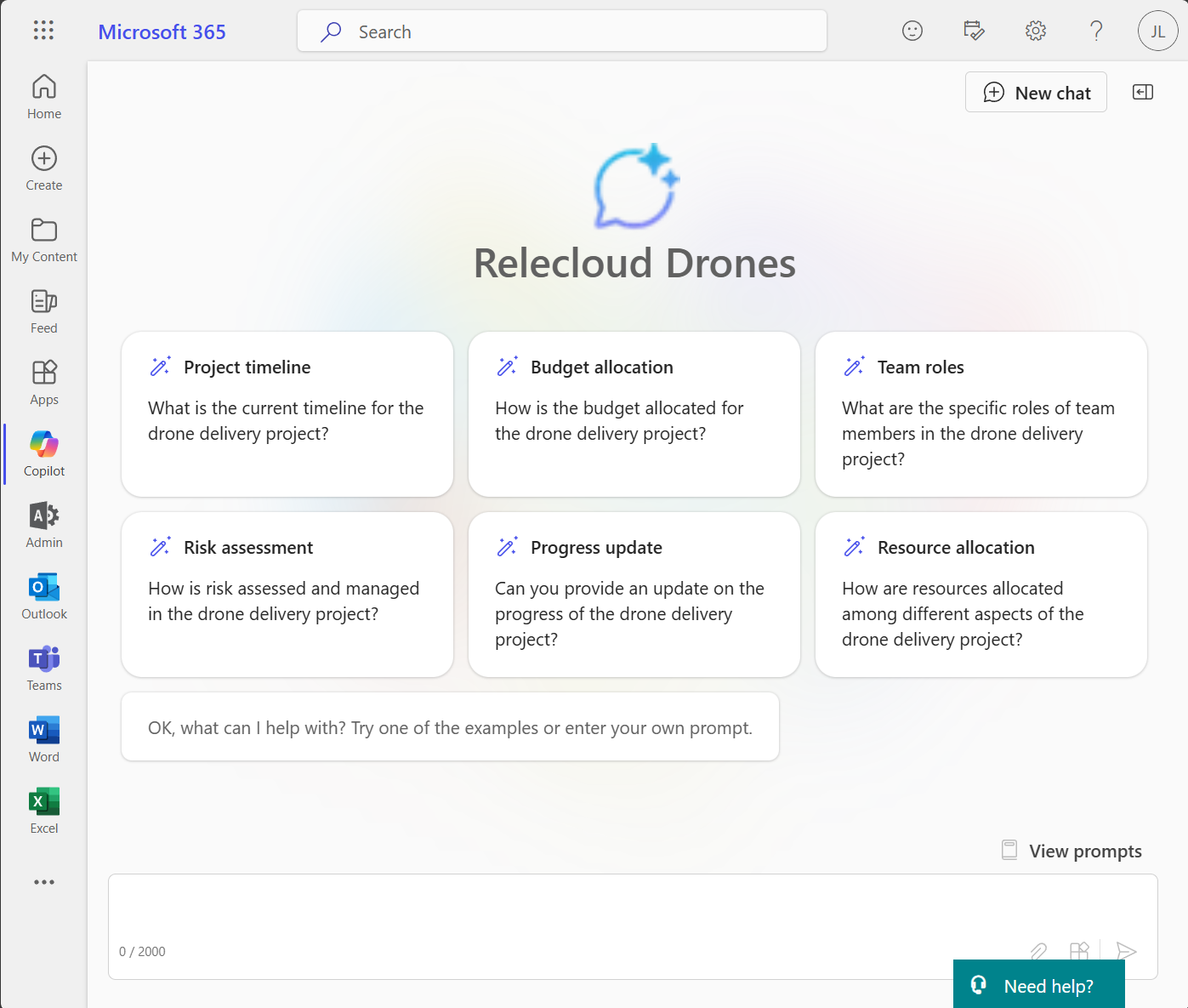
Copilot Studio automatycznie tworzy podpowiedzi startowe podczas korzystania z konwersacji w celu utworzenia agenta. Możesz w dowolnej chwili edytować lub utworzyć własne, a także korzystać z funkcji Prompty startowe na stronie Omówienie.
Informacje na temat promptów startowych
Jednym ze sposobów korzystania z monitów startowych jest skrót do prostych pytań, które użytkownicy będą zadawać. Jednak są one również szansą na zaprezentowanie bardziej skomplikowanych monitów, których w innym przypadku mogą nie zrozumieć.
W ramach monitów początkowych autorzy agent mają pełny dostęp do możliwości dużego modelu językowego Microsoft 365 Copilot, w tym do dodanych akcji i wiedzy. Warto rozważyć utworzenie skomplikowanych monitów, które ułatwiają użytkownikom końcowy wykonywanie typowych zadań.
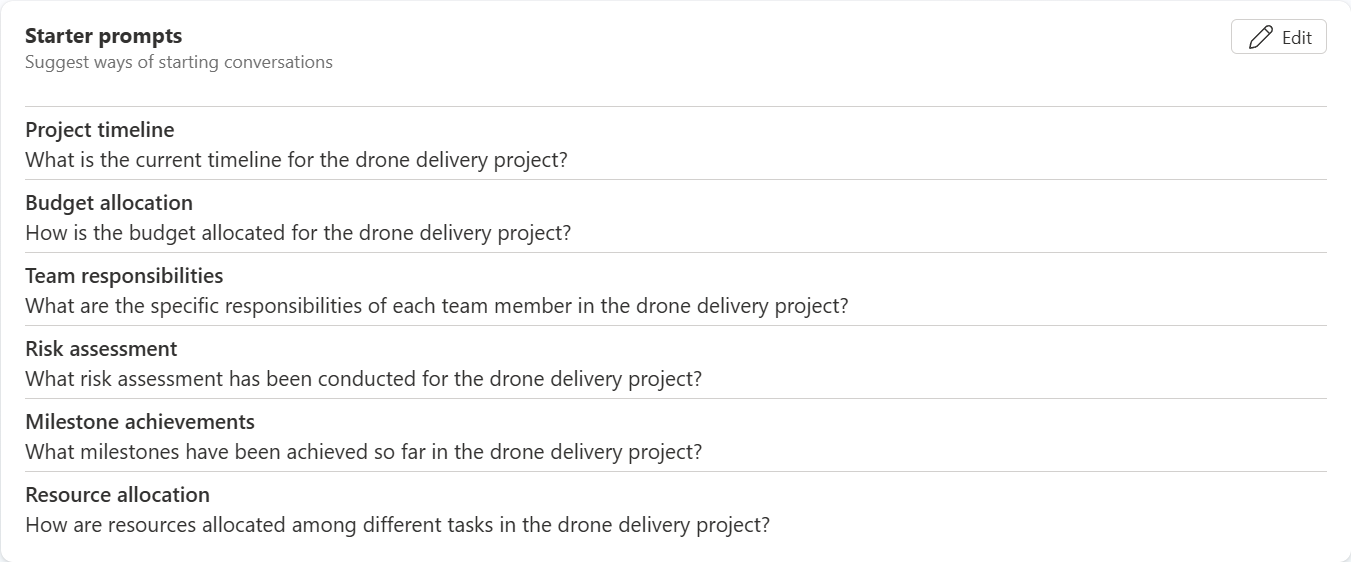
Prompty rozpoczynające dla twórcy
- Nawigacja z powrotem do strony Omówienie agenta.
- Przewiń w dół do Monitów startowych i wybierz opcję Edytuj.
- Dodaj sześć monitów startowych i naciśnij przycisk Zapisz.
Publikowanie agent funkcji Copilot
Gdy pomocnik będzie działał tak, jak chcesz w środowisku testowym Copilot Studio, możesz go opublikować. Opublikowanie konwertuje agenta ze stanu roboczego na stan opublikowany i jest gotowe do przekazania do katalogu organizacji. W przeciwieństwie do autonomicznego pomocnik, agent nie jest automatycznie wdrażany w Microsoft 365 usłudze Copilot i Teams po opublikowaniu.
Opublikuj agenta
Nawigacja z powrotem do strony Omówienie agenta.
Wybierz pozycję Publikuj w prawym górnym rogu.
Informacje w następnym formularzu zostaną użyte do wypełnienia wpisu katalogu w katalogach Office i Teams organizacji oraz na liście Zintegrowane aplikacje centrum administracyjnego Microsoft. Nie jest on używany przez model językowy Microsoft 365 Copilot.
Wypełnij poniższe pola zgodnie z potrzebą, a następnie wybierz Publikuj.
Po zakończeniu operacji użytkownik przejdzie na stronę Opcje dostępności.
Uwaga
Po wybraniu opcji Publikuj w środowisku Azure Entra ID dzierżawy zostanie aprowizowany zasób bota odpowiadający agentowi. Umożliwi to użytkownikom interakcję z agentem Microsoft Teams.
Opcje dostępności
Strona Opcje dostępności służy do dystrybuowania agenta do konta autora do użytku lub do niewielkich grup współpracowników podlegających listom dystrybucyjnym lub do opublikowania w katalogu organizacji przez administratora.
Uwaga
Jeśli administrator wyłączył ładowanie boczne lub publikowanie dla dzierżawy, jedna lub więcej z tych funkcji może być zablokowana. Należy ustalić, czy dzierżawca będzie administrował odpowiednią dystrybucją machanizmu z dzierżawcą.
| Opcja dostępności | Podpis |
|---|---|
| Udostępnij łącze | Można skopiować głębokie łącze do Microsoft Teams w celu wywoływania opublikowanego agenta. Otwarcie łącza w dzierżawcy spowoduje otwarcie środowiska czatu z agentem. |
| Pokaż członkom mojego zespołu i użytkownikom, którym udostępniam | Umożliwia przyznanie dostępu innym osobom w celu uczestniczenia w tworzeniu agenta lub grupom zabezpieczeń w celu przyznania im dostępu do korzystania z agenta w usłudze Microsoft 365 Chat lub Teams. |
| Pokaż wszystkim użytkownikom w mojej organizacji | Prześlij do administratora dzierżawcy, aby dodać do katalogu organizacyjnego wszystkich użytkowników dzierżawcy w celu zainstalowania w żądany sposób. |
| Pobierz jako plik ZIP | Pobierz plik jako folder zip. Ta opcja dostępności umożliwia ręczne przekazywanie do usługi Teams/Microsoft 365 Copilot w celu przesłania do administratora w celu przejrzenia lub przekazanie bezpośrednio do katalogu organizacyjnego. |
Więcej informacji na temat zarządzania aplikacjami w katalogu Teams można znaleźć tutaj: Zarządzanie aplikacjami Power Platform
Używanie agenta funkcji Copilot w Microsoft 365 Copilot lub Microsoft Teams
Agent powinien być teraz dostępny do wypróbowania w Microsoft 365 Copilot lub MS Teams. Użytkownik może wchodzić w interakcje z rozszerzeniem @mentioning za pomocą agenta w interfejsie czatu z agentem Microsoft 365 Copilot lub wybierając agenta na pasku bocznym. Po wybraniu tej opcji użytkownik współpracuje tylko z agentem funkcji Copilot do momentu zakończenia konwersacji i powrotu do Microsoft Copilot.
Na zrzucie ekranu użytkownik żąda informacji zawartych w wiedzy zawartej w agencie. Generatywna sztuczna inteligencja, , oceniając instrukcje, wiedzę i działania agenta, określa, że najlepszym sposobem na rozwiązanie tego problemu jest użycie jego wiedzy do wygenerowania odpowiedzi. Generatywne AI zawiera również odwołania do źródeł, których używa do generowania odpowiedzi.
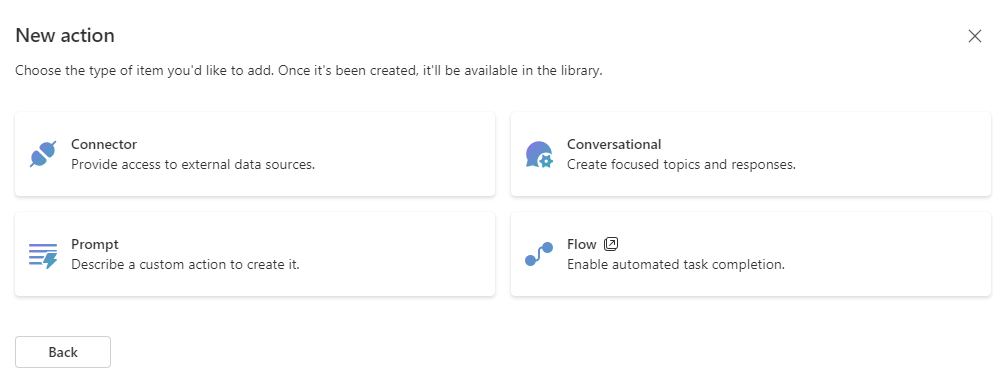
Wskazówki dla autorów będących agentami
- Microsoft 365 Copilot buforuje odpowiedzi na poprzednio zadane pytania w danej sesji, nawet jeśli wywołała akcję pobierania danych. Aby przerwać tę pamięć podręczną, użyj przycisku Nowy czat.
- Aby wyświetlić więcej informacji o tym, dlaczego generatywna AI nie obsługuje lub nie wybiera akcji, wprowadź -dewelopera w do pola wejściowego w polu Microsoft 365 Copilot i zadaj pytanie.
- Wyniki widoczne w czasie wykonywania w Microsoft 365 Copilot mogą różnić się od tego, co widzisz na Copilot Studio kanwie testowej i Microsoft Teams.
- W przeciwieństwie do niestandardowego pomocnika, agent nie zbiera danych na karcie Analiza Copilot Studio. Ta funkcja jest sprawdzana w kolejnych wersjach.
- Podczas używania Microsoft 365 Copilot do testowania agenta możesz skorzystać z opcji kciuka w dół w środowisku opinii, by przekazać opinię zespołowi Microsoft Copilot, by przejrzeć i rozwiązać problem. Opinie nie mają bezpośredniego wpływu na jakość wyzwalania Microsoft 365 Copilot.