Wysyłanie wiadomości
Węzeł Komunikat w przepływie tematu wysyła komunikat od agenta do użytkownika. Wiadomości mogą mieć postać prostych wiadomości tekstowych, ale mogą też zawierać bogatsze elementy, takie jak obrazy, filmy, szybkie odpowiedzi i karty.
Napiwek
Wszystkie funkcje węzła Wiadomość są również dostępne w przypadku węzła Pytanie.
Porada
Zmień nazwy węzłów, aby ułatwić ich identyfikację. Zaznacz pole nazwy węzła, aby bezpośrednio zaktualizować nazwę lub wybierz ikonę Więcej (…) w węźle i w menu wybierz polecenie Zmień nazwę. Możesz także zmienić nazwy węzłów w edytorze kodu.
Nie można zmienić nazw węzłów Wyzwalacz i Przejdź do kroku.
Długość nazwy węzła nie może przekraczać 500 znaków.
Wymagania wstępne
Aby pracować z węzłem komunikatu, musisz utworzyć agenta i temat. Aby dowiedzieć się, jak działają tematy, zobacz Tworzenie i edytowanie tematów.
Jeśli musisz utworzyć nowego agenta, zobacz Szybki start: tworzenie i wdrażanie agenta.
Wyślij wiadomość SMS
Otwórz pożądany temat.
Wybierz ikonę Dodaj węzeł
 poniżej węzła, pod którym chcesz, aby agent wysłał wiadomość, i wybierz Wyślij wiadomość.
poniżej węzła, pod którym chcesz, aby agent wysłał wiadomość, i wybierz Wyślij wiadomość.W polu tekstowym wprowadź wiadomość, którą agent ma wysłać.
Opcjonalnie można użyć narzędzi z paska menu węzła w celu dodania podstawowego formatowania, zmiennych i odmian wiadomości.
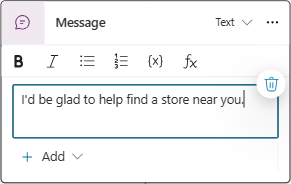
Użyj odmian wiadomości
Po dodaniu wariantów komunikatów agent losowo wybiera jedną z nich, która będzie używana za każdym razem, gdy węzeł zostanie wyzwolony.
Dodaj odmianę wiadomości
Na pasku menu węzła wybierz przycisk Dodaj, a następnie wybierz pozycję Odmiana wiadomości.
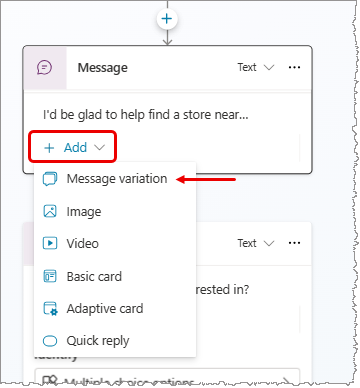
W polu tekstowym wprowadź frazę, którą ma wypowiedzieć agent. Wybranie poza węzłem Wiadomość dodaje Twoją odmianę do listy wiadomości.
Powtórz te kroki, aby dodać dowolną liczbę odmian.
Usuń odmianę wiadomości
Wybierz węzeł Wiadomość z odmianą.
Wybierz ikonę Usuń odmianę
 obok odmiany, którą chcesz usunąć.
obok odmiany, którą chcesz usunąć.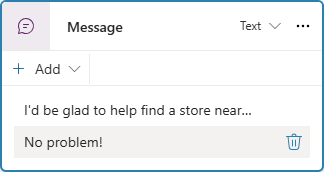
Dodaj obraz
Aby dodać obraz, musisz go hostować za pośrednictwem adresu URL.
Na pasku menu węzła wybierz Dodaj i wybierz Obraz.
W obszarze Obraz wprowadź adres URL obrazu.
Opcjonalnie wprowadź tytuł obrazu.
Dodaj wideo
Na pasku menu węzła wybierz przycisk Dodaj, a następnie wybierz pozycję Wideo.
W obszarze Adres URL multimediów wprowadź adres URL wideo. Adres URL może być albo bezpośrednim linkiem do publicznie dostępnego pliku MP4 albo adresem URL w serwisie YouTube.
Opcjonalnie wprowadź Tytuł, Podtytuł, Adres URL obrazu (adres URL publicznie dostępnego pliku obrazu) lub Tekst, który będzie wyświetlany obok wideo na karcie. Można również dodać co najmniej jeden przycisk o takich samych właściwościach jak szybkie odpowiedzi.
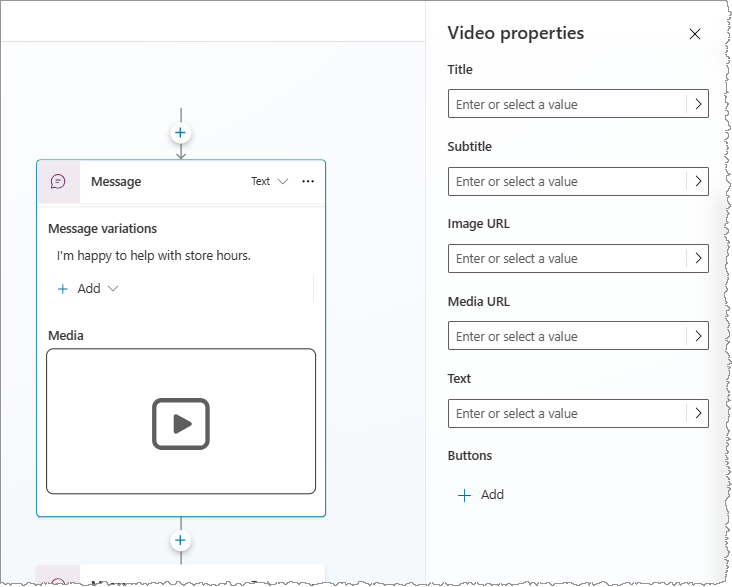
Dodawanie karty podstawowej
Karta podstawowa to karta ogólnego przeznaczenia służąca do dodawania tekstu, obrazów i elementów interaktywnych do komunikatu odpowiedzi agenta.
Na pasku menu węzła wybierz przycisk Dodaj, a następnie wybierz pozycję Karta podstawowa.
W panelu Podstawowe właściwości karty wypełnij właściwości zawartości karty. Możesz także dodać jeden lub więcej przycisków, które będą miały taki sam efekt jak szybkie odpowiedzi.
Dodawanie kart adaptacyjnych
Karty adaptacyjne to karty niezależne od platformy, które można dostosować. Karty adaptacyjne można projektować, używając Projektanta kart adaptacyjnych bezpośrednio tworząc kod JSON.
Ważne
Copilot Studio obsługuje schemat AdaptiveCard w wersji 1.3 lub starszej.
Na pasku menu węzła wybierz przycisk Dodaj, a następnie wybierz pozycję Karta adaptacyjna.
W Edytuj JSON w panelu Właściwości karty adaptacyjnej wprowadź kod JSON swojej karty.
Aby otworzyć większy widok edytora JSON, wybierz ikonę Rozwiń.
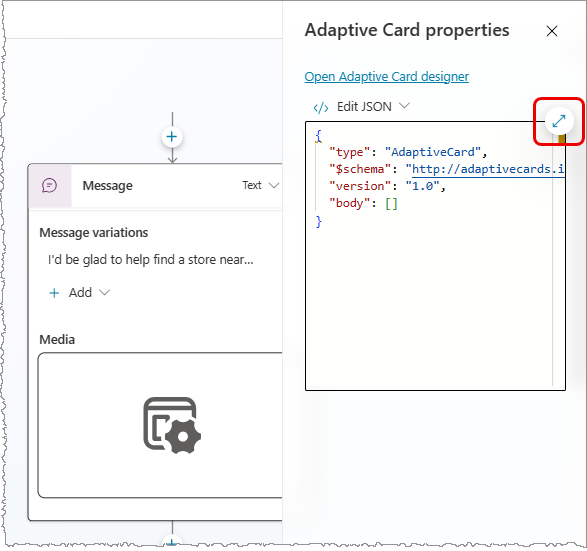
Przykład karty adaptacyjnej
Jeśli węzeł wiadomości informuje użytkowników o godzinach pracy Twojego sklepu, możesz utworzyć kartę adaptacyjną pokazującą godziny pracy wraz z obrazem sklepu.
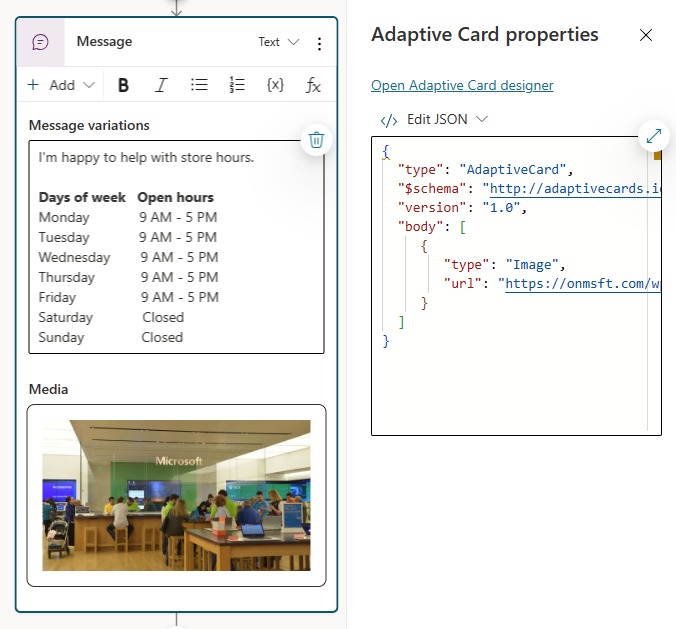
Wyświetlanie wielu kart w tym samym węźle i usuwanie karty
W przypadku dodania dwóch lub więcej kart do węzła w menu węzłów wybranej karty pojawią się dwie opcje wyświetlania:
- Karuzela jest wyświetlana jednocześnie.
- Lista umożliwia wyświetlenie wszystkich kart na liście pionowej.
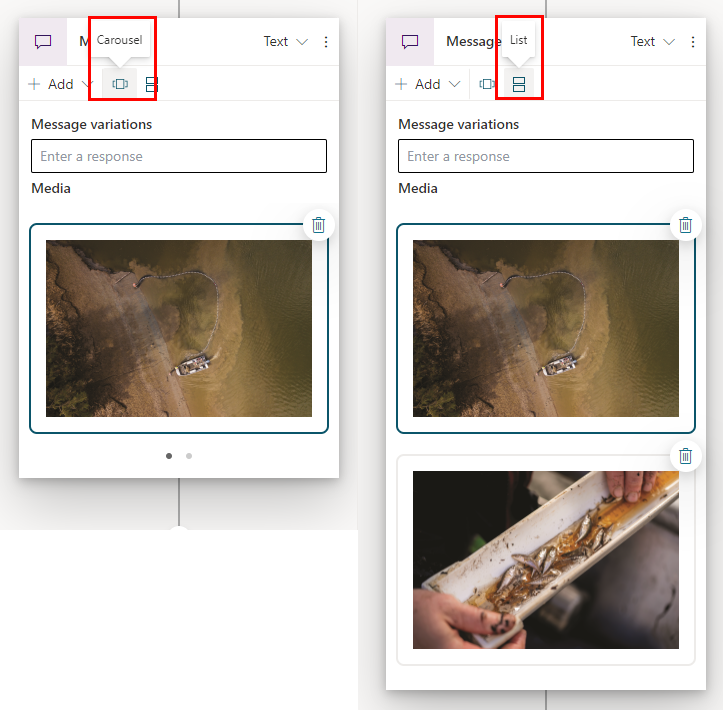
Aby usunąć kartę z węzła, wybierz ikonę Usuń (kosz) w prawym górnym rogu elementu.
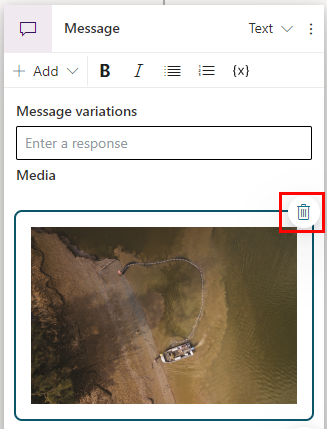
Użyj szybkich odpowiedzi
Ważne
Nie wszystkie kanały obsługują szybkie odpowiedzi, co uniemożliwia je użytkownikowi.
Niektóre kanały ograniczają liczbę szybkich odpowiedzi wyświetlanych jednocześnie.
Dodaj szybkie odpowiedzi do wiadomości sugerujące odpowiedzi lub działania dla użytkownika. Akcje podjęte przez użytkownika są odsyłane z powrotem do agenta.
Jeśli użytkownik wybierze opcję szybkiej odpowiedzi, zostanie ona wyświetlona w historii czatu. Przyciski szybkiej odpowiedzi są usuwane z historii czatu, gdy agent lub użytkownik wyśle inne działanie.
Użytkownicy mogą wybrać szybką odpowiedź lub zignorować ją, wpisując bezpośrednio na czacie. Aby użytkownik musiał wybrać opcję z listy, zamiast niego użyj węzła Pytanie z wieloma opcjami do wyboru.
Dodaj szybką odpowiedź
Na pasku menu węzła wybierz Dodaj i wybierz Szybka odpowiedź.
W polu Szybkie odpowiedzi w węźle Wiadomość wprowadź tekst jednej lub większej liczby szybkich odpowiedzi i naciśnij Enter.
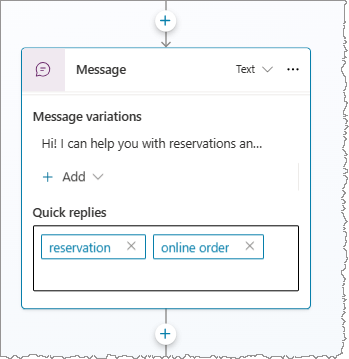
Zmienianie typu szybkiej odpowiedzi
Możesz zmienić właściwości szybkich odpowiedzi, aby użyć innych typów akcji.
Wybierz pole Szybkie odpowiedzi lub indywidualną szybką odpowiedź, aby otworzyć okienko Właściwości szybkich odpowiedzi.
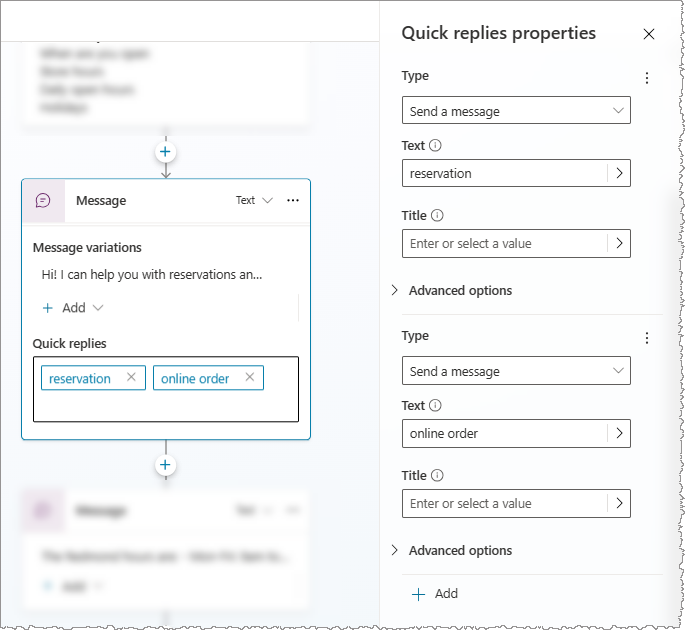
Wybierz wartość pozycji Typ:
- Wyślij wiadomość (domyślnie): Wyślij wiadomość do agenta i pokaż ją w historii czatu.
-
Otwórz adres URL: otwórz adres URL. URL musi zaczynać się od
https://. -
Wykonaj telefon: zadzwoń pod numer telefonu. Twój wpis musi być w formacie
tel:1234567890. - Wyślij ukrytą wiadomość do agenta: Wyślij wiadomość do agenta, ale ukryj ją w historii czatu.
Wyświetlane właściwości zmieniają się w zależności od wybranego typu szybkiej odpowiedzi. Więcej opcji można znaleźć w obszarze Opcje zaawansowane.
Dodawanie zastępowania komunikatu logo
W kanałach z obsługą głosu, takich jak Obsługa wielokanałowa dla Customer Service, tekst wiadomości jest używany zarówno do wyświetlania tekstu, jak i głosu. Można jednak użyć zastąpić wiadomość tekstową inną wiadomości na potrzeby mowy.
Wybierz węzeł Wiadomość. W prawym górnym rogu wybierz pozycję Tekst, a następnie pozycję Mowa.
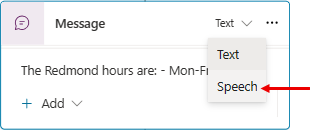
Dodaj odmianę wiadomości do karty Wiadomość. Zobaczysz zmiany na pasku menu.
Wpisz, co chcesz, aby powiedział agent. Dodaj tyle odmian odpowiedzi na wystąpienie mowy, jeśli jest to potrzebne.
Opcjonalnie dodaj SSML do swoich wariantów, aby kontrolować sposób wypowiadania wiadomości przez agenta.
Użyj SSML, aby dostosować odpowiedzi głosowe
Język znaczników syntezy mowy (SSML) to oparty na języku XML język znaczników, który określa sposób konwersji tekstu na mowę syntetyczną. SSML to jeden z wielu sposobów, w jaki Copilot Studio sprawia, że odpowiedzi agenta brzmią jak naturalna mowa.
Na pasku menu węzła Wiadomość wybierz Tagi SSML, a następnie wybierz tagi, które chcesz dodać. Do jednej odmiany mowy można dodać wiele tagów.
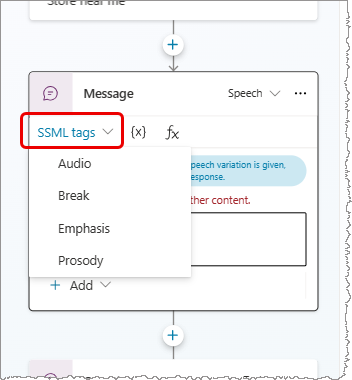
| Tag SSML | Podpis |
|---|---|
| Dźwięk | Dodaj wstępnie nagranie dźwiękowe. |
| Przerwa | Wstaw przerwy lub przerwy między wyrazami. |
| Nacisk | Dodaj poziomy obciążenia do wyrazów lub fraz. |
| Prozodia | Określ zmiany wykresu, zakresu, częstotliwości i ilości. |
Przykład SSML
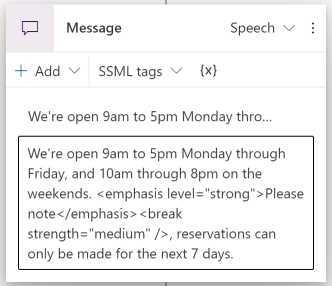
Porada
Możesz ręcznie wprowadzić znaczniki SSML, które nie są wyświetlane w menu pomocy. Aby dowiedzieć się więcej o innych tagach do użycia, zobacz temat Poprawianie syntezy za pomocą języka znaczników syntezy mowy.