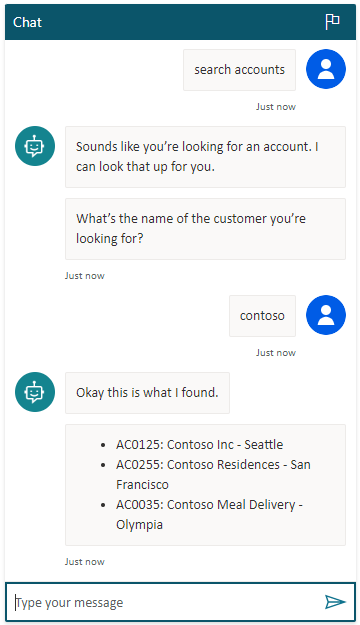Zwracanie listy wyników
Często zdarza się, że prosi się agent o wyszukanie danych w systemie zewnętrznym i zwrócenie listy wyników. W tym celu Microsoft Copilot Studio może wywołać przepływ Power Automate, aby:
- Uwierzytelnić i połączyć się z rozwiązaniem zewnętrznym
- Uruchomić zapytania oparte na danych wejściowych użytkownika
- Sformatować wyniki
- Zwróć wyniki do agent
W tym przykładzie do wyszukania kont użyjesz łącznika Dataverse w Power Automate. Następnie zostanie zwrócona lista wyników z nazwą konta, miejscowością i numerem konta do Microsoft Copilot Studio.
Wymagania wstępne
- Rozumienie tworzenia przepływu z poziomu kanwy tworzenia usługi Copilot Studio
- Użyj zmiennych wejściowych i wyjściowych do przekazania informacji
- Konfigurowanie wyszukiwania Dataverse dla środowiska
Konfigurowanie tabeli konta Dataverse
Tabela Klient to standardowa tabela, która jest dołączona automatycznie do środowisk Power Platform. Jednakże dane konta nie są uwzględnione. Zanim agent będzie mógł wyszukiwać konta, musisz wypełnić tabelę Konto.
Jeśli już istnieje tabela Klient z danymi, pomiń ten krok i przejdź do tworzenia tematu. Jednak podczas testowania agent w późniejszych krokach będziesz musiał użyć różnych wyszukiwanych terminów.
Przejdź do portalu Power Apps.
W okienku bocznym pod Dataverse wybierz Tabele.
Wybierz tabelę Klient, a następnie na stronie właściwości tabeli wybierz Edytuj.
Dodaj w odpowiednich wierszach do tabeli:
Adres 1: miejscowość Nazwa klienta Numer klienta Seattle Contoso Inc AC0125 San Francisco Contoso Residences AC0255 Olympia Contoso Meal Delivery AC0035
Tworzenie tematu
Przejdź do strony Tematy dla swojego agent.
Utwórz nowy temat o nazwie Wyszukiwanie klienta.
Dodaj następujące frazy wyzwalające:
- Szukam klienta
- Szukam konta
- wyszukiwanie kont
- wyszukiwanie klientów
Dodaj węzeł Wiadomość i wprowadź komunikat Wygląda na to, że szukasz konta. Mogę je dla Ciebie znaleźć.
Dodaj węzeł Pytanie i wprowadź komunikat Jaka jest nazwa poszukiwanego klienta?.
Dla Identyfikuje wybierz Organizacja.
Zadziała także cała odpowiedź użytkownika. Jednak wybranie encji Organizacja korzysta z możliwości rozumienia języka agent w celu wyodrębnienia nazwy organizacji z odpowiedź.
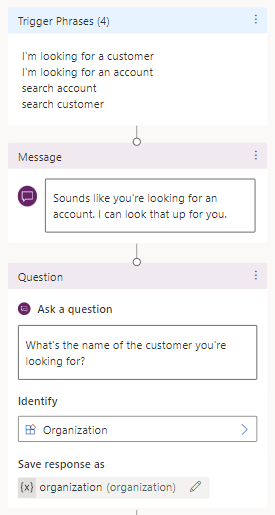
Aby Zapisać odpowiedź jako, zmień zmienną na Organizację.
Utwórz przepływ
Na kanwie tworzenia wybierz Dodaj węzeł (+). Wybierz Wywołaj akcję, a następnie wybierz Utwórz przepływ.
W portalu Power Automate nazwij przepływ Wyszukiwanie klienta.
Dodaj dane wejściowe Tekst o nazwie Organizacja.
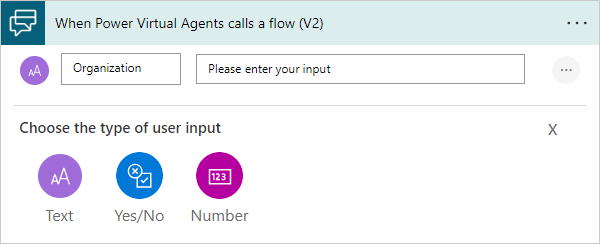
Wybierz Wstaw nowy krok (+), a następnie wybierz pozycję Dodaj akcję.
Wybierz łącze Microsoft Dataverse, a następnie wybierz akcję Wyszukaj wiersze.
Ta akcja używa dopasowania rozmytego w celu znalezienia odpowiednich klientów w tabeli klientów Dataverse.
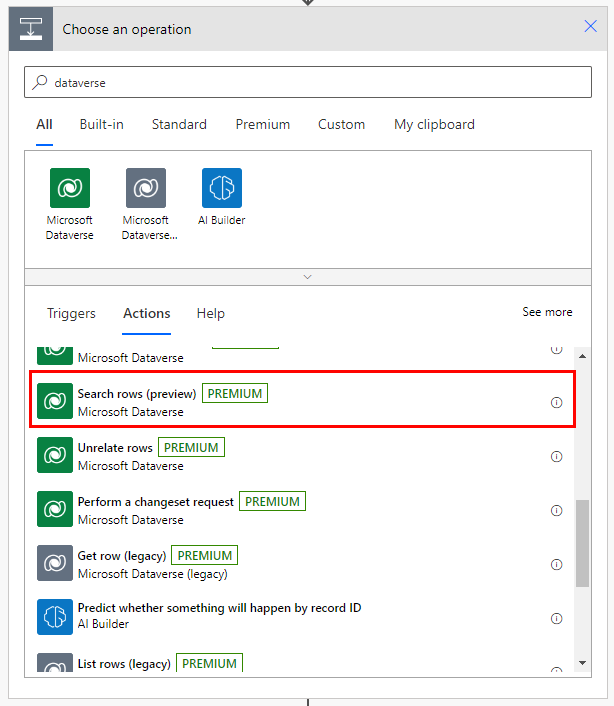
Dla Termin wyszukiwania wybierz zmienną Organizacja.
Wybierz opcję Pokaż opcje zaawansowane i ustaw następujące elementy:
- Element filtrowania tabeli:
account - Sortowanie według elementu — 1:
@search.score desc - Sortowanie według elementu — 2:
name asc
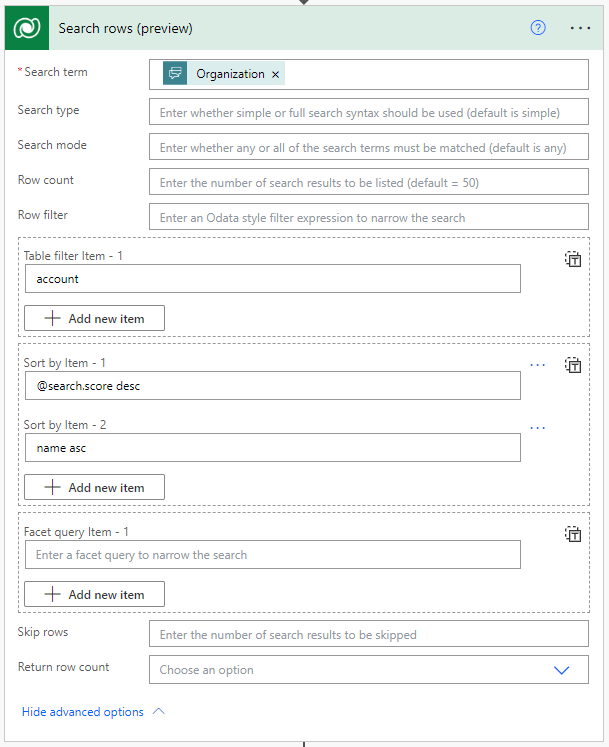
- Element filtrowania tabeli:
Formatuj wyniki
Akcja Wyszukaj wiersze zwraca zmienną Lista wierszy, która zawiera dane JSON. Przed użyciem danych należy je przeanalizować przy użyciu akcji JSON analizy.
Wybierz Wstaw nowy krok (+), a następnie wybierz pozycję Dodaj akcję.
Wybierz łącznik Operacje na danych, a następnie wybierz akcję JSON analizy.
W polu Zawartość w obszarze Wyszukaj wiersze wybierz zmienną Lista wierszy.
Skopiuj następujący schemat JSON i wklej go w polu Schemat:
{ "type": "array", "items": { "type": "object", "properties": { "@@search.score": { "type": "number" }, "name": { "type": "string" }, "address1_city": { "type": "string" }, "accountnumber": { "type": "string" } }, "required": [ "name" ] } }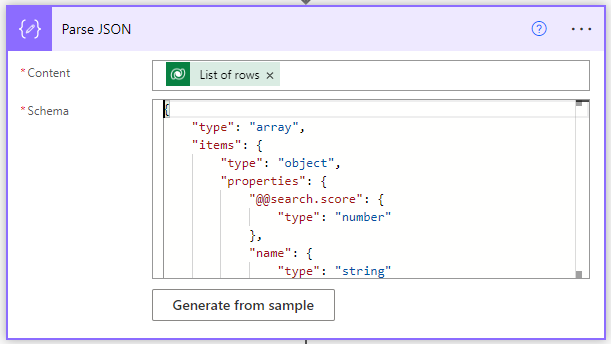
Wybierz Wstaw nowy krok (+), a następnie wybierz pozycję Dodaj akcję. Wybierz łącznik Zmienna, a następnie wybierz akcję Inicjuj zmienną.
Dla Nazwa wpisz ListOfAccounts. W polu Typ wybierz pozycję Ciąg.
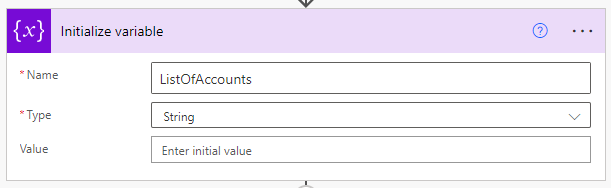
Wybierz Wstaw nowy krok (+), a następnie wybierz pozycję Dodaj akcję. Wybierz łącznik Kontrolka, a następnie wybierz akcję Zastosuj do każdej.
Wybierz pole Wybierz dane wyjściowe z poprzednich kroków, by otworzyć menu Zawartość dynamiczna. Wyszukaj treść, a następnie w obszarze Analizuj JSON wybierz zmienną Treść.
Wybierz Wstaw nowy krok (+), a następnie wybierz pozycję Dodaj akcję. Wybierz łącznik Zmienna, a następnie wybierz akcję Dołącz do zmiennej ciągu.
Dla Nazwa wybierz ListOfAccounts. Skopiuj następujący tekst i wklej go w polu Wartość:
- @{items('Apply_to_each')['accountnumber']}: @{items('Apply_to_each')['name']} - @{items('Apply_to_each')['address1_city']}Dodaj podział wiersza po wstawce, aby każdy wynik był wyświetlany we własnym wierszu.
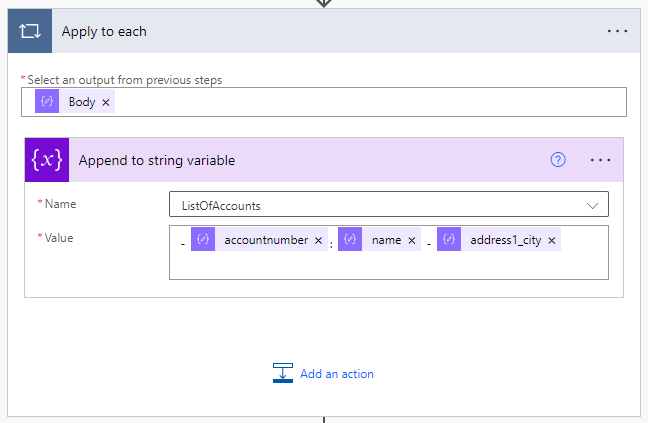
W akcji Zwróć wartości do Microsoft Copilot Studio dodaj wartość wyjściową Tekst. Dla Nazwa wpisz FoundAccounts. Dla Wartość wybierz ListOfAccounts.
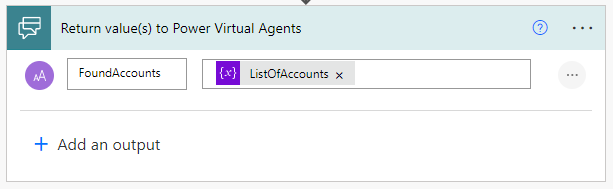
Wybierz pozycję Zapisz.
Wywołaj przepływ z Microsoft Copilot Studio
Na kanwie tworzenia Microsoft Copilot Studio wybierz opcję Dodaj węzeł (+), a następnie wybierz opcję Wywołaj akcję.
Wybierz utworzony wcześniej przepływ pracy, Wyszukaj klienta.
W przypadku Organizacja pobiera wartość z wybierz zmienną organizacja.
Dodaj węzeł Komunikat i wprowadź komunikat Dobrze, oto, co udało mi się znaleźć.
Dodaj drugi węzeł Komunikat. Wybierz Wstaw zmienną, a następnie wybierz opcję FoundAccounts.
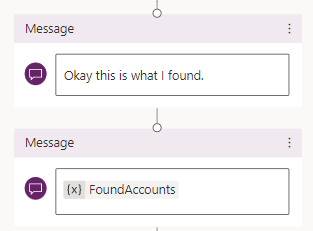
Wybierz pozycję Zapisz.
Przetestuj swój agent w okienku Test agent .