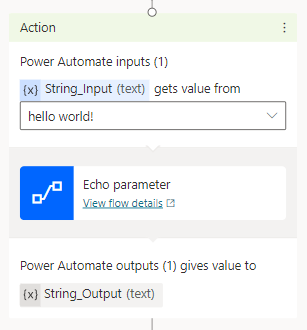Użyj zmiennych wejściowych i wyjściowych do przekazania informacji
Używaj zmiennych jako parametrów wejściowych i wyjściowych do przekazywania informacji między przepływami Power Automate i Copilot Studio agentami.
Ważne
Agent może odbierać do 1 MB danych z przepływu usługi w ramach jednej akcji. Nie ma jednak ograniczeń co do ilości danych, które agent może wysłać, ani liczby zmiennych, które agent może przekazać.
W tym przykładzie utworzysz przepływ z parametrem wejściowym i zwrócisz go do agenta jako parametr wyjściowy.
Wymagania wstępne
- Rozumienie tworzenia przepływu z poziomu kanwy tworzenia usługi Copilot Studio
Obsługiwane typy parametrów
Pomocniki mogą używać następujących typów danych wejściowych i wyjściowych w przepływach Power Automate:
- telefonu
- String
- Wartość logiczna
Następujące typy nie są obsługiwane:
- Objekt
- Date
- Sygnatura czasowa
- Lista [ciąg]
- Lista [liczba]
- Lista [wartość logiczna]
- Lista [obiekt]
- Lista [data]
- Lista [znacznik czasu]
Tworzenie tematu i przepływu
Przejdź do strony Tematy swojego agenta.
Utwórz nowy temat o nazwie Komunikacie echa.
Dodaj frazę wyzwalającą echo.
Dodaj węzeł Pytanie i wprowadź komunikat Powiedz coś, a ja to powtórzę.
Dla ustawienia Identyfikuj wybierz Cała odpowiedź użytkownika.
Aby Zapisać odpowiedź jako, wybierz ikonę ołówka i zmień nazwę zmiennej na userResponse.
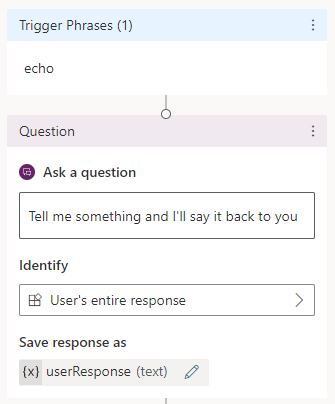
Na kanwie tworzenia wybierz Dodaj węzeł (+). Wybierz Wywołaj akcję, a następnie wybierz Utwórz przepływ.
W portalu Power Automate nazwij przepływ Parametr echa.
Dodaj parametry wejściowe do przepływu
Wybierz Dodaj dane wejściowe w wyzwalaczu przepływu Microsoft Copilot Studio.
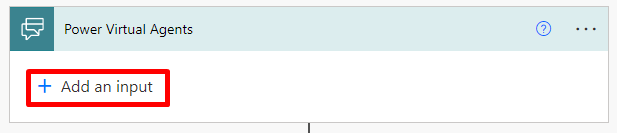
Wybierz Tekst i wprowadź nazwę String_Input.
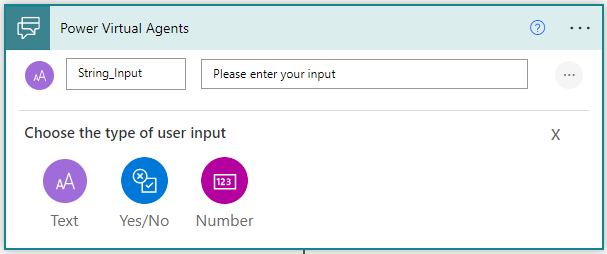
Dodaj parametry wyjściowe do przepływu
W akcji odpowiedzi Zwróć wartości do Microsoft Copilot Studio wybierz Dodaj dane wyjściowe.
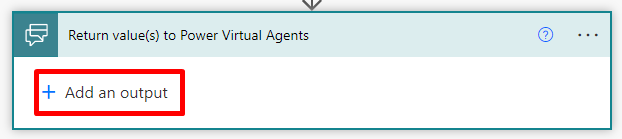
Wybierz Tekst i wprowadź nazwę String_Output.
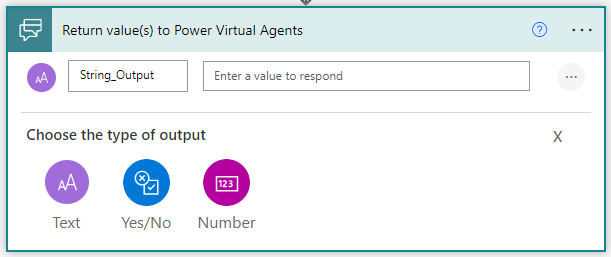
Dla wartości String_Output wybierz zmienną String_Input.
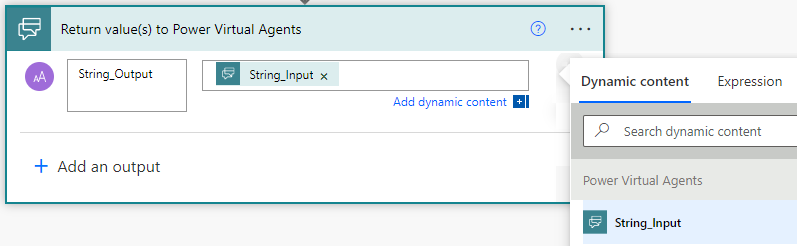
Wybierz pozycję Zapisz.
Wybieranie zmiennych w temacie agenta
Na kanwie tworzenia Microsoft Copilot Studio wybierz opcję Dodaj węzeł (+), a następnie wybierz opcję Wywołaj akcję.
Wybierz utworzony wcześniej przepływ pracy, Parametr echa.
Dla String_Input(text) pobiera wartość z, wybierz opcję userResponse.
Dodaj węzeł Komunikat. Wybierz Wstaw zmienną, a następnie wybierz opcję String_Output.
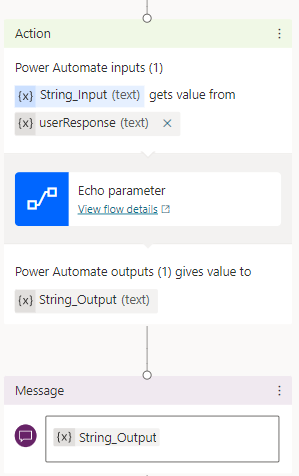
Przetestuj temat w okienku Agent testowy .
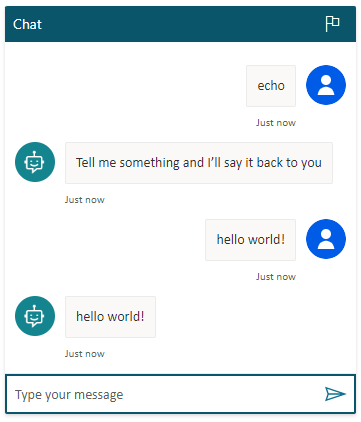
Opcjonalnie można użyć wartości literowych dla parametrów wejściowych
Alternatywnie, jeśli zamiast używać zmiennej jako parametru akcji wejściowej, możesz wpisać wartość bezpośrednio w polu „pobiera wartość z”.