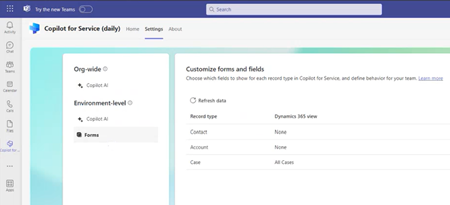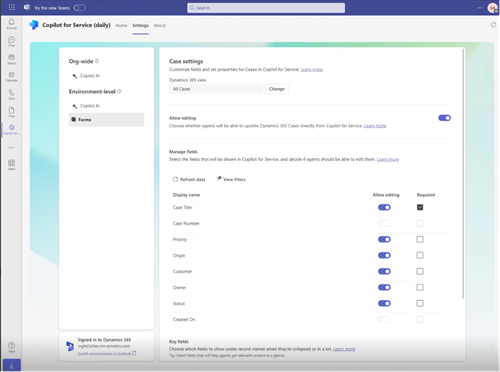Dostosuj formularze i pola
Możesz dostosować dane CRM, które pojawiają się w Microsoft 365 Copilot dla Usług, aby zapewnić swoim przedstawicielom obsługa klienta usprawnione doświadczenie.
Dostosowywanie formularzy i pól programu CRM jest specyficzne dla środowiska. Podczas dostosowywania typów rekordów zmiany mają wpływ na okienko Copilot dla Usług w aplikacjach Outlook i Teams. Możesz również połączyć działania programu Outlook, takie jak wiadomości e-mail i spotkania, z rekordami dla dodanych typów rekordów podczas zapisywania ich z Copilot dla Usług do systemu CRM.
Ważne
Termin typ rekordu używany w tym artykule odnosi się do obiektu Salesforce w Copilot dla Usług. Termin wyświetlany w interfejsie użytkownika zależy od systemu CRM, z który użytkownik jest połączony. Jeśli masz połączenie z usługą Dynamics 365, widzisz typ rekordu. Jeśli masz połączenie z Salesforce, widzisz obiekt.
Opcje dostosowywania
Aby dostosować formularze i pola, wybierz Formularze w ustawieniach administratora Teams. Można wykonać następujące akcje:
Dodawanie typu rekordu.
Wyświetlanie domyślnych typów rekordów — Kontakt, Sprawa i Konto — oraz zarządzanie nimi.
Zmiana kolejności wyświetlania typów rekordów. Zobaczysz typy rekordów w oparciu o kolejność, w jakiej są dodawane do Copilot dla Usług. Aby zmienić kolejność, usuń i dodaj typy rekordów w wymaganej kolejności. Domyślnym ustawieniem jest kontakt, sprawa i konto.
Przesuń kursor nad typ rekordu, aby usunąć rekord.
Odśwież dane, aby pobrać najnowsze zmiany z programu CRM do Copilot dla Usług.
Dodaj nowy typ rekordu
Możesz dodać do 10 nowych niestandardowych lub gotowych typów rekordu do Copilot dla Usług. Można na przykład dodać niestandardowy dodatek typ rekordu o nazwie „Klienci” w celu kontrolowania klientów. W zależności od używanego programu CRM będzie dostępny typ rekordu dla obiektu.
Aby dodać nowy typ rekordu, wykonaj te czynności:
W obszarze Formularze wybierz pozycję Dodaj typ rekordu lub Dodaj obiekt.
W oknie Dodaj typ rekordu lub Dodaj obiekt wybierz typ rekordu, który chcesz dodać, a następnie wybierz opcję Dalej. Dopuszczalne są następujące punkty:
- Można wyświetlić tylko te typy rekordów, które są powiązane z istniejącym rekordem typ rekordu. Typy rekordów kontaktów, kont i przypadków są domyślnie dostępne. Można dodać inne gotowe i dostosowane typy rekordów powiązane z tymi typami rekordów.
- Możesz dodać tylko jeden typ rekordu na raz.
- Widoczne są nazwy logiczne typów rekordów i pól.
W oknie Wybierz relację (typ rekordu) wybierz, jaką relację ma nowy typ rekordu z istniejącymi typami rekordów lub polami w Copilot dla Usług, a następnie wybierz przycisk Dalej. Należy pamiętać o tych punktach:
- Obsługiwane są tylko relacje 1:N i N:1.
- Widoczne są nazwy logiczne typów rekordów i pól
- Jeśli nowy typ rekordu dotyczy tylko jednego pola typ rekordu lub pola, relacja jest ustawiana automatycznie.
W oknie Wybierz widok (typ rekordu) wybierz, jak chcesz wyświetlać listę rekordów dla nowego typu rekordu, a następnie wybierz opcję Dodaj.
Uwaga
- Możesz zobaczyć wszystkie widoki publiczne i osobiste na liście.
- W przypadku usługi Dynamics, Copilot dla Usług zawiera pola, które należą tylko do nowego typu rekordu i nie do żadnych pokrewnych typów rekordów.
Opublikuj zmiany.
Zarządzaj typami rekordów
Podczas wybierania typ rekordu w formularzu można wykonać następujące czynności:
Zmienianie widoków: Copilot dla Usług formularze i listy są oparte na widokach CRM. W przypadku zmiany widoku dla typu rekordu wystąpią następujące akcje:
- Istniejące pola kluczy zostaną zastąpione nowymi domyślnymi wartościami.
- Zachowanie edycji dla typ rekordu pozostaje takie same.
- Zachowanie edycji dla pól jest resetowane. Jeśli pole typu rekordu edytowalne i wybierzesz nowy widok, pola również staną się edytowalne.
Nie trzeba wybierać widoku dla typów rekordów Konto i Przypadek. W przypadku innych typów rekordów należy wybrać widok.
Uwaga
Nie można wybrać widoku dla typu rekordu Kontakt.
Włącz edycję: Ta opcja umożliwia przedstawicielom wprowadzanie zmian w polach w rekordzie i zapisywanie ich w CRM. Domyślnie kontakty można edytować. W przypadku innych typów rekordów tę opcję należy włączyć.
Dodawanie, usuwanie lub zmienianie kolejności pól: Jeśli typ rekordu nie jest oparty na widoku CRM, można wybrać pola i kolejność, w jakiej są wyświetlane w formularzu. Można dodać do 40 pól gotowych i dostosowanych. Wykonaj następujące akcje:
- Aby dodać pole, wybierz pozycję Dodaj pola w obszarze Zarządzaj polami.
- Aby zmienić kolejność lub usunąć pole, przesuń kursor nad nim i wybierz opcję.
Uwaga
Jeśli połączysz Copilot dla Usług z Salesforce, dodaj pola, do których wszyscy użytkownicy Copilot dla Usług mają dostęp. Jeśli użytkownik nie ma dostępu do niektórych dodanych pól, nie będzie mógł zobaczyć rekordu systemu CRM.
Filtry widoku: wybierz pozycję Wyświetl filtry , aby wyświetlić zapytanie źródłowe, które filtruje rekordy w widoku. Można na przykład zobaczyć zapytanie źródłowe dla widoku, w trybie który zawiera tylko aktywnych klientów. Możesz także skopiować kod XML zapytania.
Określ wymagane pola: Wybierz pola w sekcji Zarządzanie polami , które muszą wypełnić przedstawiciele. Jeśli pole w programie CRM jest oznaczone jako Wymagane, nie można go oznaczyć jako opcjonalnego w Copilot dla Usług.
Pola kluczowe: Wybierz dwa pola, które są wyświetlane, gdy rekord jest zwinięty lub wyświetlany w widoku listy. Można wybrać pola dostępne tylko w widoku szczegółowym. Upewnij się, że wybrane pola także znajdują się w widoku Szybkie szukanie dla typu rekordu, ponieważ zachowanie wyszukiwania zależy od konfiguracji widoku.
Dodaj kontakt: W polu Kontakty typ rekordu wybierz opcję Zezwalaj na bezpośrednie tworzenie nowych kontaktów dla Copilot dla Usług , aby umożliwić przedstawicielom zapisywanie adresów e-mail w CRM.
Następne kroki
Role i uprawnienia wymagane do korzystania z Copilot dla Usług
Usuń Copilot dla Usług