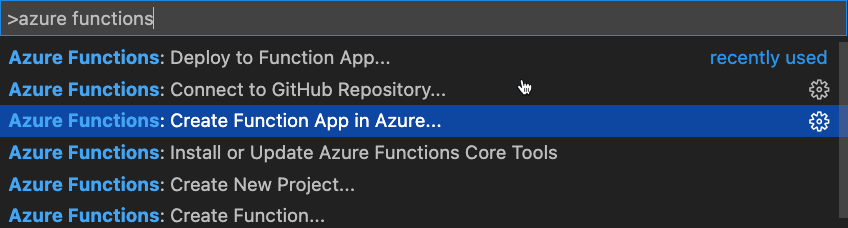Połączenie audio/wideo z aplikacji niestandardowej do spotkania usługi Teams
Poziom: Pośredni
W tym samouczku dowiesz się, jak usługi Azure Communication Services mogą być używane w niestandardowej aplikacji React, aby umożliwić użytkownikowi nawiązywanie połączenia audio/wideo na spotkaniu w usłudze Microsoft Teams. Poznasz różne bloki konstrukcyjne, których można użyć, aby umożliwić ten scenariusz i uzyskać praktyczne instrukcje umożliwiające zapoznanie się z różnymi zaangażowanymi usługami w chmurze firmy Microsoft.
Co utworzysz w tym samouczku
Omówienie rozwiązania aplikacji
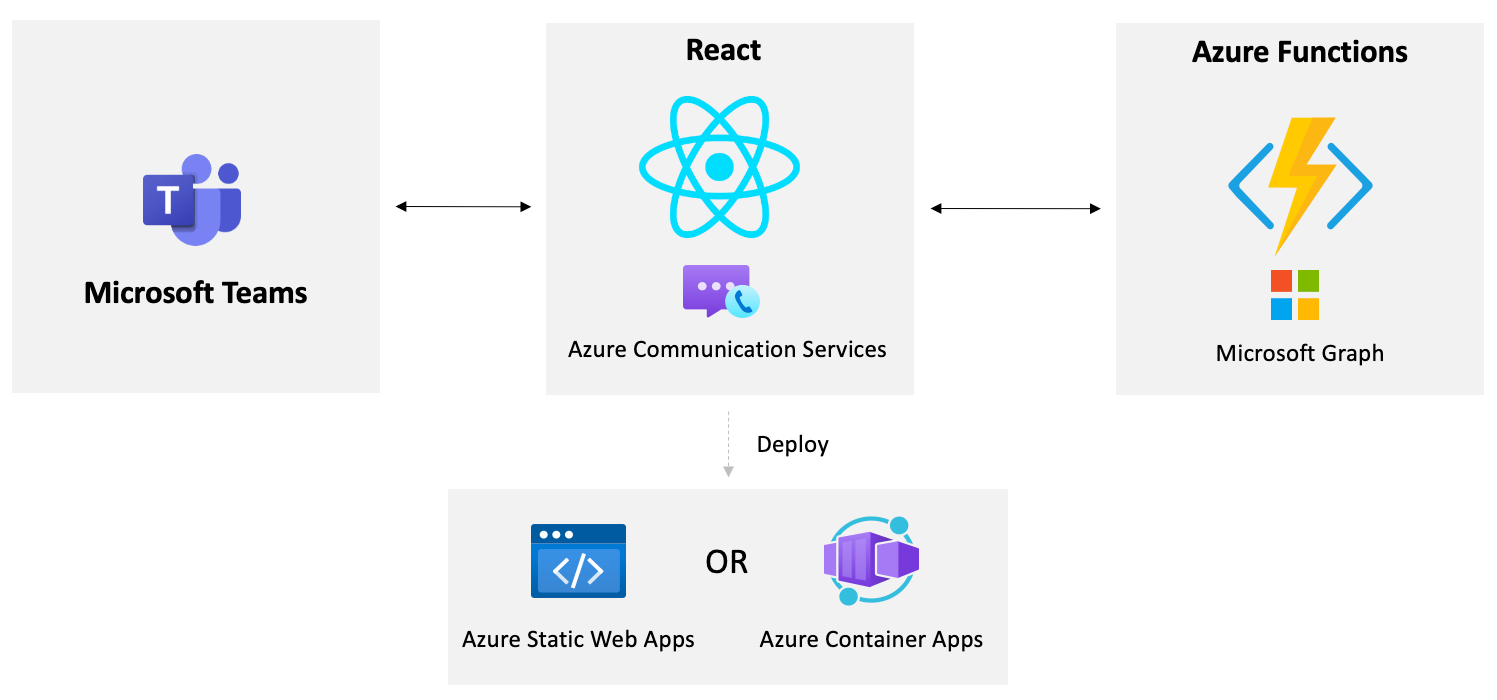
Wymagania wstępne
- Node LTS — node LTS jest używany dla tego projektu
- git
- Program Visual Studio Code lub inne wybrane środowisko IDE.
- Rozszerzenie usługi Azure Functions dla programu VS Code
- Azure Functions Core Tools
- Subskrypcja platformy Azure
- Dzierżawa deweloperów platformy Microsoft 365
- Konto usługi GitHub
- Program Visual Studio w przypadku korzystania z wersji języka C# tego samouczka. Program Visual Studio Code można również użyć, jeśli jest to preferowane.
Technologie używane w tym samouczku obejmują
- React
- Azure Communication Services
- Azure Functions
- Microsoft Graph
- Microsoft Teams
Tworzenie zasobu usług Azure Communication Services
W tym ćwiczeniu utworzysz zasób usług Azure Communication Services (ACS) w witrynie Azure Portal.
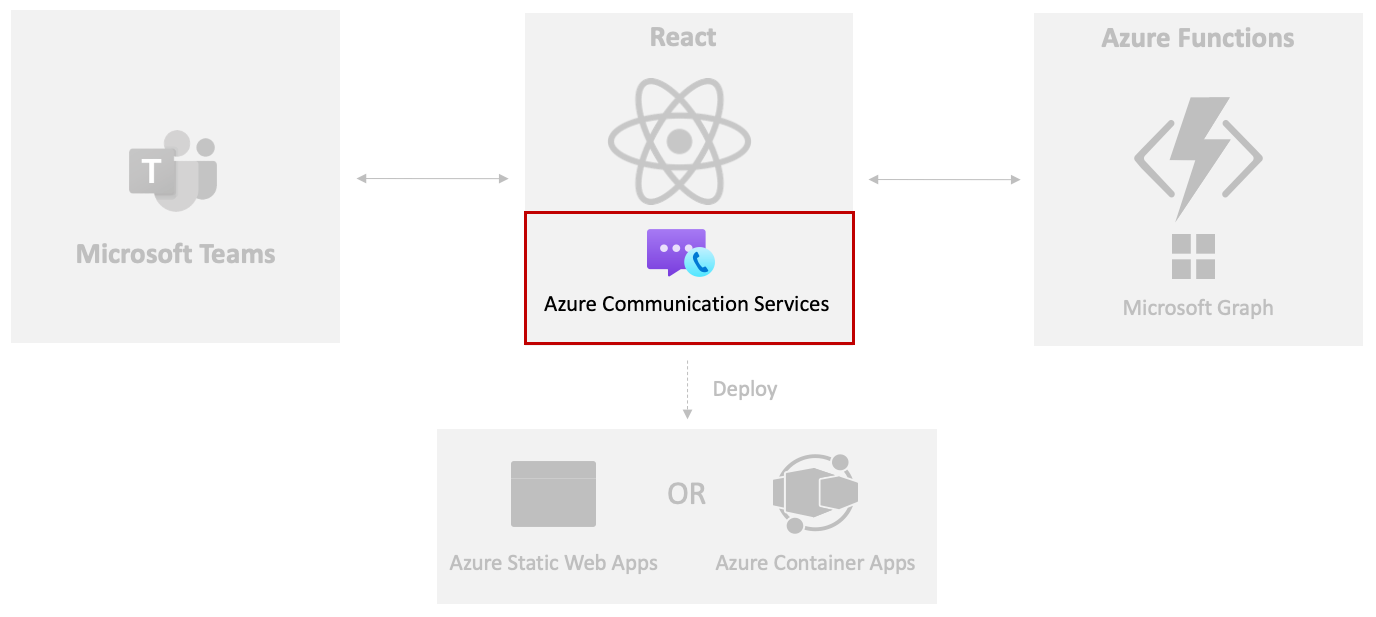
Aby rozpocząć pracę, wykonaj następujące zadania:
Odwiedź witrynę Azure Portal w przeglądarce i zaloguj się.
Wpisz usługi komunikacyjne na pasku wyszukiwania w górnej części strony i wybierz pozycję Usługi komunikacyjne z wyświetlonych opcji.
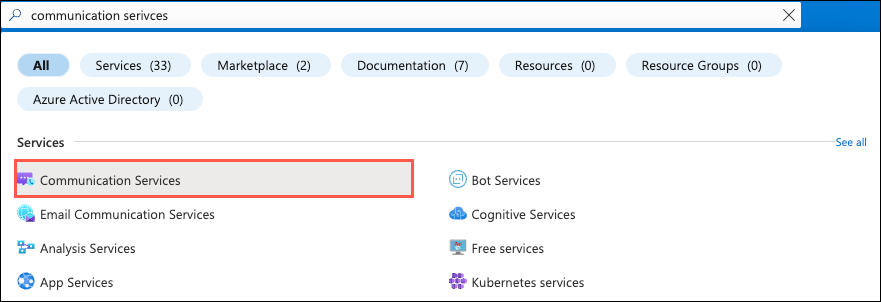
Wybierz pozycję Utwórz na pasku narzędzi.
Wykonaj następujące zadania:
- Wybierz subskrypcję platformy Azure.
- Wybierz grupę zasobów do użycia (utwórz nową, jeśli nie istnieje).
- Wprowadź nazwę zasobu USŁUGI ACS. Ta wartość musi być unikatowa.
- Wybierz lokalizację danych.
Wybierz pozycję Przejrzyj i utwórz , a następnie pozycję Utwórz.
Po utworzeniu zasobu usługi ACS przejdź do niego i wybierz pozycję Ustawienia —> tożsamości i tokeny dostępu użytkowników.
Zaznacz pole wyboru Voice and video calling (VOIP).
Wybierz Generuj.
Skopiuj wartości tokenu Identity and User Access do pliku lokalnego. Wartości będą potrzebne w dalszej części tego ćwiczenia.
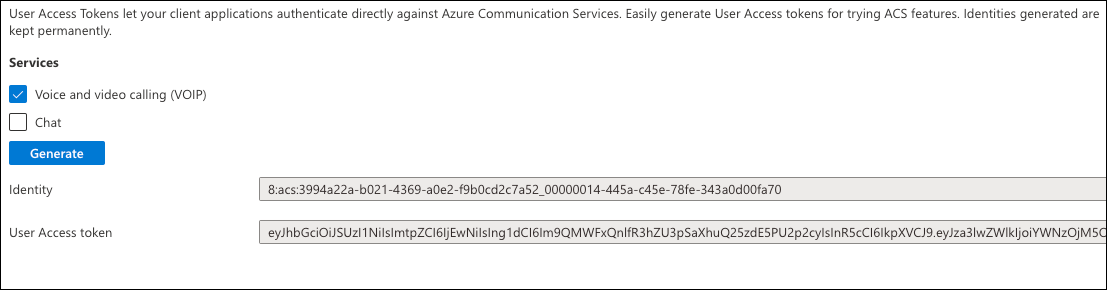
Wybierz pozycję Ustawienia —> klucze i skopiuj wartość klucz podstawowy parametry połączenia do pliku lokalnego, w którym skopiowano wartości tożsamości użytkownika i tokenu.
Aby uruchomić aplikację, potrzebujesz linku spotkania usługi Teams. Przejdź do usługi Microsoft Teams, zaloguj się przy użyciu dzierżawy deweloperów platformy Microsoft 365 i wybierz opcję Kalendarz po lewej stronie.
Napiwek
Jeśli obecnie nie masz konta platformy Microsoft 365, możesz zarejestrować się w celu uzyskania subskrypcji programu deweloperów platformy Microsoft 365. Jest ona bezpłatna przez 90 dni i będzie stale odnawiana, o ile używasz jej do działań programistycznych. Jeśli masz subskrypcję programu Visual Studio Enterprise lub Professional, oba programy obejmują bezpłatną subskrypcję dla deweloperów platformy Microsoft 365, aktywną na okres życia subskrypcji programu Visual Studio.
Wybierz dowolną datę/godzinę w kalendarzu, dodaj tytuł spotkania, zaproś użytkownika z dzierżawy deweloperów platformy Microsoft 365 i wybierz pozycję Zapisz.
Wybierz nowe spotkanie dodane w kalendarzu i skopiuj link spotkania usługi Teams, który jest wyświetlany w tym samym pliku, w którym zapisano tożsamość użytkownika, token i parametry połączenia usługi ACS.
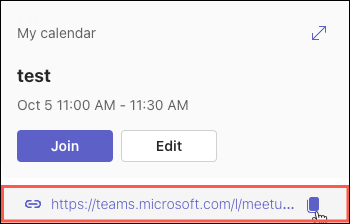
Teraz, gdy zasób ACS jest skonfigurowany i masz link dołączania do spotkania usługi Teams, pobierzmy aplikację React i uruchomimy.
Integrowanie usług Azure Communication Services wywołujących w aplikacji React
W tym ćwiczeniu dodasz interfejs użytkownika usługi ACS wywołujący złożony do aplikacji React, aby umożliwić wykonywanie wywołań audio/wideo z aplikacji niestandardowej do spotkania usługi Microsoft Teams.
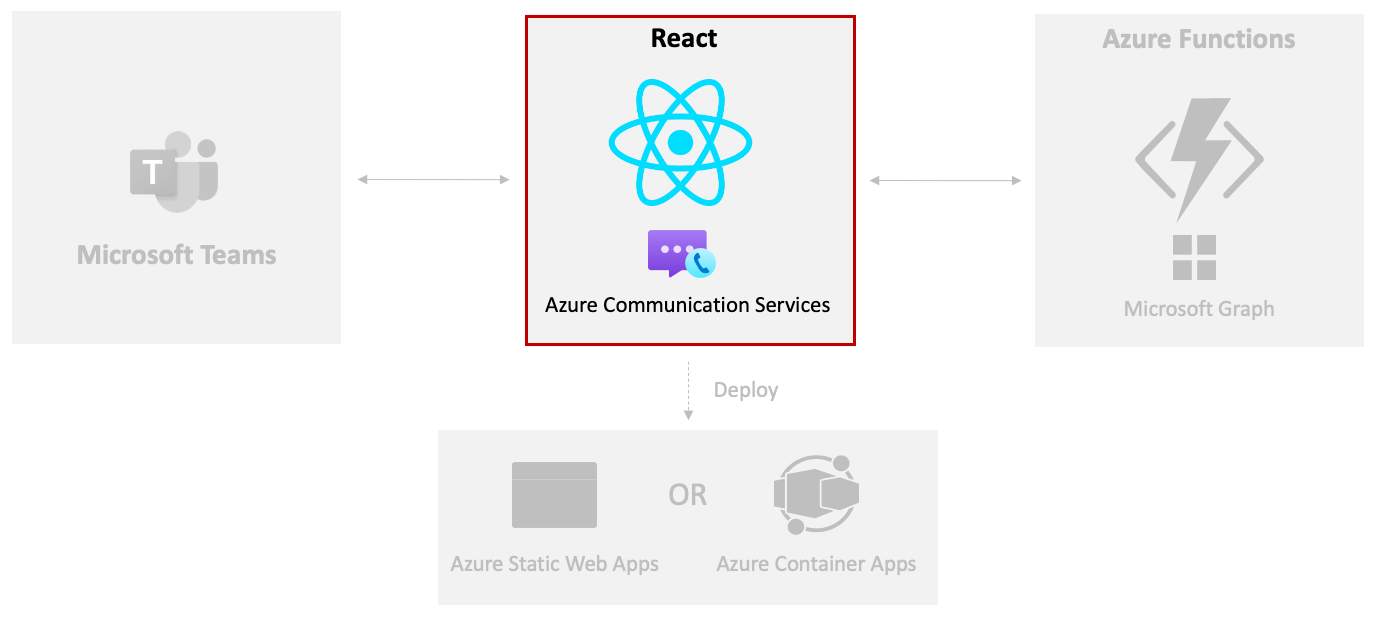
Odwiedź witrynę GitHub i zaloguj się. Jeśli nie masz jeszcze konta usługi GitHub, możesz wybrać opcję Utwórz konto, aby je utworzyć.
Wybierz opcję Rozwidlenia, aby dodać repozytorium do żądanej organizacji/konta usługi GitHub.

Uruchom następujące polecenie, aby sklonować to repozytorium na maszynę. Zastąp <YOUR_ORG_NAME> nazwą organizacji/konta usługi GitHub.
git clone https://github.com/<YOUR_ORG_NAME>/MicrosoftCloudOtwórz folder projektu samples/acs-to-teams-meeting w programie Visual Studio Code.
Rozwiń folder klient/react.
Otwórz plik package.json w programie VS Code i zwróć uwagę na następujące pakiety ACS:
@azure/communication-common @azure/communication-reactSprawdź dokładnie, czy masz zainstalowany program npm 10 lub nowszy, otwierając okno terminalu i uruchamiając następujące polecenie:
npm --versionNapiwek
Jeśli nie masz zainstalowanego narzędzia npm 10 lub nowszego, możesz zaktualizować narzędzie npm do najnowszej wersji, uruchamiając polecenie
npm install -g npm.Otwórz okno terminalu i uruchom
npm installpolecenie w folderze react , aby zainstalować zależności aplikacji.Otwórz plik App.tsx i pośmiń chwilę na zapoznanie się z importami w górnej części pliku. Obsługują one importowanie symboli zabezpieczeń usługi ACS i połączeń audio/wideo, które będą używane w aplikacji.
import { AzureCommunicationTokenCredential, CommunicationUserIdentifier } from '@azure/communication-common'; import { CallComposite, fromFlatCommunicationIdentifier, useAzureCommunicationCallAdapter } from '@azure/communication-react'; import React, { useState, useMemo, useEffect } from 'react'; import './App.css';Uwaga
Zobaczysz, jak
CallCompositeskładnik jest używany w dalszej części tego ćwiczenia. Udostępnia ona podstawowe funkcje interfejsu użytkownika dla usług Azure Communication Services w celu umożliwienia nawiązywania połączenia audio/wideo z aplikacji na spotkaniu w usłudze Microsoft Teams.AppZnajdź składnik i wykonaj następujące zadania:- Pośmiń chwilę na zbadanie
useStatedefinicji w składniku. userIduseStateZastąp puste cudzysłowy funkcji wartością tożsamości użytkownika usługi ACS skopiowaną w poprzednim ćwiczeniu.tokenuseStateZastąp puste cudzysłowy funkcji wartością tokenu ACS skopiowaną w poprzednim ćwiczeniu.teamsMeetingLinkuseStateZastąp puste cudzysłowy funkcji wartością linku spotkania usługi Teams skopiowaną w poprzednim ćwiczeniu.
// Replace '' with the ACS user identity value const [userId, setUserId] = useState<string>(''); // Replace '' with the ACS token value const [token, setToken] = useState<string>(''); // Replace '' with the Teams meeting link value const [teamsMeetingLink, setTeamsMeetingLink] = useState<string>('');Uwaga
W dalszej części tego samouczka zobaczysz, jak dynamicznie pobierać
userIdwartości ,tokeniteamsMeetingLink.- Pośmiń chwilę na zbadanie
Pośmiń chwilę na zapoznanie się z
useMemofunkcjami w składnikuApp.- Funkcja
credentialuseMemotworzy noweAzureCommunicationTokenCredentialwystąpienie, gdy token ma wartość. - Funkcja
callAdapterArgsuseMemozwraca obiekt, który zawiera argumenty używane do wywołania audio/wideo. Zwróć uwagę, że używauserIdwartości ,credentialiteamsMeetingLinkw argumentach wywołań ACS.
const credential = useMemo(() => { if (token) { return new AzureCommunicationTokenCredential(token) } return; }, [token]); const callAdapterArgs = useMemo(() => { if (userId && credential && displayName && teamsMeetingLink) { return { userId: fromFlatCommunicationIdentifier(userId) as CommunicationUserIdentifier, displayName, credential, locator: { meetingLink: teamsMeetingLink }, } } return {}; }, [userId, credential, displayName, teamsMeetingLink]);Uwaga
useMemoJest używany w tym scenariuszu, ponieważ chcemyAzureCommunicationTokenCredential, aby obiekt i args karty wywołań były tworzone raz, ponieważ wymagane parametry są przekazywane. Zobacz dodatkowe szczegóły dotyczące useMemo tutaj.- Funkcja
credentialsGdy element icallAdapterArgsbędzie gotowy, następujący wiersz obsługuje tworzenie karty wywołania ACS przy użyciu haka React dostarczonegouseAzureCommunicationCallAdapterprzez usługę ACS. ObiektcallAdapterbędzie używany później w interfejsie użytkownika wywołującym składnik złożony.const callAdapter = useAzureCommunicationCallAdapter(callAdapterArgs);Uwaga
Ponieważ
useAzureCommunicationCallAdapterjest elementem zaczepienia react, nie przypisze wartości docallAdaptermomentu, aż wartość będzie prawidłowacallAdapterArgs.Wcześniej przypisano tożsamość użytkownika, token i łącze spotkania usługi Teams z wartościami stanu w składniku
App. To działa dobrze na razie, ale w późniejszym ćwiczeniu zobaczysz, jak dynamicznie pobierać te wartości. Ponieważ wartości zostały ustawione wcześniej, oznacz jako komentarz kod wuseEffectfunkcji, jak pokazano poniżej. Po uruchomieniu usługi Azure Functions w następnych ćwiczeniach ponownie przejdziesz do tego kodu.useEffect(() => { /* Commenting out for now const init = async () => { setMessage('Getting ACS user'); //Call Azure Function to get the ACS user identity and token let res = await fetch(process.env.REACT_APP_ACS_USER_FUNCTION as string); let user = await res.json(); setUserId(user.userId); setToken(user.token); setMessage('Getting Teams meeting link...'); //Call Azure Function to get the meeting link res = await fetch(process.env.REACT_APP_TEAMS_MEETING_FUNCTION as string); let link = await res.text(); setTeamsMeetingLink(link); setMessage(''); console.log('Teams meeting link', link); } init(); */ }, []);Znajdź następujący kod JSX. Używa on symbolu
CallCompositezaimportowanego do renderowania interfejsu użytkownika używanego do nawiązywania połączenia audio/wideo z aplikacji React na spotkanie w usłudze Teams. EksplorowanycallAdapterwcześniej element jest przekazywany do jegoadapterwłaściwości, aby podać wymagane argumenty.if (callAdapter) { return ( <div> <h1>Contact Customer Service</h1> <div className="wrapper"> <CallComposite adapter={callAdapter} /> </div> </div> ); }Zapisz plik przed kontynuowaniem.
Uruchom polecenie
npm startw oknie terminalu, aby uruchomić aplikację. Upewnij się, że uruchomisz polecenie w folderze react .Po utworzeniu aplikacji powinien zostać wyświetlony interfejs użytkownika wywołujący. Włącz wybieranie mikrofonu i kamery i zainicjuj wywołanie. Powinno zostać wyświetlone, że znajdujesz się w poczekalni. Jeśli dołączysz do spotkania skonfigurowanego wcześniej w usłudze Microsoft Teams, możesz zezwolić gościowi na wejście na spotkanie.
Naciśnij Ctrl + C , aby zatrzymać aplikację. Teraz, po pomyślnym uruchomieniu, zobaczmy, jak dynamicznie uzyskać tożsamość użytkownika i token usługi ACS, a następnie automatycznie utworzyć spotkanie w usłudze Microsoft Teams i zwrócić adres URL dołączania przy użyciu programu Microsoft Graph.
Dynamiczne tworzenie spotkania usługi Microsoft Teams przy użyciu programu Microsoft Graph
W tym ćwiczeniu zautomatyzujesz proces tworzenia linku spotkania usługi Microsoft Teams i przekazywania do usługi ACS przy użyciu usług Azure Functions i Microsoft Graph.
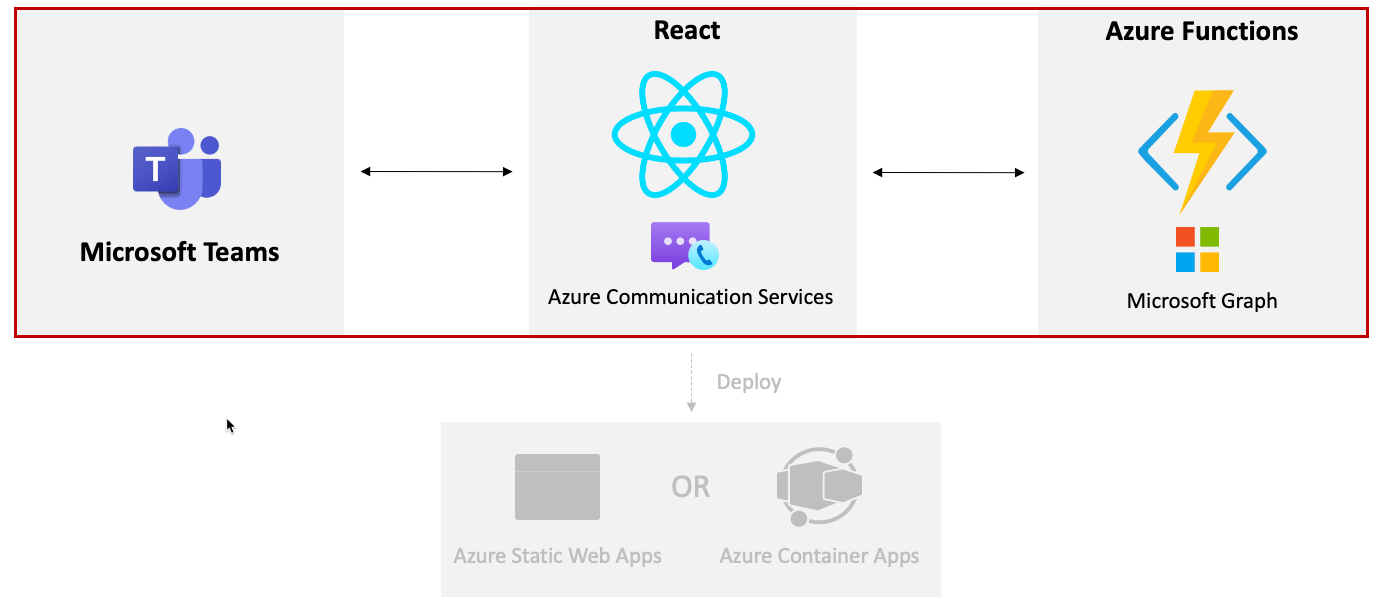
Musisz utworzyć aplikację Microsoft Entra ID na potrzeby uwierzytelniania aplikacji demona. W tym kroku uwierzytelnianie będzie obsługiwane w tle przy użyciu poświadczeń aplikacji, a aplikacja Microsoft Entra ID będzie używać uprawnień aplikacji do tworzenia wywołań interfejsu API programu Microsoft Graph. Program Microsoft Graph będzie używany do dynamicznego tworzenia spotkania usługi Microsoft Teams i zwracania adresu URL spotkania usługi Teams.
Wykonaj następujące kroki, aby utworzyć aplikację Microsoft Entra ID:
- Przejdź do witryny Azure Portal i wybierz pozycję Microsoft Entra ID.
- Wybierz kartę Rejestracja aplikacji, a następnie pozycję + Nowa rejestracja.
- Wypełnij szczegóły nowego formularza rejestracji aplikacji, jak pokazano poniżej, a następnie wybierz pozycję Zarejestruj:
- Nazwa: Aplikacja międzyoperacyjna usługi ACS Teams
- Obsługiwane typy kont: konta w dowolnym katalogu organizacyjnym (dowolny katalog Microsoft Entra ID — multitenant) i osobiste konta Microsoft (np. Skype, Xbox)
- Identyfikator URI przekierowania: pozostaw to pole puste
- Po zarejestrowaniu aplikacji przejdź do pozycji Uprawnienia interfejsu API i wybierz pozycję + Dodaj uprawnienie.
- Wybierz pozycję Microsoft Graph , a następnie pozycję Uprawnienia aplikacji.
Calendars.ReadWriteWybierz uprawnienie, a następnie wybierz pozycję Dodaj.- Po dodaniu uprawnień wybierz pozycję Udziel zgody administratora dla <YOUR_ORGANIZATION_NAME>.
- Przejdź do karty Certyfikaty i wpisy tajne , wybierz pozycję + Nowy klucz tajny klienta, a następnie wybierz pozycję Dodaj.
- Skopiuj wartość wpisu tajnego do pliku lokalnego. Użyjesz wartości w dalszej części tego ćwiczenia.
- Przejdź do karty Przegląd i skopiuj
Application (client) IDwartości iDirectory (tenant) IDdo tego samego pliku lokalnego, który został użyty w poprzednim kroku.
Tworzenie pliku local.settings.json
Otwórz folder
samples/acs-to-teams-meeting/server/csharp/GraphACSFunctions.slnw programie Visual Studio lub otwórz folder GraphACSFunctions w programie Visual Studio Code.Przejdź do
GraphACSFunctionsprojektu i utwórzlocal.settings.jsonplik z następującymi wartościami:{ "IsEncrypted": false, "Values": { "FUNCTIONS_WORKER_RUNTIME": "dotnet-isolated", "TENANT_ID": "", "CLIENT_ID": "", "CLIENT_SECRET": "", "USER_ID": "", "ACS_CONNECTION_STRING": "" }, "Host": { "LocalHttpPort": 7071, "CORS": "*", "CORSCredentials": false }, "watchDirectories": [ "Shared" ] }- Użyj wartości skopiowanych do pliku lokalnego we wcześniejszym ćwiczeniu, aby zaktualizować
TENANT_IDCLIENT_IDwartości iCLIENT_SECRET. - Zdefiniuj
USER_IDidentyfikator użytkownika, który chcesz utworzyć spotkanie w usłudze Microsoft Teams.
Identyfikator użytkownika można pobrać z witryny Azure Portal.
- Zaloguj się przy użyciu konta administratora dzierżawy dewelopera platformy Microsoft 365.
- Wybierz Tożsamość Microsoft Entra
- Przejdź do karty Użytkownicy na pasku bocznym.
- Wyszukaj nazwę użytkownika i wybierz ją, aby wyświetlić szczegóły użytkownika.
- Wewnątrz szczegółów
Object IDużytkownika reprezentuje wartośćUser ID.Object IDSkopiuj wartość i użyj jej jakoUSER_IDwartości w local.settings.json.

Uwaga
ACS_CONNECTION_STRINGzostanie użyty w następnym ćwiczeniu, aby nie trzeba było go jeszcze aktualizować.- Użyj wartości skopiowanych do pliku lokalnego we wcześniejszym ćwiczeniu, aby zaktualizować
Otwórz
GraphACSFunctions.slnplik znajdujący się w folderze acs-to-teams-meeting/server/csharp i pamiętaj, że zawiera on następujące pakiety programu Microsoft Graph i tożsamości:<PackageReference Include="Azure.Communication.Identity" Version="1.3.1" /> <PackageReference Include="Azure.Identity" Version="1.11.2" /> <PackageReference Include="Microsoft.Graph" Version="5.51.0" />Przejdź do Program.cs i zanotuj następujący kod w metodzie
ConfigureServices:var host = new HostBuilder() .ConfigureFunctionsWebApplication() .ConfigureServices(services => { services.AddApplicationInsightsTelemetryWorkerService(); services.ConfigureFunctionsApplicationInsights(); services.AddSingleton(static p => { var config = p.GetRequiredService<IConfiguration>(); var clientSecretCredential = new ClientSecretCredential( config.GetValue<string>("TENANT_ID"), config.GetValue<string>("CLIENT_ID"), config.GetValue<string>("CLIENT_SECRET") ); return new GraphServiceClient( clientSecretCredential, ["https://graph.microsoft.com/.default"] ); }); ... services.AddSingleton<IGraphService, GraphService>(); }) .Build(); }- Ten kod tworzy
GraphServiceClientobiekt, który może służyć do wywoływania programu Microsoft Graph z usługi Azure Functions. Jest to pojedynczy i może być wstrzykiwany do innych klas. - Wywołania interfejsu API programu Microsoft Graph można wykonywać przy użyciu uprawnień tylko do aplikacji (takich jak Calendars.ReadWrite), przekazując
ClientSecretCredentialwartość do konstruktoraGraphServiceClient. FunkcjaClientSecretCredentialużywaTenant IdClient Idwartości i zClient Secretaplikacji Microsoft Entra ID.
- Ten kod tworzy
Otwórz pozycję Usługi/GraphService.cs.
Pośmiń chwilę na zapoznanie się z
CreateMeetingEventAsyncmetodą:using System; using System.Threading.Tasks; using Microsoft.Graph; using Microsoft.Extensions.Configuration; namespace GraphACSFunctions.Services; public class GraphService : IGraphService { private readonly GraphServiceClient _graphServiceClient; private readonly IConfiguration _configuration; public GraphService(GraphServiceClient graphServiceClient, IConfiguration configuration) { _graphServiceClient = graphServiceClient; _configuration = configuration; } public async Task<string> CreateMeetingAsync() { var userId = _configuration.GetValue<string>("USER_ID"); var newMeeting = await _graphServiceClient .Users[userId] .Calendar .Events .PostAsync(new() { Subject = "Customer Service Meeting", Start = new() { DateTime = DateTime.UtcNow.ToString("yyyy-MM-ddTHH:mm:ss"), TimeZone = "UTC" }, End = new() { DateTime = DateTime.UtcNow.AddHours(1).ToString("yyyy-MM-ddTHH:mm:ss"), TimeZone = "UTC" }, IsOnlineMeeting = true }); return newMeeting.OnlineMeeting.JoinUrl; } }GraphServiceClientobiekty iIConfigurationsą wstrzykiwane do konstruktora i przypisywane do pól.- Funkcja
CreateMeetingAsync()publikuje dane w interfejsie API zdarzeń kalendarza programu Microsoft Graph, który dynamicznie tworzy zdarzenie w kalendarzu użytkownika i zwraca adres URL sprzężenia.
Otwórz TeamsMeetingFunctions.cs i pośmiń chwilę na sprawdzenie konstruktora. Popatrzony
GraphServiceClientwcześniej jest wstrzykiwany i przypisywany do_graphServicepola.private readonly IGraphService _graphService; public TeamsMeetingFunction(IGraphService graphService) => _graphService = graphService;Znajdź metodę
Run:[Function("HttpTriggerTeamsUrl")] public async Task<HttpResponseData> Run( [HttpTrigger(AuthorizationLevel.Anonymous, "get", Route = null)] HttpRequestData req, ILogger log) { var response = req.CreateResponse(HttpStatusCode.OK); await response.WriteStringAsync(await _graphService.CreateMeetingAsync()); return response; }- Definiuje ona nazwę
HttpTriggerTeamsUrlfunkcji, którą można wywołać za pomocą żądania HTTP GET. - Wywołuje
_graphService.CreateMeetingAsync()metodę , która tworzy nowe zdarzenie i zwraca adres URL sprzężenia.
- Definiuje ona nazwę
Uruchom program, naciskając F5 w programie Visual Studio lub wybierając pozycję Debuguj —> Rozpocznij debugowanie z menu. Ta akcja powoduje uruchomienie projektu usługi Azure Functions i udostępnienie
ACSTokenFunctiongo do wywołania.
Uwaga
Jeśli używasz programu VS Code, możesz otworzyć okno terminalu w folderze GraphACSFunctions i uruchomić polecenie func start. Przyjęto założenie, że na maszynie zainstalowano narzędzia Azure Functions Core Tools .
Wywoływanie funkcji platformy Azure z platformy React
Teraz, gdy
httpTriggerTeamsUrlfunkcja jest gotowa do użycia, wywołajmy ją z aplikacji React.Rozwiń folder klient/react.
Dodaj plik env do folderu z następującymi wartościami:
REACT_APP_TEAMS_MEETING_FUNCTION=http://localhost:7071/api/httpTriggerTeamsUrl REACT_APP_ACS_USER_FUNCTION=http://localhost:7071/api/httpTriggerAcsTokenTe wartości zostaną przekazane do platformy React podczas kompilacji, aby można było je łatwo zmienić zgodnie z potrzebami podczas procesu kompilacji.
Otwórz plik client/react/App.tsx w programie VS Code.
Znajdź zmienną
teamsMeetingLinkstanu w składniku. Usuń zakodowany na stałe link zespołów i zastąp go pustymi cudzysłowami:const [teamsMeetingLink, setTeamsMeetingLink] = useState<string>('');useEffectZnajdź funkcję i zmień ją tak, aby wyglądała następująco. Ta funkcja obsługuje wywoływanie funkcji platformy Azure, która wcześniej tworzy spotkanie usługi Teams i zwraca link dołączania do spotkania:useEffect(() => { const init = async () => { /* Commenting out for now setMessage('Getting ACS user'); //Call Azure Function to get the ACS user identity and token const res = await fetch(process.env.REACT_APP_ACS_USER_FUNCTION as string); const user = await res.json(); setUserId(user.userId); setToken(user.token); */ setMessage('Getting Teams meeting link...'); //Call Azure Function to get the meeting link const resTeams = await fetch(process.env.REACT_APP_TEAMS_MEETING_FUNCTION as string); const link = await resTeams.text(); setTeamsMeetingLink(link); setMessage(''); console.log('Teams meeting link', link); } init(); }, []);Zapisz plik przed kontynuowaniem.
Otwórz okno terminalu w
cdfolderze *react i uruchom polecenienpm start, aby skompilować i uruchomić aplikację.Po utworzeniu i załadowaniu aplikacji powinien zostać wyświetlony interfejs użytkownika wywołujący usługę ACS, a następnie wywołanie spotkania usługi Teams, które zostało dynamicznie utworzone przez program Microsoft Graph.
Zatrzymaj proces terminalu, wprowadzając Ctrl + C w oknie terminalu.
Zatrzymaj projekt usługi Azure Functions.
Uwaga
Odwiedź dokumentację usług Azure Communication Services, aby dowiedzieć się więcej na temat rozszerzania spotkań w usłudze Microsoft Teams na inne sposoby.
Dynamiczne tworzenie tożsamości i tokenu usług Azure Communication Services
W tym ćwiczeniu dowiesz się, jak dynamicznie pobierać tożsamość użytkownika i wartości tokenów z usług Azure Communication Services przy użyciu usługi Azure Functions. Po pobraniu wartości zostaną przekazane do złożonego interfejsu użytkownika usługi ACS, aby umożliwić klientowi wywołanie.
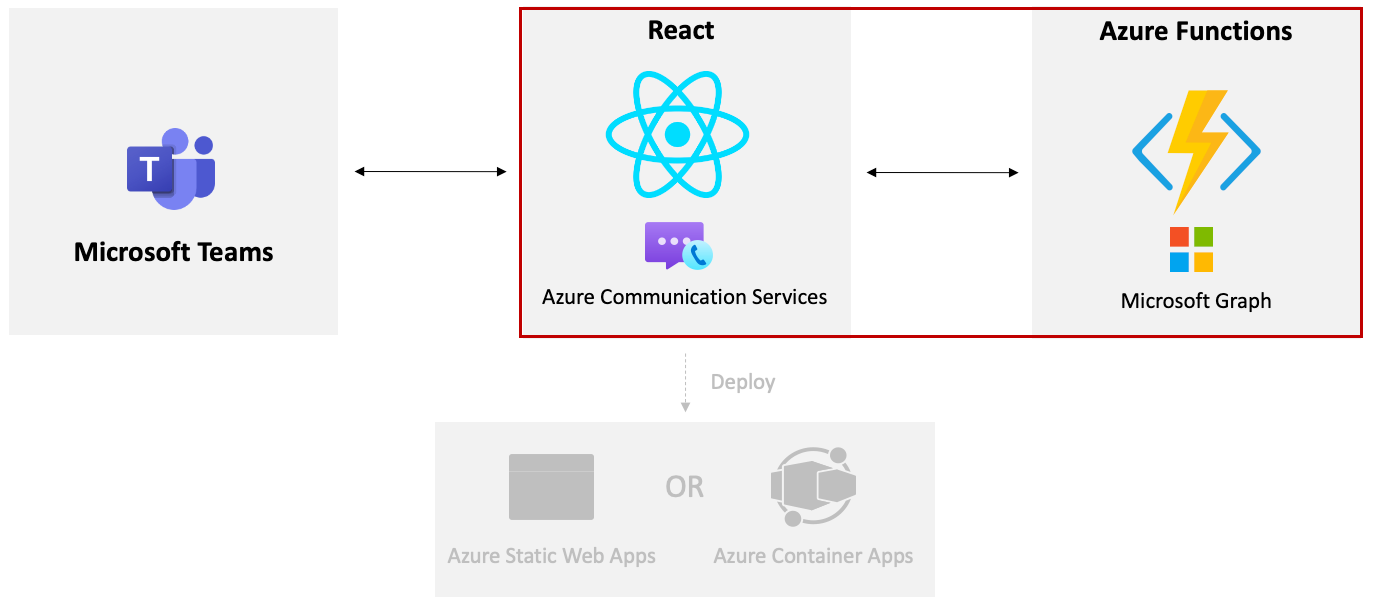
Otwórz local.settings.json i zaktualizuj
ACS_CONNECTION_STRINGwartość przy użyciu parametry połączenia ACS zapisanych we wcześniejszym ćwiczeniu.Otwórz Startup.cs w programie Visual Studio i zapoznaj się z drugim
AddSingleton()wywołaniemConfigureServices()metody .var host = new HostBuilder() .ConfigureFunctionsWebApplication() .ConfigureServices(services => { ... services.AddSingleton(static p => { var config = p.GetRequiredService<IConfiguration>(); var connectionString = config.GetValue<string>("ACS_CONNECTION_STRING"); return new CommunicationIdentityClient(connectionString); }); ... }) .Build(); }Wywołanie
AddSingleton()tworzyCommunicationIdentityClientobiekt przy użyciuACS_CONNECTION_STRINGwartości z local.settings.json.Otwórz ACSTokenFunction.cs i znajdź definicje konstruktora i pola.
Zdefiniowane jest pole o nazwie
Scopes, które zawieraCommunicationTokenScope.VoIPzakres. Ten zakres służy do tworzenia tokenu dostępu dla wywołania wideo.private static readonly CommunicationTokenScope[] Scopes = [ CommunicationTokenScope.VoIP, ];Pojedyncze
CommunicationIdentityClientwystąpienie utworzone w Startup.cs jest wstrzykiwane do konstruktora i przypisywane_tokenClientdo pola.private readonly CommunicationIdentityClient _tokenClient; public ACSTokenFunction(CommunicationIdentityClient tokenClient) { _tokenClient = tokenClient; }
Zapoznaj się z
Run()metodą w ACSTokenFunction.cs:[Function("HttpTriggerAcsToken")] public async Task<HttpResponseData> Run( [HttpTrigger(AuthorizationLevel.Anonymous, "get", Route = null)] HttpRequestData req, ILogger log) { var user = await _tokenClient.CreateUserAsync(); var userToken = await _tokenClient.GetTokenAsync(user, Scopes); var response = req.CreateResponse(HttpStatusCode.OK); await response.WriteAsJsonAsync( new { userId = user.Value.Id, userToken.Value.Token, userToken.Value.ExpiresOn } ); return response; }- Definiuje funkcję o nazwie
HttpTriggerAcsToken, którą można wywołać za pomocą żądania HTTP GET. - Nowy użytkownik usługi ACS jest tworzony przez wywołanie
_tokenClient.CreateUserAsync()metody . - Token dostępu używany do wywołań wideo jest tworzony przez wywołanie
_tokenClient. GetTokenAsync()metody . - Identyfikator użytkownika i token są zwracane z funkcji jako obiekt JSON.
- Definiuje funkcję o nazwie
Uruchom program, naciskając F5 w programie Visual Studio lub wybierając pozycję Debuguj —> Rozpocznij debugowanie z menu. Spowoduje to uruchomienie projektu usługi Azure Functions i udostępnienie
ACSTokenFunctionwywołania.Uwaga
Jeśli używasz programu VS Code, możesz otworzyć okno terminalu w folderze GraphACSFunctions i uruchomić polecenie
func start. Przyjęto założenie, że na maszynie zainstalowano narzędzia Azure Functions Core Tools .Teraz, gdy usługa Azure Functions działa lokalnie, klient musi mieć możliwość wywołania ich w celu uzyskania tożsamości użytkownika i wartości tokenu usługi ACS.
Otwórz plik samples/acs-to-teams-meeting/client/react/App.tsx w edytorze.
userIdZnajdź zmienne itokenstanu w składniku. Usuń zakodowane na stałe wartości i zastąp je pustymi cudzysłowami:const [userId, setUserId] = useState<string>(''); const [token, setToken] = useState<string>('');useEffectZnajdź funkcję i zmień ją tak, aby wyglądała następująco, aby umożliwić wywoływanie funkcji platformy Azure w celu pobrania tożsamości użytkownika i tokenu usługi ACS:useEffect(() => { const init = async () => { setMessage('Getting ACS user'); //Call Azure Function to get the ACS user identity and token let res = await fetch(process.env.REACT_APP_ACS_USER_FUNCTION as string); let user = await res.json(); setUserId(user.userId); setToken(user.token); setMessage('Getting Teams meeting link...'); //Call Azure Function to get the meeting link res = await fetch(process.env.REACT_APP_TEAMS_MEETING_FUNCTION as string); let link = await res.text(); setTeamsMeetingLink(link); setMessage(''); console.log('Teams meeting link', link); } init(); }, []);Zapisz plik przed kontynuowaniem.
Otwórz okno terminalu i uruchom polecenie
npm startw folderzereact. Po utworzeniu i załadowaniu powinien zostać wyświetlony interfejs użytkownika wywołujący usługę ACS. Możesz wywołać spotkanie usługi Teams, które zostało dynamicznie utworzone przez program Microsoft Graph.Zatrzymaj aplikację React, naciskając Ctrl + C w oknie terminalu.
Zatrzymaj projekt usługi Azure Functions.
Zatwierdź zmiany git i wypchnij je do repozytorium GitHub przy użyciu programu Visual Studio Code:
- Wybierz ikonę Kontrola źródła (trzeci w dół na pasku narzędzi programu Visual Studio Code).
- Wprowadź komunikat zatwierdzenia i wybierz pozycję Zatwierdź.
- Wybierz pozycję Synchronizuj zmiany.
Wdrażanie aplikacji w usługach Azure Functions i Azure Container Apps
Ważne
Oprócz wymagań wstępnych wymienionych w tym samouczku należy również zainstalować następujące narzędzia na maszynie, aby ukończyć to ćwiczenie.
- Interfejs wiersza polecenia platformy Azure
- Jeśli używasz programu VS Code, zainstaluj rozszerzenie usługi Azure Functions
W tym ćwiczeniu dowiesz się, jak wdrożyć funkcje programu Microsoft Graph i ACS omówione we wcześniejszych ćwiczeniach w usłudze Azure Functions. Utworzysz również obraz kontenera i wdrożysz go w usłudze Azure Container Apps.
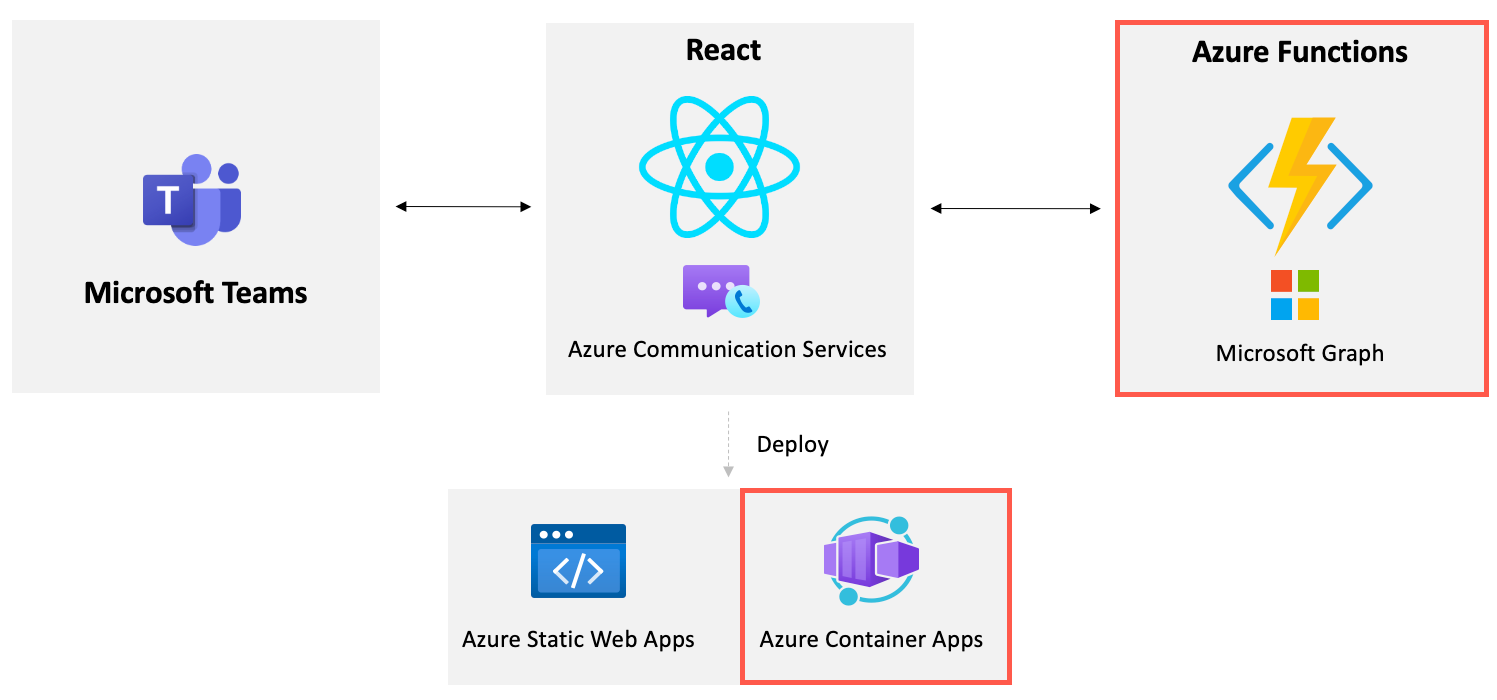
Wdrażanie w usłudze Azure Functions
Uwaga
Ta sekcja używa programu Visual Studio do publikowania funkcji języka C# na platformie Azure. Jeśli wolisz używać programu Visual Studio Code, możesz postępować zgodnie z instrukcjami w przewodniku Szybki start Tworzenie funkcji języka C# na platformie Azure przy użyciu programu Visual Studio Code .
samples/acs-video-to-teams-meeting/server/csharp/GraphACSFunctions.slnOtwórz projekt w programie Visual Studio.Kliknij prawym przyciskiem myszy
GraphACSFunctionsprojekt i wybierz polecenie Publikuj.Wybierz pozycję Azure w sekcji docelowej, a następnie kliknij przycisk Dalej.
Wybierz pozycję Aplikacja funkcji platformy Azure (Windows),a następnie kliknij przycisk Dalej.
Wybierz swoją subskrypcję, a następnie wybierz pozycję + Utwórz nowy.
Wprowadź następujące informacje:
- Nazwa funkcji: wymagana jest globalnie unikatowa nazwa. Przykład: acsFunctions<YOUR_LAST_NAME>.
- Subskrypcja: wybierz swoją subskrypcję.
- Grupa zasobów: wybierz grupę zasobów utworzoną wcześniej w tym samouczku lub utwórz nową.
- Plan hostingu: plan zużycia.
- Lokalizacja: wybierz region, do którego chcesz wdrożyć.
- Azure Storage: utwórz nowy. (Możesz również wybrać istniejące konto magazynu).
- Azure Insights: utwórz nowy. (Możesz również wybrać istniejące konto magazynu).
Uwaga
Wymagana jest globalnie unikatowa nazwa. Możesz zwiększyć unikatowość nazwy, dodając liczbę lub nazwisko na końcu nazwy.
Po utworzeniu aplikacji funkcji platformy Azure zostanie wyświetlony ekran potwierdzenia. Upewnij się, że wybrano opcję Uruchom z pakietu , a następnie wybierz pozycję Zakończ.
Wybierz pozycję Publikuj, aby wdrożyć funkcję na platformie Azure.
Po wdrożeniu funkcji na platformie Azure przejdź do witryny Azure Portal i wybierz utworzoną aplikację funkcji.
Skopiuj adres URL wdrożonej funkcji. Użyjesz wartości w dalszej części tego ćwiczenia.
Wybierz pozycję Ustawienia —> Konfiguracja w menu po lewej stronie.
Wybierz przycisk + Nowa aplikacja i dodaj następujące klucze i wartości w ustawieniach aplikacji. Te wartości można odzyskać w
local.settings.jsonprojekcieGraphACSFunctions.# Retrieve these values from local.settings.json TENANT_ID: <YOUR_VALUE> CLIENT_ID: <YOUR_VALUE> CLIENT_SECRET: <YOUR_VALUE> USER_ID: <YOUR_VALUE> ACS_CONNECTION_STRING: <YOUR_VALUE>Wybierz przycisk Zapisz, aby zapisać ustawienia.
Na koniec należy włączyć mechanizm CORS (współużytkowanie zasobów między źródłami) dla aplikacji funkcji, aby interfejsy API aplikacji funkcji były dostępne spoza domeny. Wybierz pozycję Ustawienia —> MECHANIZM CORS w menu po lewej stronie.
Wprowadź
*(dostępne z dowolnych domen) w polu tekstowym Dozwolone źródła , a następnie wybierz przycisk Zapisz .
Wdrażanie w usłudze Azure Container Apps
Pierwszym zadaniem, które wykonasz, jest utworzenie nowego zasobu usługi Azure Container Registry (ACR). Po utworzeniu rejestru utworzysz obraz i wypchniesz go do rejestru.
Otwórz okno polecenia i uruchom następujące polecenie, aby zalogować się do subskrypcji platformy Azure:
az loginDodaj następujące zmienne powłoki podstawiające wartości dla symboli zastępczych zgodnie z potrzebami. Dodaj GITHUB_USERNAME> jako małą wartość i zastąp domenę< usługi Azure Functions wartością AZURE_FUNCTIONS_DOMAIN> (uwzględnij
https://wartość w domenie).<GITHUB_USERNAME="<YOUR_GITHUB_USERNAME>" RESOURCE_GROUP="<YOUR_RESOURCE_GROUP_NAME>" ACR_NAME="aca"$GITHUB_USERNAME AZURE_FUNCTIONS_DOMAIN="<YOUR_AZURE_FUNCTIONS_URL>"Utwórz nowy zasób usługi Azure Container Registry , uruchamiając następujące polecenie:
az acr create \ --resource-group $RESOURCE_GROUP \ --name $ACR_NAME \ --sku Basic \ --admin-enabled trueOtwórz plik client/react/Dockerfile w edytorze i zwróć uwagę, że są wykonywane następujące zadania:
- Aplikacja React jest kompilowana i przypisywana do etapu kompilacji.
- Serwer nginx jest skonfigurowany, a dane wyjściowe etapu kompilacji są kopiowane do obrazu serwera nginx.
Skompiluj obraz kontenera na platformie Azure, uruchamiając następujące polecenie z katalogu głównego folderu client/react . Zastąp <YOUR_FUNCTIONS_DOMAIN> domeną usługi Azure Functions skopiowaną do pliku lokalnego wcześniej w tym ćwiczeniu.
az acr build --registry $ACR_NAME --image acs-to-teams-meeting \ --build-arg REACT_APP_ACS_USER_FUNCTION=$AZURE_FUNCTIONS_DOMAIN/api/httpTriggerAcsToken \ --build-arg REACT_APP_TEAMS_MEETING_FUNCTION=$AZURE_FUNCTIONS_DOMAIN/api/httpTriggerTeamsUrl .Uruchom następujące polecenie, aby wyświetlić listę obrazów w rejestrze. Powinien zostać wyświetlony nowy obraz.
az acr repository list --name $ACR_NAME --output tablePo wdrożeniu obrazu należy utworzyć aplikację kontenera platformy Azure, która może uruchomić kontener.
Odwiedź witrynę Azure Portal w przeglądarce i zaloguj się.
Wpisz aplikacje kontenera na górnym pasku wyszukiwania i wybierz pozycję Aplikacje kontenera z wyświetlonych opcji.
Wybierz pozycję Utwórz na pasku narzędzi.
Uwaga
Mimo że używasz witryny Azure Portal, aplikację kontenera można również utworzyć przy użyciu interfejsu wiersza polecenia platformy Azure. Aby uzyskać więcej informacji, zobacz Szybki start: wdrażanie pierwszej aplikacji kontenera. Zobaczysz przykład użycia interfejsu wiersza polecenia platformy Azure na końcu tego ćwiczenia.
Wykonaj następujące zadania:
- Wybierz subskrypcję.
- Wybierz grupę zasobów do użycia (w razie potrzeby utwórz nową). Jeśli chcesz, możesz użyć tej samej grupy zasobów, która była używana dla zasobu ACS. Skopiuj nazwę grupy zasobów do tego samego pliku lokalnego, w którym zapisano domenę usługi Azure Functions.
- Wprowadź nazwę aplikacji kontenera dla spotkania acs-to-teams.
- Wybierz region.
- Wybierz pozycję Utwórz nowy w sekcji Środowisko aplikacji kontenera.
- Wprowadź nazwę środowiska acs-to-teams-meeting-env.
- Zaznacz przycisk Utwórz.
- Wybierz pozycję Dalej: Ustawienia >aplikacji.
Wprowadź następujące wartości na ekranie Tworzenie aplikacji kontenera:
- Usuń zaznaczenie pola wyboru Użyj obrazu szybkiego startu.
- Nazwa: acs-to-teams-meeting
- Źródło obrazu: Azure Container Registry
- Rejestr: <YOUR_ACR_REGISTRY_NAME.azurecr.io>
- Obraz: acs-to-teams-meeting
- Tag obrazu: latest
- Procesor CPU i pamięć: 0,25 rdzeni procesora CPU, pamięć -.5 Gi
W sekcji Ustawienia ruchu przychodzącego aplikacji wykonaj następujące czynności:
- Zaznacz pole wyboru Włączone.
- Wybierz przycisk radiowy Akceptowanie ruchu z dowolnego miejsca.
Spowoduje to utworzenie punktu wejścia (ruchu przychodzącego) dla aplikacji React i zezwolenie na jej wywoływanie z dowolnego miejsca. Usługa Azure Container Apps przekierowuje cały ruch do protokołu HTTPS.
- Port docelowy: 80
Wybierz pozycję Przejrzyj i utwórz. Po zakończeniu walidacji wybierz przycisk Utwórz .
Jeśli wystąpi błąd, może to być spowodowane tym, że środowisko aplikacji kontenera jest nieaktywne zbyt długo. Najprostszym rozwiązaniem będzie ponowne przejście przez proces tworzenia aplikacji kontenera. Alternatywnie możesz uruchomić następujące polecenie, aby utworzyć aplikację kontenera przy użyciu interfejsu wiersza polecenia platformy Azure:
az containerapp create --name acs-to-teams-meeting --resource-group $RESOURCE_GROUP \ --location westus --image acs-to-teams-meeting \ --cpu 0.25 --memory 0.5 --environment-name acs-to-teams-meeting-env \ --ingress-enabled true --ingress-target-port 80 --ingress-type External \ --ingress-protocol Https --ingress-traffic AnywherePo zakończeniu wdrażania aplikacji kontenera przejdź do niej w witrynie Azure Portal i wybierz adres URL aplikacji na ekranie Przegląd , aby wyświetlić aplikację działającą w kontenerze nginx.
Gratulacje!
Ukończono ten samouczek
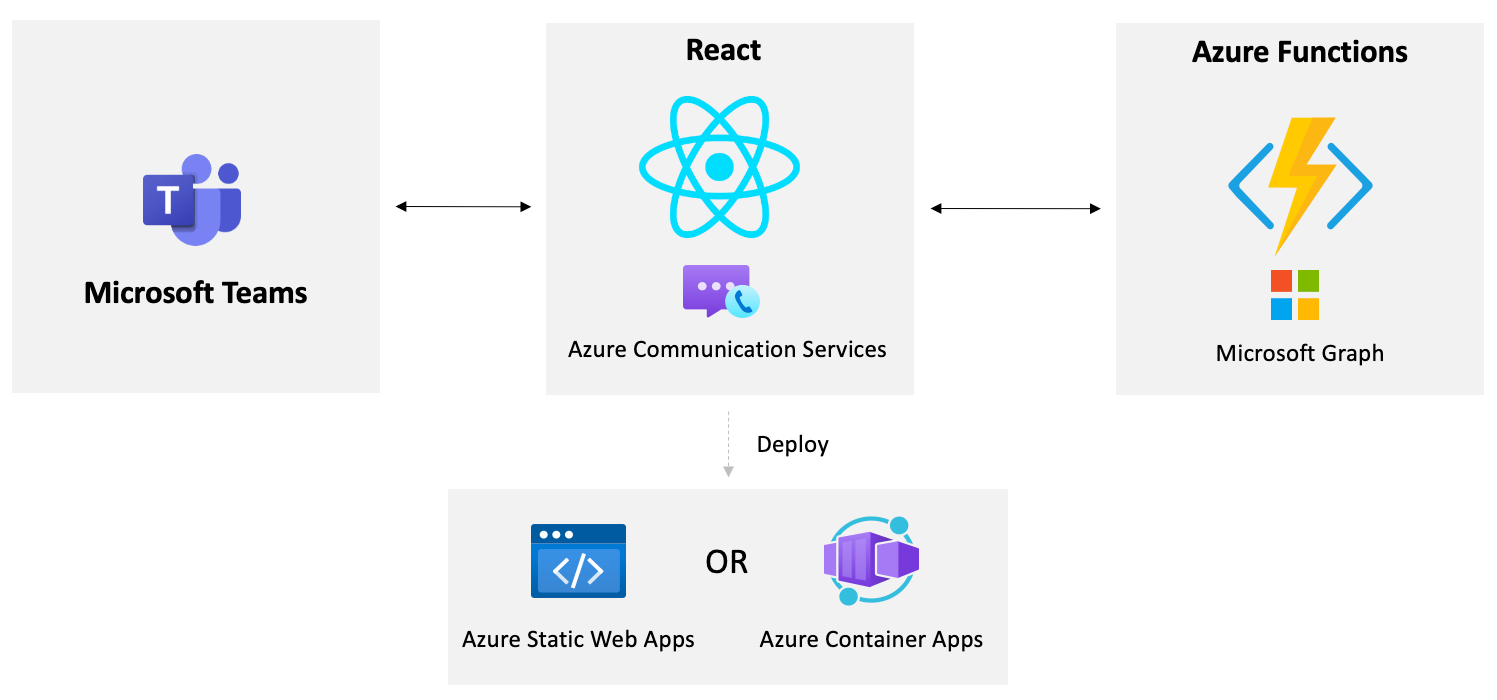
Widzisz problem w tej sekcji? W takim przypadku prześlij opinię, abyśmy mogli udoskonalić tę sekcję.