Tworzenie żądania podpisu przy użyciu programu SharePoint eSignature
Tworzenie żądania podpisu
Wykonaj następujące kroki, aby rozpocząć proces eSignature programu SharePoint. Musisz zalogować się do programu SharePoint przy użyciu służbowego adresu e-mail.
W bibliotece dokumentów programu SharePoint otwórz dokument, dla którego chcesz rozpocząć proces eSignature.
W przeglądarce dokumentów wybierz ikonę pióra.
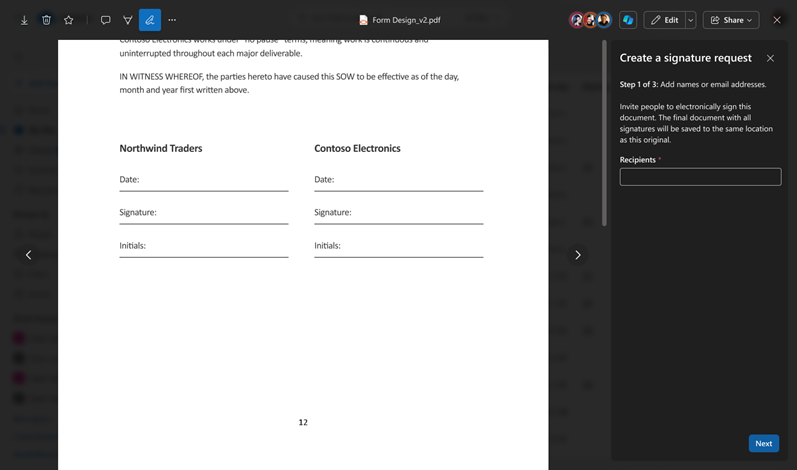
Na panelu Tworzenie żądania podpisu dodaj do 10 adresatów wewnętrznych lub zewnętrznych, których chcesz podpisać. Jeśli adresaci muszą zalogować się w kolejności, włącz opcję Adresaci muszą się zalogować, aby się przełączyć. Kolejność adresatów można zmienić, przeciągając i upuszczając ich do właściwej kolejności. Następnie wybierz pozycję Dalej.
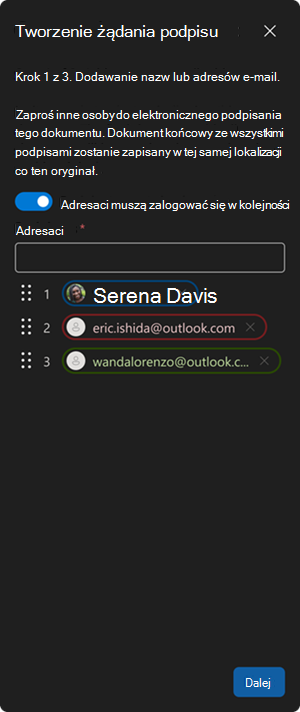
Na panelu Tworzenie żądania podpisu (krok 2 z 3) przeciągnij i upuść pola Podpis, Inicjały i Data do odpowiednich lokalizacji w dokumencie dla każdego adresata. Każde pole formularza można oznaczyć jako wymagane lub niewymagane.
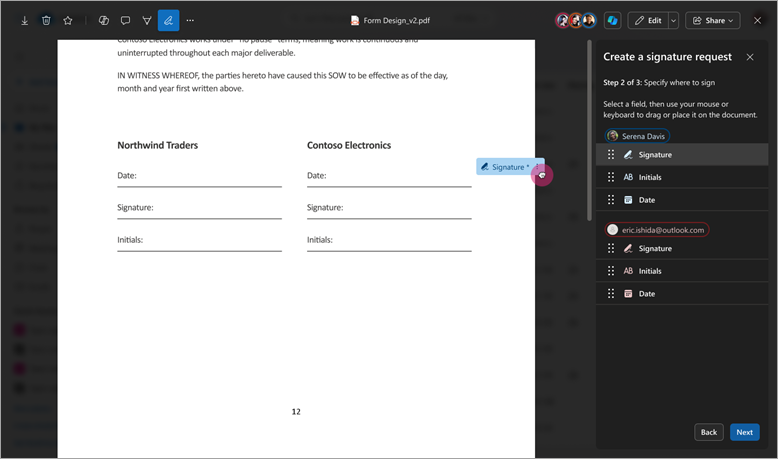
Wybierz pozycję Dalej , aby przejść do następnego etapu. Dla każdego adresata jest wymagane co najmniej jedno wymagane pole podpisu. Do dokumentu można dodać maksymalnie 50 pól (łącznie).
Na panelu Tworzenie żądania podpisu (krok 3 z 3) wprowadź tytuł żądania, dodaj opcjonalny komunikat i przejrzyj szczegóły w panelu, aby upewnić się, że jest ono poprawne. Następnie wybierz pozycję Wyślij.
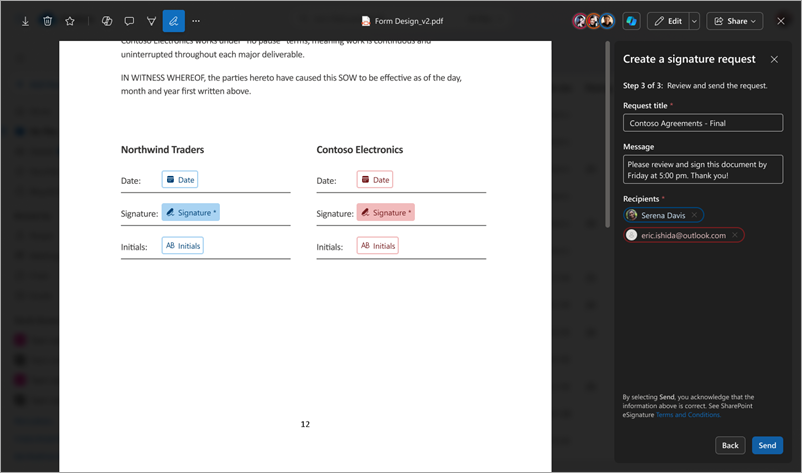
Po wysłaniu stan żądania jest ustawiony na W toku. Do twórcy i adresatów jest wysyłane powiadomienie e-mail. Jeśli adresaci muszą się zalogować , adresaci będą mogli dodać swój podpis w określonej kolejności, w przeciwnym razie mogą dodać swój podpis w dowolnej kolejności.
Śledzenie żądań innych dostawców i zarządzanie nimi
Zarządzanie bieżącymi żądaniami eSignature dla innych dostawców odbywa się w witrynie internetowej dostawcy lub za pośrednictwem aplikacji Zatwierdzenia w usłudze Microsoft Teams. Otrzymasz również powiadomienie e-mail od dostawcy w trakcie procesu podpisywania.
Anulowanie żądania podpisu
Jeśli utworzysz żądanie podpisu i chcesz je anulować, wykonaj następujące kroki.
W jednym z powiadomień e-mail wybierz pozycję Wyświetl żądanie.
Gdy dokument jest otwarty w przeglądarce dokumentów, wybierz pozycję Więcej opcji (...), a następnie wybierz pozycję Anuluj żądanie.
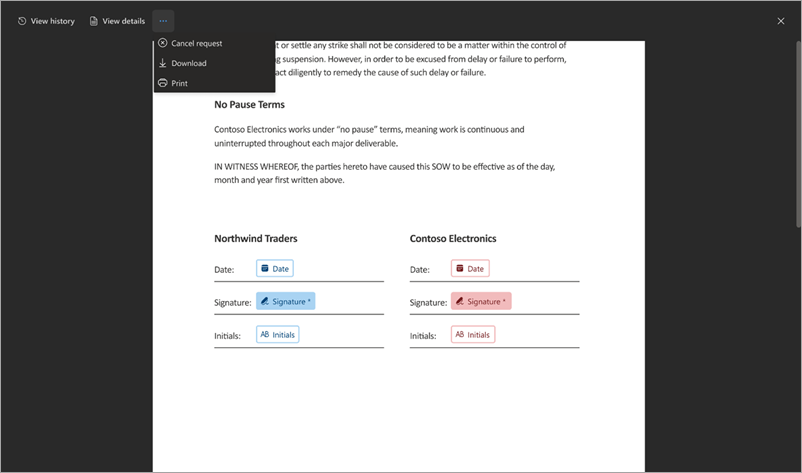
Na ekranie Anuluj potwierdzenie żądania podpisu wprowadź komunikat z opisem przyczyny anulowania żądania w razie potrzeby, a następnie wybierz pozycję Tak, anuluj.
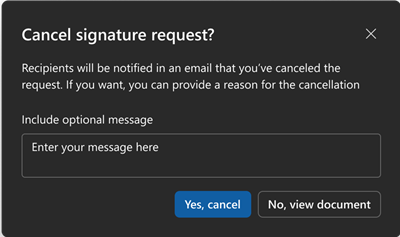
Po anulowaniu stan żądania jest ustawiony na Anuluj , a adresaci otrzymują powiadomienie e-mail z informacją o anulowaniu żądania i że nie można wykonać żadnych dalszych działań względem tego żądania.
Tworzenie żądania podpisu przy użyciu innego dostawcy
Wykonaj poniższe kroki, aby uruchomić podpis elektroniczny w programie SharePoint przy użyciu innego dostawcy, takiego jak Adobe Acrobat Sign lub DocuSign.
W bibliotece dokumentów programu SharePoint otwórz dokument, który chcesz uruchomić w procesie eSignature.
W przeglądarce dokumentów wybierz ikonę eSignature, a następnie wybierz dostawcę, którego chcesz użyć z menu.
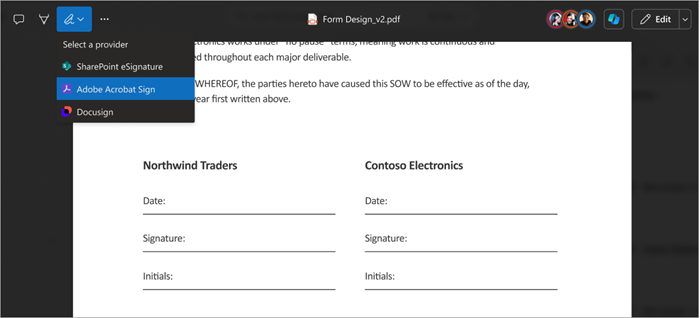
Zostanie wyświetlony monit o zalogowanie się do dostawcy przy użyciu poświadczeń logowania po raz pierwszy. W przypadku kolejnych żądań może nie być konieczne ponowne zalogowanie się.
Po pomyślnym zalogowaniu zostanie wyświetlony monit o kontynuowanie w witrynie internetowej dostawcy.
Dokument jest automatycznie przenoszony do usługi dostawcy.
Witryna internetowa dostawcy zostanie otwarta na innej karcie przeglądarki.
Na nowej karcie kontynuuj proces tworzenia żądania tak, jak zwykle.
Po zakończeniu możesz zamknąć wszystkie karty dokumentu.
Aby anulować lub śledzić żądanie od innych dostawców, możesz to zrobić w aplikacji Zatwierdzenia w usłudze Teams lub za pośrednictwem witryny internetowej dostawcy.