Przeglądanie i podpisywanie żądania podpisu przy użyciu programu SharePoint eSignature
Po utworzeniu żądania podpisu do adresatów jest wysyłane powiadomienie e-mail. (W niektórych przypadkach adresaci mogą również otrzymywać powiadomienia w usłudze Teams za pośrednictwem aplikacji Zatwierdzenia). Powiadomienie zawiera szczegółowe informacje o żądaniu, w tym wszystkich adresatów, którzy są zobowiązani do podpisania, oraz wszelkie instrukcje podpisywania. Adresat nie musi mieć licencji programu SharePoint ani konta Microsoft, aby podpisać żądanie.
Uzyskiwanie dostępu do dokumentu do podpisania
Po otrzymaniu powiadomienia e-mail wybierz pozycję Wyświetl żądanie w wiadomości e-mail, aby rozpocząć proces podpisywania.
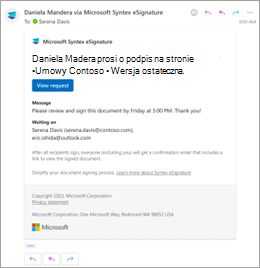
Zgoda na używanie podpisu elektronicznego
Aby kontynuować proces podpisywania elektronicznego, musisz wyrazić zgodę na warunki i postanowienia oraz wyrazić zgodę na używanie podpisu elektronicznego do podpisywania. Na ekranie Warunki i postanowienia dotyczące programu SharePoint:
Wybierz pozycję Zgoda na używanie podpisu elektronicznego i kontynuuj proces podpisywania.
Możesz też wybrać pozycję Odrzuć , jeśli nie chcesz używać podpisu cyfrowego, i skontaktuj się z osobą, która zażądała podpisu, aby ukończyć podpis przy użyciu innej metody.
Jeśli zamkniesz ekran Warunków i postanowień programu SharePoint bez wybierania przycisku Zaakceptuj , możesz ponownie otworzyć okno dialogowe, wybierając przycisk Wyświetl ujawnienie w lewym górnym obszarze dokumentu.
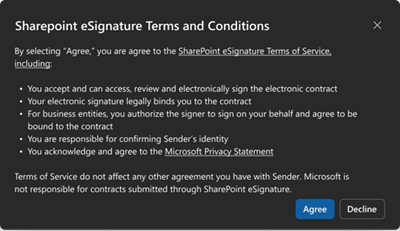
Podpisywanie dokumentu
Po zaakceptowaniu warunków i postanowień eSignature przeglądarka dokumentów zostanie otwarta na nowej karcie przeglądarki. W tym miejscu możesz nawigować i odczytywać dokument oraz przeglądać zawartość. Gdy wszystko będzie gotowe do podpisania, wybierz pozycję Rozpocznij. Ta akcja prowadzi do pierwszej lokalizacji, w której potrzebne są dane wejściowe.
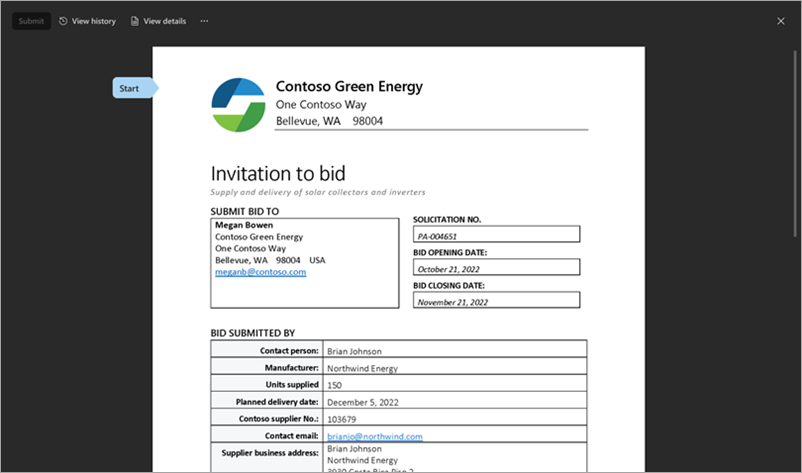
Istnieją trzy różne typy danych wejściowych, o które można poprosić:
Podpis
Podpisy elektroniczne umożliwiają cyfrowe podpisywanie dokumentu, umożliwiając dodanie reprezentacji podpisu fizycznego.
Aby dodać podpis, wpisz swoje imię i nazwisko. Jeśli chcesz wybrać inny styl czcionki dla sygnatury, wybierz pozycję Zmień czcionkę i wybierz czcionkę, która ma być używana.
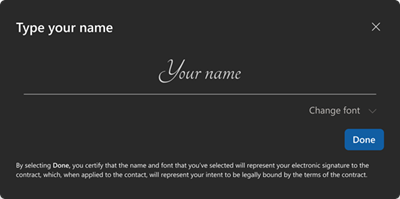
Wybierz pozycję Gotowe , aby dodać podpis do dokumentu.
Wybierz pozycję Dalej , aby przejść do następnej lokalizacji w dokumencie, która wymaga danych wejściowych.
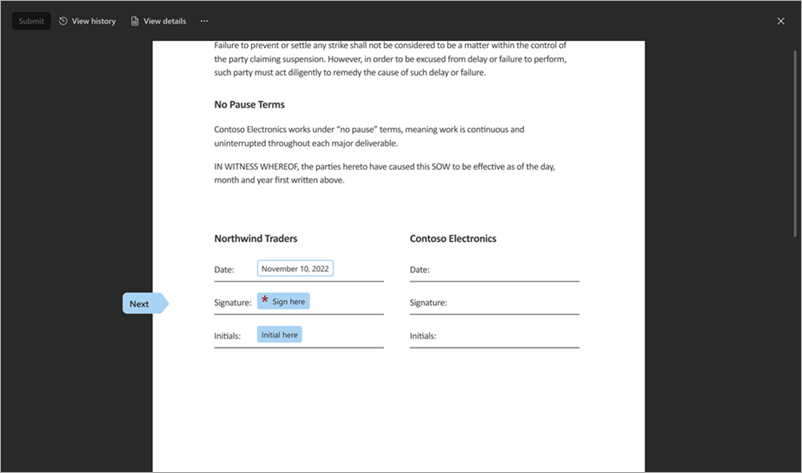
Inicjały
W niektórych lokalizacjach w dokumencie może zostać wyświetlony monit o dodanie inicjałów w celu potwierdzenia określonej klauzuli.
W tym miejscu wybierz pozycję Initial (Początkowe) i wprowadź swoje inicjały. Ta akcja jest wstępnie wypełniana, jeśli podpis został już wprowadzony.
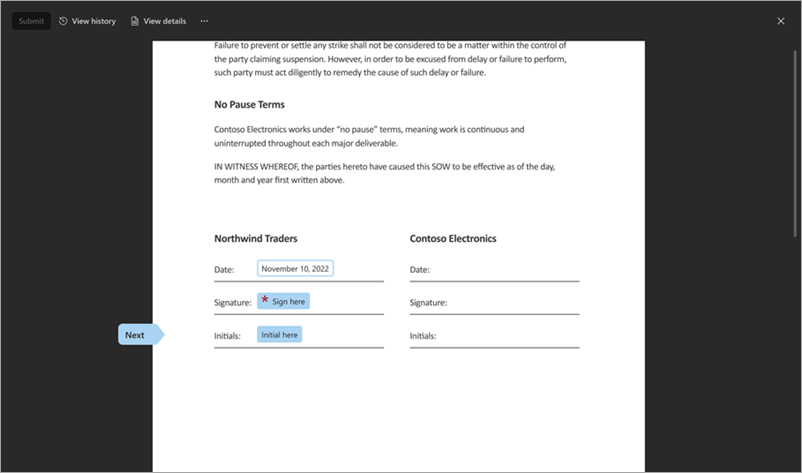
Wybierz pozycję Dalej , aby przejść do następnej lokalizacji w dokumencie, która wymaga danych wejściowych.
Data
Data jest wstępnie wypełniana z datą bieżącego dnia.
Przesyłanie podpisanego dokumentu
Po wprowadzeniu wszystkich wymaganych danych wejściowych wybierz pozycję Prześlij , aby ukończyć proces podpisywania.
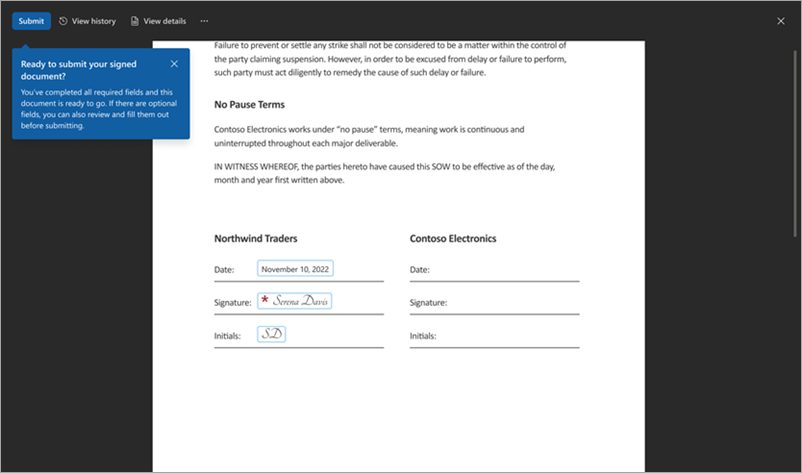
Stan żądania zmienia się z W toku na Ukończono. Dokument staje się tylko do odczytu. Otrzymasz powiadomienie e-mail z informacją, że twój podpis został odebrany, a żądający zostanie powiadomiony.
Po podpisaniu dokumentu wszyscy otrzymają powiadomienie e-mail z informacją o tym, gdzie można wyświetlić dokument i zażądać szczegółów. Dokument jest dostępny za pośrednictwem przycisku Wyświetl żądanie w wiadomości e-mail przez 30 dni, więc upewnij się, że pobrano go dla własnych rekordów.
Odrzuć podpisywanie dokumentu
Jeśli przeglądasz dokument i nie chcesz go podpisywać, możesz odmówić podpisania.
W przeglądarce dokumentów wybierz pozycję Więcej opcji (...), a następnie wybierz pozycję Odrzuć do podpisania.
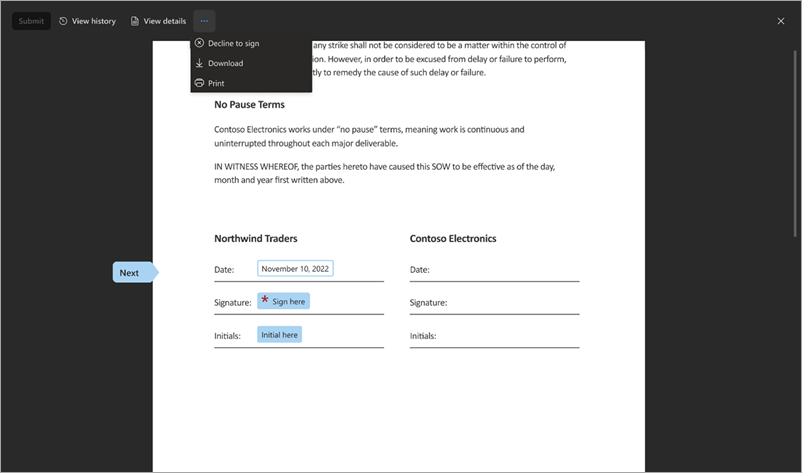
Na ekranie Odmawiasz podpisywania wprowadź przyczynę braku podpisywania dokumentu, a następnie wybierz pozycję Odrzuć. Jeśli zmienisz zdanie, wybierz pozycję Anuluj.
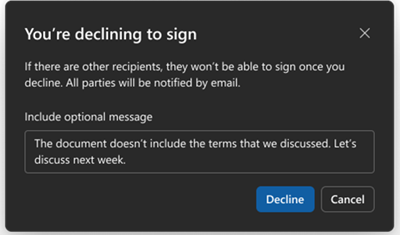
Po odrzuceniu nie będzie można dodać podpisu, ale będzie można zobaczyć dokument w trybie tylko do odczytu.
Po odrzuceniu do żądacza jest wysyłane powiadomienie e-mail z informacją, że nie chcesz podpisywać dokumentu. Odmowa podpisania zakończy proces podpisywania i zmieni stan żądania z W toku na Odrzucone.
Jeśli jest więcej adresatów, otrzymają również powiadomienie z informacją o odrzuceniu żądania.
Wyświetlanie historii i szczegółów żądań
Niezależnie od tego, czy jesteś żądaczem, czy odbiorcą, możesz wybrać pozycję Wyświetl żądanie z dowolnego powiadomienia e-mail, aby wyświetlić dokument i dowiedzieć się więcej o żądaniu.
W przeglądarce dokumentów wybierz kartę Wyświetl historię , aby wyświetlić stan żądania. Na panelu Historia można zobaczyć adresatów, którzy jeszcze nie podpisali, oraz działania, które miały miejsce do tej pory, takie jak czas utworzenia żądania i to, kim są adresaci.
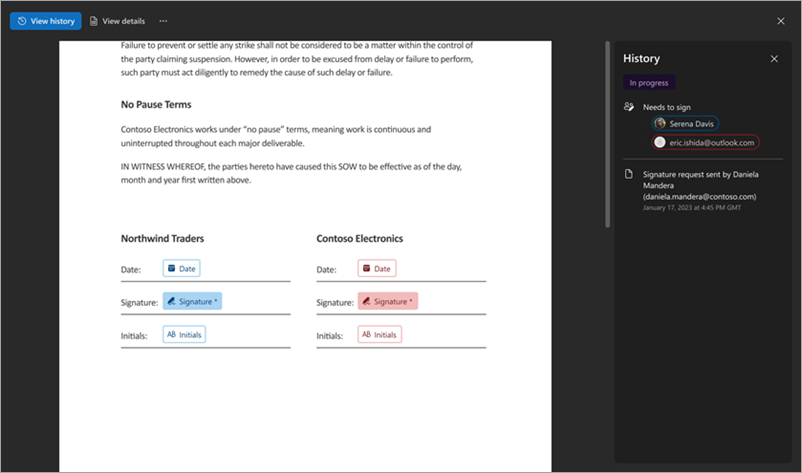
Wybierz kartę Wyświetl szczegóły , aby wyświetlić szczegóły żądania. Na panelu Szczegóły można zobaczyć tytuł żądania, wszelkie instrukcje dodane przez obiekt żądający podczas wysyłania żądania i do kogo wysłano żądanie.
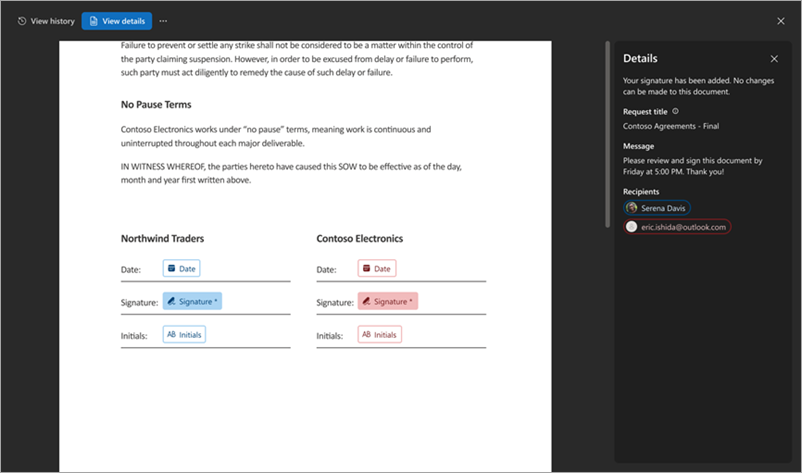
Monitorowanie stanu żądania
Podczas tworzenia żądania podpisu za pomocą programu SharePoint eSignature przechodzi ono przez różne etapy, które są odzwierciedlane w stanach żądania. Stan żądania można wyświetlić, wybierając pozycję Wyświetl żądanie w dowolnym z otrzymanych powiadomień e-mail dotyczących żądania podpisu. W poniższej tabeli przedstawiono stan żądania i ich znaczenie.
| Stan | Opis |
|---|---|
| W toku | Żądanie jest w toku natychmiast po jego utworzeniu. Stan pozostaje w tym stanie, dopóki żądanie nie zostanie przejrzane przez wszystkich adresatów lub anulowane przez nadawcę żądania. |
| Zakończone | Żądanie jest wykonywane po podpisaniu dokumentu przez wszystkich adresatów. |
| Anulowane | Żądanie zostało anulowane przez nadawcę. |
| Odrzucona | Jeden z adresatów odmówił podpisania. |
Gdy stan żądania to Ukończono, Anulowano lub Odrzucono, żądanie nie może być już wykonywane przez nadawcę lub adresatów. Na przykład jeśli odbiorca odrzuci żądanie, nadawca będzie musiał wysłać nowe żądanie po rozwiązaniu przyczyny odrzucenia. Nie można edytować oryginalnego odrzuconego żądania.
Uwaga
W przypadku żądań wysyłanych za pośrednictwem innych dostawców podpisów elektronicznych odzwierciedlony stan jest określany przez dostawcę podpisów i może różnić się od stanu opisanego powyżej.
Uzyskiwanie dostępu do podpisanego dokumentu
Dokumenty podpisane przy użyciu programu Microsoft SharePoint eSignature
Wszystkie strony biorące udział w żądaniu otrzymują powiadomienie e-mail z informacją, że żądanie zostało ukończone, a stan żądania to Ukończono. W wiadomości e-mail możesz wybrać pozycję Wyświetl podpisany dokument , aby uzyskać dostęp do podpisanego dokumentu i historii żądań. Podpisujący mogą nadal uzyskiwać dostęp do podpisanego dokumentu i pobierać go z powiadomienia e-mail przez 30 dni po otrzymaniu wiadomości e-mail. Ponadto nadawcy żądań będą mogli uzyskać dostęp do folderu źródłowego, w którym podpisany dokument został zapisany bezpośrednio z wiadomości e-mail.
Uwaga
Po otwarciu dokumentu PDF w witrynie programu SharePoint nie zostaną wyświetlone szczegóły żądania, jeśli domyślna przeglądarka plików PDF ma ustawioną wartość Adobe. Musisz ustawić przeglądarkę PLIKÓW PDF jako domyślną przeglądarkę.
Zabezpieczenia podpisanego dokumentu
Po podpisaniu dokumentu przez wszystkich adresatów podpisy są dodawane, a do podpisanego pliku PDF dołączany jest dziennik inspekcji. Uwzględniane są szczegóły żądania, w tym działania i sygnatury czasowe, kiedy wystąpiły w całym procesie podpisywania. Szczegóły obejmują datę i godzinę utworzenia żądania, datę i godzinę podpisania przez adresatów itd. Te szczegóły dostarczają dowodów integralności procesu podpisywania. Podpisany dokument jest następnie podpisywany cyfrowo za pomocą certyfikatu firmy Microsoft, aby upewnić się, że nie można go naruszyć.
Dokumenty podpisane z innymi dostawcami podpisów
Wszystkie strony otrzymają powiadomienie e-mail od dostawcy po zakończeniu podpisywania dokumentu. Wiadomość e-mail zwykle zawiera link do podpisanego dokumentu lub jako załącznik. Ponadto kopia podpisanego dokumentu jest automatycznie przechowywana w programie SharePoint. Po zapisaniu twórca żądania otrzymuje wiadomość e-mail z programu SharePoint eSignature z linkiem do lokalizacji programu SharePoint. Podpisany dokument jest przechowywany w określonym folderze dostawcy w bibliotece dokumentów programu SharePoint oryginalnego dokumentu (oryginalny dokument to plik PDF, z którego zainicjowano żądanie). Podpisany dokument można znaleźć przy użyciu tej ścieżki folderu: [Biblioteka dokumentów] > Aplikacje\Podpisane dokumenty\dostawca (na przykład Contoso Documents > Apps Podpisane > dokumenty > Docusign. Zasady przechowywania zapisanego dokumentu dziedziczą zasady przechowywania skonfigurowane przez administratora programu SharePoint lub dzierżawy.
Uwaga
Kopia podpisanego dokumentu nie zostanie zapisana, jeśli żądanie zostanie odrzucone lub anulowane. Wszelkie dodatkowe dokumenty przekazane za pośrednictwem platformy innej firmy (tj. poza programem sharePoint) podczas tworzenia żądania również nie zostaną zapisane z powrotem w programie SharePoint. Tylko dokumenty inicjowane z programu SharePoint są zapisywane z powrotem w programie SharePoint.