Najlepsze rozwiązania dotyczące udostępniania plików i folderów nieuwierzytelnionym użytkownikom
Udostępnianie nieuwierzytelnione (linki wszyscy ) może być wygodne i przydatne w różnych scenariuszach. Najprostszym sposobem udostępniania linków jest udostępnienie wszystkich linków: użytkownicy mogą otworzyć link bez uwierzytelniania i mogą je przekazać innym osobom.
Zazwyczaj nie cała zawartość w organizacji jest odpowiednia do udostępniania nieuwierzytelnionego. W tym artykule opisano dostępne opcje ułatwiające utworzenie środowiska, w którym użytkownicy mogą korzystać z nieuwierzytelnionego udostępniania plików i folderów, ale w którym istnieją zabezpieczenia ułatwiające ochronę zawartości organizacji.
Uwaga
Aby udostępnianie nieuwierzytelnione działało, należy włączyć je dla swojej organizacji oraz dla poszczególnych witryn lub zespołów, których będziesz używać. Zobacz Współpraca z osobami spoza organizacji , aby zapoznać się ze scenariuszem, który chcesz włączyć.
Ustawianie daty wygaśnięcia dla linków Anyone
Pliki są często przechowywane w witrynach, grupach i zespołach przez długi czas. Czasami istnieją zasady przechowywania danych, które wymagają przechowywania plików przez lata. Jeśli takie pliki są udostępniane nieuwierzytelnionym osobom, może to prowadzić do nieoczekiwanego dostępu i zmian w plikach w przyszłości. Aby wyeliminować tę możliwość, można skonfigurować czas wygaśnięcia dla linków Anyone .
Po wygaśnięciu linku Każdy nie można już używać go do uzyskiwania dostępu do zawartości.
Aby ustawić datę wygaśnięcia linków Każdy w całej organizacji
- Otwórz centrum administracyjne programu SharePoint, rozwiń węzeł Zasady, a następnie wybierz pozycję Udostępnianie.
- W obszarze Wybierz opcje wygaśnięcia i uprawnień dla linków Każdy wybierz pole wyboru Te linki muszą wygasnąć w ciągu tej wielu dni .
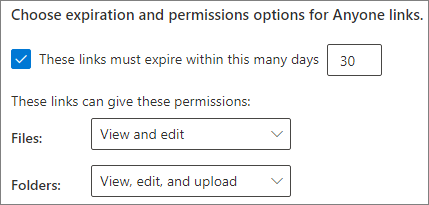
- Wpisz liczbę dni w polu, a następnie wybierz pozycję Zapisz.
Jeśli zmienisz czas wygaśnięcia, istniejące linki zachowają bieżący czas wygaśnięcia, jeśli nowe ustawienie jest dłuższe, lub zostaną zaktualizowane do nowego ustawienia, jeśli nowe ustawienie jest krótsze.
Aby ustawić datę wygaśnięcia linków Dowolna osoba w określonej witrynie
- Otwórz centrum administracyjne programu SharePoint, rozwiń węzeł Witryny, a następnie wybierz pozycję Aktywne witryny.
- Wybierz witrynę, którą chcesz zmienić, a następnie wybierz pozycję Udostępnianie.
- W obszarze Ustawienia zaawansowane dla linków Każdy w obszarze Wygasanie linków Każdy wyczyść pole wyboru To samo co ustawienie na poziomie organizacji .
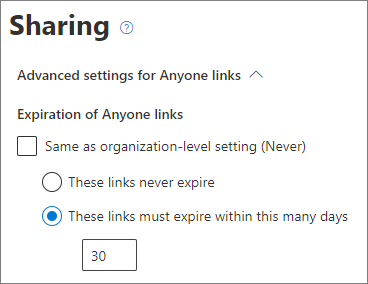
- Wybierz opcję Te linki muszą wygasnąć w ciągu tej liczby dni i wpisz w polu liczbę dni.
- Wybierz Zapisz.
Należy pamiętać, że po wygaśnięciu linku Każdy plik lub folder można ponownie udostępnić nowemu linkowi Każdy .
Możesz ustawić wygaśnięcie linku Każdy dla określonej witryny przy użyciu polecenia Set-SPOSite.
Set-SPOSite -Identity https://contoso.sharepoint.com/sites/marketing -OverrideTenantAnonymousLinkExpirationPolicy $true -AnonymousLinkExpirationInDays 15
Ustawianie uprawnień linku
Domyślnie łącza dowolnej osoby dla pliku umożliwiają użytkownikom edytowanie pliku, a linki Każdy dla folderu umożliwiają użytkownikom edytowanie i wyświetlanie plików oraz przekazywanie nowych plików do folderu. Te uprawnienia dla plików i folderów można zmienić niezależnie, tak aby były tylko do wyświetlania.
Jeśli chcesz zezwolić na udostępnianie nieuwierzytelnione, ale obawiasz się nieuwierzytelnionych osób modyfikujących zawartość organizacji, rozważ ustawienie uprawnień do plików i folderów na Widok.
Aby ustawić uprawnienia dla łączy Dowolna osoba w organizacji
- Otwórz centrum administracyjne programu SharePoint i wybierz pozycję Udostępnianie.
- W obszarze Wybierz opcje wygaśnięcia i uprawnień dla linków Każdy wybierz uprawnienia do plików i folderów, których chcesz użyć.
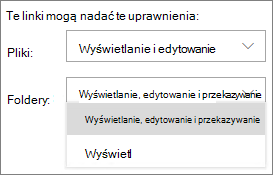
W przypadku linków Dowolna osoba ustawiona na Widok użytkownicy nadal mogą udostępniać pliki i foldery gościom i przyznawać im uprawnienia do edycji przy użyciu linków Określonych osób . Linki określonych osób wymagają, aby osoby spoza organizacji uwierzytelniają się jako goście, a także można śledzić i przeprowadzać inspekcję aktywności gościa w plikach i folderach udostępnionych tym linkom.
Ustaw domyślny typ linku na link, który działa tylko dla osób w organizacji
Po włączeniu funkcji Udostępniania dla danej organizacji domyślny link do udostępniania jest zwykle ustawiony na Dowolna osoba. Chociaż może to być wygodne dla użytkowników, może zwiększyć ryzyko niezamierzonego nieuwierzytelnionego udostępniania. Jeśli użytkownik zapomni zmienić typ łącza podczas udostępniania poufnego dokumentu, może przypadkowo utworzyć link do udostępniania, który nie wymaga uwierzytelniania.
Możesz zmniejszyć to ryzyko, zmieniając domyślne ustawienie linku na link, który działa tylko dla osób w organizacji. Użytkownicy, którzy chcą udostępniać nieuwierzytelnione osoby, musieliby wybrać tę opcję.
Aby ustawić domyślny link do udostępniania plików i folderów dla organizacji:
Otwórz centrum administracyjne programu SharePoint i wybierz pozycję Udostępnianie.
W obszarze Łącza plików i folderów wybierz pozycję Tylko osoby w organizacji.
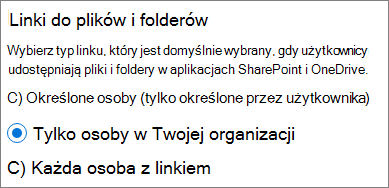
Wybierz pozycję Zapisz
Aby ustawić domyślny link do udostępniania plików i folderów dla określonej witryny:
Otwórz centrum administracyjne programu SharePoint, rozwiń węzeł Witryny, a następnie wybierz pozycję Aktywne witryny.
Wybierz witrynę, którą chcesz zmienić, a następnie wybierz pozycję Udostępnianie.
W obszarze Domyślny typ łącza udostępniania wyczyść pole wyboru To samo co ustawienie na poziomie organizacji .
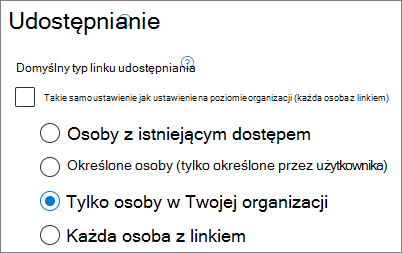
Wybierz opcję Tylko osoby w organizacji , a następnie wybierz pozycję Zapisz.
Zapobieganie nieuwierzytelnionemu udostępnianiu poufnej zawartości
Możesz użyć Ochrona przed utratą danych w Microsoft Purview (DLP), aby zapobiec nieuwierzytelnionemu udostępnianiu poufnej zawartości. Zapobieganie utracie danych może podejmować działania na podstawie etykiety poufności pliku, etykiety przechowywania lub informacji poufnych w samym pliku.
Aby utworzyć regułę DLP:
W centrum administracyjnym usługi Microsoft Purview rozwiń węzeł Zapobieganie utracie danych i wybierz pozycję Zasady.
Wybierz pozycję Utwórz zasady.
Wybierz pozycję Niestandardowe, wybierz pozycję Zasady niestandardowe, a następnie wybierz pozycję Dalej.
Wpisz nazwę zasad i wybierz pozycję Dalej.
Na stronie Przypisywanie jednostek administracyjnych wybierz pozycję Dalej.
Na stronie Lokalizacje, aby zastosować zasady wyłącz wszystkie ustawienia z wyjątkiem witryn programu SharePoint i kont usługi OneDrive, a następnie wybierz pozycję Dalej.
Na stronie Definiowanie ustawień zasad wybierz pozycję Dalej.
Na stronie Dostosowywanie zaawansowanych reguł DLP wybierz pozycję Utwórz regułę i wpisz nazwę reguły.
W obszarze Warunki wybierz pozycję Dodaj warunek i wybierz pozycję Zawartość zawiera.
Wybierz pozycję Dodaj i wybierz typ informacji, dla których chcesz zapobiec nieuwierzytelnionemu udostępnianiu.
W obszarze Akcje wybierz pozycję Dodaj akcję i wybierz pozycję Ogranicz dostęp lub zaszyfruj zawartość w lokalizacjach platformy Microsoft 365.
Wybierz opcję Blokuj tylko osoby, które otrzymały dostęp do zawartości, korzystając z opcji "Każda osoba z linkiem ".
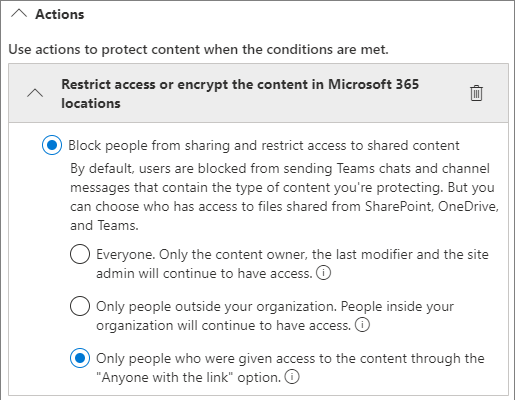
Wybierz pozycję Zapisz, a następnie wybierz pozycję Dalej.
Wybierz opcje testu i wybierz pozycję Dalej.
Wybierz pozycję Prześlij, a następnie wybierz pozycję Gotowe.
Ochrona przed złośliwymi plikami
Gdy zezwolisz anonimowym użytkownikom na przekazywanie plików, istnieje zwiększone ryzyko przekazania złośliwego pliku przez kogoś. Funkcja Bezpieczne załączniki umożliwia sprawdzanie załączników wiadomości e-mail w środowisku wirtualnym przed ich dostarczeniem do adresatów i plików kwarantanny, które są uznane za niebezpieczne. Aby uzyskać więcej informacji, zobacz Bezpieczne załączniki w Ochrona usługi Office 365 w usłudze Microsoft Defender.
Funkcja Bezpieczne dokumenty umożliwia również skanowanie otwartych dokumentów pakietu Office w widoku chronionym lub Application Guard pakietu Office. Aby uzyskać więcej informacji, zobacz Safe Documents in Microsoft 365 A5 or E5 Security (Bezpieczne dokumenty w usłudze Microsoft 365 A5 lub E5 Security).
Dodawanie informacji o prawach autorskich do plików
Jeśli używasz etykiet poufności w centrum administracyjnym usługi Microsoft Purview, możesz skonfigurować znakowanie zawartości w etykietach, aby automatycznie dodać znak wodny lub nagłówek lub stopkę do dokumentów pakietu Office w organizacji. W ten sposób możesz upewnić się, że udostępnione pliki zawierają prawa autorskie lub inne informacje o własności.
Aby dodać stopkę do pliku z etykietą
- Otwórz centrum administracyjne usługi Microsoft Purview.
- W obszarze nawigacji po lewej stronie w obszarze Rozwiązania rozwiń węzeł Ochrona informacji i wybierz pozycję Etykiety.
- Wybierz etykietę, do której chcesz dodać oznaczenie zawartości, a następnie wybierz pozycję Edytuj etykietę.
- Wybierz pozycję Dalej , aby uzyskać dostęp do strony Wybierz ustawienia ochrony dla elementów oznaczonych etykietami , a następnie wybierz pozycję Zastosuj oznaczenie zawartości. Wybierz pozycję Dalej.
- Na stronie Oznaczanie zawartości ustaw pozycję Oznaczanie zawartościna wartość Włączone.
- Zaznacz pole wyboru typu tekstu, który chcesz dodać, a następnie wybierz pozycję Dostosuj tekst.
- Wpisz tekst, który chcesz dodać do dokumentów, wybierz odpowiednie opcje tekstu, a następnie wybierz pozycję Zapisz.
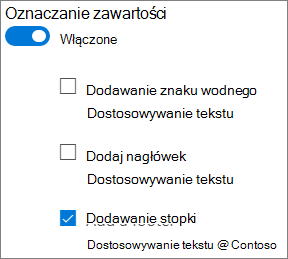
- Wybierz pozycję Dalej , aby dotrzeć do końca kreatora, a następnie wybierz pozycję Zapisz etykietę.
- Wybierz pozycję Gotowe.
Po włączeniu oznaczenia zawartości dla etykiety określony tekst zostanie dodany do dokumentów pakietu Office, gdy użytkownik zastosuje tę etykietę.
Artykuły pokrewne
Dowiedz się więcej o etykietach poufności
Ograniczanie przypadkowego narażenia na pliki podczas udostępniania osobom spoza organizacji
Tworzenie bezpieczniejszeego środowiska udostępniania gościa