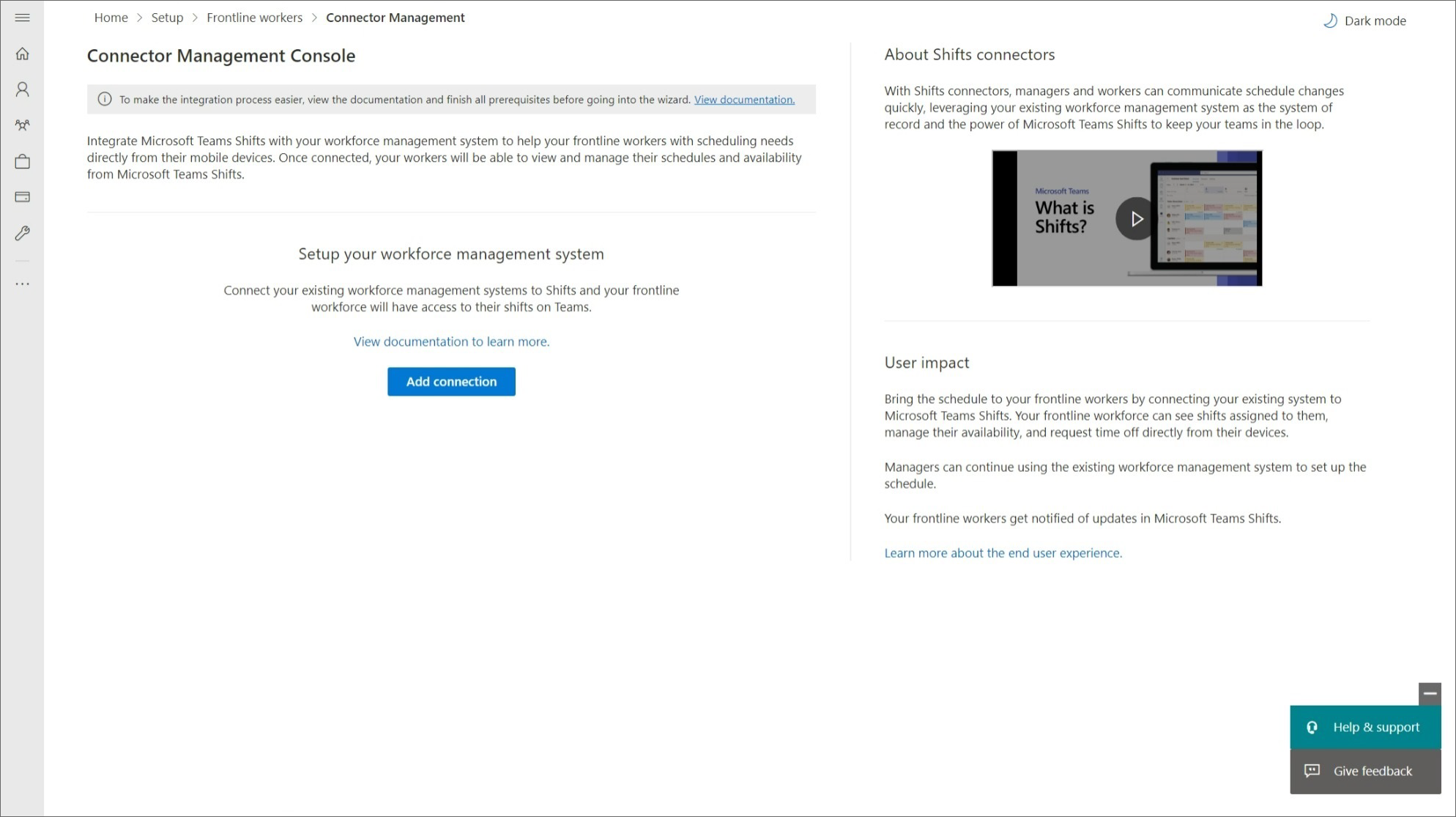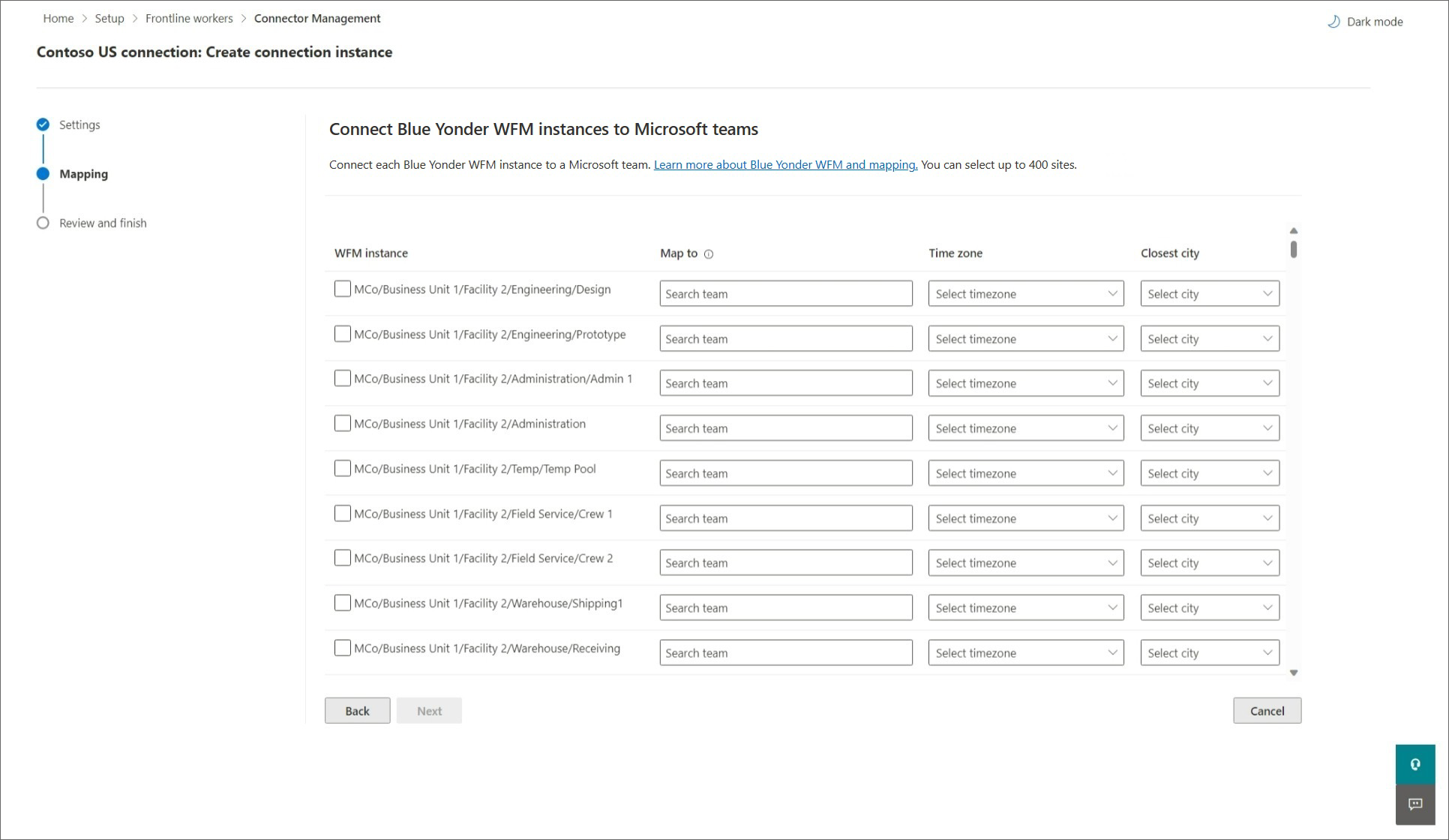Używanie kreatora łącznika Shifts do łączenia funkcji Shifts z rozwiązaniem Blue Yonder Workforce Management
Omówienie
Łącznik Microsoft Teams Shifts dla blue Yonder umożliwia integrację aplikacji Shifts w usłudze Microsoft Teams z rozwiązaniem Blue Yonder Workforce Management (Blue Yonder WFM). Twoi pracownicy pierwszej linii mogą bezproblemowo wyświetlać swoje harmonogramy i zarządzać nimi w programie Blue Yonder WFM z poziomu usługi Shifts.
W tym artykule przedstawiono sposób uruchamiania kreatora łącznika Shifts w centrum administracyjnym platformy Microsoft 365 w celu połączenia funkcji Shifts z programem Blue Yonder WFM.
Uwaga
Jeśli wolisz, możesz użyć programu PowerShell do integracji funkcji Shifts z programem Blue Yonder WFM. Aby dowiedzieć się więcej, zobacz Używanie programu PowerShell do łączenia funkcji Shifts z rozwiązaniem Blue Yonder Workforce Management.
Kreator tworzy połączenie z systemem Blue Yonder WFM i wystąpieniem połączenia. Wystąpienie połączenia stosuje ustawienia synchronizacji i mapowania zespołu.
- Ustawienia synchronizacji określają informacje o harmonogramie i o tym, jakie jednostki są synchronizowane między programem Blue Yonder WFM i shifts.
- Mapowania zespołów definiują relację synchronizacji między wystąpieniami programu Blue Yonder WFM i zespołami w usłudze Teams.
Możesz utworzyć co najmniej jedno wystąpienie połączenia z różnymi ustawieniami synchronizacji. Jeśli na przykład organizacja ma wiele lokalizacji z różnymi wymaganiami dotyczącymi harmonogramu, utwórz wystąpienie połączenia z unikatowymi ustawieniami synchronizacji dla każdej lokalizacji. Wystąpienie programu Blue Yonder WFM powinno być mapowane tylko raz do zespołu w aplikacji Teams w danym momencie. W kreatorze można jednak mieć różne wystąpienia połączeń z tymi samymi mapowaniami. Oznacza to, że można tworzyć wystąpienia połączeń z zduplikowanymi mapowaniami.
Dzięki rozwiązaniu Blue Yonder WFM jako systemowi rekordów pracownicy pierwszej linii mogą efektywnie zarządzać swoimi harmonogramami i dostępnością w systemie Shift na swoich urządzeniach. Menedżerowie linii frontu mogą nadal używać programu Blue Yonder WFM do konfigurowania harmonogramów.
Terminy używane w tym artykule
| Okres | Definicja |
|---|---|
| Połączenie | Połączenie umożliwia dostęp do wszystkich wystąpień programu WFM utworzonych w systemie Blue Yonder WFM. Aby utworzyć połączenie, podaj szczegóły programu Blue Yonder WFM, które obejmują nazwę konta usługi, hasło i adresy URL usługi. |
| Wystąpienie połączenia | Aby utworzyć wystąpienie połączenia, należy skonfigurować następujące ustawienia:
|
| Wystąpienie programu WFM | Ten termin odnosi się do witryny w systemie Blue Yonder WFM. |
Wymagania wstępne
Przed rozpoczęciem upewnij się, że spełniasz wszystkie poniższe wymagania wstępne.
- Jesteś administratorem globalnym platformy Microsoft 365.
Masz program Blue Yonder WFM w wersji 2020.3, 2021.1 lub 2021.2.
Uwaga
Jeśli masz program Blue Yonder WFM 2020.3 lub 2021.1, zastosuj poprawkę 2020.3.0.4 lub 2021.1.0.3. Ta poprawka rozwiązuje problem polegający na tym, że użytkownicy otrzymują trwały komunikat o błędzie w usłudze Shifts. Rozwiązano również problem uniemożliwiający użytkownikom aktualizowanie ich dostępności w usłudze Shifts.
Znasz nazwę konta usługi Blue Yonder WFM, hasło i adresy URL usługi:
- Adres URL uwierzytelniania federacyjnego
- Adres URL uwierzytelniania plików cookie
- Adres URL samoobsługowego pracownika
- Adres URL internetowego interfejsu API handlu detalicznego
- Adres URL interfejsu API menedżera lokacji
- Adres URL interfejsu API administracji
Jeśli nie masz wszystkich tych informacji, skontaktuj się z pomocą techniczną firmy Blue Yonder. Konto Blue Yonder jest tworzone na głównym poziomie przedsiębiorstwa przez administratora przedsiębiorstwa Blue Yonder. Musi mieć dostęp do interfejsu API, administratora klienta, menedżera sklepu i procesu roboczego. Konto i hasło są wymagane do utworzenia połączenia.
Federacyjne uwierzytelnianie logowania jednokrotnego jest włączone w środowisku blue Yonder WFM. Skontaktuj się z pomocą techniczną aplikacji Blue Yonder, aby upewnić się, że włączono federacyjne logowanie jednokrotne. Będą oni potrzebować następujących informacji:
- federacyjneSSOValidationService:
https://wfmconnector.teams.microsoft.com/api/v1/fedauth/{tenantId}/6A51B888-FF44-4FEA-82E1-839401E9CD74/authorizegdzie{tenantId}jest identyfikator dzierżawy - proxyHeader: X-MS-AuthToken
- federacyjneSSOValidationService:
Masz co najmniej jeden zespół skonfigurowany w usłudze Teams.
Dodano konto ogólne, które nazywamy kontem systemowym platformy Microsoft 365, jako właściciela zespołu do wszystkich zespołów, które chcesz zamapować.
Utwórz to konto w centrum administracyjnym platformy Microsoft 365 i przypisz mu licencję platformy Microsoft 365. Następnie dodaj konto jako właściciela zespołu do wszystkich zespołów, które chcesz zamapować. Łącznik Shifts używa tego konta podczas synchronizowania zmian zmian z programu Blue Yonder WFM. Zalecamy utworzenie konta specjalnie do tego celu i nie używanie osobistego konta użytkownika.
- Upewnij się, że zespoły, które chcesz mapować, nie mają żadnych harmonogramów w programie Shifts lub Blue Yonder WFM. Jeśli zespół ma istniejący harmonogram, wykonaj kroki opisane w następnej sekcji, aby usunąć jednostki harmonogramu z zespołu przed zamapowanie na nie wystąpienia programu WFM. W przeciwnym razie zobaczysz zduplikowane zmiany.
Usuwanie jednostek harmonogramu z zespołów, które chcesz zamapować
Uwaga
Wykonaj ten krok, jeśli mapujesz wystąpienia programu WFM na istniejące zespoły, które mają jednostki harmonogramu. Jeśli mapujesz na zespoły, które nie mają żadnych harmonogramów lub tworzysz nowe zespoły do mapowania, możesz pominąć ten krok.
Użyj programu PowerShell, aby usunąć jednostki harmonogramu z zespołów.
Najpierw należy zainstalować moduły programu PowerShell i skonfigurować je. Wykonaj kroki, aby skonfigurować środowisko.
Uruchom następujące polecenie:
Remove-CsTeamsShiftsScheduleRecord -TeamId <Teams team ID> -DateRangeStartDate <start time> -DateRangeEndDate <end time> -ClearSchedulingGroup:$false -EntityType <the scenario entities that you want to remove, the format is @(scenario1, scenario2, ...)> -DesignatedActorId <Teams team owner ID>Aby uzyskać listę scenariuszy dla parametru
EntityType, uruchom polecenie Get-CsTeamsShiftsConnectionConnector. Dane harmonogramu zostaną usunięte dla określonego zakresu daty i godziny.
Aby dowiedzieć się więcej, zobacz Remove-CsTeamsShiftsScheduleRecord.
Uruchamianie kreatora łącznika shifts
Tworzenie połączenia
W lewym obszarze nawigacyjnym centrum administracyjnego platformy Microsoft 365 wybierz pozycję Konfiguracja, a następnie w obszarze Polecane kolekcje wybierz pozycję Pracownicy pierwszej linii.
Aby utworzyć nowe połączenie, wybierz pozycję Dodaj połączenie.
W okienku Wybieranie łącznika wybierz pozycję Blue Yonder Workforce Management, a następnie wybierz pozycję Dalej , aby utworzyć połączenie blue Yonder WFM.
W okienku Ustawienia połączenia nadaj połączeniu unikatową nazwę. Nie może być dłuższa niż 100 znaków ani zawierać żadnych znaków specjalnych.
Wprowadź nazwę konta usługi Blue Yonder WFM oraz adresy URL haseł i usług. Jeśli nie znasz co najmniej jednego szczegółu połączenia, skontaktuj się z pomocą techniczną aplikacji Blue Yonder.
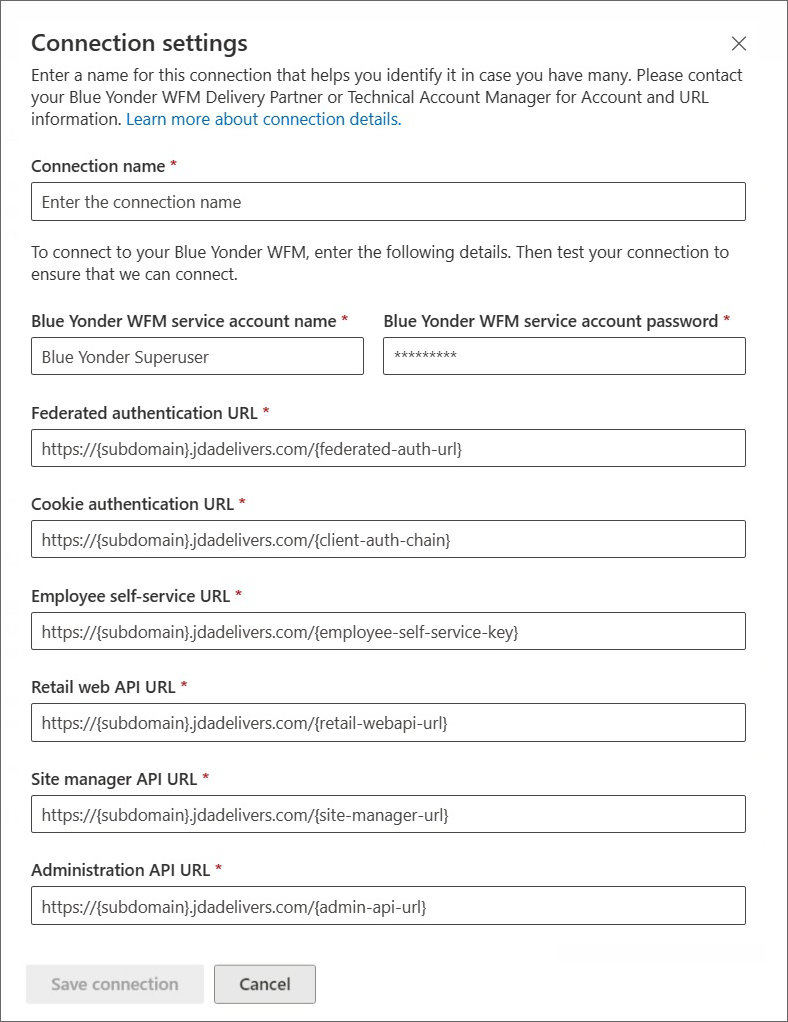
Po zakończeniu wybierz pozycję Zapisz połączenie.
Uwaga
Jeśli chcesz utworzyć inne połączenie, przejdź do strony Konsola zarządzania łącznikami, a następnie wybierz pozycję Dodaj połączenie.
Tworzenie wystąpienia połączenia
Po utworzeniu połączenia można skonfigurować co najmniej jedno wystąpienie połączenia w tym połączeniu.
Utworzone połączenia są wyświetlane na stronie Konsoli zarządzania łącznikami. W obszarze połączenia, w którym chcesz utworzyć nowe wystąpienie, wybierz pozycję Utwórz wystąpienie.
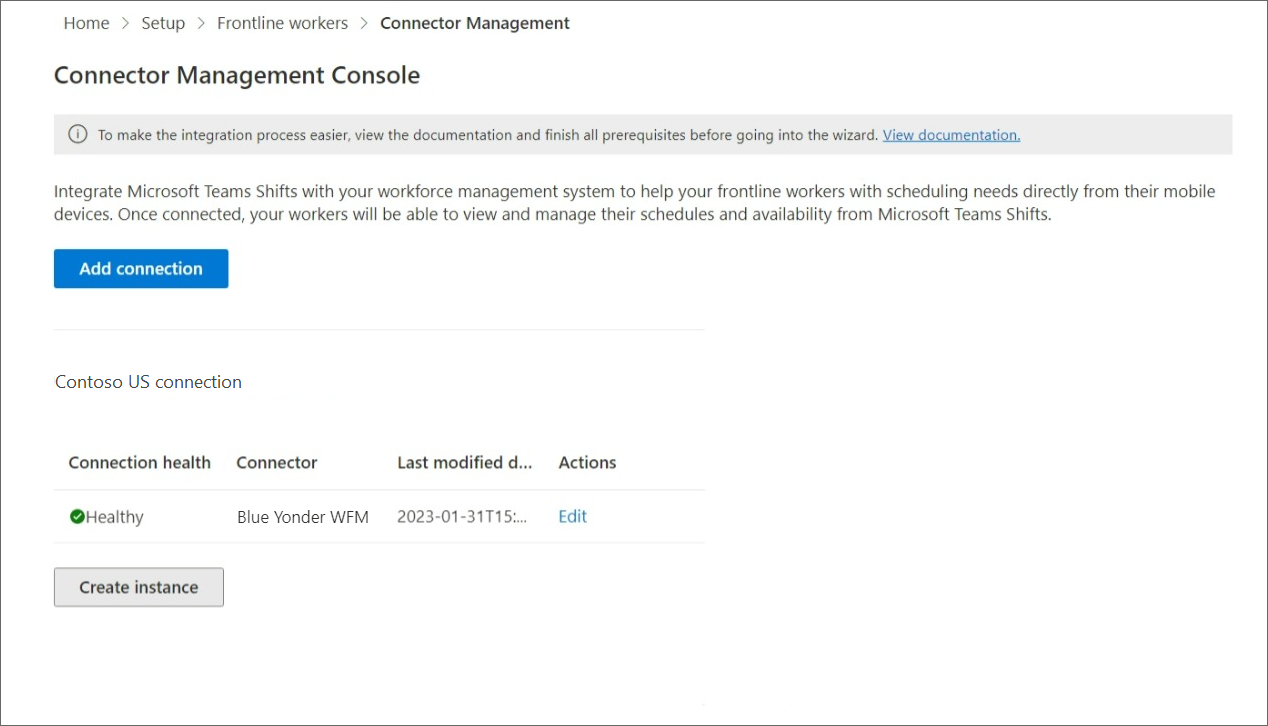
Wybieranie ustawień
Na stronie Ustawienia wystąpienia wybierz informacje do zsynchronizowania z programu Blue Yonder WFM do funkcji Shifts, częstotliwość synchronizacji i to, czy użytkownicy usługi Shifts mogą wprowadzać zmiany w danych.
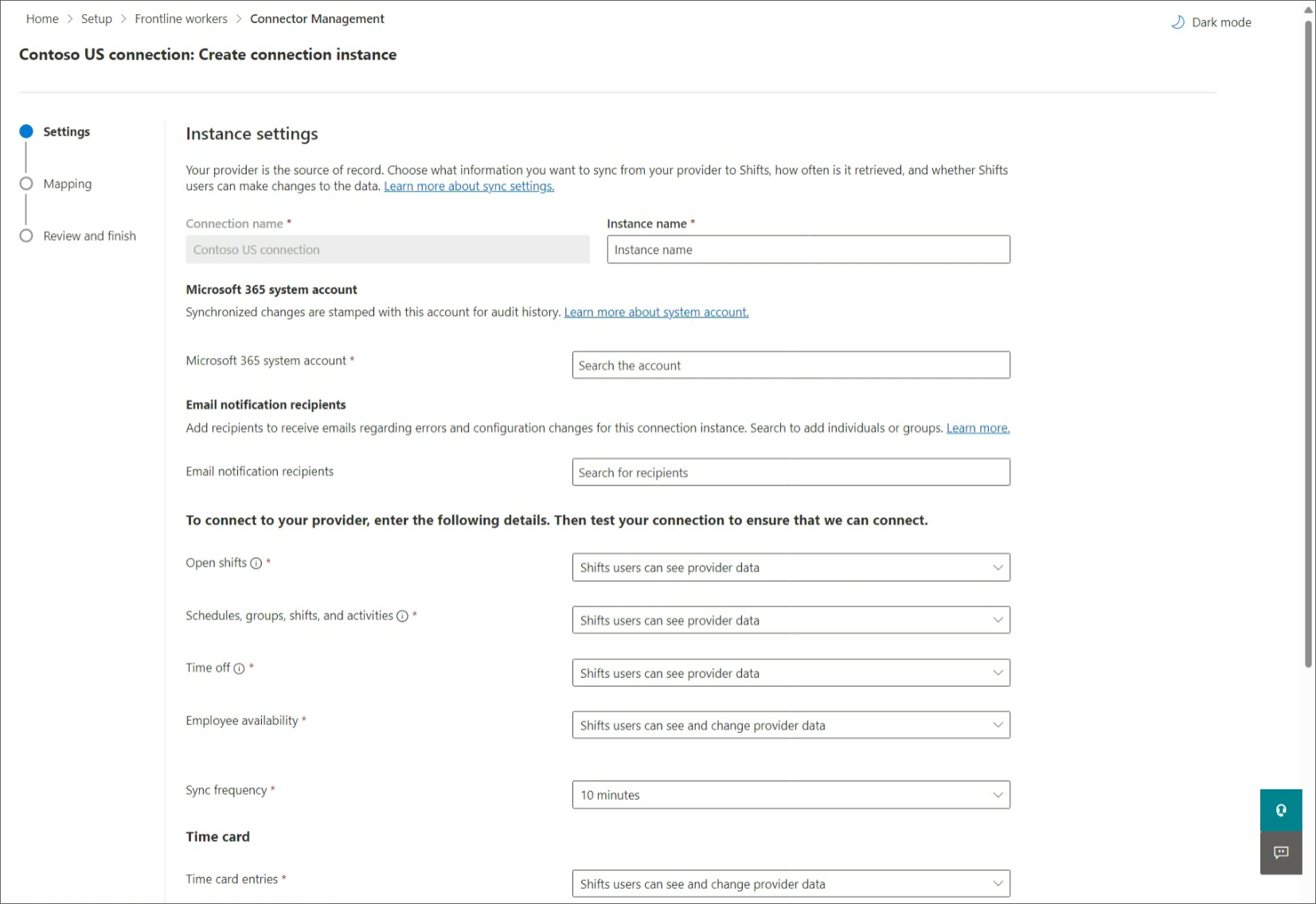
Wprowadź nazwę wystąpienia połączenia. Nie może być dłuższa niż 100 znaków ani zawierać żadnych znaków specjalnych.
Wprowadź konto systemowe platformy Microsoft 365. Jest to konto utworzone jako wymaganie wstępne , które jest właścicielem zespołu wszystkich zespołów, które chcesz zamapować.
W obszarze Adresaci powiadomień e-mail wybierz, kto otrzymuje powiadomienia e-mail o tym wystąpieniu połączenia. Możesz dodać poszczególnych użytkowników i grupy. Powiadomienia e-mail zawierają informacje o stanie instalacji oraz o wszelkich problemach lub błędach, które mogą wystąpić po skonfigurowaniu wystąpienia połączenia.
Wybierz ustawienia synchronizacji.
Dla każdego z tych ustawień można wybrać następujące opcje:- Zmiany użytkowników nie będą widzieć danych dostawcy: dane nie będą synchronizowane między programami Blue Yonder WFM i Shifts.
- Zmiany użytkowników mogą wyświetlać dane dostawcy: synchronizacja danych jest jednokierunkowa z programu Blue Yonder WFM do shifts.
- Zmiany, które użytkownicy mogą wyświetlać i zmieniać dane dostawcy: synchronizacja danych jest dwukierunkowa między programami Blue Yonder WFM i Shifts.
Ważna
Przed wyłączeniem funkcji przez wybranie opcji Shifts użytkownicy nie będą widzieć danych dostawcy , należy pamiętać, że:
- Jeśli ustawienie Harmonogramy, grupy, zmiany i działania jest wyłączone, wszystkie inne ustawienia, takie jak Czas wolny i Dostępność pracowników i inne, również zostaną wyłączone.
- Jeśli ustawienie Open shift jest wyłączone, otwarte żądanie zmiany jest również wyłączone.
- Jeśli ustawienie Czas wolny jest wyłączone, żądanie limitu czasu jest również wyłączone.
Wybierz częstotliwość synchronizacji.
Po zakończeniu wybierania ustawień wybierz pozycję Dalej.
Ważna
Jeśli wybrano jedną z następujących opcji wyłączania otwartych zmian, żądań otwierania przesunięcia, żądań zamiany lub żądań z limitem czasu, należy wykonać inny krok, aby ukryć tę możliwość w usłudze Shifts.
- Otwarte zmiany: użytkownicy zmian nie będą widzieć danych dostawcy
- Żądania zamiany: użytkownicy przesunięć nie będą widzieć danych dostawcy
- Żądania dotyczące limitu czasu: użytkownicy przesunięć nie będą widzieć danych dostawcy
Po uruchomieniu kreatora upewnij się, że wykonasz kroki opisane w sekcji Wyłączanie otwartych zmian, otwieranie żądań przesunięć, żądania zamiany i żądania dotyczące limitu czasu w dalszej części tego artykułu.
Mapowanie wystąpień programu WFM na zespoły
Wybierz wystąpienia programu WFM, które chcesz połączyć z usługą Shifts, a następnie zamapuj każde wystąpienie na zespół w usłudze Teams. Można mapować maksymalnie 400 wystąpień.
Aby wykonać ten krok, możesz wykonać następujące czynności:
Ręczne mapowanie wystąpień programu WFM na zespoły
Na stronie Mapowanie zacznij od wybrania wystąpień programu WFM, które chcesz mapować na zespoły w usłudze Teams.
Zaznacz pole wyboru dla każdego wystąpienia programu WFM, które chcesz zamapować. Wystąpienie jest mapowane tylko wtedy, gdy zaznaczono pole wyboru.
Następnie wyszukaj i wybierz odpowiedni zespół w aplikacji Teams. Należy pamiętać, że zespoły, które są już mapowane na wystąpienie programu WFM w tym wystąpieniu połączenia, nie są dostępne do ponownego mapowania.
Wybierz strefę czasowa. Najbliższe miasto jest wypełniane automatycznie, ale można je zmienić.
Po zakończeniu mapowania wszystkich zespołów wybierz pozycję Dalej.
Mapowanie wystąpień programu WFM na zespoły przy użyciu pliku CSV
Na stronie Mapowanie wybierz pozycję Narzędzie do przekazywania csv.
Wybierz pozycję Pobierz szablon , aby pobrać plik mapowania CSV. Szablon zawiera listę wszystkich wystąpień programu WFM i ich identyfikatorów. Pierwsze wiersze szablonu będą wyglądać następująco:
Identyfikator wystąpienia programu Blue Yonder WFM Nazwa wystąpienia programu WFM blue Yonder Identyfikator zespołu Nazwa zespołu Strefa czasowa Automatycznie wypełniane wstępnie Automatycznie wypełniane wstępnie Pusty Pusty Domyślny* Dolne wiersze szablonu będą wyglądać następująco:
Identyfikator wystąpienia programu Blue Yonder WFM Nazwa wystąpienia programu WFM blue Yonder Identyfikator zespołu Nazwa zespołu Strefa czasowa Pusty Pusty Automatycznie wypełniane wstępnie Automatycznie wypełniane wstępnie Domyślny* Wybierz zespół, który chcesz zamapować na wystąpienie programu WFM. Wytnij i wklej identyfikator zespołu i nazwę zespołu z dolnej połowy szablonu, aby były zgodne z żądanym wystąpieniem programu WFM. Ukończony wiersz szablonu powinien wyglądać następująco:
Identyfikator wystąpienia programu Blue Yonder WFM Nazwa wystąpienia programu WFM blue Yonder Identyfikator bottomID zespołu Nazwa zespołu Strefa czasowa Automatycznie wstępnie wypełnione Automatycznie wstępnie wypełnione Identyfikator zespołu, który został przeniesiony Nazwa zespołu, która została przeniesiona Domyślny* Powtórz ten krok dla wszystkich mapowań.
W razie potrzeby wprowadź poprawną lokalizację w kolumnie Strefa czasowa.
Uwaga
Kreator obsługuje około 460 lokalizacji. Strefa czasowa musi mieć format tz. Jeśli wybrana lokalizacja nie jest obsługiwana, w kreatorze zostanie wyświetlony błąd. Spróbuj użyć najbliższego miasta lub dużego miasta w tej samej strefie czasowej.
Na stronie Mapowanie wybierz pozycję Przeglądaj , aby znaleźć i przekazać ukończony plik CSV.
Wybierz pozycję Gotowe , jeśli plik został przekazany poprawnie. W przeciwnym razie przejrzyj raport o błędach i przekaż poprawiony plik.
Nowe mapowania są wyświetlane na stronie Mapowania.
Wybierz przycisk Dalej.
Przejrzyj i zakończ
Przed zakończeniem przejrzyj podsumowanie procesu tworzenia wystąpienia połączenia. Jeśli musisz wprowadzić zmiany podczas procesu tworzenia wystąpienia połączenia, wybierz pozycję Wstecz. Gdy wszystko będzie gotowe, wybierz pozycję Zakończ.
Kreator uruchamia proces konfigurowania wystąpienia połączenia, co może zająć trochę czasu. Jeśli spróbujesz edytować wystąpienie połączenia przed zakończeniem instalacji, najprawdopodobniej nie będzie można wyświetlić utworzonych wcześniej mapowań.
Wybrani adresaci powiadomień e-mail otrzymają powiadomienia e-mail o stanie konfiguracji w przypadku wystąpienia błędów.
Wybierz pozycję Gotowe , aby zamknąć kreatora.
Wyłączanie otwartych zmian, żądań otwartych zmian, żądań zamiany i żądań czasu wolnego
Ważna
Wykonaj te kroki tylko wtedy, gdy wybrano dowolną z następujących opcji, aby wyłączyć otwarte zmiany, żądania open shift, żądania zamiany lub żądania dotyczące limitu czasu w kreatorze. Wykonanie tego kroku powoduje ukrycie możliwości w obszarze Zmiany.
- Otwarte zmiany: użytkownicy przesunięć nie będą widzieć danych WFM blue Yonder
- Żądania zamiany: funkcja jest wyłączona dla wszystkich użytkowników
- Żądania dotyczące limitu czasu: funkcja jest wyłączona dla wszystkich użytkowników
Bez tego drugiego kroku użytkownicy nadal będą widzieć tę funkcję w usłudze Shifts i otrzymają komunikat o błędzie "Nieobsługiwaną operację", jeśli spróbują jej użyć.
Aby ukryć otwarte zmiany, żądania zamiany i żądania dotyczące limitu czasu w usłudze Shifts, użyj typu zasobu harmonogramu interfejsu API programu Graph, aby ustawić następujące parametry false dla każdego zespołu zamapowanego na wystąpienie WFM blue Yonder:
- Otwarte zmiany:
openShiftsEnabled - Żądania zamiany:
swapShiftsRequestsEnabled - Żądania dotyczące limitu czasu:
timeOffRequestsEnabled
Aby ukryć żądania otwartych zmian w obszarze Zmiany, przejdź do pozycji Ustawienia w obszarze Zmiany, a następnie wyłącz ustawienie Otwórz zmiany .
Zarządzanie wystąpieniem połączenia i połączenia
Po skonfigurowaniu połączenia możesz zarządzać nim i wprowadzać w nim zmiany w centrum administracyjnym platformy Microsoft 365 lub przy użyciu programu PowerShell.
Korzystanie z centrum administracyjnego platformy Microsoft 365
Na stronie Konsola zarządzania łącznikami wymieniono każde skonfigurowane wystąpienie połączenia i połączenia, a także informacje, takie jak stan kondycji i szczegóły interwału synchronizacji. Możesz również uzyskać dostęp do kreatora, aby utworzyć nowe połączenia i wystąpienia połączeń oraz wprowadzić zmiany w dowolnym z istniejących. Można na przykład zaktualizować ustawienia synchronizacji i mapowania zespołów.
Aby dowiedzieć się więcej, zobacz Używanie centrum administracyjnego platformy Microsoft 365 do zarządzania połączeniem shifts z rozwiązaniem Blue Yonder Workforce Management.
Korzystanie z programu PowerShell
Za pomocą programu PowerShell można wyświetlić raport o błędach, zmienić ustawienia połączenia, wyłączyć synchronizację i nie tylko. Aby uzyskać szczegółowe wskazówki, zobacz Używanie programu PowerShell do zarządzania połączeniem shifts z rozwiązaniem Blue Yonder Workforce Management.