Korzystanie z Office 365 Content Delivery Network (CDN) w usłudze SharePoint Online
Wbudowana Office 365 Content Delivery Network (CDN) umożliwia hostowanie zasobów statycznych w celu zapewnienia lepszej wydajności stron usługi SharePoint Online. Usługa Office 365 CDN zwiększa wydajność, buforując zasoby statyczne bliżej żądanych przeglądarek, co pomaga przyspieszyć pobieranie i zmniejszyć opóźnienia. Ponadto usługa Office 365 CDN używa protokołu HTTP/2 w celu zwiększenia kompresji i potoków HTTP. Usługa Office 365 CDN jest uwzględniona w ramach subskrypcji usługi SharePoint Online.
Uwaga
Ponieważ obrazy są teraz automatycznie zarządzane w prywatnej sieci CDN zarządzanej przez usługę SharePoint Online, ręcznie skonfigurowana prywatna sieć CDN jest w trakcie wycofywania. To zachowanie oznacza, że klienci nie muszą już konfigurować prywatnej sieci CDN. Zalecana praktyka pozostaje niezmieniona, ponieważ obrazy są automatycznie hostowane za pośrednictwem zarządzanej przez usługę prywatnej sieci CDN. Publiczna sieć CDN jest nadal dostępna dla wszystkich innych typów plików (na przykład CSS i JS). Klienci korzystający z prywatnej sieci CDN dla typów plików innych niż obrazy muszą przenieść te pliki do publicznej sieci CDN. Zalecamy publiczną sieć CDN dla tych typów plików, aby zwiększyć wydajność.
Uwaga
Usługa Office 365 CDN jest dostępna tylko dla dzierżawców w chmurze produkcyjnej (na całym świecie). Dzierżawy w chmurach dla instytucji rządowych USA i Chin nie obsługują obecnie Office 365 cdn.
Office 365 cdn składa się z wielu sieci CDN, które umożliwiają hostowanie zasobów statycznych w wielu lokalizacjach lub źródłach i obsługują je z globalnych sieci o dużej szybkości. W zależności od rodzaju zawartości, którą chcesz hostować w Office 365 cdn, można dodać źródła publiczne, źródła prywatne lub oba te elementy. Zobacz Wybieranie, czy każde źródło powinno być publiczne, czy prywatne , aby uzyskać więcej informacji na temat różnicy między źródłami publicznymi i prywatnymi.
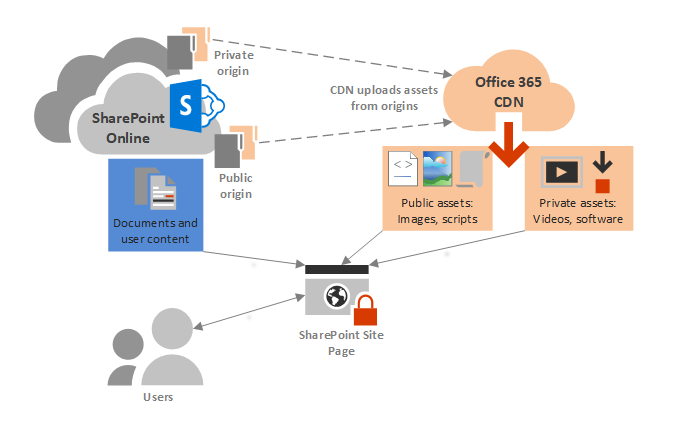
Jeśli znasz już sposób działania sieci CDN, musisz wykonać tylko kilka kroków, aby włączyć Office 365 sieci CDN dla dzierżawy. W tym artykule opisano sposób. Przeczytaj dalej, aby uzyskać informacje o tym, jak rozpocząć hostowanie zasobów statycznych.
Porada
Istnieją inne sieci CDN hostowane przez firmę Microsoft, które mogą być używane z Office 365 w przypadku wyspecjalizowanych scenariuszy użycia, ale nie są omawiane w tym temacie, ponieważ wykraczają poza zakres Office 365 cdn. Aby uzyskać więcej informacji, zobacz Inne sieci CDN firmy Microsoft.
Wróć do pozycji Planowanie sieci i dostrajanie wydajności dla Office 365.
Omówienie pracy z usługą Office 365 CDN w usłudze SharePoint Online
Aby skonfigurować Office 365 sieci CDN dla organizacji, wykonaj następujące podstawowe kroki:
Planowanie wdrożenia Office 365 sieci CDN
- Określ, które zasoby statyczne mają być hostować w usłudze CDN.
- Określ miejsce przechowywania zasobów. Ta lokalizacja może być witryną, biblioteką lub folderem programu SharePoint i jest nazywana źródłem.
- Określ, czy każde źródło powinno być publiczne, czy prywatne. Można dodać wiele źródeł typów publicznych i prywatnych.
Konfigurowanie i konfigurowanie sieci CDN przy użyciu programu PowerShell lub interfejsu wiersza polecenia dla platformy Microsoft 365
- Konfigurowanie i konfigurowanie sieci CDN przy użyciu powłoki zarządzania usługi SharePoint Online
- Konfigurowanie i konfigurowanie sieci CDN przy użyciu programu PowerShell PnP
- Konfigurowanie i konfigurowanie usługi CDN przy użyciu interfejsu wiersza polecenia dla platformy Microsoft 365
Po wykonaniu tego kroku uzyskasz następujące wyniki:
- Sieć CDN jest włączona dla Twojej organizacji.
- Dodano źródła, identyfikując każde źródło jako publiczne lub prywatne.
Po zakończeniu instalacji można zarządzać Office 365 sieci CDN w czasie, wykonując następujące czynności:
- Dodawanie, aktualizowanie i usuwanie zasobów
- Dodawanie i usuwanie źródeł
- Konfigurowanie zasad usługi CDN
- W razie potrzeby wyłączanie sieci CDN
Na koniec zobacz Using your CDN assets to learn about accessing your CDN assets from both public and private origins (Korzystanie z zasobów usługi CDN, aby dowiedzieć się więcej o uzyskiwaniu dostępu do zasobów cdn zarówno ze źródeł publicznych, jak i prywatnych).
Aby uzyskać wskazówki dotyczące rozwiązywania typowych problemów, zobacz Rozwiązywanie problemów z Office 365 cdn.
Planowanie wdrożenia Office 365 sieci CDN
Przed wdrożeniem Office 365 sieci CDN dla dzierżawy Office 365 należy wziąć pod uwagę następujące czynniki w ramach procesu planowania.
- Określanie zasobów statycznych, które chcesz hostować w sieci CDN
- Określanie miejsca przechowywania zasobów
- Określ, czy każde źródło powinno być publiczne, czy prywatne
Określanie zasobów statycznych, które chcesz hostować w sieci CDN
Ogólnie rzecz biorąc, sieci CDN są najskuteczniejsze w przypadku hostowania zasobów statycznych lub zasobów, które nie zmieniają się często. Dobrą regułą jest zidentyfikowanie plików spełniających niektóre lub wszystkie z tych warunków:
- Pliki statyczne osadzone na stronie (na przykład skrypty i obrazy), które mogą mieć znaczący wpływ na czas ładowania strony.
- Duże pliki, takie jak pliki wykonywalne i pliki instalacyjne.
- Biblioteki zasobów obsługujące kod po stronie klienta.
Na przykład dodanie wielokrotnie żądanych małych plików (obrazów witryn i skryptów) do źródła usługi CDN może znacznie zwiększyć wydajność renderowania witryn i stopniowo zmniejszyć obciążenie witryn usługi SharePoint Online. Większe pliki (pliki wykonywalne instalacji) można pobrać z usługi CDN, zapewniając pozytywny efekt wydajności, a następnie zmniejszając obciążenie witryny usługi SharePoint Online, nawet jeśli nie są one często dostępne.
Poprawa wydajności na podstawie pliku zależy od wielu czynników, w tym bliskości klienta do najbliższego punktu końcowego usługi CDN, przejściowych warunków w sieci lokalnej itd. Wiele plików statycznych jest małych i można je pobrać z Office 365 w mniej niż sekundę. Jednak strona internetowa może zawierać wiele plików osadzonych z skumulowanym czasem pobierania wynoszącym kilka sekund. Obsługa tych plików z usługi CDN może znacznie skrócić ogólny czas ładowania strony. Zobacz Przykład Jaki wzrost wydajności zapewnia usługa CDN?
Określanie miejsca przechowywania zasobów
Usługa CDN pobiera zasoby z lokalizacji zwanej źródłem. Źródłem może być witryna programu SharePoint, biblioteka dokumentów lub folder, które są dostępne za pośrednictwem adresu URL. Masz dużą elastyczność podczas określania źródeł dla swojej organizacji. Można na przykład określić wiele źródeł lub pojedyncze źródło, w którym chcesz umieścić wszystkie zasoby usługi CDN. Możesz wybrać zarówno publiczne, jak i prywatne źródła dla swojej organizacji. Większość organizacji decyduje się na zaimplementowanie kombinacji tych dwóch.
Możesz utworzyć nowy kontener dla źródeł, takich jak foldery lub biblioteki dokumentów, i dodać pliki, które chcesz udostępnić z usługi CDN. Jest to dobre podejście do określonego zestawu zasobów, które mają być dostępne w usłudze CDN, i chcesz ograniczyć zestaw zasobów CDN tylko do tych plików w kontenerze.
Możesz również skonfigurować istniejący zbiór witryn, witrynę, bibliotekę lub folder jako źródło, dzięki czemu wszystkie kwalifikujące się zasoby w kontenerze są dostępne w usłudze CDN. Przed dodaniem istniejącego kontenera jako źródła należy upewnić się, że znasz jego zawartość i uprawnienia, aby nie ujawniać przypadkowo zasobów dostępowi anonimowemu lub nieautoryzowanym użytkownikom.
Można zdefiniować zasady usługi CDN , aby wykluczyć zawartość w źródłach z usługi CDN. Zasady usługi CDN wykluczają zasoby w źródłach publicznych lub prywatnych według atrybutów, takich jak typ pliku i klasyfikacja lokacji, i są stosowane do wszystkich źródeł typu CdnType (prywatnego lub publicznego) określonego w zasadach. Jeśli na przykład dodasz prywatne źródło składające się z witryny zawierającej wiele podwitryn, możesz zdefiniować zasady wykluczające witryny oznaczone jako Poufne , aby zawartość z witryn z zastosowaną klasyfikacją nie była obsługiwana z usługi CDN. Zasady dotyczą zawartości ze wszystkich źródeł prywatnych dodanych do usługi CDN.
Należy pamiętać, że tym większa liczba źródeł, tym większy jest wpływ na czas przetwarzania żądań przez usługę CDN. Zalecamy maksymalne ograniczenie liczby źródeł.
Określ, czy każde źródło powinno być publiczne, czy prywatne
Podczas identyfikowania źródła należy określić, czy ma być ono publiczne , czy prywatne. Dostęp do zasobów cdn w źródłach publicznych jest anonimowy, a zawartość cdn w prywatnych źródłach jest zabezpieczona przez dynamicznie generowane tokeny w celu zwiększenia bezpieczeństwa. Niezależnie od wybranej opcji firma Microsoft wykonuje wszystkie ciężkie operacje, jeśli chodzi o administrowanie samą siecią CDN. Ponadto możesz zmienić zdanie później, po skonfigurowaniu sieci CDN i zidentyfikowaniu źródeł.
Zarówno opcje publiczne, jak i prywatne zapewniają podobny wzrost wydajności, ale każdy z nich ma unikatowe atrybuty i zalety.
Źródła publiczne w Office 365 cdn są dostępne anonimowo, a hostowane zasoby mogą być dostępne dla każdego, kto ma adres URL zasobu. Ponieważ dostęp do zawartości w źródłach publicznych jest anonimowy, należy ich używać tylko do buforowania nieczułej zawartości ogólnej, takiej jak pliki JavaScript, skrypty, ikony i obrazy.
Prywatne źródła w Office 365 sieci CDN zapewniają prywatny dostęp do zawartości użytkownika, takiej jak biblioteki dokumentów usługi SharePoint Online, witryny i zastrzeżone obrazy. Dostęp do zawartości w prywatnych źródłach jest zabezpieczony za pomocą dynamicznie generowanych tokenów, dzięki czemu użytkownicy mogą uzyskiwać do niej dostęp tylko z uprawnieniami do oryginalnej biblioteki dokumentów lub lokalizacji magazynu. Prywatne źródła w Office 365 cdn mogą być używane tylko dla zawartości usługi SharePoint Online i można uzyskiwać dostęp tylko do zasobów w prywatnych źródłach poprzez przekierowanie z dzierżawy usługi SharePoint Online.
Więcej informacji o tym, jak działa dostęp cdn do zasobów w prywatnym pochodzeniu, można znaleźć w temacie Używanie zasobów w prywatnych źródłach.
Atrybuty i zalety hostowania zasobów w źródłach publicznych
Zasoby uwidocznione w publicznym pochodzeniu są dostępne dla wszystkich użytkowników anonimowo.
Ważna
Nigdy nie należy umieszczać zasobów, które zawierają informacje o użytkowniku lub są uważane za wrażliwe dla organizacji w publicznym pochodzeniu.
Jeśli usuniesz zasób ze źródła publicznego, zasób może być nadal dostępny przez maksymalnie 30 dni z pamięci podręcznej; Jednak unieważniamy linki do zasobu w usłudze CDN w ciągu 15 minut.
W przypadku hostowania arkuszy stylów (plików CSS) w publicznym pochodzeniu można użyć ścieżek względnych i identyfikatorów URI w kodzie. Ten wynik oznacza, że można odwoływać się do lokalizacji obrazów tła i innych obiektów względem lokalizacji elementu zawartości, który go wywołuje.
Chociaż możesz utworzyć adres URL źródła publicznego, należy zachować ostrożność, użyć właściwości kontekstu strony i postępować zgodnie ze wskazówkami. Jeśli dostęp do usługi CDN stanie się niedostępny, adres URL nie zostanie automatycznie rozpoznany w organizacji w usłudze SharePoint Online i może spowodować przerwane linki i inne błędy. Adres URL również może ulec zmianie, więc nie należy mocno kodować go do bieżącej wartości.
Domyślne typy plików dołączone dla źródeł publicznych to: , , , ,
.ico.jpeg, ,.jpg,.js,.map, ,.png, ,.svg,.ttfi.woff2.woff..gif.eot.cssMożesz określić dodatkowe typy plików.Zasady można skonfigurować tak, aby wykluczały zasoby na podstawie określonych klasyfikacji lokacji. Można na przykład wykluczyć wszystkie zasoby oznaczone jako "poufne" lub "ograniczone", nawet jeśli są one dozwolonym typem pliku i znajdują się w publicznym pochodzeniu.
Atrybuty i zalety hostowania zasobów w źródłach prywatnych
Źródła prywatne mogą być używane tylko dla zasobów usługi SharePoint Online.
Użytkownicy mogą uzyskiwać dostęp do zasobów z prywatnego źródła tylko wtedy, gdy mają uprawnienia dostępu do kontenera. Dostęp anonimowy do tych zasobów jest uniemożliwiany.
Zasoby w prywatnych źródłach muszą być kierowane z dzierżawy usługi SharePoint Online. Bezpośredni dostęp do prywatnych zasobów cdn nie działa.
Jeśli usuniesz zasób z prywatnego źródła, zasób może być nadal dostępny przez maksymalnie godzinę z pamięci podręcznej. Jednak linki do zasobu w sieci CDN są nieprawidłowe w ciągu 15 minut od usunięcia zasobu.
Domyślne typy plików dołączone do źródeł prywatnych to .gif, .ico, .jpeg, .jpg, .js i .png. Możesz określić dodatkowe typy plików.
Podobnie jak w przypadku źródeł publicznych, można skonfigurować zasady do wykluczania zasobów identyfikowanych przez klasyfikacje lokacji określone nawet wtedy, gdy używasz symboli wieloznacznych do dołączania wszystkich zasobów w bibliotece folderów lub dokumentów.
Aby uzyskać więcej informacji na temat sposobu używania Office 365 sieci CDN, ogólnych pojęć dotyczących sieci CDN i innych sieci CDN firmy Microsoft, których można używać z dzierżawą Office 365, zobacz Content Delivery Networks (Sieci dostarczania zawartości).
Domyślne źródła usługi CDN
Jeśli nie określono inaczej, Office 365 skonfigurować domyślne źródła dla Ciebie po włączeniu Office 365 cdn. Jeśli początkowo nie chcesz ich aprowizować, możesz dodać te źródła po zakończeniu konfiguracji. Jeśli nie rozumiesz konsekwencji pominięcia konfiguracji domyślnych źródeł i nie masz do tego konkretnego powodu, należy zezwolić na ich utworzenie po włączeniu usługi CDN.
Domyślne źródła prywatnej sieci CDN:
- */siteassets
Domyślne publiczne źródła usługi CDN:
- */Masterpage
- */biblioteka stylów
- */clientsideassets
Uwaga
clientsideassets to domyślne publiczne źródło, które zostało dodane do usługi Office 365 CDN w grudniu 2017 r. To źródło musi być obecne, aby SharePoint Framework rozwiązania w usłudze CDN działały. Jeśli włączono Office 365 cdn przed grudniem 2017 r. lub jeśli po włączeniu usługi CDN pominięto konfigurację domyślnych źródeł, możesz ręcznie dodać to źródło. Aby uzyskać więcej informacji, zobacz Mój składnik Web Part po stronie klienta lub SharePoint Framework rozwiązanie nie działa.
Konfigurowanie i konfigurowanie Office 365 usługi CDN przy użyciu powłoki zarządzania usługi SharePoint Online
Procedury opisane w tej sekcji wymagają użycia powłoki zarządzania usługi SharePoint Online w celu nawiązania połączenia z usługą SharePoint Online. Aby uzyskać instrukcje, zobacz Nawiązywanie połączenia z programem PowerShell usługi SharePoint Online.
Wykonaj te kroki, aby skonfigurować i skonfigurować sieć CDN do hostowania zasobów w usłudze SharePoint Online przy użyciu powłoki zarządzania usługi SharePoint Online.
Wybierz, aby rozwinąć
Umożliwianie organizacji korzystania z Office 365 sieci CDN
Przed wprowadzeniem zmian w ustawieniach usługi CDN dzierżawy należy pobrać bieżący stan konfiguracji prywatnej sieci CDN w dzierżawie Office 365. Połącz się z dzierżawą przy użyciu powłoki zarządzania usługi SharePoint Online:
Connect-SPOService -Url https://contoso-admin.sharepoint.com
Teraz użyj polecenia cmdlet Get-SPOTenantCdnEnabled , aby pobrać ustawienia stanu usługi CDN z dzierżawy:
Get-SPOTenantCdnEnabled -CdnType <Public | Private>
Stan sieci CDN dla określonego typu CdnType jest wyświetlany na ekranie.
Użyj polecenia cmdlet Set-SPOTenantCdnEnabled, aby umożliwić organizacji korzystanie z Office 365 cdn. Możesz zezwolić organizacji na używanie źródeł publicznych, źródeł prywatnych lub obu tych źródeł jednocześnie. Można również skonfigurować sieć CDN, aby pominąć konfigurację domyślnych źródeł po jej włączeniu. Zawsze można dodać te źródła później, zgodnie z opisem w tym artykule.
W Windows PowerShell dla usługi SharePoint Online:
Set-SPOTenantCdnEnabled -CdnType <Public | Private | Both> -Enable $true
Aby na przykład umożliwić organizacji używanie źródeł publicznych i prywatnych, wpisz następujące polecenie:
Set-SPOTenantCdnEnabled -CdnType Both -Enable $true
Aby umożliwić organizacji używanie źródeł publicznych i prywatnych, ale pomijanie konfigurowania domyślnych źródeł, wpisz następujące polecenie:
Set-SPOTenantCdnEnabled -CdnType Both -Enable $true -NoDefaultOrigins
Zobacz Domyślne źródła usługi CDN, aby uzyskać informacje o źródłach, które są domyślnie aprowizowane po włączeniu Office 365 cdn, oraz o potencjalnym wpływie pomijania konfiguracji domyślnych źródeł.
Aby umożliwić organizacji korzystanie z źródeł publicznych, wpisz następujące polecenie:
Set-SPOTenantCdnEnabled -CdnType Public -Enable $true
Aby umożliwić organizacji korzystanie z prywatnych źródeł, wpisz następujące polecenie:
Set-SPOTenantCdnEnabled -CdnType Private -Enable $true
Aby uzyskać więcej informacji na temat tego polecenia cmdlet, zobacz Set-SPOTenantCdnEnabled.
Zmień listę typów plików, aby uwzględnić je w Office 365 cdn (opcjonalnie)
Porada
Podczas definiowania typów plików przy użyciu polecenia cmdlet Set-SPOTenantCdnPolicy należy zastąpić aktualnie zdefiniowaną listę. Jeśli chcesz dodać dodatkowe typy plików do listy, najpierw użyj polecenia cmdlet, aby dowiedzieć się, jakie typy plików są już dozwolone i uwzględnić je na liście wraz z nowymi.
Użyj polecenia cmdlet Set-SPOTenantCdnPolicy , aby zdefiniować statyczne typy plików, które mogą być hostowane przez źródła publiczne i prywatne w usłudze CDN. Domyślnie dozwolone są typowe typy zasobów, na przykład .css, .gif, .jpg i .js.
W Windows PowerShell dla usługi SharePoint Online:
Set-SPOTenantCdnPolicy -CdnType <Public | Private> -PolicyType IncludeFileExtensions -PolicyValue "<Comma-separated list of file types >"
Aby na przykład umożliwić usłudze CDN hostowanie plików .css i .png, należy wprowadzić polecenie:
Set-SPOTenantCdnPolicy -CdnType Private -PolicyType IncludeFileExtensions -PolicyValue "CSS,PNG"
Aby zobaczyć, jakie typy plików są obecnie dozwolone przez sieć CDN, użyj polecenia cmdlet Get-SPOTenantCdnPolicies :
Get-SPOTenantCdnPolicies -CdnType <Public | Private>
Aby uzyskać więcej informacji na temat tych poleceń cmdlet, zobacz Set-SPOTenantCdnPolicy i Get-SPOTenantCdnPolicies.
Zmień listę klasyfikacji lokacji, które chcesz wykluczyć z Office 365 cdn (opcjonalnie)
Porada
W przypadku wykluczania klasyfikacji lokacji przy użyciu polecenia cmdlet Set-SPOTenantCdnPolicy należy zastąpić aktualnie zdefiniowaną listę. Jeśli chcesz wykluczyć dodatkowe klasyfikacje lokacji, najpierw użyj polecenia cmdlet, aby dowiedzieć się, jakie klasyfikacje są już wykluczone, a następnie dodać je wraz z nowymi.
Użyj polecenia cmdlet Set-SPOTenantCdnPolicy , aby wykluczyć klasyfikacje lokacji, których nie chcesz udostępniać za pośrednictwem usługi CDN. Domyślnie klasyfikacje witryn nie są wykluczone.
W Windows PowerShell dla usługi SharePoint Online:
Set-SPOTenantCdnPolicy -CdnType <Public | Private> -PolicyType ExcludeRestrictedSiteClassifications -PolicyValue "<Comma-separated list of site classifications >"
Aby zobaczyć, jakie klasyfikacje lokacji są obecnie ograniczone, użyj polecenia cmdlet Get-SPOTenantCdnPolicies :
Get-SPOTenantCdnPolicies -CdnType <Public | Private>
Zwrócone właściwości to IncludeFileExtensions, ExcludeRestrictedSiteClassifications i ExcludeIfNoScriptDisabled.
Właściwość IncludeFileExtensions zawiera listę rozszerzeń plików obsługiwanych z usługi CDN.
Uwaga
Domyślne rozszerzenia plików różnią się między publicznymi i prywatnymi.
Właściwość ExcludeRestrictedSiteClassifications zawiera klasyfikacje lokacji, które chcesz wykluczyć z usługi CDN. Można na przykład wykluczyć witryny oznaczone jako Poufne , aby zawartość z witryn z zastosowaną klasyfikacją nie była obsługiwana z usługi CDN.
Właściwość ExcludeIfNoScriptDisabled wyklucza zawartość z sieci CDN na podstawie ustawień atrybutu NoScript na poziomie lokacji. Domyślnie atrybut NoScript jest ustawiony na wartość Włączone dla nowoczesnych witryn i Wyłączone dla lokacji klasycznych . Zależy to od ustawień dzierżawy.
Aby uzyskać więcej informacji na temat tych poleceń cmdlet, zobacz Set-SPOTenantCdnPolicy i Get-SPOTenantCdnPolicies.
Dodawanie źródła dla zasobów
Użyj polecenia cmdlet Add-SPOTenantCdnOrigin , aby zdefiniować źródło. Można zdefiniować wiele źródeł. Źródło to adres URL wskazujący bibliotekę programu SharePoint lub folder zawierający zasoby, które mają być hostowane przez usługę CDN.
Ważna
Nigdy nie należy umieszczać zasobów, które zawierają informacje o użytkowniku lub są uważane za wrażliwe dla organizacji w publicznym pochodzeniu.
Add-SPOTenantCdnOrigin -CdnType <Public | Private> -OriginUrl <path>
Wartość ścieżki to ścieżka względna do biblioteki lub folderu zawierającego zasoby. Oprócz ścieżek względnych można używać symboli wieloznacznych. Źródła obsługują symbole wieloznaczne przed dołączeniem do adresu URL. Umożliwia to tworzenie źródeł obejmujących wiele lokacji. Aby na przykład uwzględnić wszystkie zasoby w folderze masterpages dla wszystkich witryn jako źródło publiczne w sieci CDN, wpisz następujące polecenie:
Add-SPOTenantCdnOrigin -CdnType Public -OriginUrl */masterpage
- Modyfikatora symboli wieloznacznych */ można używać tylko na początku ścieżki i dopasowuje wszystkie segmenty adresów URL pod określonym adresem URL.
- Ścieżka może wskazywać bibliotekę dokumentów, folder lub witrynę. Na przykład ścieżka */site1 jest zgodna ze wszystkimi bibliotekami dokumentów w witrynie.
Możesz dodać źródło z określoną ścieżką względną. Nie można dodać źródła przy użyciu pełnej ścieżki.
W tym przykładzie dodano prywatne źródło biblioteki siteassets w określonej witrynie:
Add-SPOTenantCdnOrigin -CdnType Private -OriginUrl sites/site1/siteassets
W tym przykładzie dodano prywatne źródło folderu folder1 w bibliotece zasobów witryny zbioru witryn:
Add-SPOTenantCdnOrigin -CdnType Private -OriginUrl sites/test/siteassets/folder1
Jeśli w ścieżce znajduje się miejsce, możesz otoczyć ścieżkę podwójnym cudzysłowem lub zamienić przestrzeń na kodowanie adresu URL %20. W poniższych przykładach dodano prywatne źródło folderu folderu 1 w bibliotece zasobów witryny zbioru witryn:
Add-SPOTenantCdnOrigin -CdnType Private -OriginUrl sites/test/siteassets/folder%201
Add-SPOTenantCdnOrigin -CdnType Private -OriginUrl "sites/test/siteassets/folder 1"
Aby uzyskać więcej informacji na temat tego polecenia i jego składni, zobacz Add-SPOTenantCdnOrigin.
Uwaga
W przypadku źródeł prywatnych zasoby udostępniane ze źródła muszą mieć opublikowaną wersję główną, zanim będzie można uzyskać do nich dostęp z usługi CDN.
Po uruchomieniu polecenia system synchronizuje konfigurację w centrum danych. Ten wynik może potrwać do 15 minut.
Przykład: Konfigurowanie publicznego źródła dla stron wzorcowych i biblioteki stylów dla usługi SharePoint Online
Zwykle te źródła są domyślnie skonfigurowane po włączeniu Office 365 sieci CDN. Jeśli jednak chcesz włączyć je ręcznie, wykonaj następujące kroki.
Użyj polecenia cmdlet Add-SPOTenantCdnOrigin , aby zdefiniować bibliotekę stylów jako źródło publiczne.
Add-SPOTenantCdnOrigin -CdnType Public -OriginUrl */style%20libraryUżyj polecenia cmdlet Add-SPOTenantCdnOrigin , aby zdefiniować strony wzorcowe jako źródło publiczne.
Add-SPOTenantCdnOrigin -CdnType Public -OriginUrl */masterpage
Aby uzyskać więcej informacji na temat tego polecenia i jego składni, zobacz Add-SPOTenantCdnOrigin.
Po uruchomieniu polecenia system synchronizuje konfigurację w centrum danych. Ten wynik może potrwać do 15 minut.
Przykład: Konfigurowanie prywatnego źródła zasobów witryny, stron witryny i obrazów publikowania dla usługi SharePoint Online
Użyj polecenia cmdlet Add-SPOTenantCdnOrigin , aby zdefiniować folder zasobów witryny jako źródło prywatne.
Add-SPOTenantCdnOrigin -CdnType Private -OriginUrl */siteassetsUżyj polecenia cmdlet Add-SPOTenantCdnOrigin , aby zdefiniować folder stron witryny jako źródło prywatne.
Add-SPOTenantCdnOrigin -CdnType Private -OriginUrl */sitepagesUżyj polecenia cmdlet Add-SPOTenantCdnOrigin , aby zdefiniować folder publikowania obrazów jako źródło prywatne.
Add-SPOTenantCdnOrigin -CdnType Private -OriginUrl */publishingimages
Aby uzyskać więcej informacji na temat tego polecenia i jego składni, zobacz Add-SPOTenantCdnOrigin.
Po uruchomieniu polecenia system synchronizuje konfigurację w centrum danych. Ten wynik może potrwać do 15 minut.
Przykład: Konfigurowanie prywatnego źródła dla zbioru witryn dla usługi SharePoint Online
Użyj polecenia cmdlet Add-SPOTenantCdnOrigin , aby zdefiniować zbiór witryn jako źródło prywatne. Przykład:
Add-SPOTenantCdnOrigin -CdnType Private -OriginUrl sites/site1/siteassets
Aby uzyskać więcej informacji na temat tego polecenia i jego składni, zobacz Add-SPOTenantCdnOrigin.
Po uruchomieniu polecenia system synchronizuje konfigurację w centrum danych. Może zostać wyświetlony komunikat Oczekiwanie na konfigurację . Ten komunikat jest oczekiwany, ponieważ dzierżawa usługi SharePoint Online łączy się z usługą CDN. Ten wynik może potrwać do 15 minut.
Zarządzanie Office 365 siecią CDN
Po skonfigurowaniu usługi CDN możesz wprowadzić zmiany w konfiguracji podczas aktualizowania zawartości lub zmiany potrzeb zgodnie z opisem w tej sekcji.
Dodawanie, aktualizowanie lub usuwanie zasobów z Office 365 sieci CDN
Po wykonaniu kroków konfiguracji możesz dodawać nowe zasoby oraz aktualizować lub usuwać istniejące zasoby w dowolnym momencie. Wystarczy wprowadzić zmiany w zasobach w folderze lub bibliotece programu SharePoint, które zostały zidentyfikowane jako źródło. Jeśli dodasz nowy zasób, będzie on natychmiast dostępny za pośrednictwem usługi CDN. Jeśli jednak zaktualizujesz zasób, propagowanie nowej kopii i udostępnienie jej w sieci CDN trwa do 15 minut.
Jeśli musisz pobrać lokalizację źródła, możesz użyć polecenia cmdlet Get-SPOTenantCdnOrigins . Aby uzyskać informacje na temat korzystania z tego polecenia cmdlet, zobacz Get-SPOTenantCdnOrigins.
Usuwanie źródła z Office 365 sieci CDN
Dostęp do folderu lub biblioteki programu SharePoint, który został zidentyfikowany jako źródło, można usunąć za pomocą polecenia cmdlet Remove-SPOTenantCdnOrigin .
Remove-SPOTenantCdnOrigin -OriginUrl <path> -CdnType <Public | Private | Both>
Aby uzyskać informacje na temat korzystania z tego polecenia cmdlet, zobacz Remove-SPOTenantCdnOrigin.
Modyfikowanie źródła w Office 365 sieci CDN
Nie można zmodyfikować źródła po jego utworzeniu. Zamiast tego usuń źródło, a następnie dodaj nowe. Aby uzyskać więcej informacji, zobacz Aby usunąć źródło z Office 365 sieci CDN i Aby dodać źródło dla zasobów.
Wyłączanie Office 365 sieci CDN
Użyj polecenia cmdlet Set-SPOTenantCdnEnabled , aby wyłączyć sieć CDN dla organizacji. Jeśli dla sieci CDN włączono zarówno publiczne, jak i prywatne źródła, należy uruchomić polecenie cmdlet dwa razy, jak pokazano w poniższych przykładach.
Aby wyłączyć używanie źródeł publicznych w sieci CDN, wprowadź następujące polecenie:
Set-SPOTenantCdnEnabled -CdnType Public -Enable $false
Aby wyłączyć korzystanie z prywatnych źródeł w sieci CDN, wprowadź następujące polecenie:
Set-SPOTenantCdnEnabled -CdnType Private -Enable $false
Aby uzyskać więcej informacji na temat tego polecenia cmdlet, zobacz Set-SPOTenantCdnEnabled.
Konfigurowanie i konfigurowanie Office 365 sieci CDN przy użyciu programu PowerShell PnP
Procedury opisane w tej sekcji wymagają użycia programu PowerShell PnP w celu nawiązania połączenia z usługą SharePoint Online. Aby uzyskać instrukcje, zobacz Wprowadzenie do programu PowerShell PnP.
Wykonaj te kroki, aby skonfigurować i skonfigurować sieć CDN do hostowania zasobów w usłudze SharePoint Online przy użyciu programu PowerShell PnP.
Wybierz, aby rozwinąć
Umożliwianie organizacji korzystania z Office 365 sieci CDN
Przed wprowadzeniem zmian w ustawieniach usługi CDN dzierżawy należy pobrać bieżący stan konfiguracji prywatnej sieci CDN w dzierżawie Office 365. Połącz się z dzierżawą przy użyciu programu PowerShell PnP:
Connect-PnPOnline -Url https://contoso-admin.sharepoint.com -UseWebLogin
Teraz użyj polecenia cmdlet Get-PnPTenantCdnEnabled , aby pobrać ustawienia stanu usługi CDN z dzierżawy:
Get-PnPTenantCdnEnabled -CdnType <Public | Private>
Stan sieci CDN dla określonego typu CdnType jest wyświetlany na ekranie.
Użyj polecenia cmdlet Set-PnPTenantCdnEnabled, aby umożliwić organizacji korzystanie z Office 365 cdn. Możesz zezwolić swojej organizacji na używanie źródeł publicznych, źródeł prywatnych lub obu tych źródeł w tym samym czasie. Można również skonfigurować sieć CDN, aby pominąć konfigurację domyślnych źródeł po jej włączeniu. Zawsze można dodać te źródła później, zgodnie z opisem w tym artykule.
W programie PowerShell PnP:
Set-PnPTenantCdnEnabled -CdnType <Public | Private | Both> -Enable $true
Aby na przykład umożliwić organizacji używanie źródeł publicznych i prywatnych, wpisz następujące polecenie:
Set-PnPTenantCdnEnabled -CdnType Both -Enable $true
Aby umożliwić organizacji używanie źródeł publicznych i prywatnych, ale pomijanie konfigurowania domyślnych źródeł, wpisz następujące polecenie:
Set-PnPTenantCdnEnabled -CdnType Both -Enable $true -NoDefaultOrigins
Zobacz Domyślne źródła usługi CDN, aby uzyskać informacje o źródłach, które są domyślnie aprowizowane po włączeniu Office 365 cdn, oraz o potencjalnym wpływie pomijania konfiguracji domyślnych źródeł.
Aby umożliwić organizacji korzystanie z źródeł publicznych, wpisz następujące polecenie:
Set-PnPTenantCdnEnabled -CdnType Public -Enable $true
Aby umożliwić organizacji korzystanie z prywatnych źródeł, wpisz następujące polecenie:
Set-PnPTenantCdnEnabled -CdnType Private -Enable $true
Aby uzyskać więcej informacji na temat tego polecenia cmdlet, zobacz Set-PnPTenantCdnEnabled.
Zmień listę typów plików, aby uwzględnić je w Office 365 cdn (opcjonalnie)
Porada
Podczas definiowania typów plików przy użyciu polecenia cmdlet Set-PnPTenantCdnPolicy należy zastąpić aktualnie zdefiniowaną listę. Jeśli chcesz dodać dodatkowe typy plików do listy, najpierw użyj polecenia cmdlet, aby dowiedzieć się, jakie typy plików są już dozwolone i uwzględnić je na liście wraz z nowymi.
Użyj polecenia cmdlet Set-PnPTenantCdnPolicy , aby zdefiniować statyczne typy plików, które mogą być hostowane przez źródła publiczne i prywatne w usłudze CDN. Domyślnie dozwolone są typowe typy zasobów, na przykład .css, .gif, .jpg i .js.
W programie PowerShell PnP:
Set-PnPTenantCdnPolicy -CdnType <Public | Private> -PolicyType IncludeFileExtensions -PolicyValue "<Comma-separated list of file types >"
Aby na przykład umożliwić usłudze CDN hostowanie plików .css i .png, należy wprowadzić polecenie:
Set-PnPTenantCdnPolicy -CdnType Private -PolicyType IncludeFileExtensions -PolicyValue "CSS,PNG"
Aby zobaczyć, jakie typy plików są obecnie dozwolone przez sieć CDN, użyj polecenia cmdlet Get-PnPTenantCdnPolicies :
Get-PnPTenantCdnPolicies -CdnType <Public | Private>
Aby uzyskać więcej informacji na temat tych poleceń cmdlet, zobacz Set-PnPTenantCdnPolicy i Get-PnPTenantCdnPolicies.
Zmień listę klasyfikacji lokacji, które chcesz wykluczyć z Office 365 cdn (opcjonalnie)
Porada
Po wykluczeniu klasyfikacji lokacji przy użyciu polecenia cmdlet Set-PnPTenantCdnPolicy zastąpisz aktualnie zdefiniowaną listę. Jeśli chcesz wykluczyć dodatkowe klasyfikacje lokacji, najpierw użyj polecenia cmdlet, aby dowiedzieć się, jakie klasyfikacje są już wykluczone, a następnie dodać je wraz z nowymi.
Użyj polecenia cmdlet Set-PnPTenantCdnPolicy , aby wykluczyć klasyfikacje lokacji, których nie chcesz udostępniać za pośrednictwem sieci CDN. Domyślnie klasyfikacje witryn nie są wykluczone.
W programie PowerShell PnP:
Set-PnPTenantCdnPolicy -CdnType <Public | Private> -PolicyType ExcludeRestrictedSiteClassifications -PolicyValue "<Comma-separated list of site classifications>"
Aby zobaczyć, jakie klasyfikacje witryn są obecnie ograniczone, użyj polecenia cmdlet Get-PnPTenantCdnPolicies :
Get-PnPTenantCdnPolicies -CdnType <Public | Private>
Zwrócone właściwości to IncludeFileExtensions, ExcludeRestrictedSiteClassifications i ExcludeIfNoScriptDisabled.
Właściwość IncludeFileExtensions zawiera listę rozszerzeń plików obsługiwanych z usługi CDN.
Uwaga
Domyślne rozszerzenia plików różnią się między publicznymi i prywatnymi.
Właściwość ExcludeRestrictedSiteClassifications zawiera klasyfikacje lokacji, które chcesz wykluczyć z usługi CDN. Można na przykład wykluczyć witryny oznaczone jako Poufne , aby zawartość z witryn z zastosowaną klasyfikacją nie była obsługiwana z usługi CDN.
Właściwość ExcludeIfNoScriptDisabled wyklucza zawartość z sieci CDN na podstawie ustawień atrybutu NoScript na poziomie lokacji. Domyślnie atrybut NoScript jest ustawiony na wartość Włączone dla nowoczesnych witryn i Wyłączone dla lokacji klasycznych . Zależy to od ustawień dzierżawy.
Aby uzyskać więcej informacji na temat tych poleceń cmdlet, zobacz Set-PnPTenantCdnPolicy i Get-PnPTenantCdnPolicies.
Dodawanie źródła dla zasobów
Użyj polecenia cmdlet Add-PnPTenantCdnOrigin , aby zdefiniować źródło. Można zdefiniować wiele źródeł. Źródło to adres URL wskazujący bibliotekę programu SharePoint lub folder zawierający zasoby, które mają być hostowane przez usługę CDN.
Ważna
Nigdy nie należy umieszczać zasobów, które zawierają informacje o użytkowniku lub są uważane za wrażliwe dla organizacji w publicznym pochodzeniu.
Add-PnPTenantCdnOrigin -CdnType <Public | Private> -OriginUrl <path>
Wartość ścieżki to ścieżka względna do biblioteki lub folderu zawierającego zasoby. Oprócz ścieżek względnych można używać symboli wieloznacznych. Źródła obsługują symbole wieloznaczne przed dołączeniem do adresu URL. Umożliwia to tworzenie źródeł obejmujących wiele lokacji. Aby na przykład uwzględnić wszystkie zasoby w folderze masterpages dla wszystkich witryn jako źródło publiczne w sieci CDN, wpisz następujące polecenie:
Add-PnPTenantCdnOrigin -CdnType Public -OriginUrl */masterpage
- Modyfikatora symboli wieloznacznych */ można używać tylko na początku ścieżki i dopasowuje wszystkie segmenty adresów URL pod określonym adresem URL.
- Ścieżka może wskazywać bibliotekę dokumentów, folder lub witrynę. Na przykład ścieżka */site1 jest zgodna ze wszystkimi bibliotekami dokumentów w witrynie.
Możesz dodać źródło z określoną ścieżką względną. Nie można dodać źródła przy użyciu pełnej ścieżki.
W tym przykładzie dodano prywatne źródło biblioteki zasobów witryny w określonej witrynie:
Add-PnPTenantCdnOrigin -CdnType Private -OriginUrl sites/site1/siteassets
W tym przykładzie dodano prywatne źródło folderu folder1 w bibliotece zasobów witryny zbioru witryn:
Add-PnPTenantCdnOrigin -CdnType Private -OriginUrl sites/test/siteassets/folder1
Jeśli w ścieżce znajduje się miejsce, możesz otoczyć ścieżkę podwójnym cudzysłowem lub zamienić przestrzeń na kodowanie adresu URL %20. W poniższych przykładach dodano prywatne źródło folderu folderu 1 w bibliotece zasobów witryny zbioru witryn:
Add-PnPTenantCdnOrigin -CdnType Private -OriginUrl sites/test/siteassets/folder%201
Add-PnPTenantCdnOrigin -CdnType Private -OriginUrl "sites/test/siteassets/folder 1"
Aby uzyskać więcej informacji na temat tego polecenia i jego składni, zobacz Add-PnPTenantCdnOrigin.
Uwaga
W prywatnych źródłach zasoby udostępnione ze źródła muszą mieć opublikowaną wersję główną, zanim będą dostępne z usługi CDN.
Po uruchomieniu polecenia system synchronizuje konfigurację w centrum danych. Ten wynik może potrwać do 15 minut.
Przykład: Konfigurowanie publicznego źródła dla stron wzorcowych i biblioteki stylów dla usługi SharePoint Online
Zwykle te źródła są domyślnie skonfigurowane po włączeniu Office 365 sieci CDN. Jeśli jednak chcesz włączyć je ręcznie, wykonaj następujące kroki.
Użyj polecenia cmdlet Add-PnPTenantCdnOrigin , aby zdefiniować bibliotekę stylów jako źródło publiczne.
Add-PnPTenantCdnOrigin -CdnType Public -OriginUrl */style%20libraryUżyj polecenia cmdlet Add-PnPTenantCdnOrigin , aby zdefiniować strony wzorcowe jako źródło publiczne.
Add-PnPTenantCdnOrigin -CdnType Public -OriginUrl */masterpage
Aby uzyskać więcej informacji na temat tego polecenia i jego składni, zobacz Add-PnPTenantCdnOrigin.
Po uruchomieniu polecenia system synchronizuje konfigurację w centrum danych. Ten wynik może potrwać do 15 minut.
Przykład: Konfigurowanie prywatnego źródła zasobów witryny, stron witryny i obrazów publikowania dla usługi SharePoint Online
Użyj polecenia cmdlet Add-PnPTenantCdnOrigin , aby zdefiniować folder zasobów witryny jako źródło prywatne.
Add-PnPTenantCdnOrigin -CdnType Private -OriginUrl */siteassetsUżyj polecenia cmdlet Add-PnPTenantCdnOrigin , aby zdefiniować folder stron witryny jako źródło prywatne.
Add-PnPTenantCdnOrigin -CdnType Private -OriginUrl */sitepagesUżyj polecenia cmdlet Add-PnPTenantCdnOrigin , aby zdefiniować folder publikowania obrazów jako źródło prywatne.
Add-PnPTenantCdnOrigin -CdnType Private -OriginUrl */publishingimages
Aby uzyskać więcej informacji na temat tego polecenia i jego składni, zobacz Add-PnPTenantCdnOrigin.
Po uruchomieniu polecenia system synchronizuje konfigurację w centrum danych. Ten wynik może potrwać do 15 minut.
Przykład: Konfigurowanie prywatnego źródła dla zbioru witryn dla usługi SharePoint Online
Użyj polecenia cmdlet Add-PnPTenantCdnOrigin , aby zdefiniować zbiór witryn jako źródło prywatne. Przykład:
Add-PnPTenantCdnOrigin -CdnType Private -OriginUrl sites/site1/siteassets
Aby uzyskać więcej informacji na temat tego polecenia i jego składni, zobacz Add-PnPTenantCdnOrigin.
Po uruchomieniu polecenia system synchronizuje konfigurację w centrum danych. Może zostać wyświetlony komunikat Oczekiwanie na konfigurację . Ten wynik jest oczekiwany, ponieważ dzierżawa usługi SharePoint Online łączy się z usługą CDN. Ten wynik może potrwać do 15 minut.
Zarządzanie Office 365 siecią CDN
Po skonfigurowaniu usługi CDN możesz wprowadzić zmiany w konfiguracji podczas aktualizowania zawartości lub zmiany potrzeb zgodnie z opisem w tej sekcji.
Dodawanie, aktualizowanie lub usuwanie zasobów z Office 365 sieci CDN
Po wykonaniu kroków konfiguracji możesz dodawać nowe zasoby oraz aktualizować lub usuwać istniejące zasoby w dowolnym momencie. Wystarczy wprowadzić zmiany w zasobach w folderze lub bibliotece programu SharePoint, które zostały zidentyfikowane jako źródło. Jeśli dodasz nowy zasób, będzie on natychmiast dostępny za pośrednictwem usługi CDN. Jeśli jednak zaktualizujesz zasób, propagowanie nowej kopii i udostępnienie jej w sieci CDN trwa do 15 minut.
Jeśli musisz pobrać lokalizację źródła, możesz użyć polecenia cmdlet Get-PnPTenantCdnOrigin . Aby uzyskać informacje na temat korzystania z tego polecenia cmdlet, zobacz Get-PnPTenantCdnOrigin.
Usuwanie źródła z Office 365 sieci CDN
Możesz usunąć dostęp do folderu lub biblioteki programu SharePoint, które zostały zidentyfikowane jako źródło. Aby wykonać tę akcję, użyj polecenia cmdlet Remove-PnPTenantCdnOrigin .
Remove-PnPTenantCdnOrigin -OriginUrl <path> -CdnType <Public | Private | Both>
Aby uzyskać informacje na temat korzystania z tego polecenia cmdlet, zobacz Remove-PnPTenantCdnOrigin.
Modyfikowanie źródła w Office 365 sieci CDN
Nie można zmodyfikować źródła po jego utworzeniu. Zamiast tego usuń źródło, a następnie dodaj nowe. Aby uzyskać więcej informacji, zobacz Aby usunąć źródło z Office 365 sieci CDN i Aby dodać źródło dla zasobów.
Wyłączanie Office 365 sieci CDN
Użyj polecenia cmdlet Set-PnPTenantCdnEnabled , aby wyłączyć sieć CDN dla organizacji. Jeśli dla sieci CDN włączono zarówno publiczne, jak i prywatne źródła, należy uruchomić polecenie cmdlet dwa razy, jak pokazano w poniższych przykładach.
Aby wyłączyć używanie źródeł publicznych w sieci CDN, wprowadź następujące polecenie:
Set-PnPTenantCdnEnabled -CdnType Public -Enable $false
Aby wyłączyć korzystanie z prywatnych źródeł w sieci CDN, wprowadź następujące polecenie:
Set-PnPTenantCdnEnabled -CdnType Private -Enable $false
Aby uzyskać więcej informacji na temat tego polecenia cmdlet, zobacz Set-PnPTenantCdnEnabled.
Konfigurowanie i konfigurowanie Office 365 sieci CDN przy użyciu interfejsu wiersza polecenia dla platformy Microsoft 365
Procedury opisane w tej sekcji wymagają interfejsu wiersza polecenia dla platformy Microsoft 365. Połącz się z dzierżawą Office 365 przy użyciu polecenia logowania.
Wykonaj te kroki, aby skonfigurować i skonfigurować sieć CDN do hostowania zasobów w usłudze SharePoint Online przy użyciu interfejsu wiersza polecenia dla platformy Microsoft 365.
Wybierz, aby rozwinąć
Włączanie Office 365 sieci CDN
Stanem Office 365 cdn w dzierżawie można zarządzać przy użyciu polecenia spo cdn set.
Aby włączyć Office 365 publicznej sieci CDN w dzierżawie, uruchom następujące polecenie:
m365 spo cdn set --type Public --enabled true
Aby włączyć Office 365 usługi SharePoint CDN, uruchom następujące polecenie:
m365 spo cdn set --type Private --enabled true
Wyświetlanie bieżącego stanu Office 365 sieci CDN
Aby sprawdzić, czy określony typ Office 365 cdn jest włączony lub wyłączony, użyj polecenia spo cdn get.
Aby sprawdzić, czy Office 365 publiczna sieć CDN jest włączona, uruchom następujące polecenie:
m365 spo cdn get --type Public
Wyświetlanie źródeł Office 365 cdn
Aby wyświetlić aktualnie skonfigurowane źródła Office 365 publicznej sieci CDN, uruchom następujące polecenie:
m365 spo cdn origin list --type Public
Zobacz Domyślne źródła usługi CDN, aby uzyskać informacje o źródłach, które są domyślnie aprowizowane po włączeniu Office 365 cdn.
Dodawanie źródła Office 365 usługi CDN
Ważna
Nigdy nie należy umieszczać zasobów, które są uważane za wrażliwe dla organizacji, w bibliotece dokumentów programu SharePoint skonfigurowanej jako źródło publiczne.
Użyj polecenia spo cdn origin add , aby zdefiniować źródło cdn. Można zdefiniować wiele źródeł. Źródło to adres URL wskazujący bibliotekę lub folder programu SharePoint, która zawiera zasoby, które ma być hostowana przez usługę CDN.
m365 spo cdn origin add --type [Public | Private] --origin <path>
Gdzie path jest ścieżka względna do folderu zawierającego zasoby. Oprócz ścieżek względnych można używać symboli wieloznacznych.
Aby uwzględnić wszystkie zasoby w galerii stron wzorcowych wszystkich witryn jako źródło publiczne, uruchom następujące polecenie:
m365 spo cdn origin add --type Public --origin */masterpage
Aby skonfigurować prywatne źródło dla określonego zbioru witryn, uruchom następujące polecenie:
m365 spo cdn origin add --type Private --origin sites/site1/siteassets
Uwaga
Po dodaniu źródła usługi CDN pobieranie plików za pośrednictwem usługi CDN może potrwać do 15 minut. Możesz sprawdzić, czy określone źródło zostało już włączone przy użyciu polecenia spo cdn origin list .
Usuwanie źródła Office 365 cdn
Użyj polecenia spo cdn origin remove , aby usunąć źródło cdn dla określonego typu cdn.
Aby usunąć źródło publiczne z konfiguracji usługi CDN, uruchom następujące polecenie:
m365 spo cdn origin remove --type Public --origin */masterpage
Uwaga
Usunięcie źródła usługi CDN nie ma wpływu na pliki przechowywane w żadnej bibliotece dokumentów pasującej do źródła. Jeśli te zasoby są przywoływane przy użyciu adresu URL programu SharePoint, program SharePoint automatycznie przełącza się z powrotem do oryginalnego adresu URL wskazującego bibliotekę dokumentów. Jeśli zasoby są przywoływane przy użyciu publicznego adresu URL usługi CDN, usunięcie źródła powoduje przerwanie linku i należy je ręcznie zmienić.
Modyfikowanie źródła Office 365 usługi CDN
Nie można zmodyfikować istniejącego źródła usługi CDN. Zamiast tego należy usunąć wcześniej zdefiniowane źródło usługi CDN przy użyciu spo cdn origin remove polecenia i dodać nowe przy użyciu spo cdn origin add polecenia .
Zmienianie typów plików do uwzględnienia w Office 365 sieci CDN
Domyślnie następujące typy plików są uwzględniane w sieci CDN: .css, .eot, .gif, , .ico, .jpeg, .jpg, .js, , .map, .png, , .svg, , .ttf, .woffi .woff2. Jeśli musisz uwzględnić dodatkowe typy plików w sieci CDN, możesz zmienić konfigurację usługi CDN za pomocą polecenia spo cdn policy set .
Uwaga
Podczas zmieniania listy typów plików należy zastąpić aktualnie zdefiniowaną listę. Jeśli chcesz uwzględnić dodatkowe typy plików, najpierw użyj polecenia spo cdn policy list , aby dowiedzieć się, które typy plików są obecnie skonfigurowane.
Aby dodać typ pliku JSON do domyślnej listy typów plików zawartych w publicznej sieci CDN, uruchom następujące polecenie:
m365 spo cdn policy set --type Public --policy IncludeFileExtensions --value "CSS,EOT,GIF,ICO,JPEG,JPG,JS,MAP,PNG,SVG,TTF,WOFF,JSON"
Zmień listę klasyfikacji lokacji, które chcesz wykluczyć z Office 365 sieci CDN
Użyj polecenia spo cdn policy set , aby wykluczyć klasyfikacje lokacji, których nie chcesz udostępniać za pośrednictwem sieci CDN. Domyślnie klasyfikacje witryn nie są wykluczone.
Uwaga
Podczas zmieniania listy wykluczonych klasyfikacji lokacji należy zastąpić aktualnie zdefiniowaną listę. Jeśli chcesz wykluczyć dodatkowe klasyfikacje, najpierw użyj polecenia spo cdn policy list , aby dowiedzieć się, które klasyfikacje są obecnie skonfigurowane.
Aby wykluczyć lokacje sklasyfikowane jako HBI z publicznej sieci CDN, uruchom następujące polecenie:
m365 spo cdn policy set --type Public --policy ExcludeRestrictedSiteClassifications --value "HBI"
Wyłączanie Office 365 sieci CDN
Aby wyłączyć Office 365 sieci CDN, użyj spo cdn set polecenia , na przykład:
m365 spo cdn set --type Public --enabled false
Korzystanie z zasobów usługi CDN
Po włączeniu sieci CDN oraz skonfigurowanych źródeł i zasad możesz rozpocząć korzystanie z zasobów usługi CDN.
Ta sekcja ułatwia zrozumienie sposobu używania adresów URL usługi CDN na stronach programu SharePoint i zawartości, dzięki czemu program SharePoint przekierowuje żądania dotyczące zasobów zarówno w źródłach publicznych, jak i prywatnych do sieci CDN.
- Aktualizowanie linków do zasobów usługi CDN
- Używanie zasobów w źródłach publicznych
- Używanie zasobów w źródłach prywatnych
Aby uzyskać informacje na temat używania sieci CDN do hostowania składników Web Part po stronie klienta, zobacz artykuł Host your client-side web part from Office 365 CDN (Hello world part 4)(Hostowanie składnika Web Part po stronie klienta z Office 365 cdn (Hello world część 4)).
Uwaga
Jeśli dodasz folder ClientSideAssets do listy źródeł prywatnej sieci CDN, niestandardowe składniki Web Part hostowane przez usługę CDN nie będą renderowane. Pliki używane przez składniki Web Part SPFX mogą korzystać tylko z publicznej sieci CDN, a folder ClientSideAssets jest domyślnym źródłem publicznej sieci CDN.
Aktualizowanie linków do zasobów usługi CDN
Aby użyć zasobów dodanych do źródła, wystarczy zaktualizować linki do oryginalnego pliku ze ścieżką do pliku w miejscu pochodzenia.
- Edytuj stronę lub zawartość zawierającą linki do zasobów dodanych do źródła. Możesz również użyć jednej z kilku metod do globalnego wyszukiwania i zastępowania linków w witrynie lub zbiorze witryn, jeśli chcesz zaktualizować link do danego zasobu wszędzie tam, gdzie jest wyświetlany.
- Dla każdego linku do elementu zawartości w oknie źródłowym zastąp ścieżkę ścieżką do pliku w oknie źródłowym usługi CDN. Można użyć ścieżek względnych.
- Zapisz stronę lub zawartość.
Rozważmy na przykład obraz /site/SiteAssets/images/image.png, który został skopiowany do folderu biblioteki dokumentów /site/CDN_origins/public/. Aby użyć zasobu CDN, zastąp oryginalną ścieżkę do lokalizacji pliku obrazu ścieżką do źródła, aby utworzyć nowy adres URL /site/CDN_origins/public/image.png.
Jeśli chcesz użyć pełnego adresu URL zasobu zamiast ścieżki względnej, skonstruuj łącze w następujący sposób:
https://<TenantHostName>.sharepoint.com/sites/site/CDN_origins/public/image.png
Uwaga
Ogólnie rzecz biorąc, nie należy kodować adresów URL bezpośrednio do zasobów w usłudze CDN. W razie potrzeby można jednak ręcznie utworzyć adresy URL dla zasobów w źródłach publicznych. Aby uzyskać więcej informacji, zobacz Hardcoding CDN URLLs for public assets (Stałe kodowanie adresów URL cdn dla zasobów publicznych).
Aby dowiedzieć się, jak sprawdzić, czy zasoby są obsługiwane z usługi CDN, zobacz Jak mogę potwierdzić, że zasoby są obsługiwane przez usługę CDN? w temacie Rozwiązywanie problemów z Office 365 cdn.
Używanie zasobów w źródłach publicznych
Funkcja publikowania w usłudze SharePoint Online automatycznie ponownie zapisuje adresy URL zasobów przechowywanych w źródłach publicznych do ich odpowiedników cdn, tak aby zasoby były obsługiwane z usługi CDN zamiast z programu SharePoint.
Jeśli źródło znajduje się w witrynie z włączoną funkcją publikowania, a zasoby, które chcesz odciążyć do sieci CDN, należą do jednej z następujących kategorii, program SharePoint automatycznie ponownie zapisuje adresy URL dla zasobów w lokalizacji początkowej, jeśli zasób nie został wykluczony przez zasady usługi CDN.
Poniższy przykład zawiera omówienie, w którym linki są automatycznie ponownie zapisywane przez funkcję publikowania programu SharePoint:
- Adresy URL IMG/LINK/CSS w odpowiedziach HTML klasycznej strony publikowania.
- Obejmuje to obrazy dodane przez autorów w ramach zawartości HTML strony.
- Adresy URL obrazów składnika Web Part biblioteki obrazów biblioteki obrazów.
- Wyniki pól obrazów w interfejsie API REST listy SPList (RenderListDataAsStream).
- Użyj nowej właściwości ImageFieldsToTryRewriteToCdnUrls , aby udostępnić rozdzielaną przecinkami listę pól.
- Obsługuje pola hiperłączy i pola PublishingImage.
- Odwzorowania obrazów programu SharePoint.
Na poniższym diagramie przedstawiono przepływ pracy, gdy program SharePoint odbiera żądanie strony zawierającej zasoby z publicznego źródła.
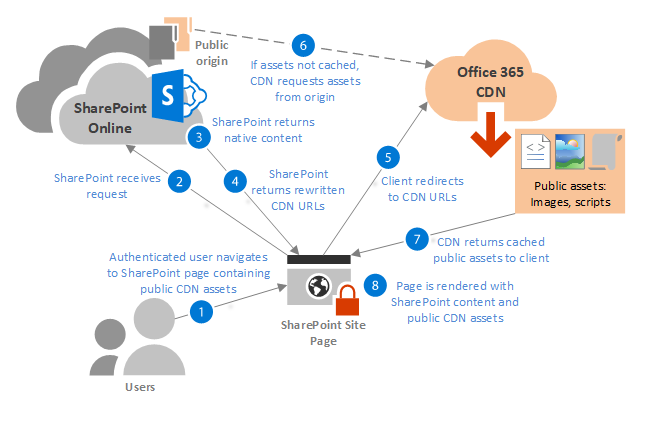
Porada
Jeśli chcesz wyłączyć automatyczne ponowne zapisywanie określonych adresów URL na stronie, możesz wyewidencjonować stronę i dodać parametr ciągu zapytania ? NoAutoReWrites=true na końcu każdego linku, który chcesz wyłączyć.
Konstruowanie adresów URL usługi CDN dla zasobów publicznych
Jeśli funkcja publikowania nie jest włączona dla źródła publicznego lub zasób nie jest jednym z typów łączy obsługiwanych przez funkcję automatycznego ponownego zapisywania usługi CDN, możesz ręcznie utworzyć adresy URL do lokalizacji cdn zasobów i użyć tych adresów URL w zawartości.
Uwaga
Nie można zakodować ani utworzyć adresów URL cdn do zasobów w prywatnym pochodzeniu, ponieważ wymagany token dostępu, który tworzy ostatnią sekcję adresu URL, jest generowany w momencie żądania zasobu. Możesz utworzyć adres URL dla publicznej sieci CDN, a adres URL nie powinien być kodowany na stałe, ponieważ może ulec zmianie.
W przypadku publicznych zasobów usługi CDN format adresu URL wygląda następująco:
https://publiccdn.sharepointonline.com/<TenantHostName>/sites/site/library/asset.png
Zastąp ciąg TenantHostName nazwą dzierżawy. Przykład:
https://publiccdn.sharepointonline.com/contoso.sharepoint.com/sites/site/library/asset.png
Uwaga
Użyj właściwości kontekstu strony, aby utworzyć prefiks zamiast kodowania https://publiccdn.sharepointonline.comtwardego, ponieważ adres URL może ulec zmianie. Jeśli używasz szablonów wyświetlania w klasycznej usłudze SharePoint Online, możesz użyć właściwości window._spPageContextInfo.publicCdnBaseUrl w szablonie wyświetlania dla prefiksu adresu URL. Jeśli używasz składników Web Part spfx dla nowoczesnego i klasycznego programu SharePoint, możesz użyć właściwości this.context.pageContext.legacyPageContext.publicCdnBaseUrl, która udostępnia również prefiks. Jeśli prefiks utknie, implementacja zostanie zaktualizowana wraz z nim.
Jako przykład dla pliku SPFx można utworzyć adres URL przy użyciu właściwości this.context.pageContext.legacyPageContext.publicCdnBaseUrlhost - //relativeURL for the item - - - . Aby uzyskać więcej informacji, zobacz wideo Using CDN in Client-side code (Korzystanie z usługi CDN w kodzie po stronie klienta), który jest częścią serii wydajności 1 sezonu.
Używanie zasobów w źródłach prywatnych
Do używania zasobów w prywatnych źródłach nie jest wymagana żadna dodatkowa konfiguracja. Usługa SharePoint Online automatycznie ponownie zapisuje adresy URL dla zasobów w prywatnych źródłach, aby żądania dotyczące tych zasobów były zawsze obsługiwane z usługi CDN. Nie można ręcznie tworzyć adresów URL do zasobów cdn w prywatnych źródłach, ponieważ te adresy URL zawierają tokeny, które muszą być automatycznie generowane przez usługę SharePoint Online w momencie żądania zasobu.
Dostęp do zasobów w źródłach prywatnych jest chroniony przez dynamicznie generowane tokeny na podstawie uprawnień użytkownika do źródła, z zastrzeżeniami opisanymi w poniższych sekcjach. Użytkownicy muszą mieć co najmniej dostęp do odczytu do źródeł, aby usługa CDN mogła renderować zawartość.
Na poniższym diagramie przedstawiono przepływ pracy, gdy program SharePoint odbiera żądanie strony zawierającej zasoby z prywatnego źródła.
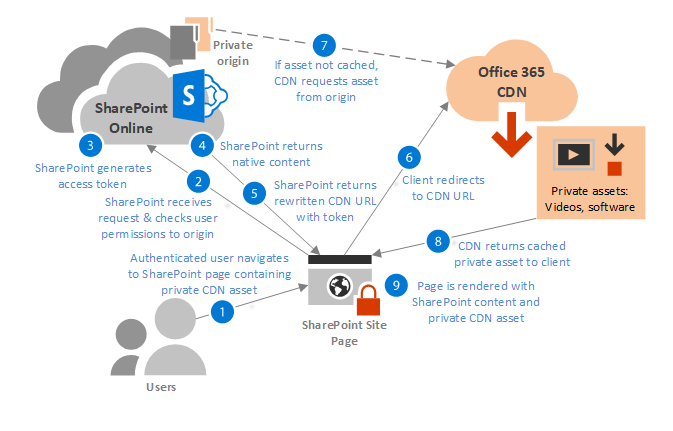
Autoryzacja oparta na tokenach w źródłach prywatnych
Dostęp do zasobów w prywatnych źródłach w Office 365 cdn jest udzielany przez tokeny generowane przez usługę SharePoint Online. Użytkownicy, którzy mają już uprawnienia dostępu do folderu lub biblioteki wyznaczonej przez źródło, automatycznie otrzymują tokeny, które umożliwiają użytkownikowi dostęp do pliku na podstawie poziomu uprawnień. Te tokeny dostępu są ważne przez 30–90 minut po ich wygenerowaniu, aby zapobiec atakom powtarzania tokenów.
Po wygenerowaniu tokenu dostępu usługa SharePoint Online zwraca klientowi niestandardowy identyfikator URI zawierający dwa parametry autoryzacji eat (token autoryzacji brzegowej) i owies (token autoryzacji źródła). Struktura każdego tokenu to <"czas wygaśnięcia w formacie czasu epoki">__<"bezpieczny podpis">. Przykład:
https://privatecdn.sharepointonline.com/contoso.sharepoint.com/sites/site1/library1/folder1/image1.jpg?eat=1486154359_cc59042c5c55c90b26a2775323c7c8112718431228fe84d568a3795a63912840&oat=1486154359_7d73c2e3ba4b7b1f97242332900616db0d4ffb04312
Uwaga
Każdy, kto jest w posiadaniu tokenu, może uzyskać dostęp do zasobu w usłudze CDN. Jednak adresy URL zawierające te tokeny dostępu są udostępniane tylko za pośrednictwem protokołu HTTPS, więc jeśli adres URL nie zostanie jawnie udostępniony przez użytkownika końcowego przed wygaśnięciem tokenu, zasób nie będzie dostępny dla nieautoryzowanych użytkowników.
Uprawnienia na poziomie elementu nie są obsługiwane dla zasobów w źródłach prywatnych
Należy pamiętać, że usługa SharePoint Online nie obsługuje uprawnień na poziomie elementu dla zasobów w prywatnych źródłach. Na przykład dla pliku znajdującego się w programie https://contoso.sharepoint.com/sites/site1/library1/folder1/image1.jpgużytkownicy mają skuteczny dostęp do pliku, biorąc pod uwagę następujące warunki:
| Użytkownik | Uprawnienia | Skuteczny dostęp |
|---|---|---|
| Użytkownik 1 | Ma dostęp do folderu1 | Dostęp do image1.jpg z usługi CDN |
| Użytkownik 2 | Nie ma dostępu do folderu1 | Nie można uzyskać dostępu do image1.jpg z usługi CDN |
| Użytkownik 3 | Nie ma dostępu do folderu folder1, ale otrzymuje jawne uprawnienie dostępu do image1.jpg w usłudze SharePoint Online | Dostęp do zasobu image1.jpg bezpośrednio z usługi SharePoint Online, ale nie z usługi CDN |
| Użytkownik 4 | Ma dostęp do folderu folder1, ale jawnie odmówiono dostępu do image1.jpg w usłudze SharePoint Online | Nie można uzyskać dostępu do zasobu z usługi SharePoint Online, ale może uzyskać dostęp do zasobu z usługi CDN pomimo odmowy dostępu do pliku w usłudze SharePoint Online |
Rozwiązywanie problemów z Office 365 siecią CDN
Jak mogę potwierdzić, że zasoby są obsługiwane przez usługę CDN?
Po dodaniu linków do zasobów usługi CDN do strony możesz potwierdzić, że zasób jest obsługiwany z usługi CDN, przechodząc do strony, klikając prawym przyciskiem myszy obraz po jego wyrenderowaniu i przeglądając adres URL obrazu.
Możesz również użyć narzędzi deweloperskich przeglądarki, aby wyświetlić adres URL każdego zasobu na stronie lub użyć narzędzia do śledzenia sieci innej firmy.
Uwaga
Jeśli używasz narzędzia sieciowego, takiego jak Fiddler, do testowania zasobów poza renderowaniem zasobu ze strony programu SharePoint, musisz ręcznie dodać nagłówek odwołania "Referer: https://yourdomain.sharepoint.com" do żądania GET, gdzie adres URL jest głównym adresem URL dzierżawy usługi SharePoint Online.
Nie można przetestować adresów URL usługi CDN bezpośrednio w przeglądarce internetowej, ponieważ musisz mieć odwołanie pochodzące z usługi SharePoint Online. Jeśli jednak dodasz adres URL zasobu usługi CDN do strony programu SharePoint, a następnie otworzysz stronę w przeglądarce, zasób cdn zostanie renderowany na stronie.
Aby uzyskać więcej informacji na temat korzystania z narzędzi deweloperskich w przeglądarce Microsoft Edge, zobacz Narzędzia deweloperskie przeglądarki Microsoft Edge.
Aby watch krótki film wideo hostowany w kanale SharePoint Developer Patterns and Practices w serwisie YouTube, w którym pokazano, jak sprawdzić, czy sieć CDN działa, zobacz Weryfikowanie użycia usługi CDN i zapewnianie optymalnej łączności sieciowej.
Dlaczego zasoby z nowego źródła są niedostępne?
Zasoby w nowych źródłach nie będą natychmiast dostępne do użycia, ponieważ propagacja rejestracji za pośrednictwem sieci CDN i przekazania zasobów ze źródła do magazynu CDN zajmuje trochę czasu. Czas wymagany do udostępnienia zasobów w usłudze CDN zależy od liczby zasobów i rozmiarów plików.
Mój składnik Web Part po stronie klienta lub rozwiązanie SharePoint Framework nie działa
Po włączeniu Office 365 sieci CDN dla źródeł publicznych usługa CDN automatycznie tworzy te domyślne źródła:
- */MASTERPAGE
- */BIBLIOTEKA STYLÓW
- */CLIENTSIDEASSETS
Jeśli nie ma źródła */clientsideassets, SharePoint Framework rozwiązania kończą się niepowodzeniem i nie są generowane żadne ostrzeżenia ani komunikaty o błędach. Tego źródła może brakować, ponieważ sieć CDN została włączona z parametrem -NoDefaultOrigins ustawionym na $true lub dlatego, że źródło zostało usunięte ręcznie.
Możesz sprawdzić, które źródła są obecne za pomocą następującego polecenia programu PowerShell:
Get-SPOTenantCdnOrigins -CdnType Public
Możesz też sprawdzić za pomocą interfejsu wiersza polecenia dla platformy Microsoft 365:
m365 spo cdn origin list
Aby dodać źródło w programie PowerShell:
Add-SPOTenantCdnOrigin -CdnType Public -OriginUrl */CLIENTSIDEASSETS
Aby dodać źródło przy użyciu interfejsu wiersza polecenia dla platformy Microsoft 365:
m365 spo cdn origin add --origin */CLIENTSIDEASSETS
Jakie moduły programu PowerShell i powłoki interfejsu wiersza polecenia są potrzebne do pracy z Office 365 sieci CDN?
Możesz pracować z usługą Office 365 CDN przy użyciu modułu PowerShell powłoki zarządzania usługi SharePoint Online lub interfejsu wiersza polecenia dla platformy Microsoft 365.
- Wprowadzenie do powłoki zarządzania usługi SharePoint Online
- Instalowanie interfejsu wiersza polecenia dla platformy Microsoft 365
Zobacz też
Network planning and performance tuning for Office 365
Seria wydajności programu SharePoint — seria wideo Office 365 CDN