Krok 5. Mapowanie tożsamości
Jest to krok 5 w rozwiązaniu przeznaczonym do ukończenia migracji między dzierżawami w usłudze OneDrive. Aby dowiedzieć się więcej, zobacz Omówienie migracji do usługi OneDrive między dzierżawami.
- Krok 1. Nawiązywanie połączenia ze źródłem i dzierżawami docelowymi
- Krok 2. Ustanawianie zaufania między dzierżawą źródłową i docelową
- Krok 3. Sprawdzanie, czy ustanowiono zaufanie
- Krok 4. Wstępne tworzenie użytkowników i grup
- Krok 5. Przygotowywanie mapowania tożsamości
- Krok 6. Rozpoczynanie migracji między dzierżawami w usłudze OneDrive
- Krok 7. Kroki po migracji
Tworzenie pliku mapowania tożsamości
W tym kroku procesu migracji między dzierżawami utworzysz pojedynczy plik CSV (wartości rozdzielone przecinkami), który zawiera mapowanie użytkowników i grup w dzierżawie źródłowej na odpowiadających im użytkowników i grupy w dzierżawie docelowej.
Zalecamy poświęć trochę czasu na zweryfikowanie mapowań, aby upewnić się, że są one dokładne przed rozpoczęciem migracji do dzierżawy docelowej.
W pliku mapowania tożsamości istnieje relacja jeden do jednego. Nie można mapować tego samego użytkownika na wielu użytkowników w dzierżawie docelowej. Jeśli na przykład masz wystąpienia, w których administrator jest właścicielem wielu kont usługi OneDrive, własność musi zostać zmieniona, aby była zgodna z odpowiednim użytkownikiem, którego chcesz przeprowadzić migrację ze źródła do obiektu docelowego. Jeśli tego nie zrobisz, te pliki kont nie zostaną zmigrowane.
Przykład: W tym przykładzie administrator jest właścicielem wielu kont usługi OneDrive.
| Właściciel dzierżawy źródłowej | Użytkownik dzierżawy docelowej |
|---|---|
| admin@source.com | new.userA@target.com |
| admin@source.com | new.userB@target.com |
| admin@source.com | new.userC@target.com |
Migracja między dzierżawami obsługuje ten scenariusz:
Przykład:
| Właściciel dzierżawy źródłowej | Użytkownik dzierżawy docelowej |
|---|---|
| userA@source.com | new.userA@target.com |
| userB@source.com | new.userB@target.com |
| userC@source.com | new.userC@target.com |
Tworzenie pliku CSV
W pliku CSV jest wymaganych sześć kolumn. Pierwsze trzy to wartości źródłowe, z których każda zawiera szczegółowe informacje o tym, gdzie obecnie znajdują się dane. Pozostałe trzy kolumny są odpowiednimi informacjami w dzierżawie docelowej. Wszystkie sześć kolumn musi być uwzględnionych w pliku. Utwórz plik w programie Excel i zapisz go jako plik .csv.
Użytkownicy i grupy są uwzględniane w tym samym pliku. W zależności od tego, czy jest to użytkownik, czy grupa, to, co wprowadzasz w kolumnie, jest inne. W każdej kolumnie wprowadź wartości, jak pokazano w przykładach. NIE uwzględniaj nagłówków kolumn.
| Kolumna | Użytkownik | Grupa |
|---|---|---|
| 1 | Użytkownik | Grupa |
| 2 | SourceTenantCompanyID | SourceTenantCompanyID |
| 3 | SourceUserUpn | SourceGroupObjectID |
| 4 | TargetUserUpn | TargetGroupObjectID |
| 5 | TargetUserEmail | Nazwa grupy |
| 6 | Typ użytkownika | Typ grupy |
Ważna
NIE dołączaj nagłówków kolumn do pliku CSV. W poniższych przykładach uwzględnimy je tylko w celach ilustracyjnych.
Użytkownicy. Wprowadź wartości, jak pokazano w tym przykładzie dla pozycji Użytkownicy:


Grupy. Wprowadź wartości, jak pokazano w tym przykładzie dla pozycji Grupy: 
Przykład:

Użytkownicy-goście. Konta gościa w dzierżawie źródłowej można mapować na konta członków w dzierżawie docelowej. Możesz również zamapować konto gościa w źródle na konto gościa w miejscu docelowym, jeśli gość został wcześniej utworzony. Wprowadź wartości, jak pokazano w tym przykładzie dla gości:


Wielu użytkowników i grup w pliku CSV:
Przykład:

Uzyskiwanie identyfikatora firmy dzierżawy źródłowej
Aby uzyskać identyfikator firmy dzierżawy źródłowej:
- Zaloguj się jako administrator w witrynie Azure Portal
- Wybierz lub wyszukaj identyfikator Microsoft Entra.
- Przewiń w dół na panelu po lewej stronie i wybierz pozycję Właściwości.
- Znajdź pole Identyfikator dzierżawy. Wymagany identyfikator dzierżawy będzie w tym polu.
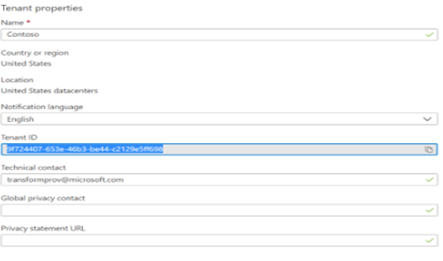
Aby uzyskać identyfikator obiektu grupy źródłowej:
- Zaloguj się do dzierżawy źródłowej jako administrator w grupach platformy Azure.
- Wyszukaj wymagane grupy.
- Wybierz wymagane wystąpienie grupy, a następnie pozycję Kopiuj do schowka. Wklej tę wartość w kolumnie sourceGroupObjectId pliku CSV mapowania.
- Jeśli masz wiele grup do zamapowania, powtórz te kroki dla każdej grupy.
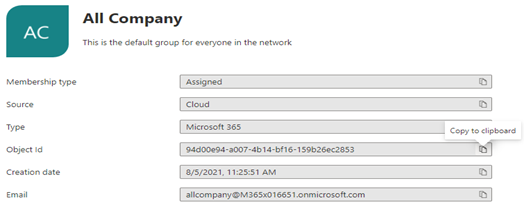
Aby uzyskać identyfikator obiektu grupy docelowej:
- Zaloguj się do dzierżawy docelowej jako administrator w grupach platformy Azure
- Wyszukaj wymagane grupy.
- Wybierz wymagane wystąpienie grupy, a następnie pozycję Kopiuj do schowka. Wklej tę wartość w kolumnie targetGroupObjectId pliku CSV mapowania.
- Jeśli masz wiele grup do zamapowania, powtórz powyższy proces, aby uzyskać te konkretne elementy targetGroupObjectId.
- W polu Nazwa_grupy użyj tego samego identyfikatora co uzyskany identyfikator TargetGroupObjectId .
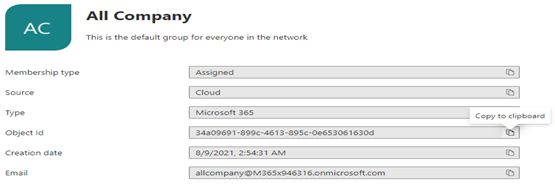
Przekazywanie mapy tożsamości
Po przygotowaniu pliku mapowania tożsamości administrator programu SharePoint w dzierżawie docelowej przekazuje plik do programu SharePoint. Umożliwi to automatyczne mapowanie tożsamości w ramach migracji między dzierżawami.
Ważna
Przed uruchomieniem polecenia Add-SPOTenantIdentityMap -IdentityMapPath zapisz i zamknij plik identitymap.csv w programie Desktop/OneDrive/SharePoint. Jeśli plik pozostanie otwarty, zostanie wyświetlony następujący błąd.
Add-SPOTenantIdentityMap: proces nie może uzyskać dostępu do pliku "C:\Users\myuser\Test-Identity-Map.csv", ponieważ jest używany przez inny proces.
- Aby przekazać mapę tożsamości w dzierżawie docelowej, uruchom następujące polecenie. W polu -IdentityMapPath podaj pełną ścieżkę i nazwę pliku csv mapowania tożsamości.
Add-SPOTenantIdentityMap -IdentityMapPath <identitymap.csv>
Ważna
Jeśli podczas cyklu życia migracji wprowadzisz lub musisz wprowadzić jakiekolwiek zmiany w mapie tożsamości, musisz uruchomić Add-SPOTenantIdentityMap -IdentityMapPath <identitymap.csv> polecenie za każdym razem, gdy zostanie wprowadzona zmiana, aby upewnić się, że te zmiany zostaną zastosowane do migracji.
Przekazanie nowej mapy tożsamości spowoduje zastąpienie bieżącej mapy. Upewnij się, że każda poprawka lub dodanie obejmuje wszystkich użytkowników i grupy na potrzeby pełnej migracji. Mapa tożsamości powinna zawsze uwzględniać wszystkich, których chcesz przeprowadzić migrację.
Aby przyjrzeć się wpisom mapowania w pliku mapowania tożsamości dla określonego użytkownika, użyj polecenia Get-SPOTenantIdentityMappingUser z polemjako SourceUserKey i wartością jako nazwą UPN przenoszonego użytkownika.
Przykład:
get-spoTenantIdentityMappingUser -Field SourceUserKey -Value usera@Contoso.onmicrosoft.com
Weryfikowanie stanu zgodności między dzierżawami
Przed rozpoczęciem migracji między dzierżawami upewnij się, że oba schematy bazy danych programu SharePoint są aktualne i zgodne między źródłem a obiektem docelowym.
Aby to sprawdzić, uruchom poniższe polecenie cmdlet w dzierżawie źródłowej.
Get-SPOCrossTenantCompatibilityStatus -PartnerCrossTenantHostURL [Target tenant hostname]
Get-SPOCrossTenantCompatibilityStatus -PartnerCrossTenantHostURL https://m365x12395529-my.sharepoint.com
- Jeśli stan dzierżawy jest wyświetlany jako Zgodny lub Ostrzeżenie, możesz przejść do następnego kroku uruchamiania migracji między dzierżawami.
- Jeśli stan dzierżawy jest wyświetlany jako Niezgodny, dzierżawy będą musiały zostać poprawione/zaktualizowane w celu zapewnienia zgodności.
| Stan | Może kontynuować migrację |
|---|---|
| Zgodny | Tak |
| Ostrzeżenie | Tak |
| Niezgodny | Nie |
Uwaga
Zalecamy odczekanie 48 godzin. Jeśli dzierżawcy nadal zgłaszają niezgodność, skontaktuj się z pomocą techniczną.
Zalecamy częste sprawdzanie stanu zgodności i przed rozpoczęciem wszelkich wystąpień migracji między dzierżawami. Jeśli dzierżawy nie są zgodne, może to spowodować niepowodzenie migracji między dzierżawami.