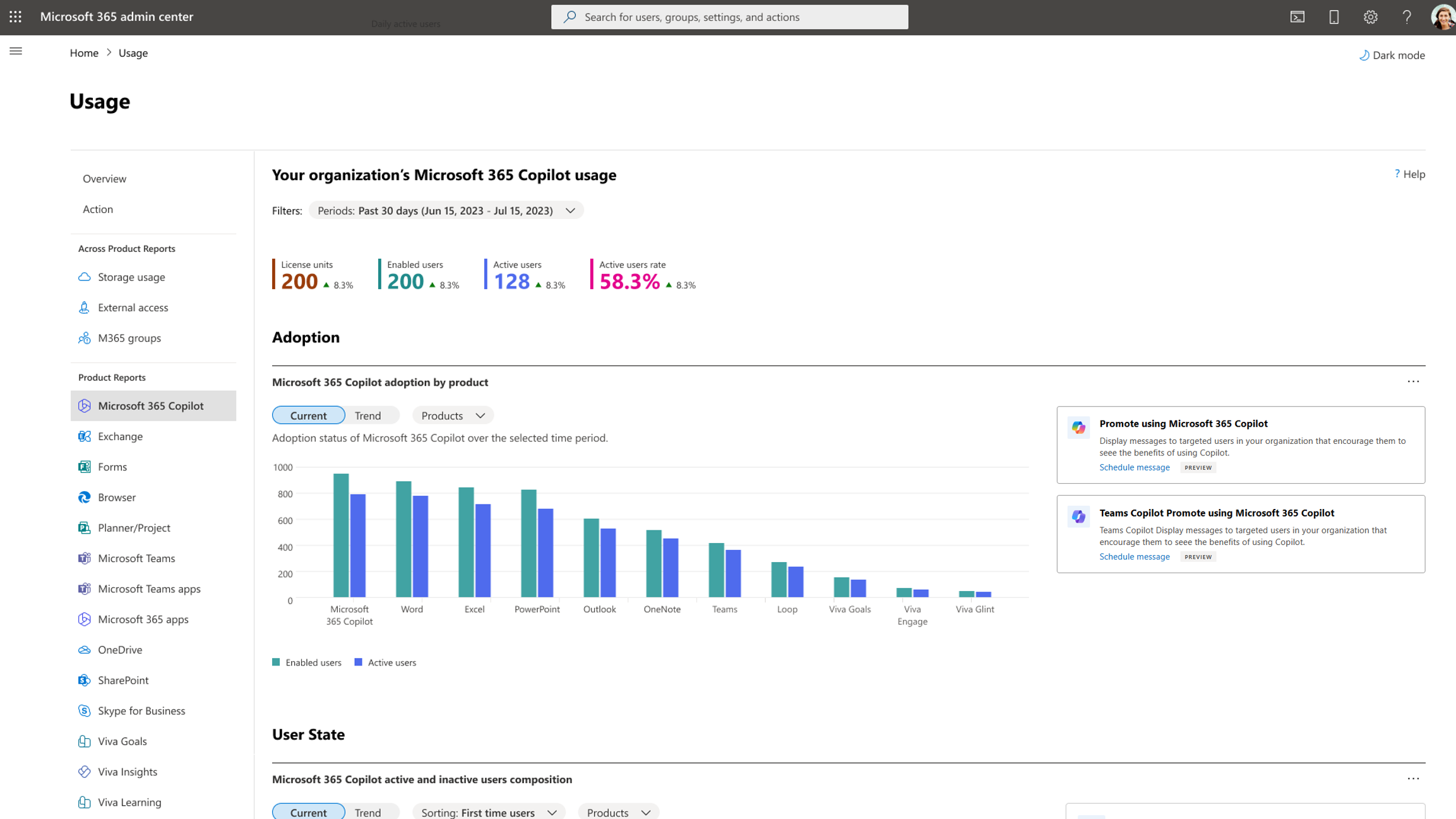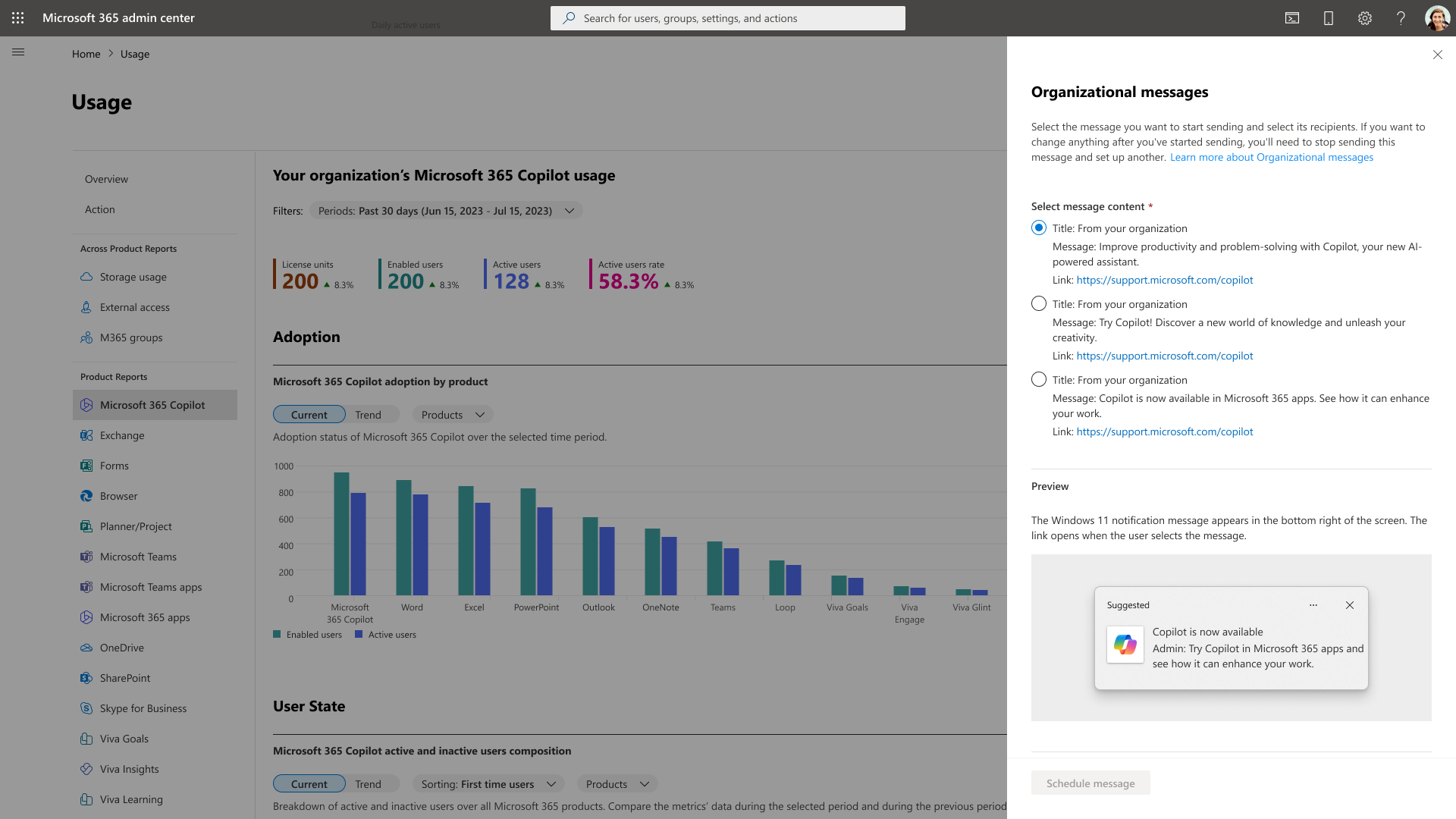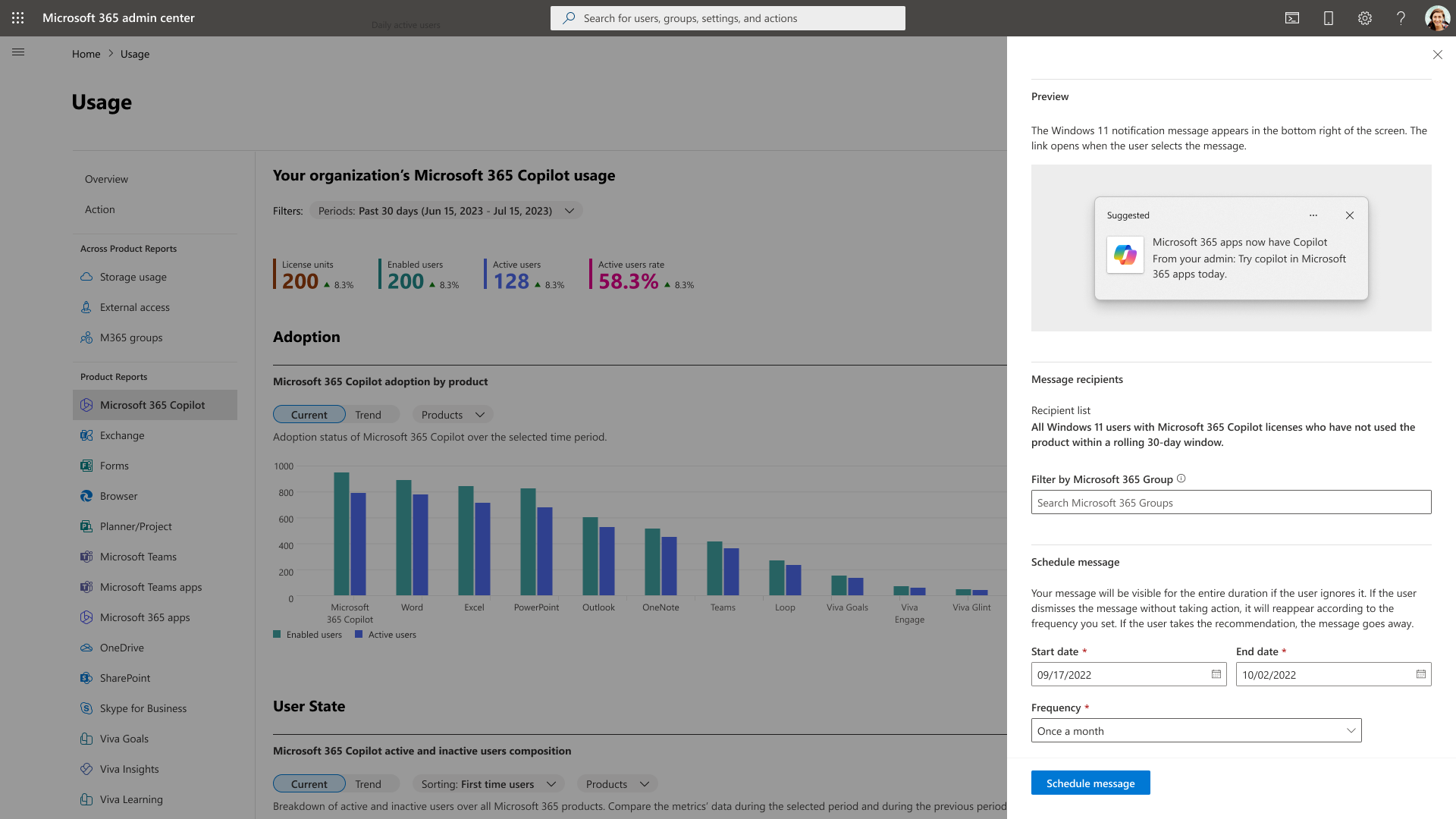Wdrażanie funkcji Microsoft 365 Copilot przy użyciu wiadomości organizacyjnych
Komunikaty organizacyjne umożliwiają administratorom przedsiębiorstwa dostarczanie jasnych, praktycznych komunikatów w produkcie użytkownikom środowiska Microsoft 365. Aby dowiedzieć się więcej na temat komunikatów organizacyjnych, zobacz artykuły Komunikaty organizacyjne w wyniku wdrażania i Komunikaty organizacyjne w usłudze Intune.
Aby ułatwić wdrażanie funkcji Microsoft 365 Copilot5, wiadomości organizacyjne w raporcie analizy użycia platformy Microsoft 365 umożliwiają administratorom wysyłanie komunikatów do licencjonowanych użytkowników platformy Microsoft 365, którzy nie korzystali ostatnio z żadnych funkcji Copilot. W potoku planujemy rozszerzenie komunikatów organizacyjnych na różne platformy, takie jak Teams, Outlook, Excel, PowerPoint i Word, aby jeszcze bardziej usprawnić wdrażanie określonych funkcji usługi Copilot.
Kto może korzystać z tej funkcji?
Aby wyświetlić podgląd wiadomości organizacyjnych w raporcie użycia funkcji Microsoft 365 Copilot, musisz mieć jedną z następujących ról administratora:
Administrator globalny
Autor komunikatów organizacyjnych
Rola Autor komunikatów organizacyjnych to wbudowana rola, która umożliwia przypisanym administratorom wyświetlanie i konfigurowanie komunikatów organizacyjnych dla dzierżawy. Należy pamiętać, że ta rola nie zapewnia dostępu do szczegółów na poziomie użytkownika w raportach użycia ani do modyfikowania ustawień uprawnień. Aby dowiedzieć się więcej na temat roli Autor komunikatów organizacyjnych, zobacz artykuł Role administratora — informacje.
Administrator globalny może przypisać rolę Autor komunikatów organizacyjnych do użytkownika z uprawnieniami administratora, wykonując następujące kroki:
Przejdź kolejno do obszaru Role>Przypisania ról.
Wyszukaj i wybierz pozycję Autor komunikatów organizacyjnych.
W obszarze Przypisano wybierz pozycję Dodaj użytkowników lub Dodaj grupy.
Wybierz grupę administratorów, do których chcesz przypisać rolę, a następnie wybierz pozycję Dodaj.
Wymagania wstępne
Istnieją pewne zasady, które, jeśli nie są prawidłowo skonfigurowane, mogą blokować dostarczanie komunikatów organizacyjnych pracownikom. Aby uzyskać wskazówki dotyczące dostosowywania wszystkich ustawień zasad w usłudze Microsoft Intune i aby upewnić się, że dostarczanie komunikatów użytkownikom działa zgodnie z oczekiwaniami, zobacz artykuł Wymagania wstępne dotyczące komunikatów organizacyjnych.
Wprowadzenie
W centrum administracyjnym platformy Microsoft 365 przejdź kolejno do pozycji Raporty>Użycie > Microsoft 365 Copilot.
Wybierz pozycję Zaplanuj komunikat na karcie rekomendacji i wykonaj następujące kroki, aby utworzyć komunikat organizacyjny:
Krok 1. Wybieranie zawartości komunikatu
W sekcji Komunikat w panelu Komunikaty organizacyjne wybierz jedną opcję z zestawu wstępnie utworzonej zawartości, z których każda zawiera tytuł, komunikat i link, który użytkownicy mogą odwiedzić podczas interakcji z komunikatem. Następnie w sekcji Podgląd możesz sprawdzić, w jaki sposób komunikat będzie się wyświetlał użytkownikom docelowym. W nowej wersji aplikacji Teams obsługiwane są powiadomienia systemu Windows 11 i edukacyjny wyskakujący opis w wersji zapoznawczej.
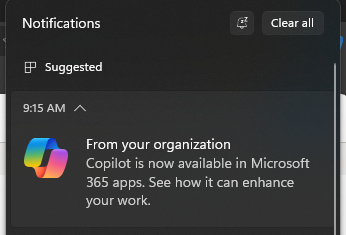
Użytkownicy widzą powiadomienie systemu Windows 11 zalecające korzystanie z funkcji Microsoft 365 Copilot.
Uwaga
Komunikaty będą zgodne z ustawieniami języka systemu komputera. Obecnie obsługujemy 15 języków. Jeśli Twój język nie należy do tej grupy, domyślnie użyjemy najbliższej dostępnej opcji. Sprawdź dodatek, aby zobaczyć, które języki są obsługiwane.
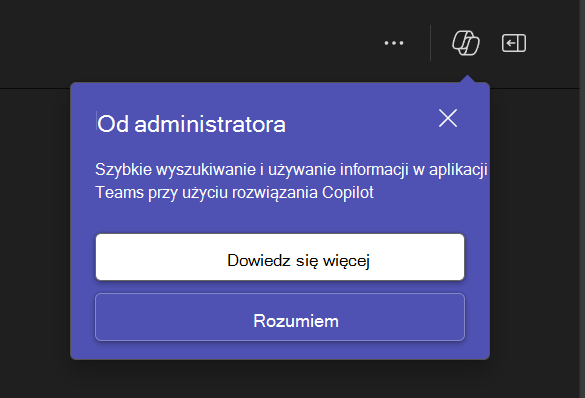
Użytkownicy widzą edukacyjne wyskakujące opisy w produkcie aplikacji Teams w nowej aplikacji Teams, zalecające korzystanie z rozwiązania Copilot w aplikacji Teams.
Uwaga
Komunikaty organizacyjne będą wyświetlane tylko w nowej wersji aplikacji Teams.
Krok 2. Wybieranie adresatów
W tym scenariuszu dotyczącym funkcji Copilot adresaci komunikatów są domyślnie wybierani na podstawie swoich działań. W związku z tym w sekcji Adresaci lista adresatów komunikatów będzie zawierać co najmniej tych użytkowników w dzierżawie, którzy mają licencje platformy Microsoft 365, ale nie korzystali aktywnie z żadnych funkcji Microsoft 365 Copilot w ciągu ostatniego miesiąca. Można wprowadzić dodatkowe ograniczenia, tak aby komunikaty były widoczne tylko dla członków grupy Microsoft 365 określonej za pomocą składnika Filtruj według grupy Microsoft 365.
Krok 3. Planowanie przedziału czasu i częstotliwości dostarczania komunikatów
W sekcji Harmonogram musisz wybrać datę rozpoczęcia i datę zakończenia wysyłania wybranego komunikatu. Należy również wybrać częstotliwość, która określa, jak często komunikat może być wyświetlany temu samemu użytkownikowi docelowemu w zaplanowanym przedziale czasu. Należy pamiętać, że komunikat może zostać dostarczony do użytkownika zgodnie z ustalonym harmonogramem i częstotliwością. Jeśli jednak użytkownik przyjmie zalecenie lub odrzuci komunikat, komunikat nie pojawi się ponownie u tego samego użytkownika, chyba że Twój zespół utworzy kolejny komunikat przy użyciu tego środowiska.
Krok 4. Potwierdzanie i zakończenie
Gdy konfiguracja komunikatu będzie zadowalająca, zaznacz pole potwierdzenia, a następnie wybierz pozycję Zaplanuj komunikat. Spowoduje to zarejestrowanie komunikatu do dostarczenia zgodnie z wybranymi opcjami.
Co dalej?
Wysyłanie komunikatu organizacyjnego rozpocznie się w podanym dniu rozpoczęcia. Możesz potwierdzić stan komunikatu na karcie rekomendacji i/lub wybierając pozycję Wyświetl szczegóły. Jeśli musisz wprowadzić jakiekolwiek zmiany, możesz anulować bieżący komunikat w panelu szczegółów i utworzyć nowy, powtarzając opisany wcześniej proces.
Często zadawane pytania
Czy mogę dostosować tekst w komunikacie?
Obecnie nie, w przyszłych wersjach mogą być włączone dodatkowe opcje dostosowywania.
Jak często aktualizowana jest lista adresatów?
Lista adresatów jest odświeżana codziennie. Użytkownicy, którzy przyjęli zalecane rozwiązania, zostaną usunięci z list adresatów.
Czy użytkownicy systemu Windows 10 mogą wyświetlać komunikaty?
Nie, do wyświetlania tych komunikatów wymagany jest system Windows 11.
Dodatek
Obsługiwane lokalizacje komunikatów.
| Języki | Ustawienia regionalne |
|---|---|
| Chiński (uproszczony) | zh-hans |
| Chiński (tradycyjny) | zh-hant |
| Dutch | nl |
| Angielski (Stany Zjednoczone) | en |
| Francuski (Francja) | fr |
| German | de |
| Italian | it |
| Japanese | ja |
| Korean | ko |
| Polish | pl |
| Portugalski (Brazylia) | pt-br |
| Portugalski (Portugalia) | pt-pt |
| Russian | ru |
| Hiszpański (Hiszpania) | es |
| Turkish | tr |