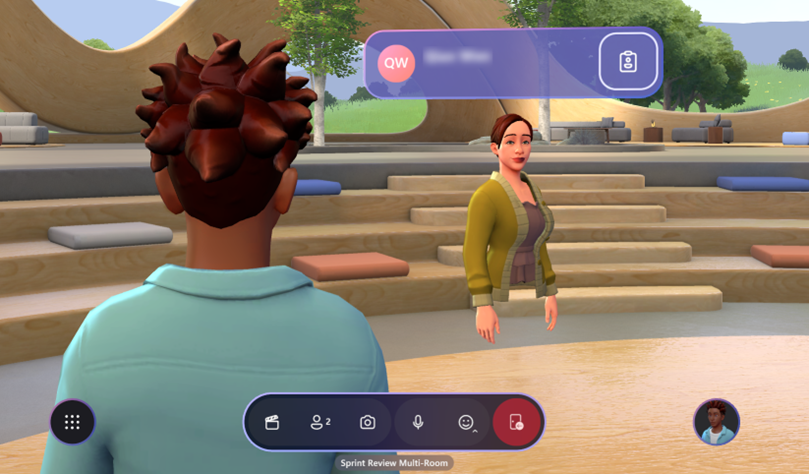Kontrolki użytkownika usługi Mesh
Pulpit nawigacyjny usługi Mesh
Na pulpicie nawigacyjnym usługi Mesh są wyświetlane wszystkie dostępne zdarzenia usługi Mesh. Pulpit nawigacyjny usługi Mesh jest głównym interfejsem, którego można użyć do eksplorowania oferty usługi Mesh.
Pulpit nawigacyjny można wyświetlić przy użyciu aplikacji Mesh na komputerze PC lub Quest.
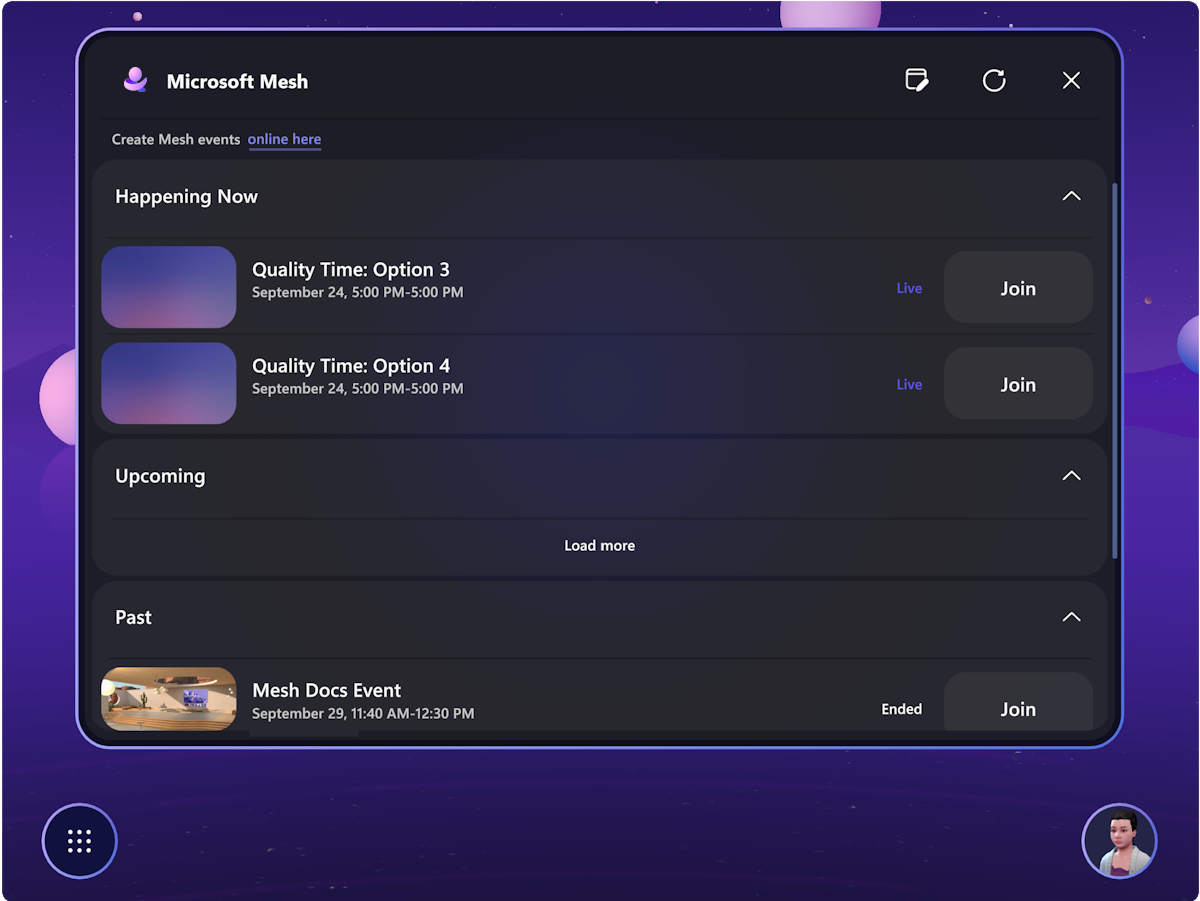
Uwaga
Na pulpicie nawigacyjnym zmiany z nadchodzących wydarzeń na żywo zostaną automatycznie zaktualizowane.
Poruszanie się po wydarzeniu
Na komputerze
Możesz rozglądać się, chodzić, biegać, teleportować lub po prostu usiąść przy stole z innymi awatarami. Aby poruszać się, naciśnij WASD .
Aby uzyskać szczegółowe informacje, możesz również uzyskać dostęp do samouczka Kontrola z menu Pomoc:
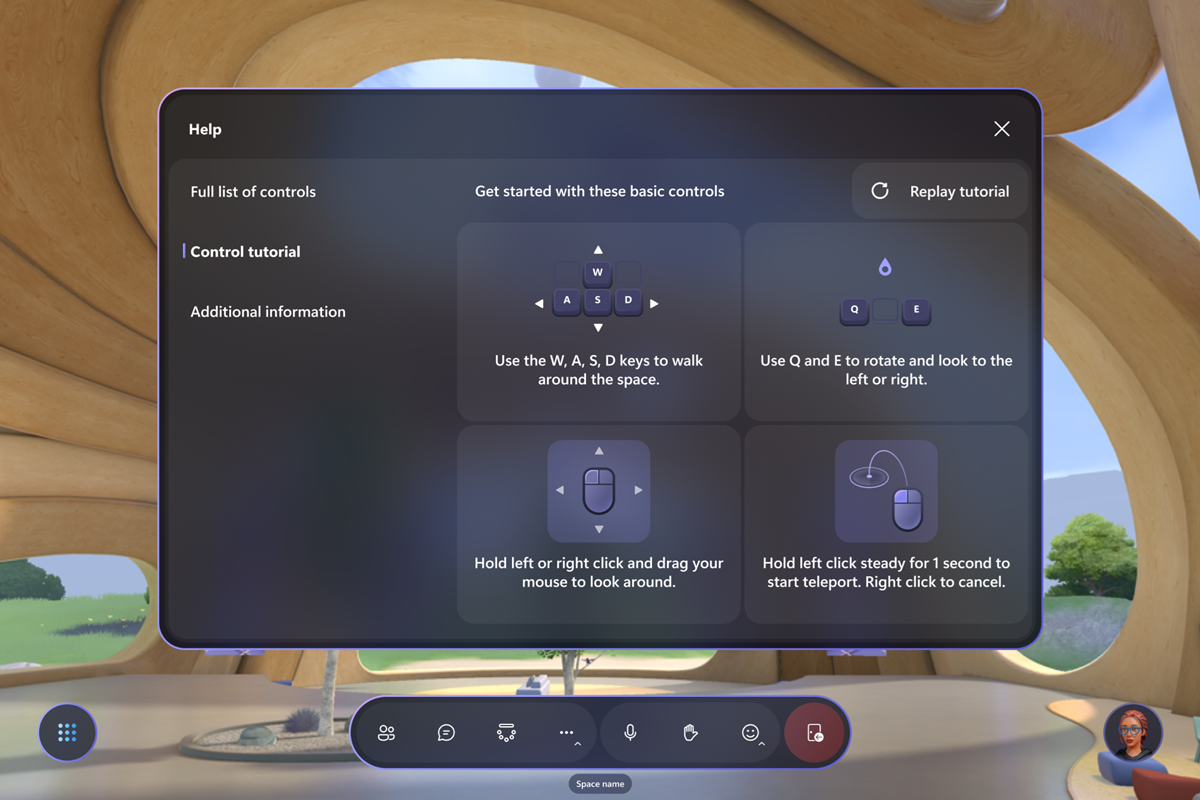
Aby zmienić widok, użyj V , aby przełączać się między widokiem 1 osoby a dwoma widokami osób z innym poziomem powiększenia aparatu i użyć kółka przewijania myszy, aby zmienić poziom powiększenia aparatu.
Na quest
Aby uzyskać szczegółowe informacje na temat poruszania się po urządzeniach Quest, możesz uzyskać dostęp do samouczka Kontrola z menu Pomoc.
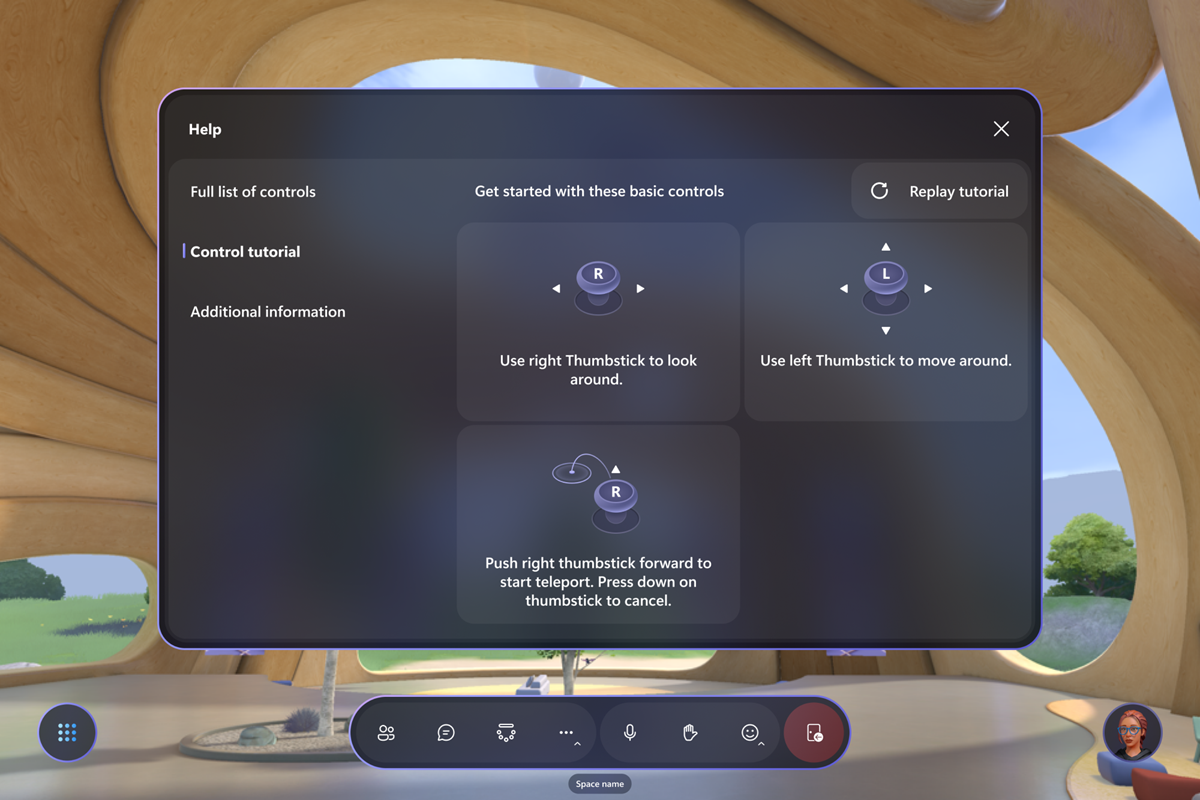
Omówienie kontrolek siatki
Teraz, gdy jesteś w zdarzeniu, zapoznaj się z interfejsem, aby zobaczyć, jakie kontrolki są dostępne. Po lewej stronie mamy menu systemowe z pulpitem nawigacyjnym, ustawieniami, opiniami i zamknij siatkę. Pasek aplikacji w środku zawiera przyciski Uczestnicy, Selfie, Podnoszenie dłoni i Reakcje. Przycisk Profil w prawym dolnym rogu zawiera przycisk Dostosuj do dostosowywania awatarów.
Możesz również kliknąć kartę Nametag i contact innych uczestników, aby dowiedzieć się więcej o nich.
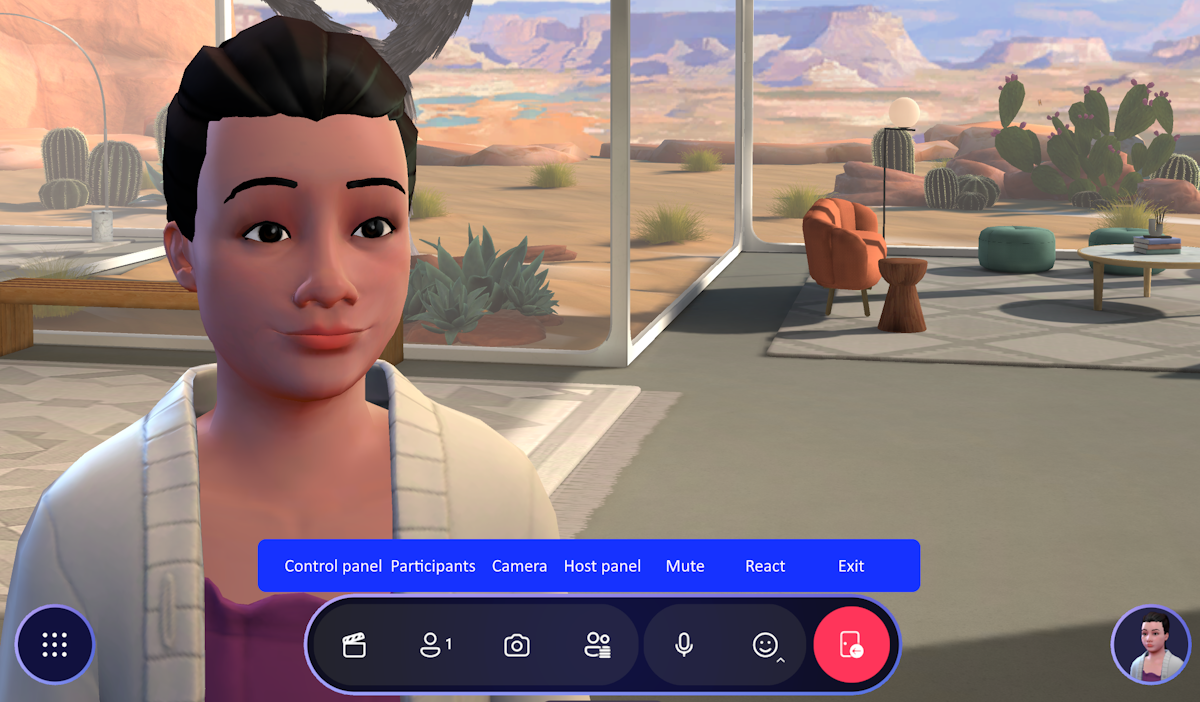
Dostosowywanie ustawień
Menu Ustawienia ułatwia skonfigurowanie aplikacji zgodnie z preferencjami. Dostępnych jest wiele opcji. Dostęp do niego można uzyskać bezpośrednio z lewego dolnego przycisku menu paska menu Usługi Mesh.
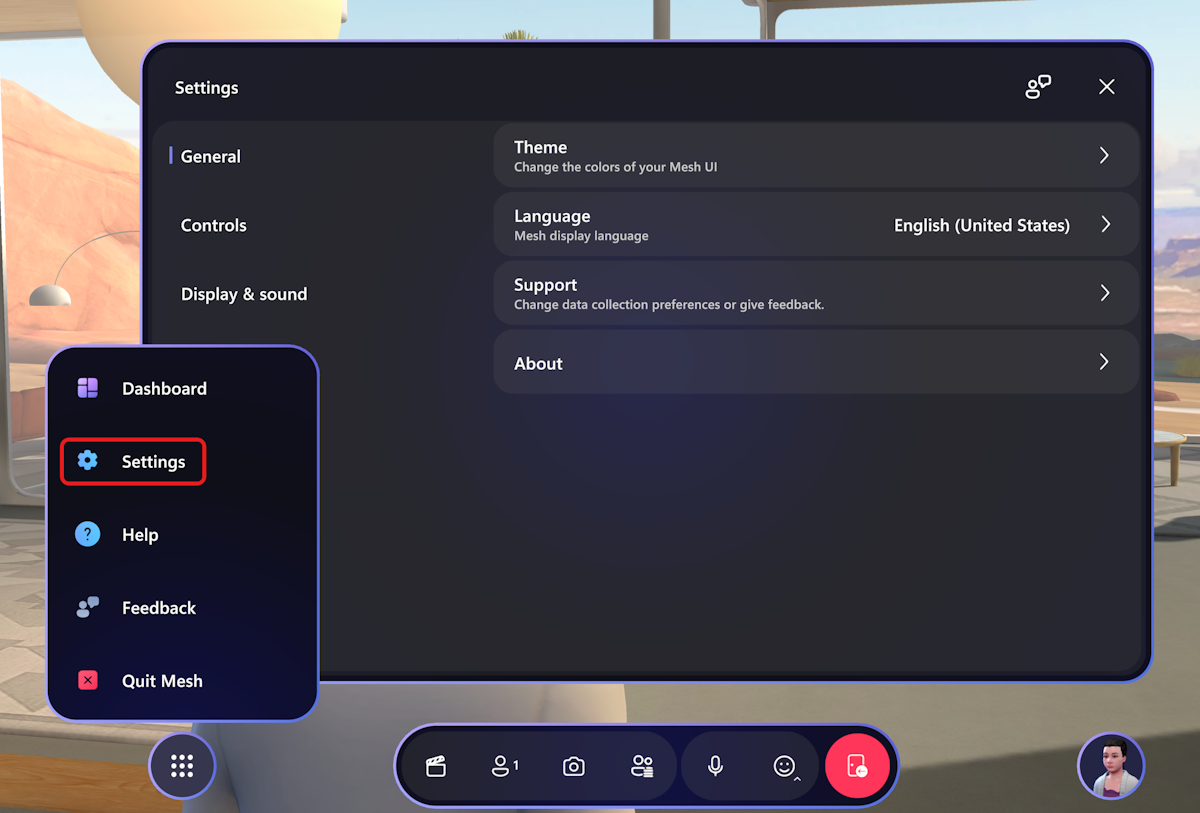
Możesz również wybrać i skonfigurować urządzenia audio w oknie dialogowym Ustawienia , Wyświetlanie i dźwięk —> urządzenia.
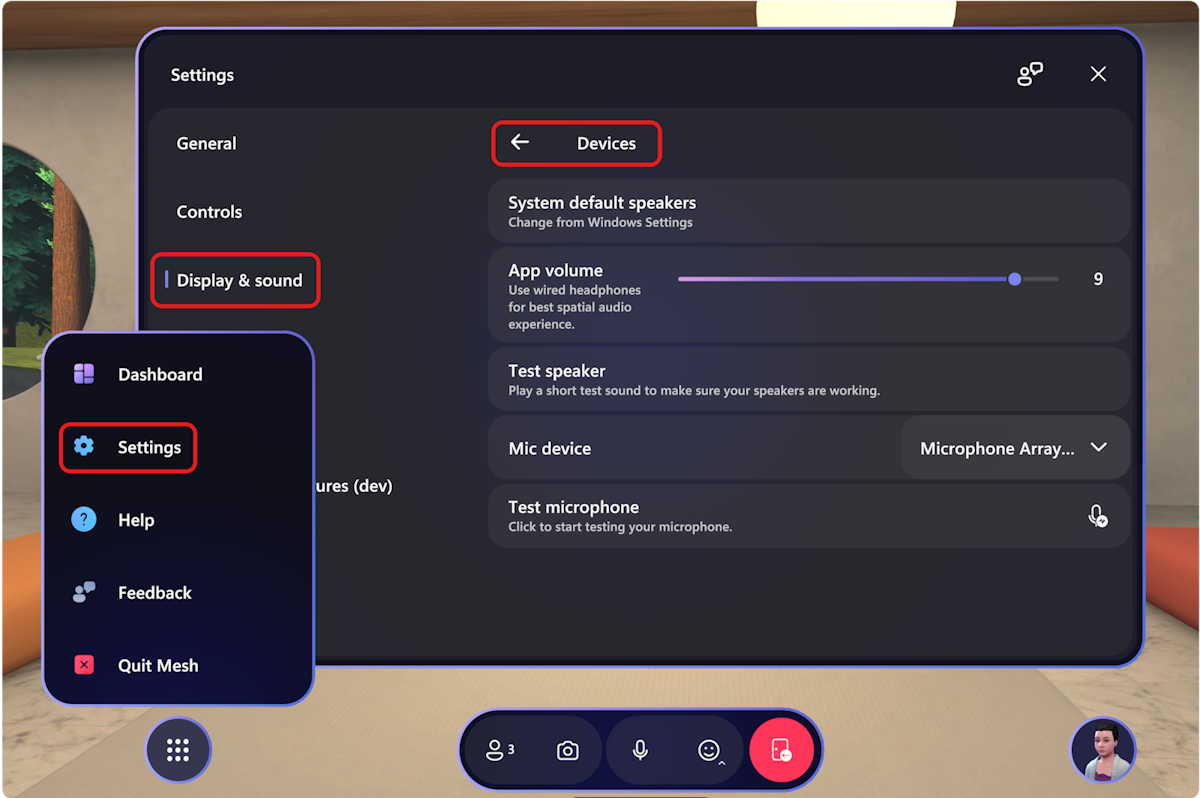
Dowiedz się więcej o często zadawanych pytaniach dotyczących dźwięku w usłudze Mesh tutaj.
Uczestnicy
Przycisk Uczestnicy wyświetli liczbę uczestników wydarzenia.
Robić zdjęcie lub selfie
Użyj przycisku Aparat na pasku aplikacji, aby zrobić sobie selfie ze znajomymi lub zrobić zdjęcie z widoku awatara!
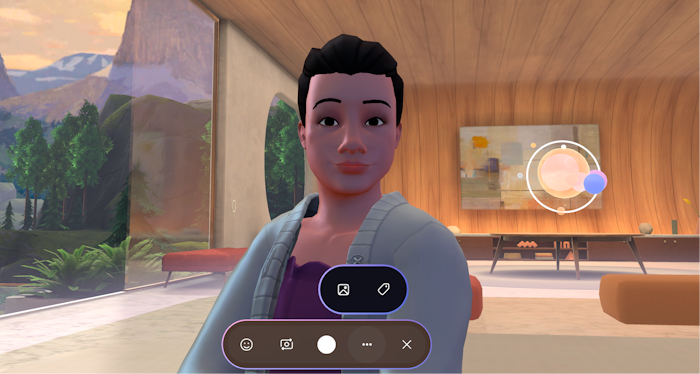
Uwaga
Tagi nazw awatarów są domyślnie wyłączone podczas robienia zdjęcia lub selfie. Nadal możesz włączyć tag nametag, klikając pozycję ... na pasku aplikacji.
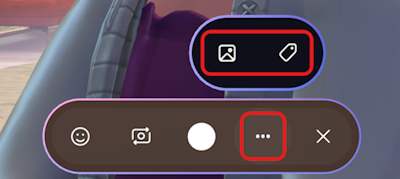
Wybranie ikony zdjęcia w menu spowoduje przejście do folderu programu SharePoint, w którym są przechowywane zdjęcia.
Podnieś rękę, aby porozmawiać z gospodarzami i wszystkimi uczestnikami
Jeśli host włączył funkcję Podnoszenia dłoni, na pasku menu powinien zostać wyświetlony przycisk podnoszenia dłoni.
Po prostu wybierz przycisk Hand Raise (Podnieś rękę), poczekaj na wywołanie hosta, a następnie możesz dodać komentarz lub zadać pytania do całego wydarzenia.
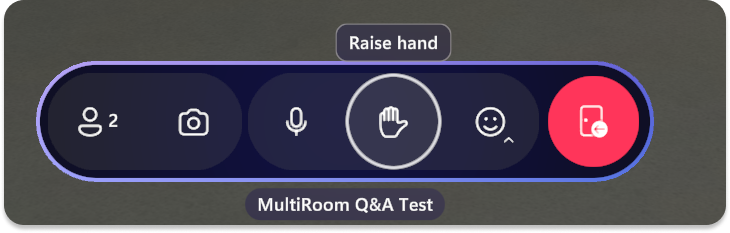
Dojmij rękę, aby zakończyć odpowiadanie na swoje pytanie i rozmowę z całym wydarzeniem. Może być konieczne wybranie opcji Zakończ emisję w zdarzeniu wielopokojowym, jak pokazano poniżej:
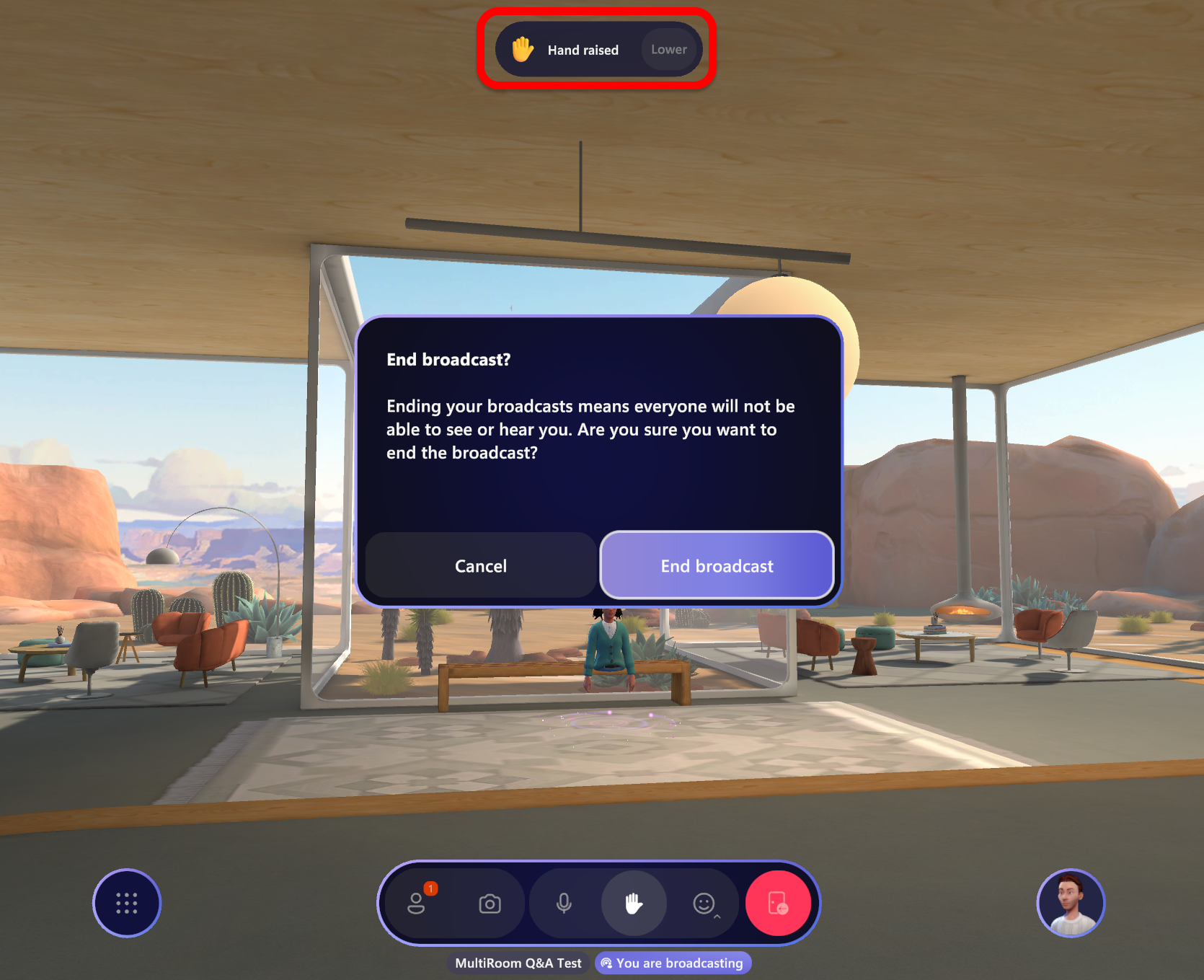
React z emotes
Na pasku aplikacji możesz wyzwalać reakcje, co powoduje, że awatar reaguje za pomocą gestów ciała, a także emotów.
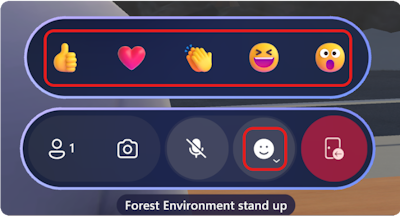
Profil
Przycisk Profil w prawym dolnym rogu umożliwia dostęp do osobistych danych i opcji dostosowywania awatara.
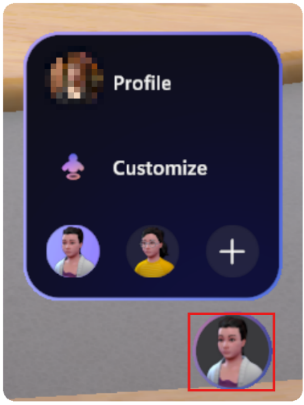
Wybierz pozycję Dostosuj , aby dostroić wygląd Awatara podczas wydarzenia!
![]()
Nazwa i wizytówka
Aby dowiedzieć się więcej o innym uczestniku wydarzenia, kliknij tag nametag nad awatarem, a następnie wybierz ikonę Wizytówka.