Kompilowanie i publikowanie środowiska
Po zakończeniu dodawania całej zawartości sceny następnym krokiem jest skompilowanie sceny jako środowiska , a następnie przekazanie jej do wybranej kolekcji w usłudze Mesh w Internecie. Jest to osiągane przy użyciu usługi Mesh Uploader. Producenci zdarzeń z dostępem do tej kolekcji mogą następnie utworzyć wydarzenie w oparciu o środowisko i zaprosić uczestników do jego udziału.
Konfigurowanie ustawień projektu
Na pasku menu wybierz pozycję Mesh Toolkit>Configure Apply Project Settings (Skonfiguruj zastosuj ustawienia projektu).>
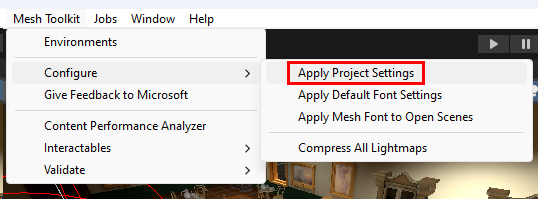
Wybierz pozycję Tak , aby skonfigurować ustawienia projektu dla usługi Mesh.
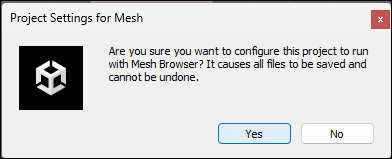
Korzystanie z narzędzia przekazującego siatkę
Zaloguj się do usługi Uploader usługi Mesh
Na pasku menu wybierz pozycję Mesh Toolkit Environments (Środowiska zestawu narzędzi>mesh).
W oknie Środowiska siatki wybierz pozycję Zaloguj.
Zaloguj się za pomocą swojego konta.
Dodawanie szczegółów projektu
Upewnij się, że jesteś na karcie Tworzenie środowiska , a następnie wypełnij pola Nazwa wewnętrzna i Opis .
Ważne
Pole Nazwa wewnętrzna ma maksymalnie 100 znaków, a pole Opis ma maksymalnie 200 znaków.
Aby upewnić się, że masz dostępne najnowsze kolekcje, wybierz przycisk Odśwież kolekcje środowiska.
Wybierz listę rozwijaną Kolekcja środowisk, a następnie wybierz kolekcję, do której chcesz przekazać środowisko, jeśli nie została jeszcze wybrana.
Uwaga
Jeśli w polu Kolekcja środowisk jest wyświetlana wartość Brak dostępnych kolekcji środowiska, nie znaleziono prawidłowych kolekcji dla Twojego konta. Jeśli jest to nieoczekiwane, spróbuj odświeżyć się za pomocą przycisku Odśwież kolekcje środowiska. W przeciwnym razie zobacz Zarządzanie kolekcjami usługi Mesh, aby skonfigurować kolekcje i zarządzać nimi.
W polu Pojemność wprowadź pojemność środowiska. Maksymalna wartość to 16.
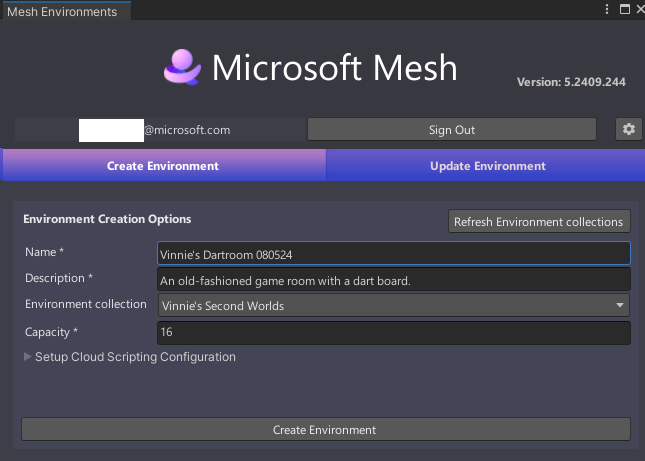
Dodawanie opcji tworzenia skryptów chmury w usłudze Mesh
Jeśli projekt używa usługi Mesh Cloud Scripting, wykonaj kroki opisane w artykule Zapewnianie skryptów w chmurze w artykule dotyczącym projektu , aby dodać potrzebne informacje, a następnie kliknij link na końcu tego artykułu, aby powrócić tutaj i kontynuować.
Tworzenie środowiska
Wybierz pozycję Utwórz środowisko , aby utworzyć środowisko, które zostanie przekazane.
Zostanie wyświetlone okno dialogowe potwierdzenia, jak pokazano poniżej. Wybierz Zamknij.
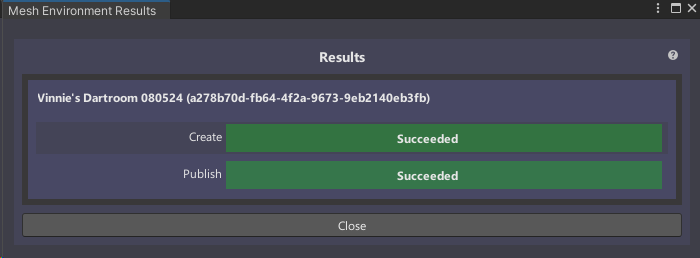
Opcje na karcie Środowisko aktualizacji
Teraz powinno być na karcie Środowisko aktualizacji narzędzia przekazującego siatkę.
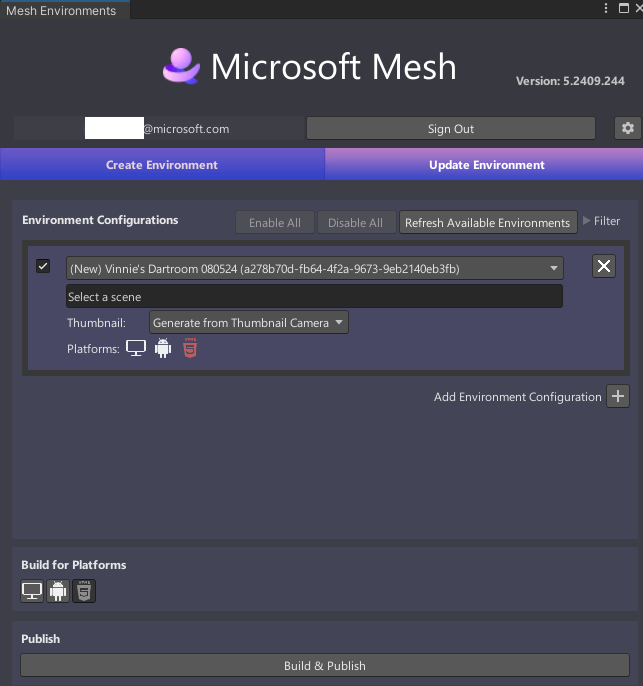
Pamiętaj, że w sekcji Konfiguracja środowiska masz już utworzoną konfigurację środowiska, która wyświetla nazwę dodaną na karcie Tworzenie środowiska : Dartroom Vinnie 080524.
Konfigurowanie środowiska na potrzeby kompilacji i publikowania
Wybierz pole z wyświetlonym pozycją Wybierz scenę, a następnie w oknie Wybieranie scenyPrzystawu kliknij dwukrotnie scenę w projekcie, który ma być środowiskiem. W tym przykładzie używamy przykładowego projektu Mesh Dartroom, więc wybrana scena będzie również o nazwie DartRoom.
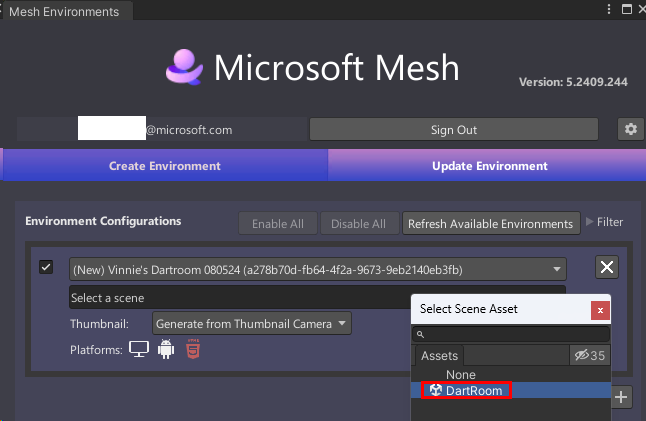
W sekcji Kompilowanie dla platform wybierz platformy do skompilowania. Pamiętaj, że gdy tło przycisku jest szare, przycisk jest "włączony"; gdy tło jest czarne, przycisk jest "wyłączony".
Uwaga: istnieją dwie obecnie dostępne opcje kompilacji: komputer (dla użytkowników z aplikacją Mesh na komputerze) i Android (dla użytkowników działających w aplikacji Mesh w meta quest). W sekcji Platformy jest wyświetlana trzecia opcja dla kodu HTML5. Dotyczy to funkcji, która zostanie włączona dla uczestników usługi Mesh TAP w połowie sierpnia 2024 r.
Wykonaj jedną z następujących czynności:
Aby skompilować tylko komputer, upewnij się, że tylko przycisk PC ("Aplikacja usługi Mesh na komputerze", przycisk po lewej stronie) jest "włączony".
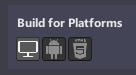
Aby utworzyć tylko dla systemu Android, upewnij się, że tylko przycisk Android ("Aplikacja mesh w quest", przycisk po prawej stronie) jest "włączony".
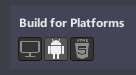
Aby utworzyć zarówno dla komputerów PC, jak i Android, upewnij się, że oba przyciski są "włączone".
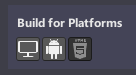
Jeśli tworzysz powtarzające się kompilacje tego samego środowiska, ale chcesz zmienić platformy, dla których są tworzone, upewnij się, że wybrano odpowiednie przyciski Kompilacja dla platform .
Porada: Jeśli wybrano platformę dla poprzedniego przekazywania, ale nie wybierasz jej dla bieżącego przekazywania, zostanie wyświetlone ostrzeżenie, aby zwrócić tę uwagę.
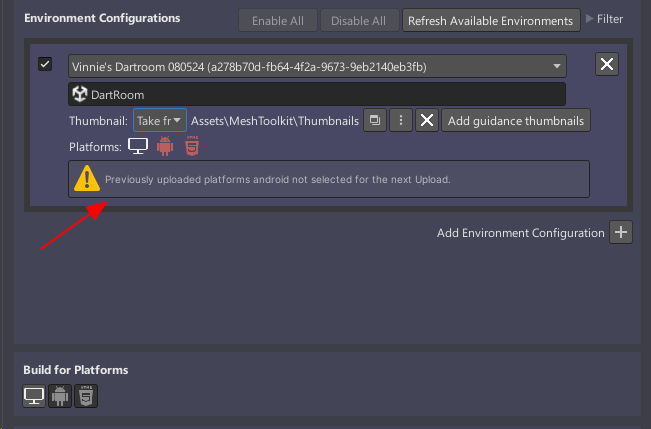
Kompilowanie i publikowanie środowiska
Wybierz przycisk Build and Publish (Kompiluj i publikuj ).

Jeśli projekt zawiera usługę Mesh Cloud Scripting, zobaczysz paski postępu pokazujące, że infrastruktura skryptów w chmurze jest aprowizowana na platformie Azure i opublikowana.
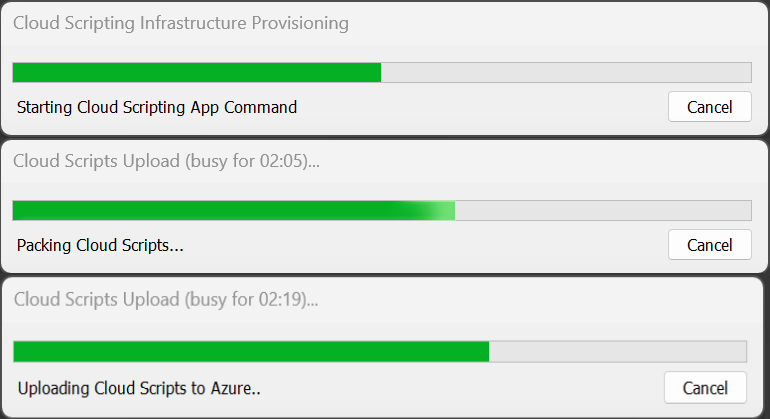
Jeśli środowisko kompiluje i publikuje pomyślnie, zostanie wyświetlone okno Kompilowanie i przekazywanie wyników i potwierdzenie wyników.
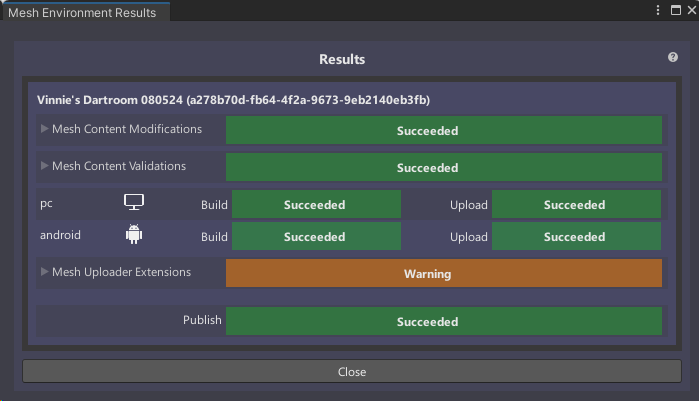
To okno zawiera kilka sekcji, które można rozwinąć, aby wyświetlić więcej szczegółów.
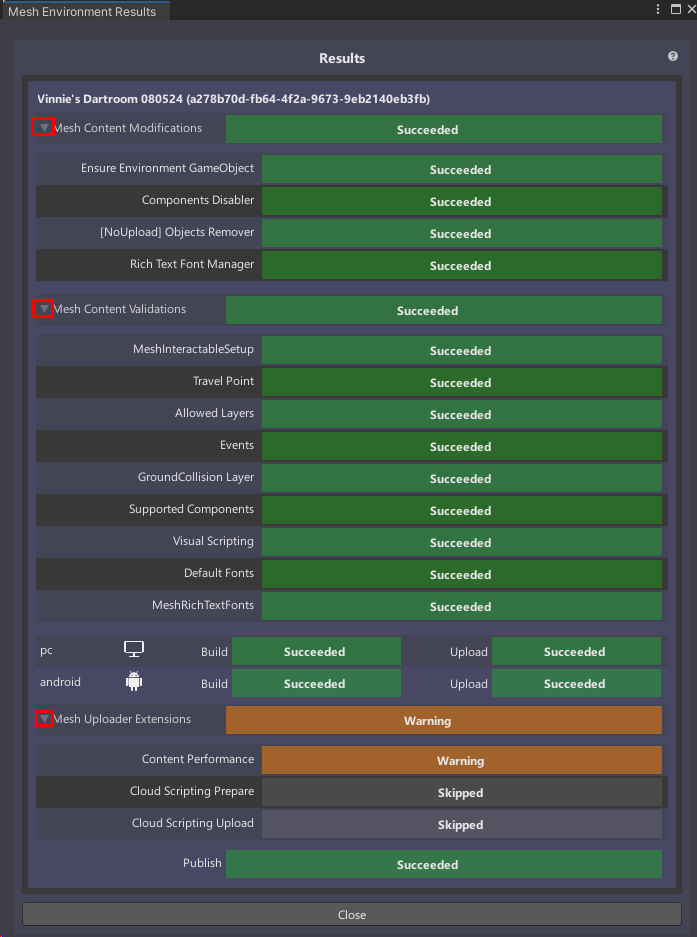
W tym oknie mogą pojawić się wskaźniki Ostrzeżenie lub nawet Niepowodzenie . Aby dowiedzieć się więcej o tym, co to znaczy i jak wprowadzić potrzebne poprawki, zobacz artykuł Understanding your Build and Publish results (Opis wyników kompilacji i publikowania).
Napiwek
Jeśli proces kompilacji i publikowania zakończy się niepowodzeniem, poszukaj w konsoli wskazówek dotyczących tego, co mogło się zdarzyć.
Ważne
Za każdym razem, gdy aktualizujesz środowisko, może to mieć wpływ na przyszłe zdarzenia odwołujące się do tego środowiska.
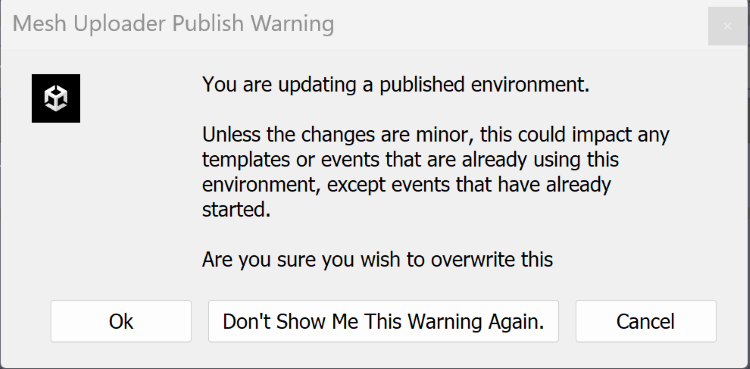
Miniatury środowiska
Możesz dodać niestandardowy obraz miniatury, który zostanie dodany do list Środowiska w usłudze Mesh w internecie lub aplikacji usługi Mesh. Jest to przydatne, ponieważ daje wizualne przypomnienie o tym, jak wygląda środowisko.
Miniatury ze środowiska można dostosować na dwa sposoby:
- Możesz dodać meshThumbnailCamera do sceny, co zapewni, że zawsze uzyskasz najnowsze zmiany ze sceny na miniaturach.
- Możesz określić folder zawierający obrazy, których chcesz użyć dla miniatur.
Opcja 1 — dodawanie aparatu miniatur
Aby dodać aparat miniatur do sceny i ustawić jego widok:
W oknie Scena dostosuj widok tak, aby pokazywał to, co chcesz wyświetlić w miniaturze (widok aparatu miniatur będzie oparty na widoku sceny).
Wybierz listę rozwijaną "+" znajdującą się poniżej karty Hierarchia , a następnie wybierz pozycję Mesh Toolkit > Thumbnail Camera.
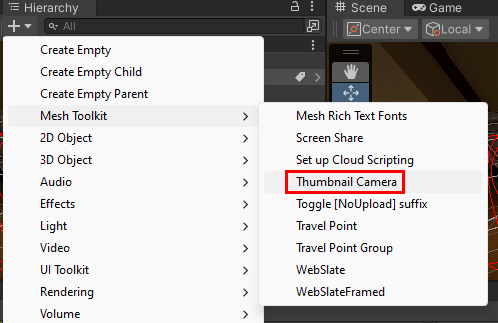
Aby potwierdzić, że widok w aparacie miniatur jest odpowiedni, w hierarchii wybierz pozycję MeshThumbnailCamera, a następnie wyświetl miniaturę w małym oknie w prawym dolnym rogu widoku Scena.
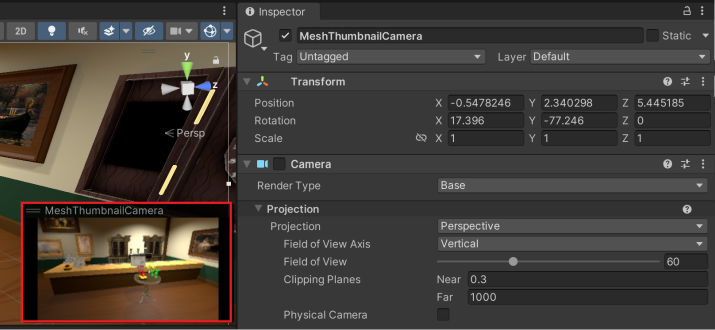
Uwaga: Jeśli zdecydujesz się na inny widok dla aparatu miniatury, możesz dostosować go bezpośrednio w widoku sceny lub zmienić jego położenie i rotację w Inspektorze przed przekazaniem środowiska do siatki.
Nie ma żadnych ustawionych reguł, jak powinna wyglądać miniatura---it jest całkowicie do Ciebie.
Aby przekazać środowisko za pomocą miniatur:
Na pasku menu wybierz pozycję Mesh Toolkit Environments (Środowiska zestawu narzędzi>mesh). Spowoduje to otwarcie usługi Mesh Uploader.
Na karcie Środowisko aktualizacji upewnij się, że wybrano prawidłowe środowisko i scenę. Opcja Miniatura wyświetla pozycję Generuj z aparatu miniatury. Zachowaj to ustawienie.
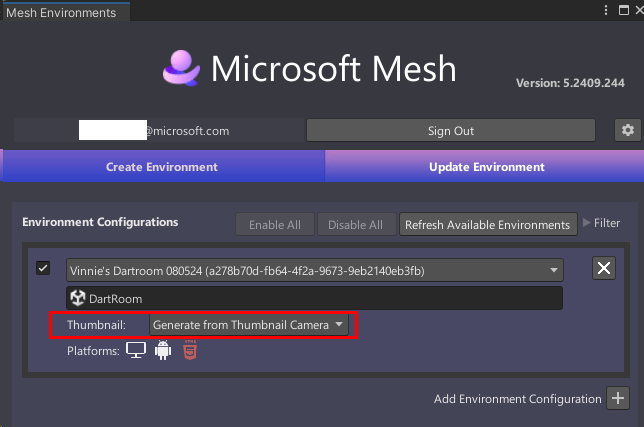
Gdy wszystko będzie gotowe do opublikowania środowiska, wybierz pozycję Kompiluj i publikuj. Miniatura zostanie przekazana wraz ze środowiskiem.
Opcja 2 — niestandardowy folder miniatur
Jeśli wolisz, możesz utworzyć niestandardową miniaturę, a następnie zapisać ją w wyznaczonym folderze "thumbnail", a następnie użyć tego obrazu jako miniatury.
Na pasku menu wybierz pozycję Mesh Toolkit Environments (Środowiska zestawu narzędzi>mesh). Spowoduje to otwarcie usługi Mesh Uploader.
Na karcie Środowisko aktualizacji upewnij się, że wybrano prawidłowe środowisko i scenę.
Kliknij listę rozwijaną Miniatura , a następnie wybierz pozycję Weź z folderu.
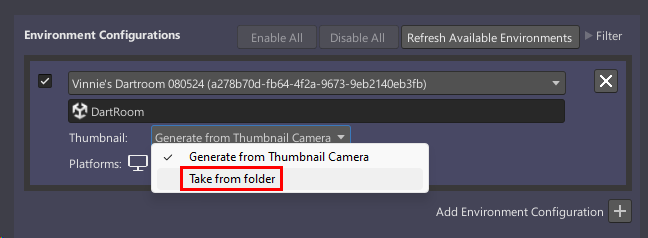
Przeciągnij prawą stronę okna Środowiska siatki, aby zwiększyć jego szerokość. Ułatwia to odczytywanie wszystkich opcji miniatur.
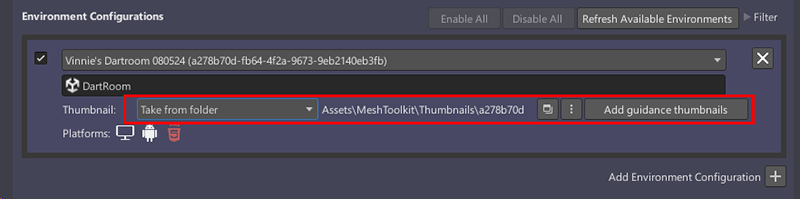
Wybierz folder, który będzie przechowywać niestandardowe miniatury: kliknij przycisk Wybierz niestandardowy folder miniatury (przycisk z trzema kropkami). PORADA: Może być konieczne dwukrotne kliknięcie go.
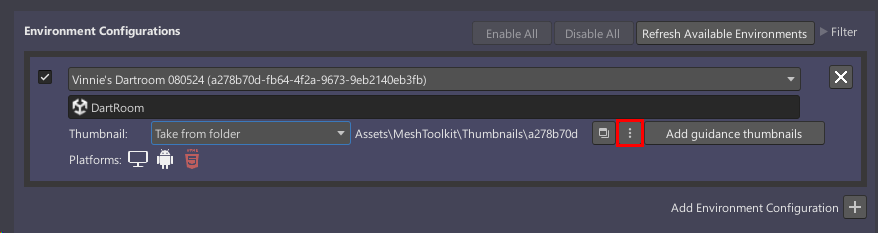
Możesz wybrać dowolny folder lub utworzyć nowy, ale należy pamiętać, że musi on znajdować się w ścieżce folderu Assets w projekcie. W naszym bieżącym przykładowym projekcie jest już wygodny folder o nazwie Thumbnails , więc użyjemy go.
W oknie dialogowym Folder Miniatury obrazów przejdź do pozycji Assets>MeshToolkit>Thumbnails, a następnie kliknij przycisk Wybierz folder.
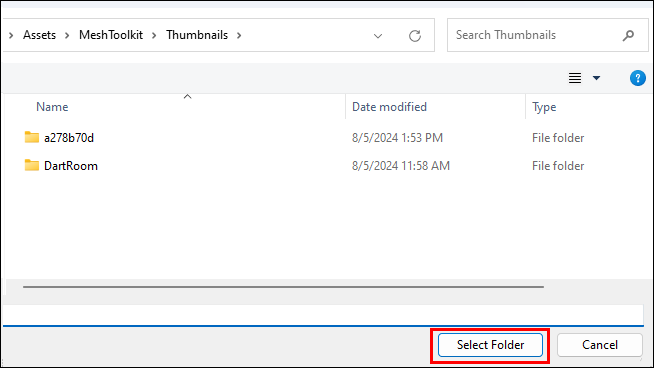
Pamiętaj, że w narzędziu przekazującym ścieżka folderu miniatury została zmieniona, a teraz wyświetla Assets/MeshToolkit/Thumbnails.
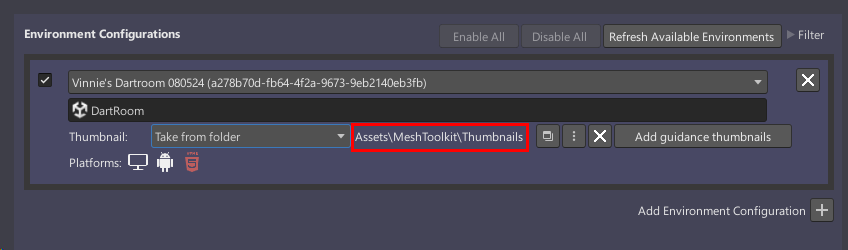
Kliknij przycisk Dodaj miniatury wskazówek. Zostanie wyświetlone okno dialogowe Powodzenie z informacją, że miniatury zostały wygenerowane pomyślnie.
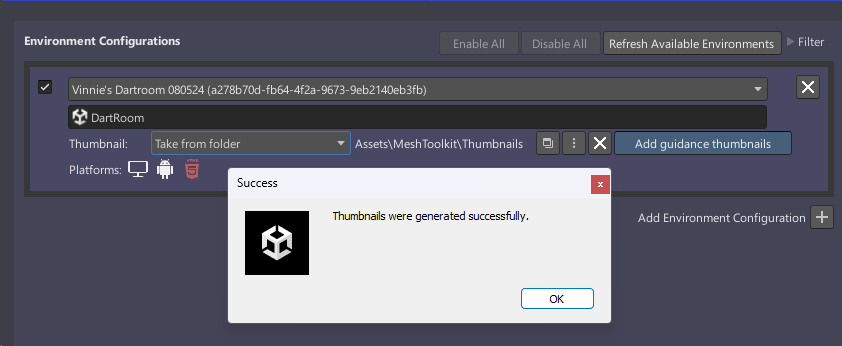
Przejdź do folderu Thumbnails i upewnij się, że wygenerowano trzy miniatury.
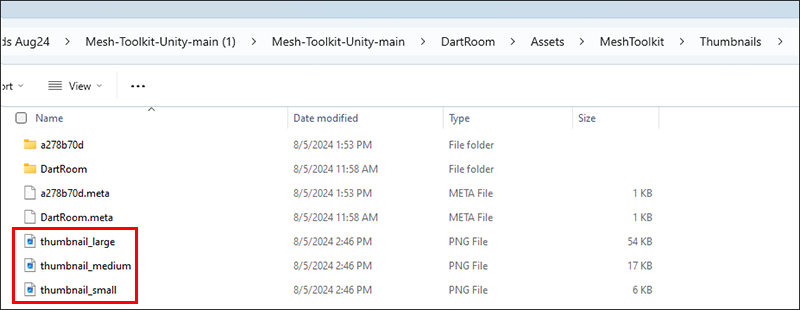
Teraz możesz utworzyć niestandardowe miniatury i zapisać je w tym folderze. Istnieją dwie wskazówki, które należy przestrzegać:
Utwórz trzy wersje miniatury: "duży", "średni" i "mały". Rozmiary dla każdego z nich to:
Duży = 1024 x 512 pikseli
Średni = 512 x 256 pikseli
Mały = 256 x 128 pikseliPosiadanie trzech wersji miniatury oznacza, że każde urządzenie z uruchomioną usługą Mesh może wybrać najlepszy rozmiar dla interfejsu użytkownika.
Nadaj miniaturom te same nazwy co tymczasowe miniatury:
thumbnail_large.png
thumbnail_medium.png
thumbnail_small.png(Niestandardowe miniatury zastąpią tymczasowe w wybranym folderze thumbnails).
Gdy wszystko będzie gotowe do opublikowania środowiska, wybierz pozycję Kompiluj i publikuj. Miniatury zostaną przekazane razem ze środowiskiem.